Apple이 iOS 운영체제에 전체 웹페이지의 스크린샷을 찍는 기능을 추가한 지 꽤 시간이 지났습니다. 이 경우에는 Safari에서 웹페이지의 스크린샷을 찍고 모서리에 있는 축소판을 탭한 다음 위의 전체 화면을 탭하면 됩니다. Mac에도 이 기능이 있으면 좋겠다고 생각하시는 분들도 계실 겁니다. 좋은 소식은 이 기능을 실제로 사용할 수 있다는 것입니다. 하지만 프로세스가 좀 더 복잡합니다. 방법을 알고 싶다면 계속 읽으십시오.
그것은 수 관심을 가져라

Mac에서 전체 웹 페이지의 스크린샷을 찍는 방법
Mac용 Safari에서 전체 웹페이지의 스크린샷을 찍으려면 다음 단계를 따라야 합니다.
- 먼저 macOS 장치의 기본 앱으로 이동합니다. 사파리.
- 이제 이 브라우저를 사용해야 합니다. 개발자 탭을 활성화했습니다.
- 그럼 왼쪽 상단에 있는 사파리 -> 환경설정 -> 고급.
- 여기에 활성화하다 메뉴 표시줄에 개발자 메뉴를 표시합니다.
- 그렇게 한 후에는 다음으로 이동해야 합니다. 특정 웹페이지.
- 그럼 당신은 전체 페이지를해야합니다 위에서 아래로 "타다", 그러면 완전히 로드됩니다.
- 이제 단축키를 눌러보세요 옵션 + 명령 + I.
- 화면 하단에 이런 내용이 뜹니다 패널, 라고 불리는 현장 조사관.
- Site Inspector 내 상단에서 이제 이름이 지정된 탭을 클릭하십시오. 강요.
- 이제 아무것도 검색할 필요 없이 스크롤만 하면 되는 소스 코드가 표시됩니다. 끝까지.
- 첫 번째 줄 사이에 바로 태그가 있어야 합니다. .
- 지금 이 태그에 딸깍 하는 소리 마우스 오른쪽 버튼으로 클릭, 그게 열릴 거야 메뉴를 선택합니다.
- 이 메뉴 내에서 여러분이 해야 할 일은 옵션을 찾아 탭하는 것 뿐입니다. 스크린샷을 찍으세요.
- 마지막으로 선택하세요. 장소, 스크린샷을 저장할 곳입니다.
그러면 전체 웹페이지의 스크린샷이 찍히기 시작합니다. 이 전체 프로세스는 수십 초가 걸릴 수 있습니다. 이는 특정 웹페이지의 길이에 따라 다릅니다. JPG 형식의 최종 파일은 쉽게 수십 메가바이트가 될 수 있습니다. iPhone의 Safari와 비교할 때 차이점은 전체 스크린샷이 PDF가 아닌 JPG 형식으로 생성되므로 다른 형식으로 변환할 필요가 없다는 것입니다. 저장하는 동안 특정 웹페이지에 계속 머무르고 다른 웹페이지로 전환하면 안 됩니다. 스크린샷이 촬영되면 왼쪽의 십자가를 사용하여 Web Inspector를 닫습니다.
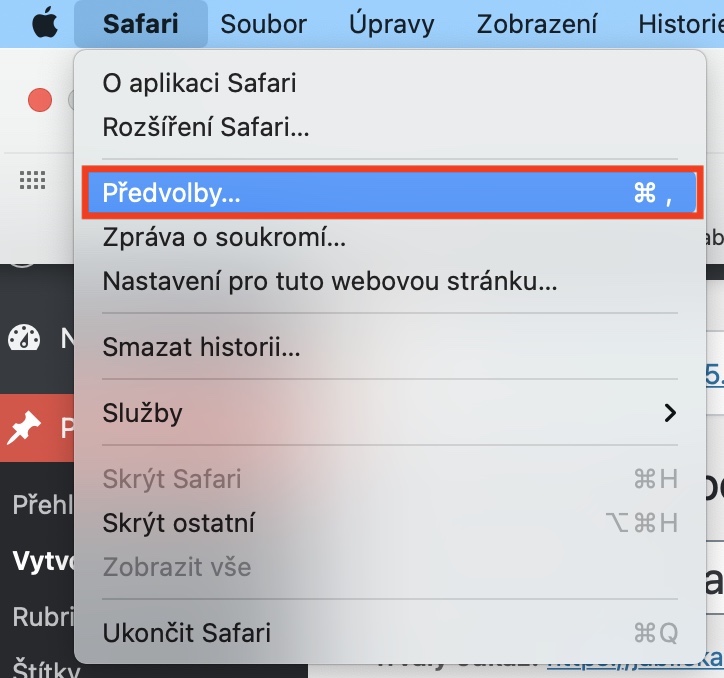
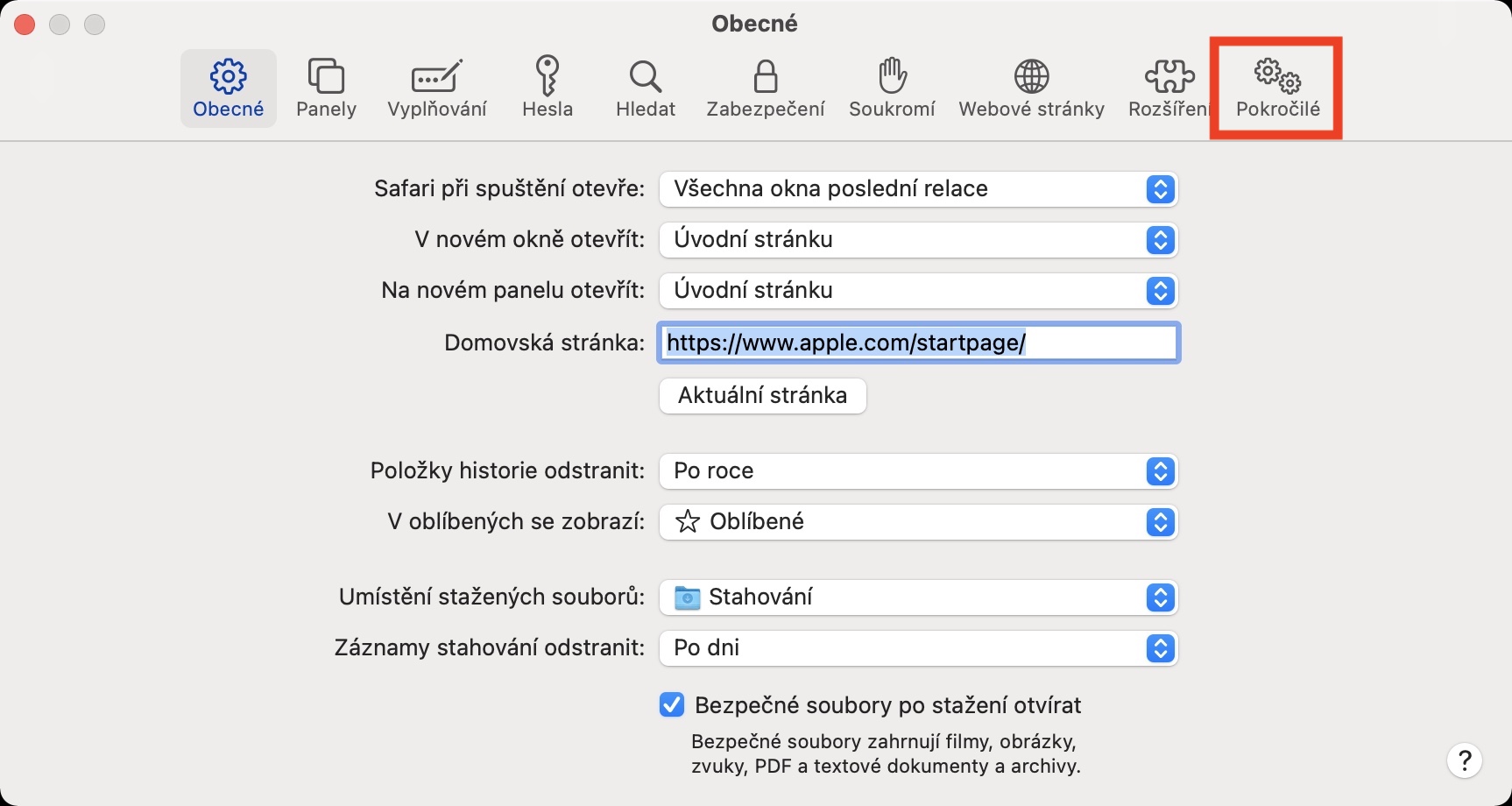
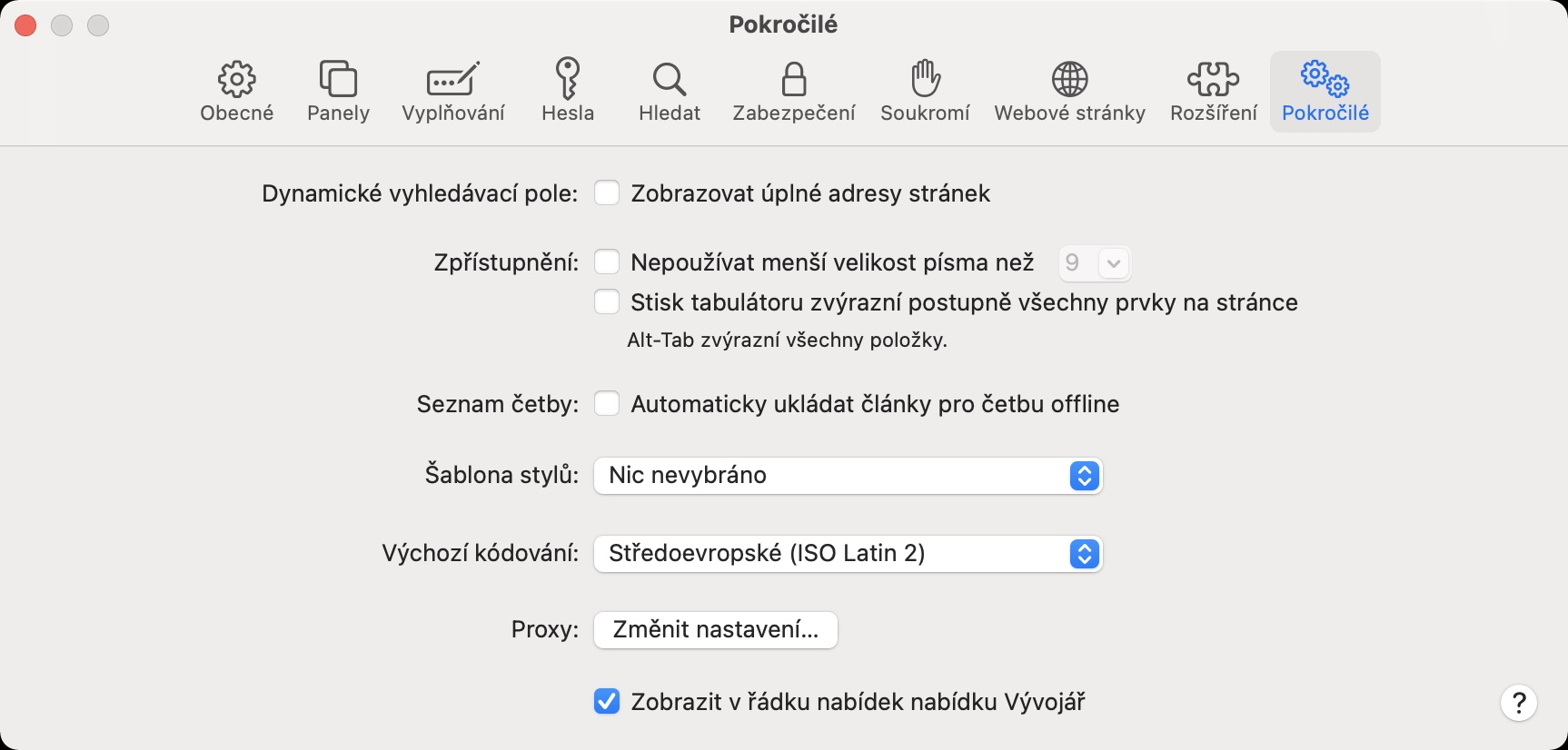
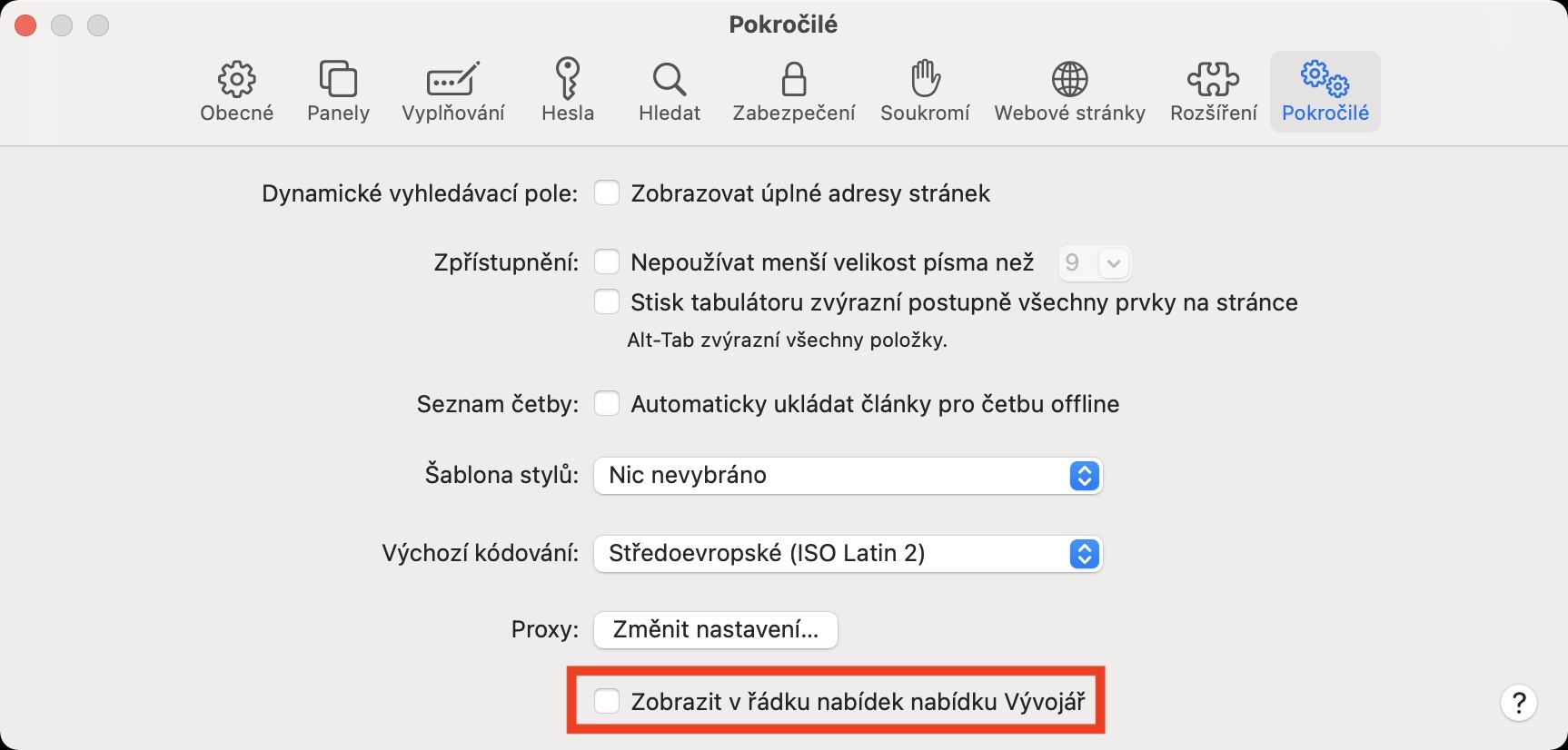
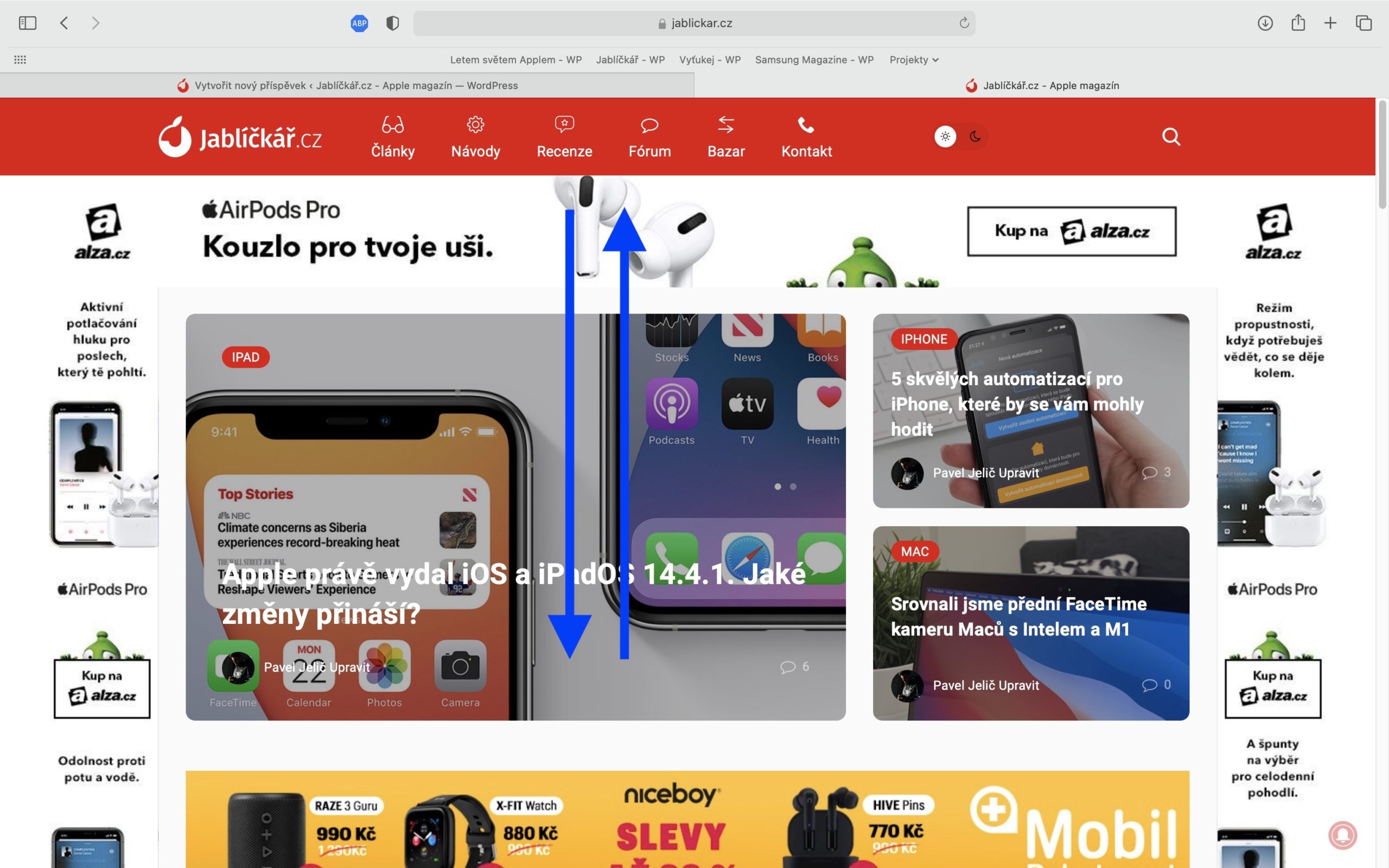
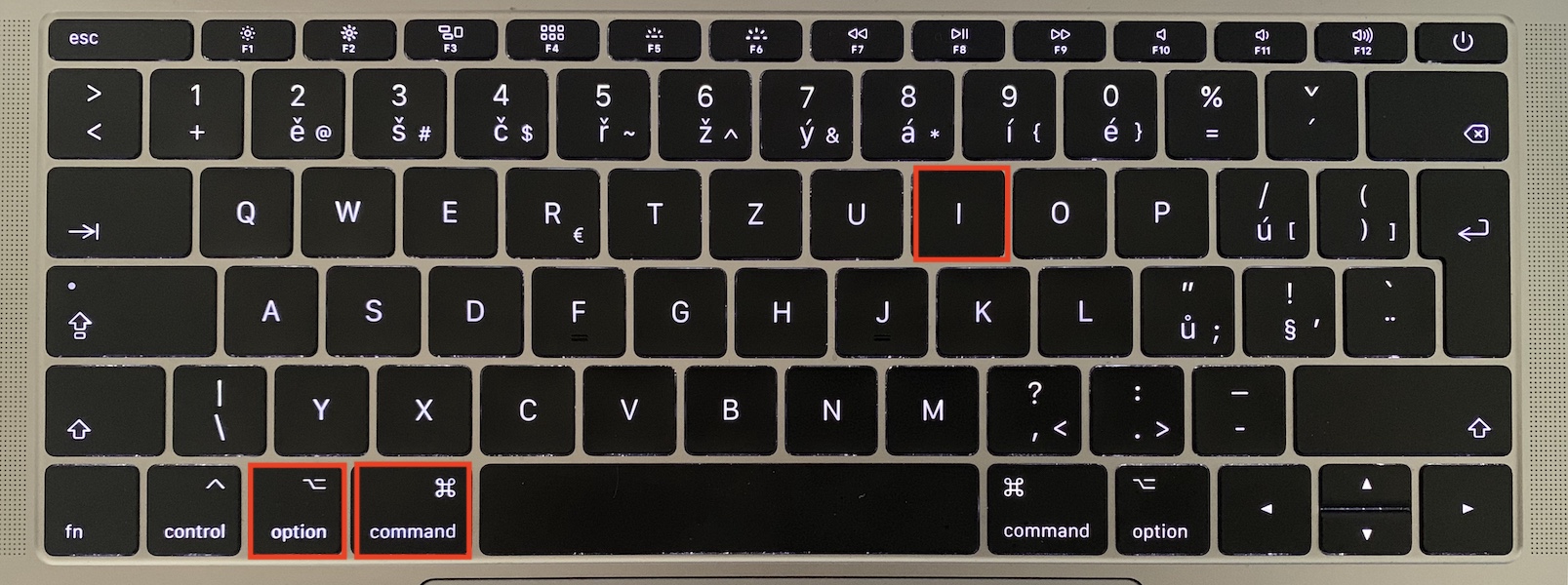
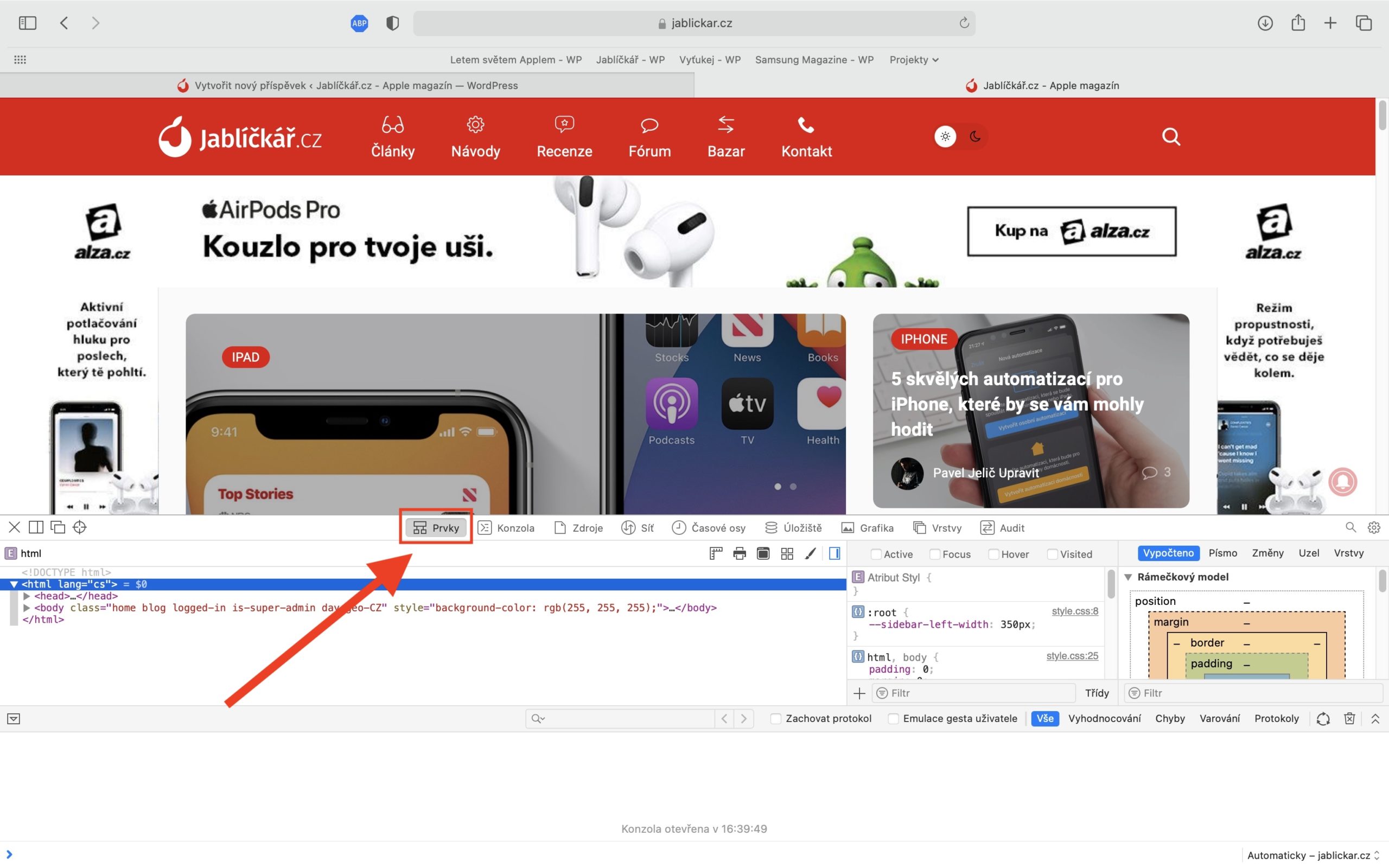
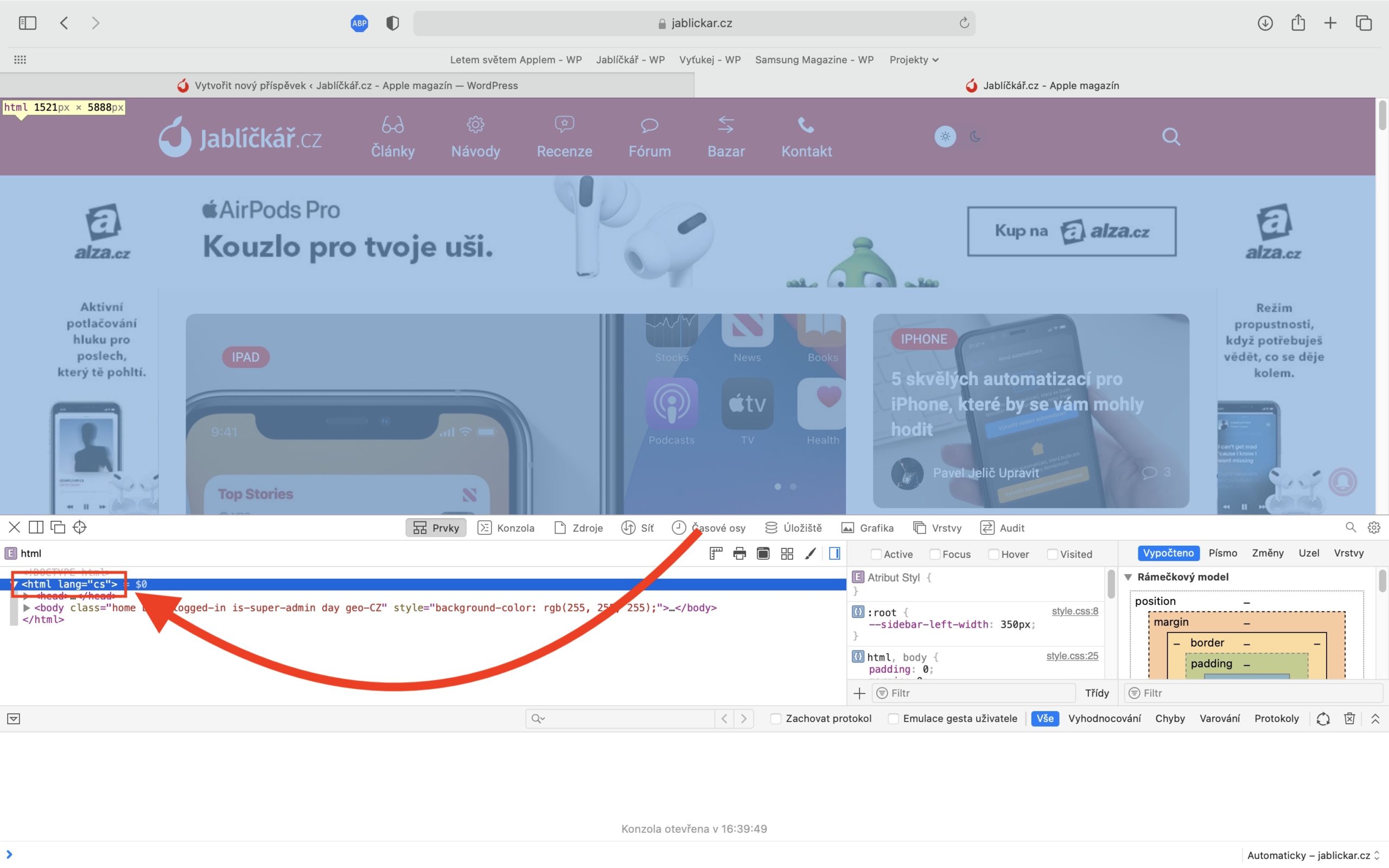
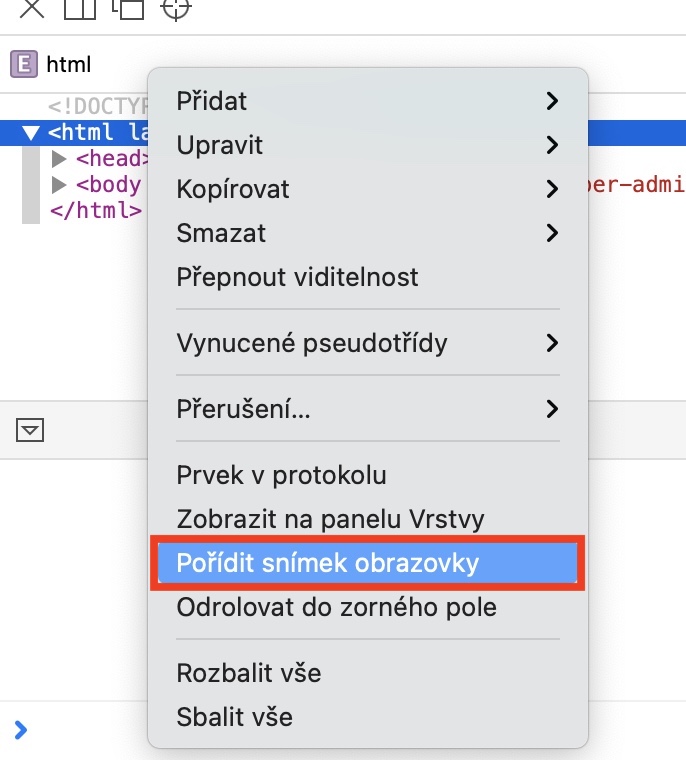
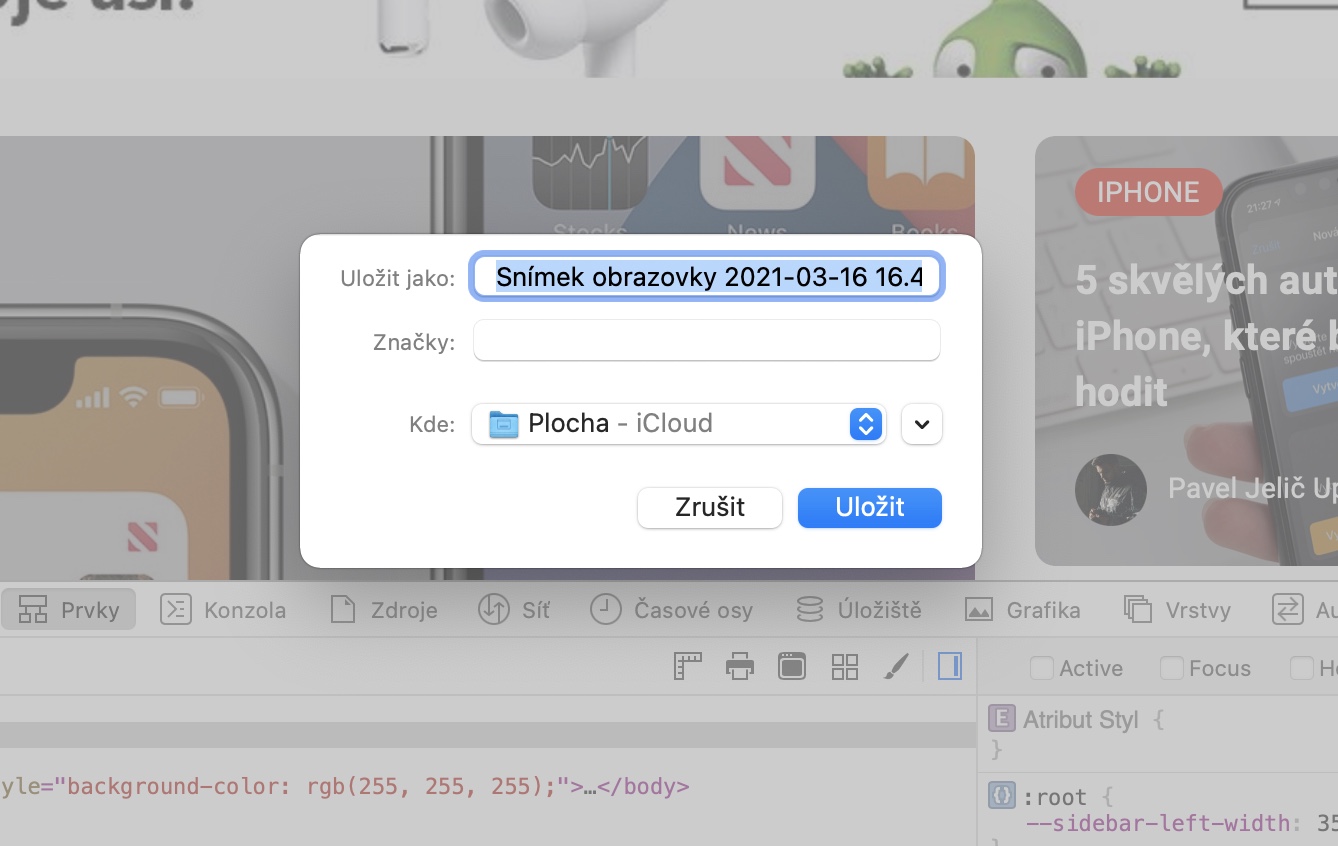

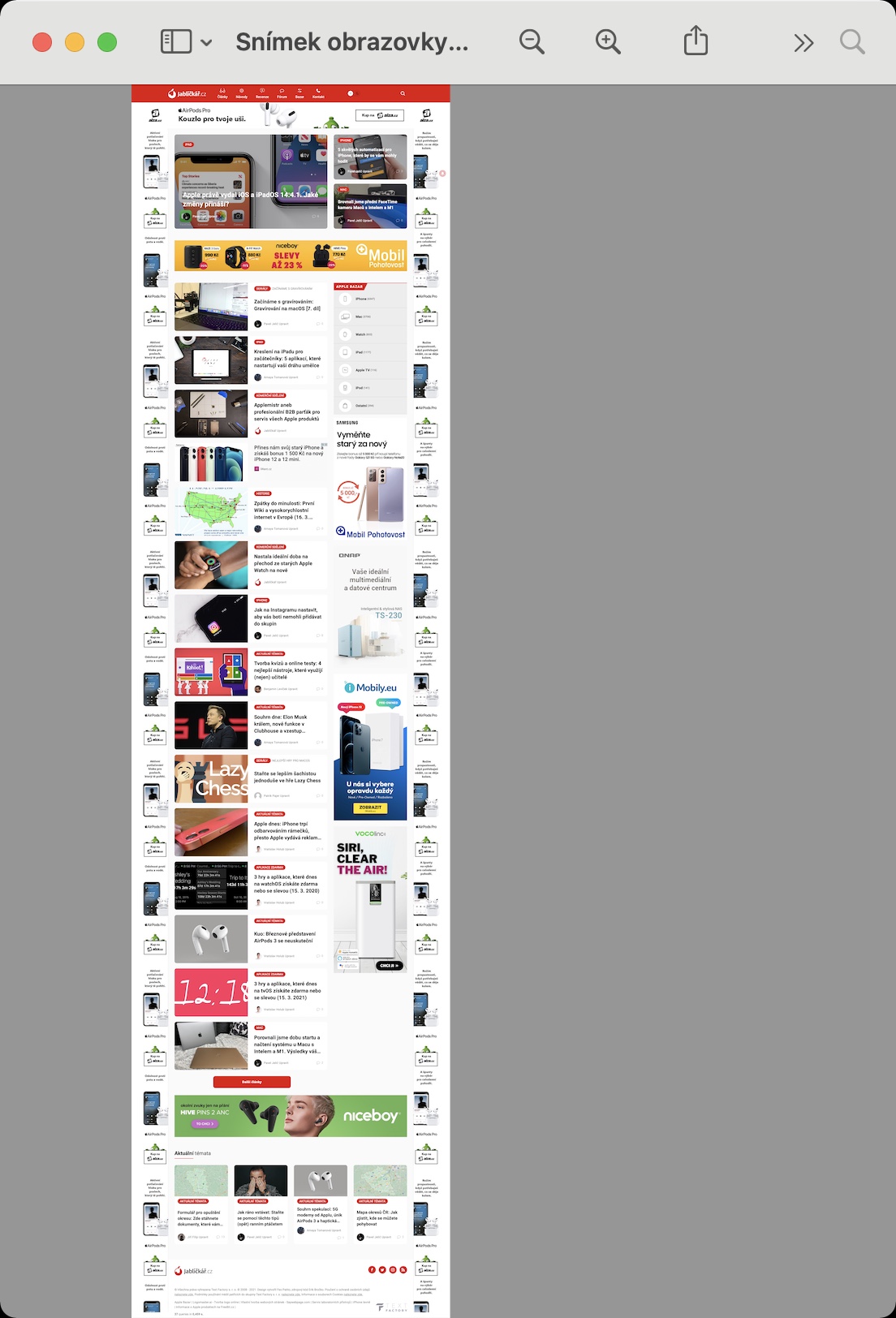
좋습니다. 가끔 업무에 꼭 필요한 것이 바로 이것이었습니다. 고마워요!
좋습니다. 감사합니다 👍