macOS 운영 체제 사용자는 두 그룹으로 나뉩니다. 그 중 첫 번째는 필요한 것을 찾는 데 사용하는 Spotlight에 접근하는 것을 선호하기 때문에 Mac의 하단 Dock을 전혀 사용하지 않습니다. 반면에 다른 그룹은 Dock 사용을 허용하지 않고 계속해서 Dock을 사용하여 응용 프로그램을 빠르게 실행하거나 다양한 폴더나 파일을 엽니다. 그러나 Dock 사용자는 실수로 Dock을 확대 또는 축소하거나 아이콘을 내부로 이동한 경우가 있습니다. macOS 내에서 몇 가지 터미널 명령을 사용하여 Dock의 크기, 위치 및 콘텐츠를 잠글 수 있다는 것을 알고 계셨습니까? 어떻게 하는지 궁금하시다면 이 글을 끝까지 읽어보시기 바랍니다.
그것은 수 관심을 가져라
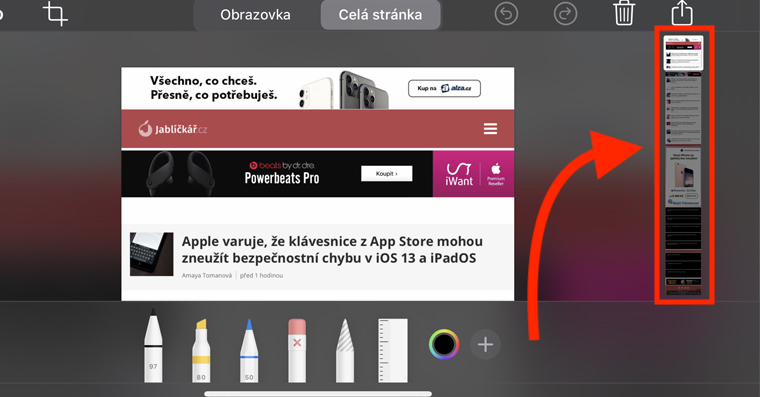
Mac에서 Dock 크기, 위치 및 콘텐츠를 잠그는 방법
소개에서 언급했듯이 이러한 모든 제한 사항은 터미널에서 적절한 명령을 사용하여 달성할 수 있습니다. 예를 들어 다음을 통해 터미널 애플리케이션에 쉽게 접근할 수 있습니다. 스포트라이트 (상 확대경 상단 바 또는 바로가기에서 Command + 스페이스바). 여기서 검색창에 입력하시면 됩니다 단말기 및 적용 시작. 그렇지 않으면 다음에서 찾을 수 있습니다. 애플리케이션, 그리고 폴더에는 유용. 시작하면 명령을 작성할 수 있는 작은 검은색 창이 나타납니다.
도크 크기 잠금
마우스로 변경이 불가능하게 하고 싶다면 크기 박사님, 당신은 복사해 텐토 명령:
기본값 쓰기 com.apple.Dock 크기 불변 -bool 예; 킬올 독
그런 다음 응용 프로그램 창에 붙여 넣습니다. 단말기. 이제 버튼만 누르시면 됩니다 입력 명령을 실행하는 것입니다. 명령을 확인하기 전에 원하는 대로 Dock의 크기를 조정하는 것을 잊지 마세요.
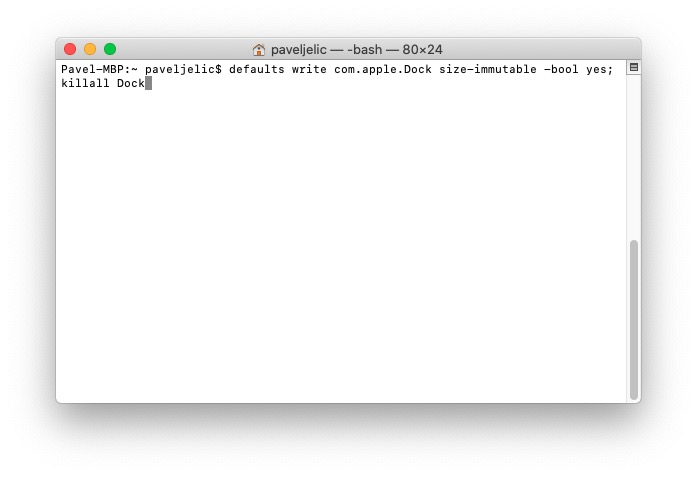
도크 위치 잠금
고치고 싶다면 포지세 Dock의 – 즉. 왼쪽, 아래쪽 또는 오른쪽이므로 이 사전 설정을 변경할 수 없습니다. 복사해 텐토 명령:
기본값 쓰기 com.apple.Dock 위치 불변 -bool 예; 킬올 독
그런 다음 응용 프로그램 창에 다시 붙여 넣습니다. 단말기 키로 명령을 확인하세요. 입력합니다.
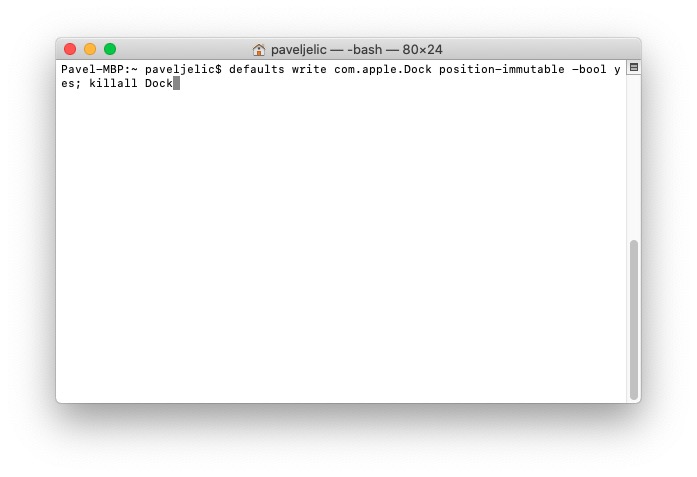
Dock 콘텐츠 잠금
때때로 특정 응용 프로그램 아이콘, 폴더 또는 파일이 도크 내부에 실수로 섞이는 경우가 발생할 수 있습니다. 빠르게 작업할 때 이는 지극히 정상적인 현상입니다. 따라서 아이콘 정렬에 대해 걱정하고 싶지 않고 정렬을 원하는 경우 도크 콘텐츠가 잠겼습니다., 그래서 복사해 텐토 명령:
기본값 쓰기 com.apple.Dock 내용 불변 -bool 예; 킬올 독
그리고 창가에 놔두세요. 단말기. 그런 다음 버튼으로 확인하세요. 엔터 버튼 그리고 그것은 끝났습니다.
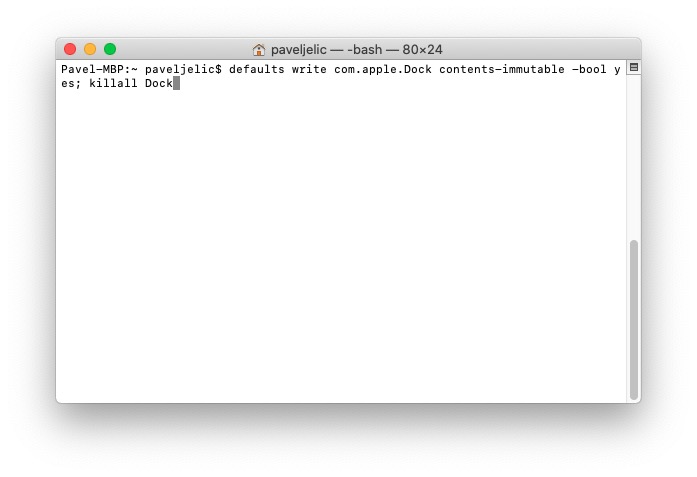
다시 가져오는 중
Dock의 크기, 위치 또는 내용을 다시 변경하려면 명령에서 bool 변수를 yes에서 no로 변경하면 됩니다. 따라서 최종적으로 잠금을 비활성화하는 명령은 다음과 같습니다.
기본값 쓰기 com.apple.Dock 크기 불변 -bool no; 킬올 독
기본값 쓰기 com.apple.Dock 위치 불변 -bool no; 킬올 독
기본값 쓰기 com.apple.Dock 내용 불변 -bool no; 킬올 독


