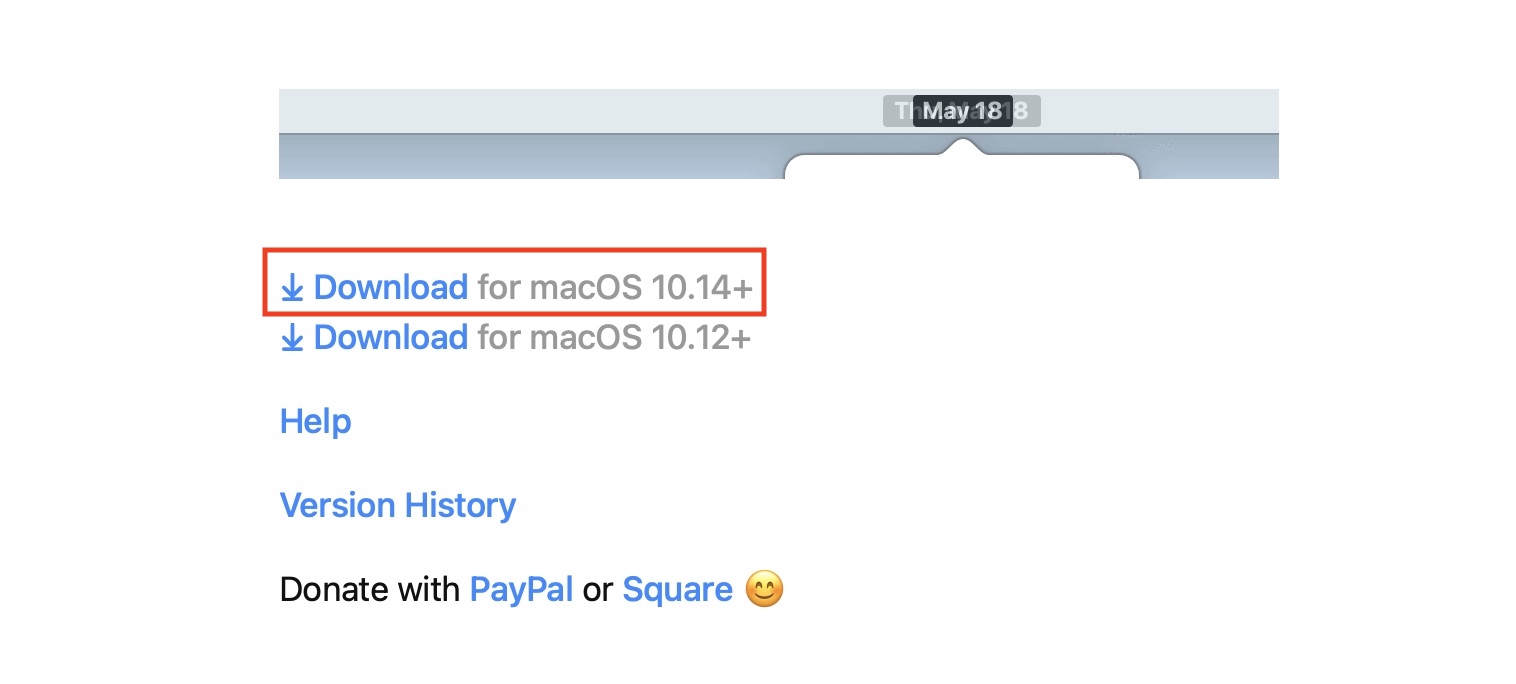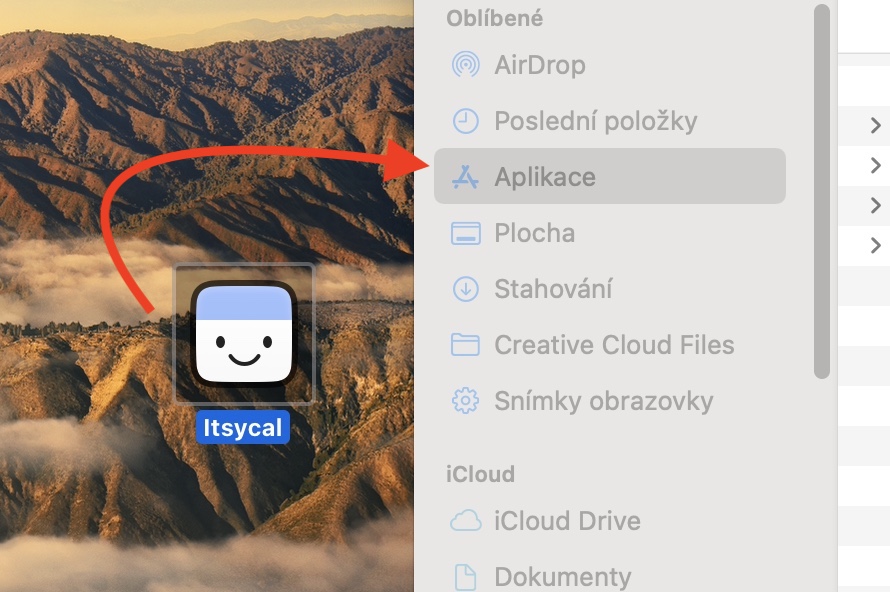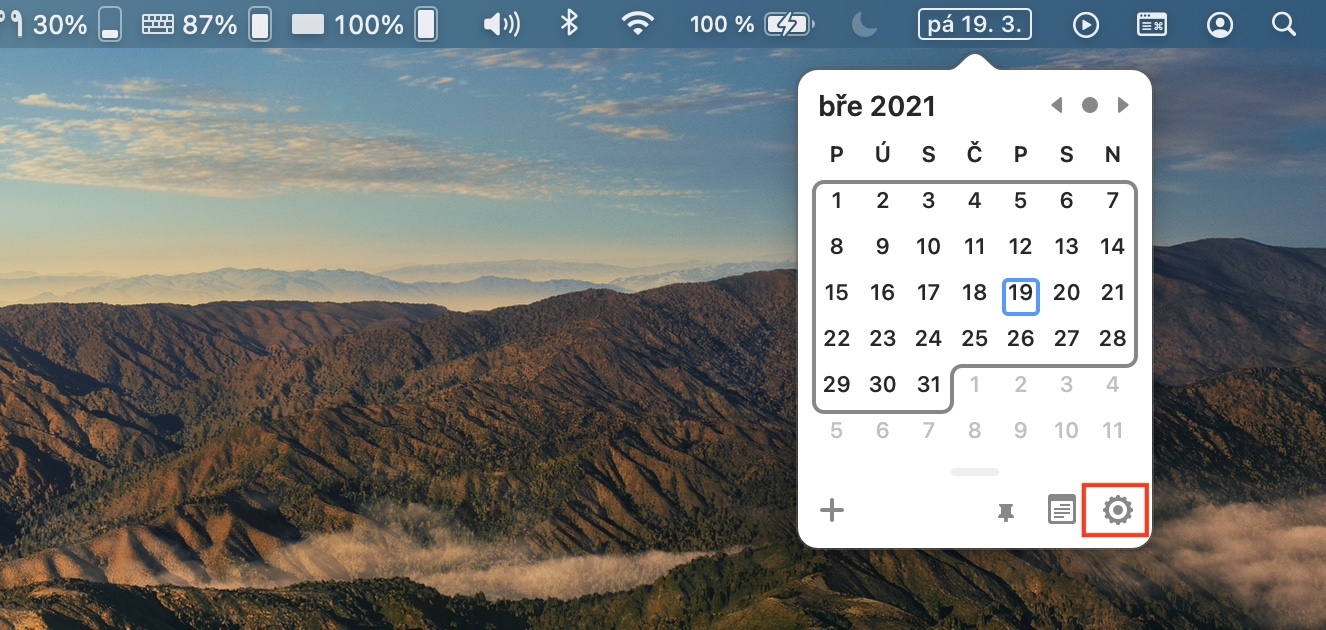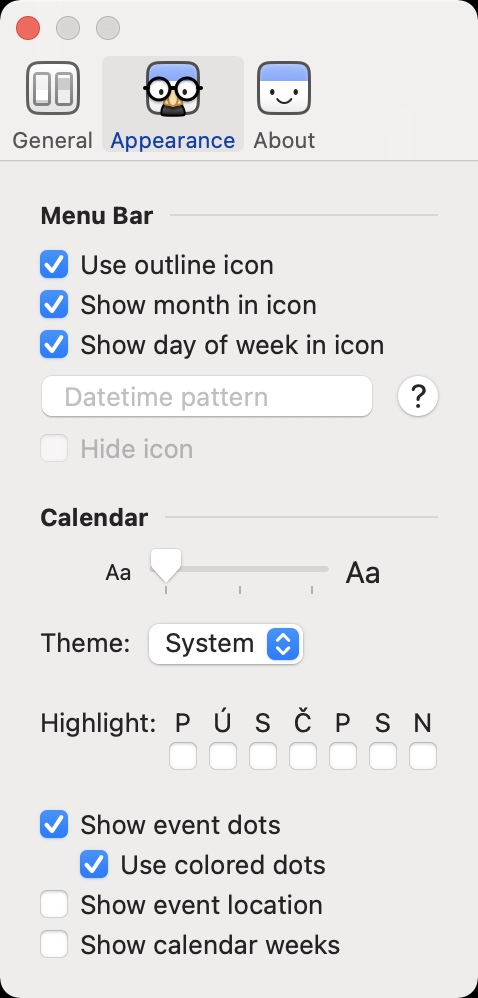macOS 운영 체제의 상단 표시줄에는 다양한 기능을 가질 수 있는 모든 종류의 아이콘을 표시할 수 있습니다. 일부 아이콘은 시스템 설정을 변경하는 데 사용되지만 다른 아이콘은 응용 프로그램에 빠르게 액세스하는 데 사용할 수 있습니다. 상단 표시줄의 오른쪽 부분에는 날짜와 시간 등을 표시할 수도 있습니다. 대부분의 사람들은 시간이 표시된 날짜를 클릭하면 작은 형태의 달력이 나타날 것이라고 예상할 것입니다. 예를 들어, 특정 날짜가 무슨 요일인지 빠르게 확인할 수 있습니다. 안타깝게도 이런 일은 일어나지 않습니다. 대신 알림 센터가 열립니다. 그럼에도 불구하고 상단 표시줄에 작은 달력을 추가하는 옵션이 있습니다.
그것은 수 관심을 가져라

Mac 상단 표시줄에 작은 달력을 표시하는 방법
소개에서 이미 짐작하셨겠지만, 상단 표시줄에 작은 달력을 표시하는 기본 옵션은 없습니다. 하지만 이것이 바로 타사 앱 개발자가 이러한 옵션을 제공할 수 있는 곳입니다. 개인적으로 저는 수년 동안 무료 Itsycal 애플리케이션을 사용해 왔습니다. 이 애플리케이션은 상단 표시줄에 현재 날짜를 표시할 수 있고 클릭하면 작은 달력도 표시할 수 있어 매우 실용적입니다. Itsycal을 설치하고 설정하려면 다음 단계를 따르세요.
- 먼저 Itsycal 앱을 다운로드해야 합니다. 이 링크.
- 그러면 아래 버튼을 클릭하기만 하면 되는 개발자 웹사이트로 이동하게 됩니다. 다운로드 할 수 있습니다.
- 다운로드가 완료되면 자체적으로 볼 수 있습니다. 애플리케이션, 응용 프로그램 폴더로 드래그합니다.
- 그렇게 하면 앱이 그것의 시칼 두 번 탭 달리다.
- 이제 첫 번째 실행 후에는 활성화해야 합니다. 이벤트 접속.
- 당신은 이것을 달성 할 수 있습니다 시스템 환경설정 -> 보안 및 개인정보 보호 -> 개인정보 보호, 카테고리 어디에요? 칼렌다르제 ~할 수 있게 하다 그것의 시칼 프리스툽.
- 시작하면 상단바에 표시됩니다 작은 달력 아이콘입니다.
- 디스플레이 및 기타 옵션을 재설정하려면 아이콘을 탭하세요 그다음 오른쪽 하단을 클릭해주세요 기어 아이콘 그리고 드디어 이사 환경설정..., 필요한 모든 것을 찾을 수 있는 곳. 활성화하는 것도 잊지 마세요. 로그인 후 자동 실행.
솔직히 말해서, Itsycal 없이는 기능하는 것을 상상할 수 없습니다. 저는 매일 Itsycal을 사용합니다. 달력에서 날짜를 확인할 때마다 기본 캘린더 앱을 열고 로드될 때까지 기다려야 하는 것이 매우 불편합니다. Itsycal 덕분에 시스템 어디에서나 필요한 데이터를 즉시 사용할 수 있게 되었습니다. Itsycal 내에서는 무엇보다도 상단 표시줄에 아이콘 표시를 설정할 수 있으므로 이 애플리케이션만으로도 캘린더 애플리케이션의 데이터로 작업하고 개별 데이터에 이벤트를 표시할 수 있습니다. 상단 바에 날짜가 두 번 표시되지 않도록 하려면 기본적으로 숨겨야 합니다. 그냥 가세요 시스템 환경설정 -> 도크 및 메뉴 표시줄, 왼쪽에서 옵션을 클릭하세요. 시계, 그리고 아마도 체크하다 옵션 쇼데이 주에 a 날짜를 표시합니다.
 Apple과 함께 세계일주
Apple과 함께 세계일주