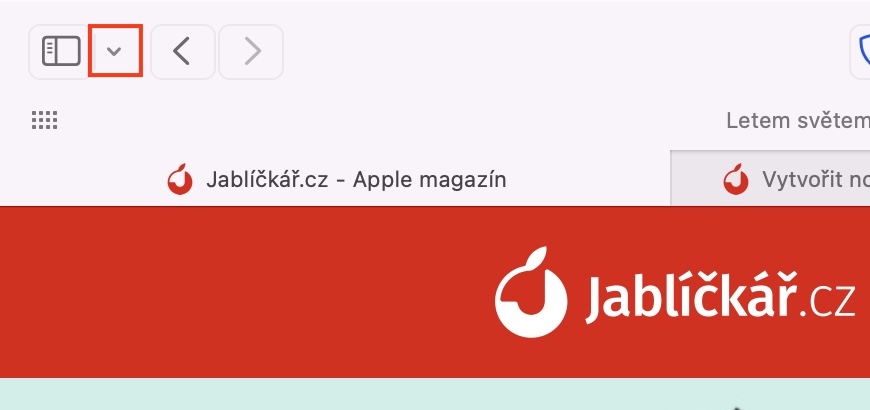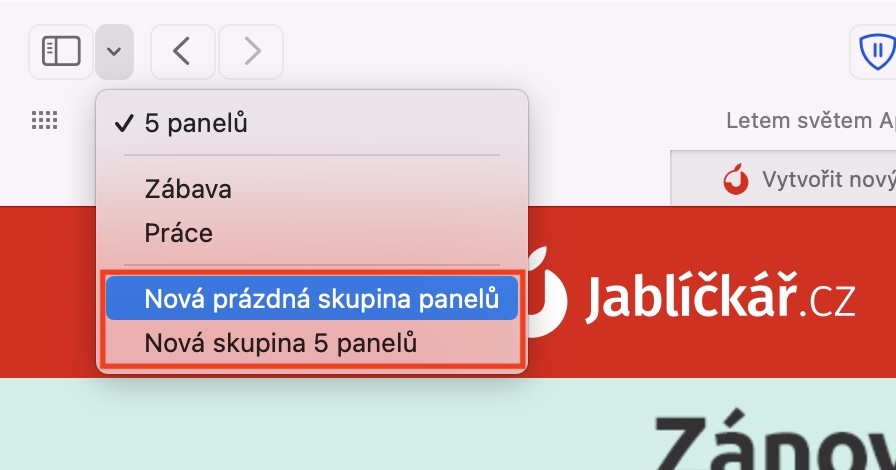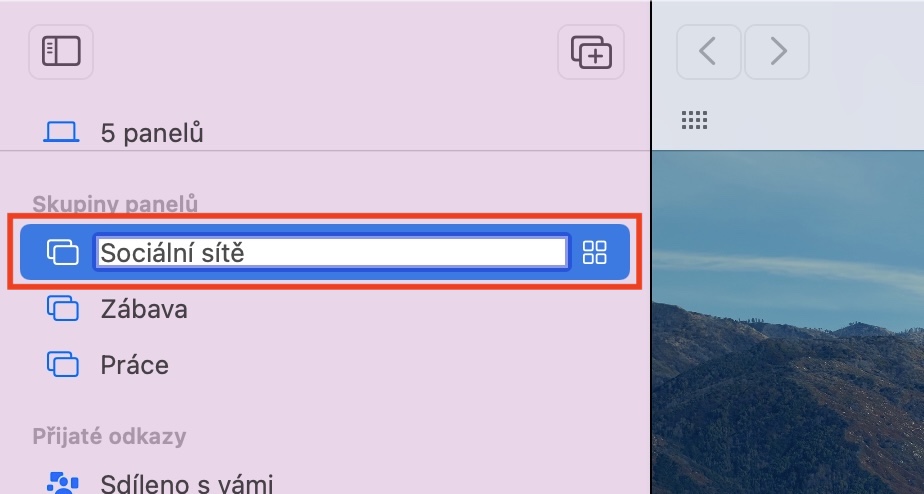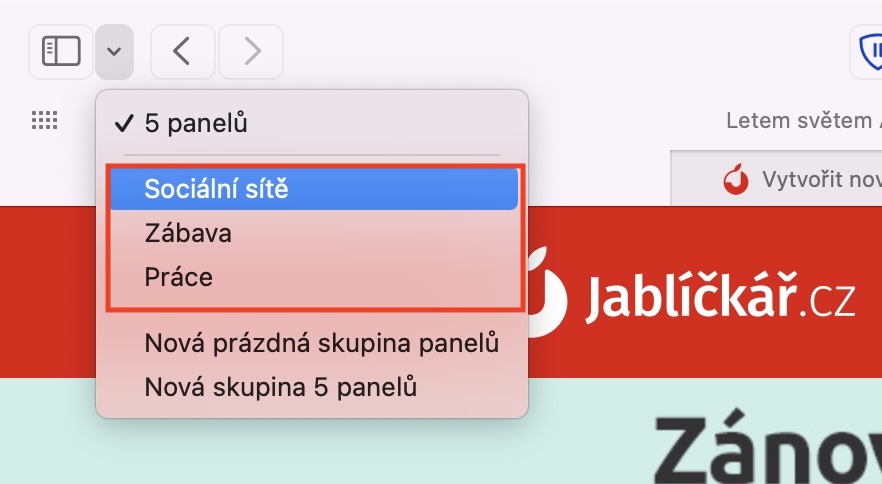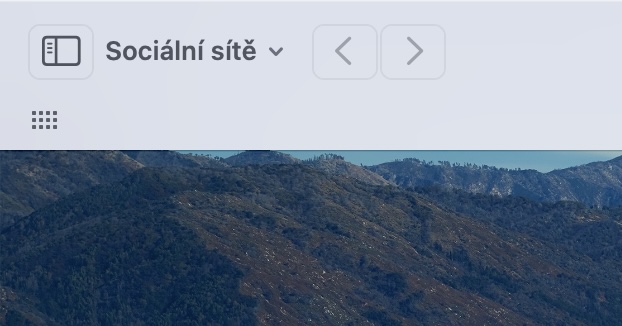최근 몇 년 동안 Mac의 Safari(뿐만 아니라)도 비교적 크게 개선되었습니다. 예를 들어 작년에는 디자인이 완전히 바뀌어 훨씬 더 현대적이고 깔끔해졌습니다. macOS Monterey가 출시되면서 다른 기능 및 디자인 변경도 있었습니다. 적어도 베타 버전을 테스트할 때의 모습은 그랬습니다. 그러나 macOS Monterey의 공식 출시를 며칠 앞두고 많은 사용자들이 새로운 버전을 좋아하지 않고 가혹한 비난의 대상이 되자 Apple은 원래 모습을 반환하기로 결정했습니다. 우리가 보지 못한 "새로운" 사파리에서 원래 모습에는 몇 가지 새로운 기능만 남았습니다. 그중 하나에는 이 기사에서 살펴볼 패널 그룹이 포함되어 있습니다.
그것은 수 관심을 가져라

Mac용 Safari에서 패널 그룹을 만드는 방법
패널 그룹은 공개 릴리스에 포함된 macOS Monterey의 Safari의 새로운 기능 중 하나입니다. 이름에서 알 수 있듯이, 덕분에 다양한 패널 그룹을 생성할 수 있으며, 그 안에서 쉽게 전환할 수 있습니다. 따라서 실제로 집과 작업 패널 그룹 등을 만들 수 있습니다. 집에 오자마자 홈 패널 그룹에서 작업하고, 출근하자마자 작업 그룹으로 전환합니다. 개별 패널 그룹의 패널은 종료 후에도 열려 있고 그대로 유지되므로 직장에서 집에 오면 중단한 부분부터 계속할 수 있습니다. 따라서 새 창을 열거나 모든 패널을 닫았다가 열 필요가 없습니다. 다음과 같이 Safari에서 패널 그룹을 만들 수 있습니다.
- 먼저 Mac의 기본 앱으로 이동해야 합니다. 사파리.
- 그런 다음 커서를 왼쪽 상단으로 이동하고 사이드바 아이콘 옆에 있는 작은 화살.
- 그러면 메뉴가 표시됩니다. 필요에 따라 옵션 중 하나를 선택하십시오.
- 새로운 빈 패널 그룹: 패널 없이 새 패널 그룹이 생성됩니다.
- 다음 패널이 포함된 새 그룹: 현재 열려 있는 패널에서 새 그룹이 생성됩니다.
- 옵션을 선택한 후, 패널 그룹이 생성됩니다 그리고 필요에 따라 가질 수 있습니다 이름을 바꿉니다.
생성된 패널 그룹을 모두 보려면 왼쪽 상단에 있는 작은 화살표를 다시 클릭하면 됩니다. 모든 패널 그룹이 여기에 표시됩니다. 선택적으로 버튼을 클릭하여 패널 그룹을 찾을 수도 있는 사이드바를 표시할 수도 있습니다. 패널 그룹을 삭제하려면 해당 패널을 마우스 오른쪽 버튼으로 클릭하고 삭제 옵션을 선택하세요. 패널 그룹 사용에는 제한이 없습니다. 예를 들어 소셜 네트워크, 작업 도구 등을 분리하는 데 사용할 수도 있습니다.