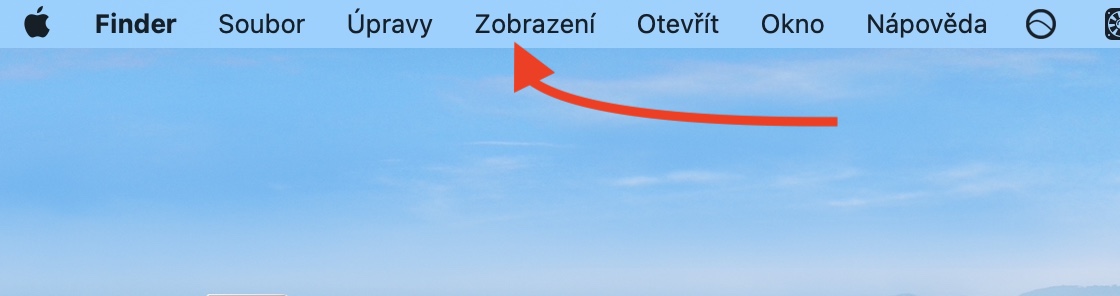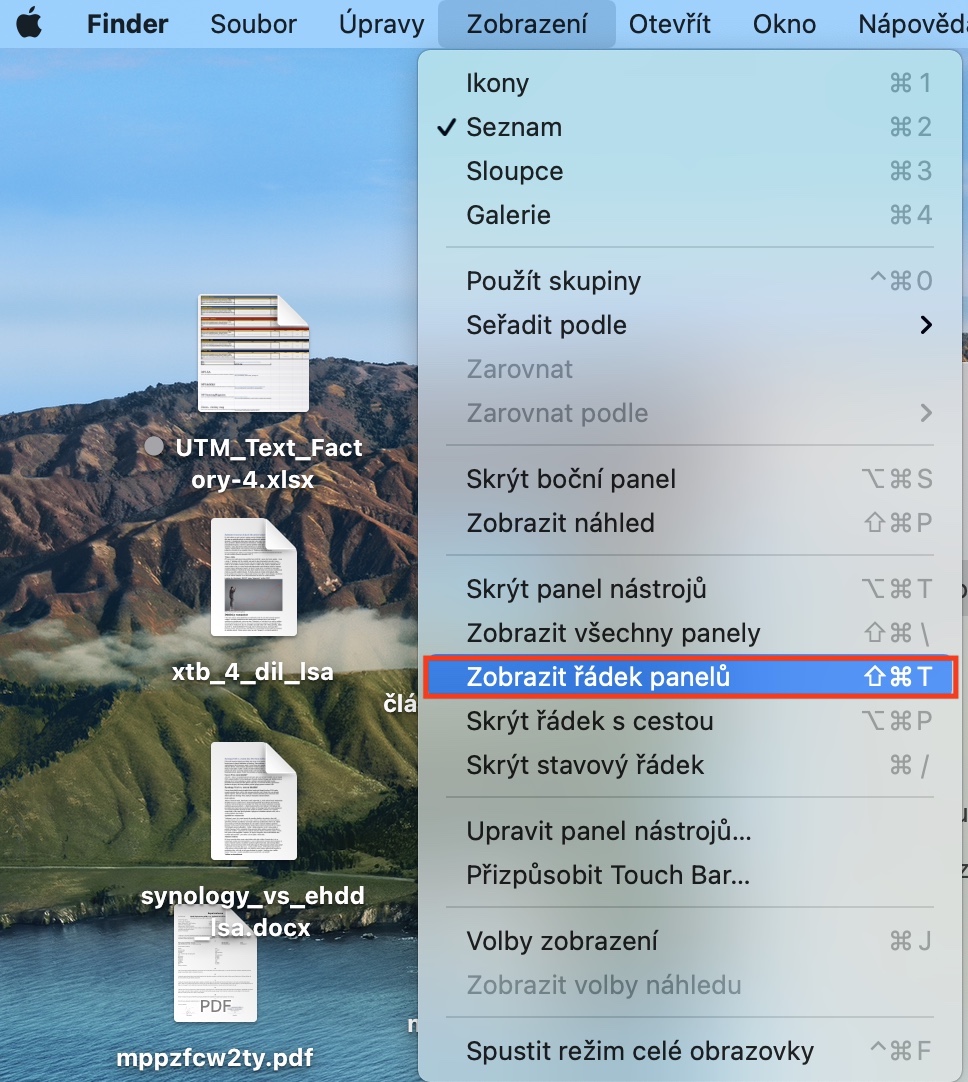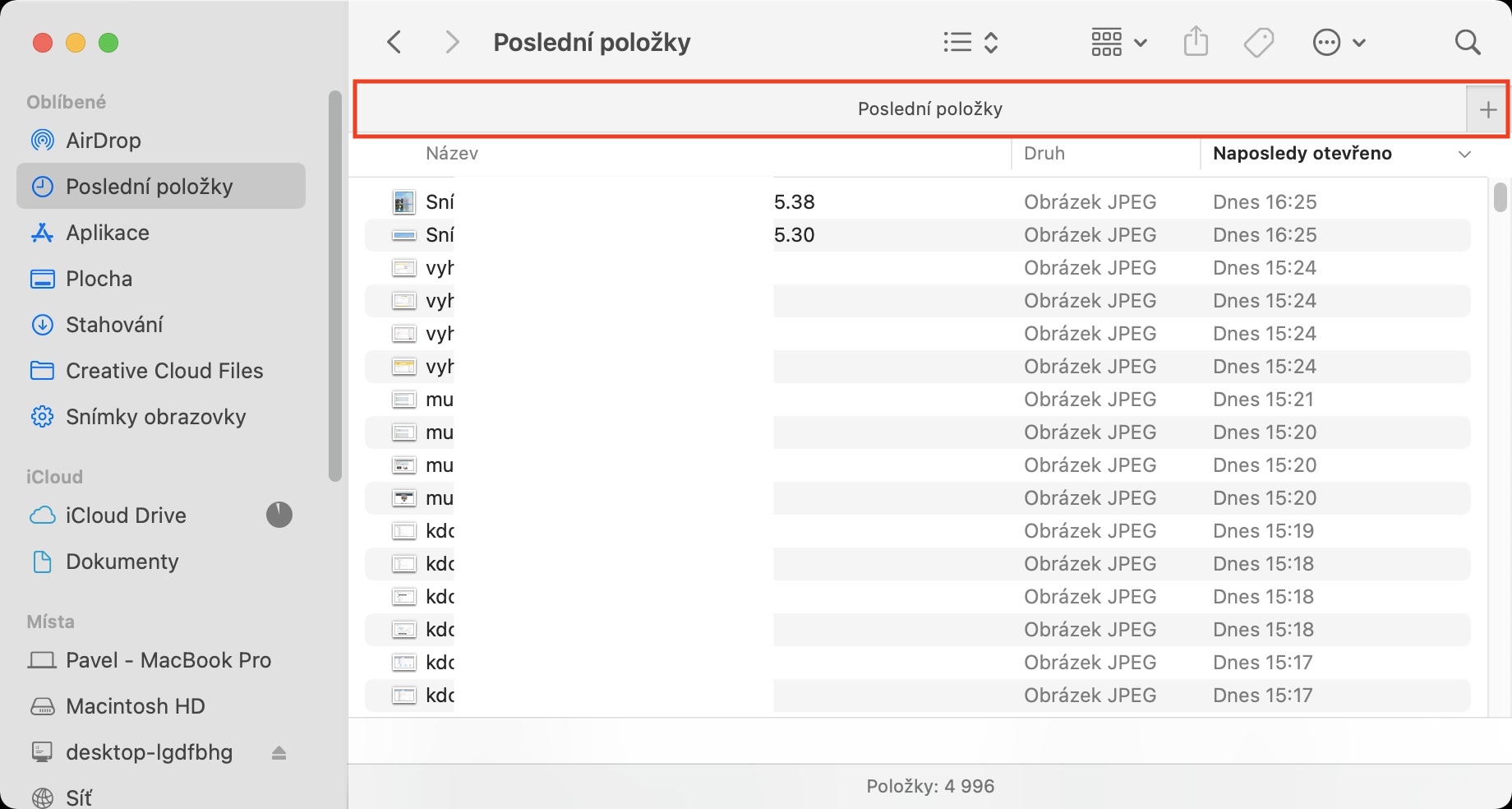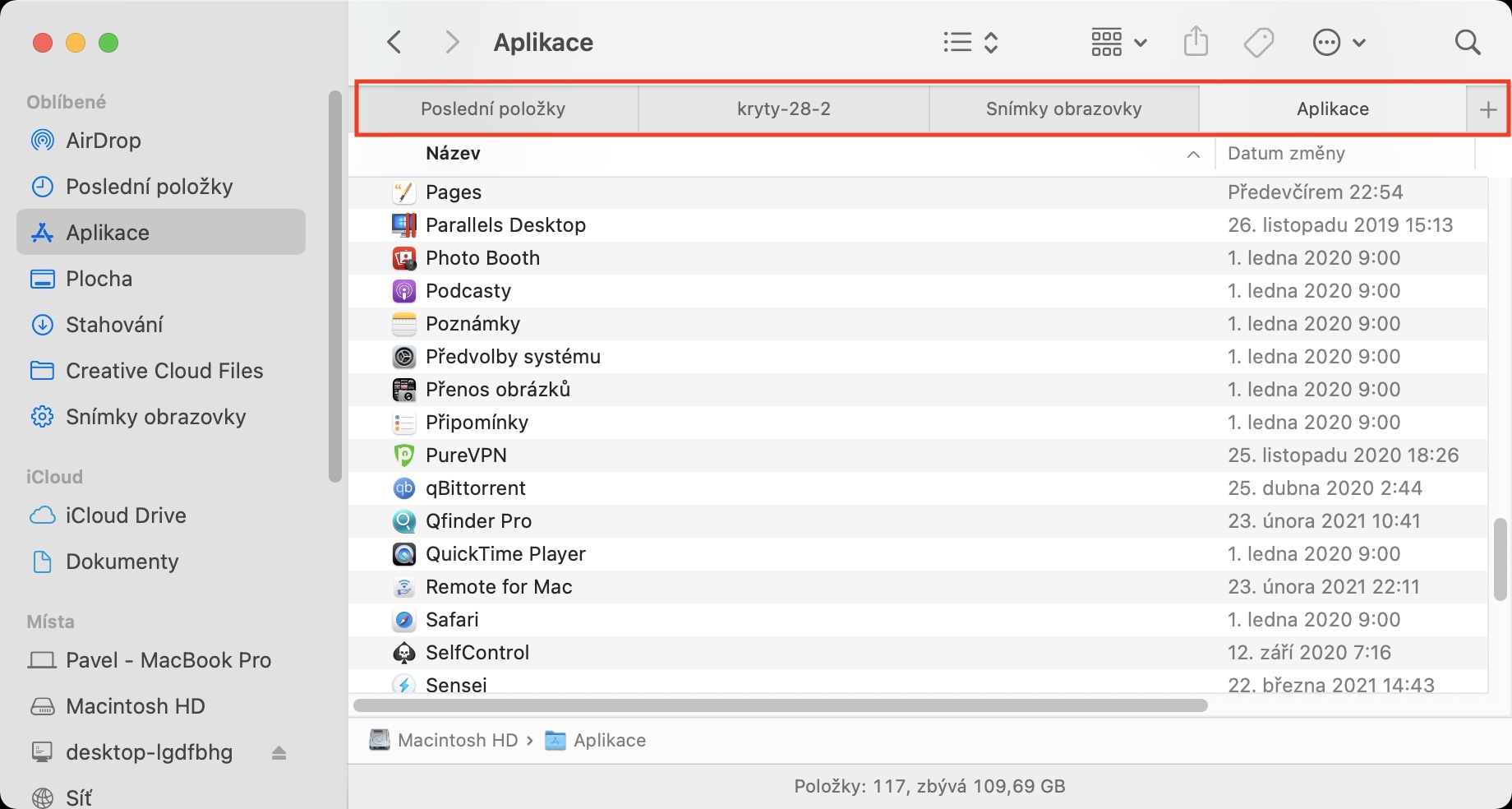모든 웹 브라우저에서 여러 패널을 쉽게 열 수 있습니다. 이러한 패널은 개별 웹 페이지 간에 빠르고 쉽게 이동해야 할 때 유용합니다. 패널 덕분에 다른 창을 열 필요가 없으며 모든 웹 사이트를 단일 창에서 사용할 수 있습니다. 유사한 기능이 Finder에서 활성화되어 폴더 및 파일 작업 시 유용할 수 있는지 궁금한 적이 있습니까? 그렇다면 좋은 소식이 있습니다. 실제로 Finder에 패널 행을 표시할 수 있다는 것입니다.
그것은 수 관심을 가져라

Mac의 Finder에서 패널이 있는 행 표시를 활성화하는 방법
기능적으로나 시각적으로 Safari와 매우 유사한 Finder에서 패널이 있는 행 표시를 활성화하려면 다음을 수행하십시오.
- 먼저, 물론 Mac의 활성 애플리케이션 창으로 이동해야 합니다. 파인더.
- 다 하신 후 상단 바에 있는 탭을 클릭하세요. 표시하다.
- 드롭다운 메뉴가 나타나면 아래 옵션을 탭하세요. 패널 행을 표시합니다.
- 그 직후 Finder에 일련의 패널이 나타나고 작업을 시작할 수 있습니다.
패널 행을 사용하면 Finder의 단일 창 내에서 여러 위치에서 쉽게 작업할 수 있으므로 Mac에서 작업하는 것이 훨씬 쉬워집니다. 행 오른쪽의 + 아이콘을 클릭하면 다른 패널을 추가할 수 있습니다. 패널 행에 기존 폴더를 추가하려면 커서로 폴더를 잡고 행 자체에 삽입하면 됩니다. 특정 패널을 닫으려면 해당 패널 위로 커서를 이동한 후 왼쪽 부분에 있는 십자가 아이콘을 클릭하세요. 패널 자체의 순서를 변경할 수도 있습니다. 커서로 패널을 잡고 왼쪽이나 오른쪽으로 이동하면 됩니다. 키보드 단축키를 사용하여 패널이 있는 행을 빠르게 숨기고 표시할 수도 있습니다. 쉬프트 + 커맨드 + T.
 Apple과 함께 세계일주
Apple과 함께 세계일주