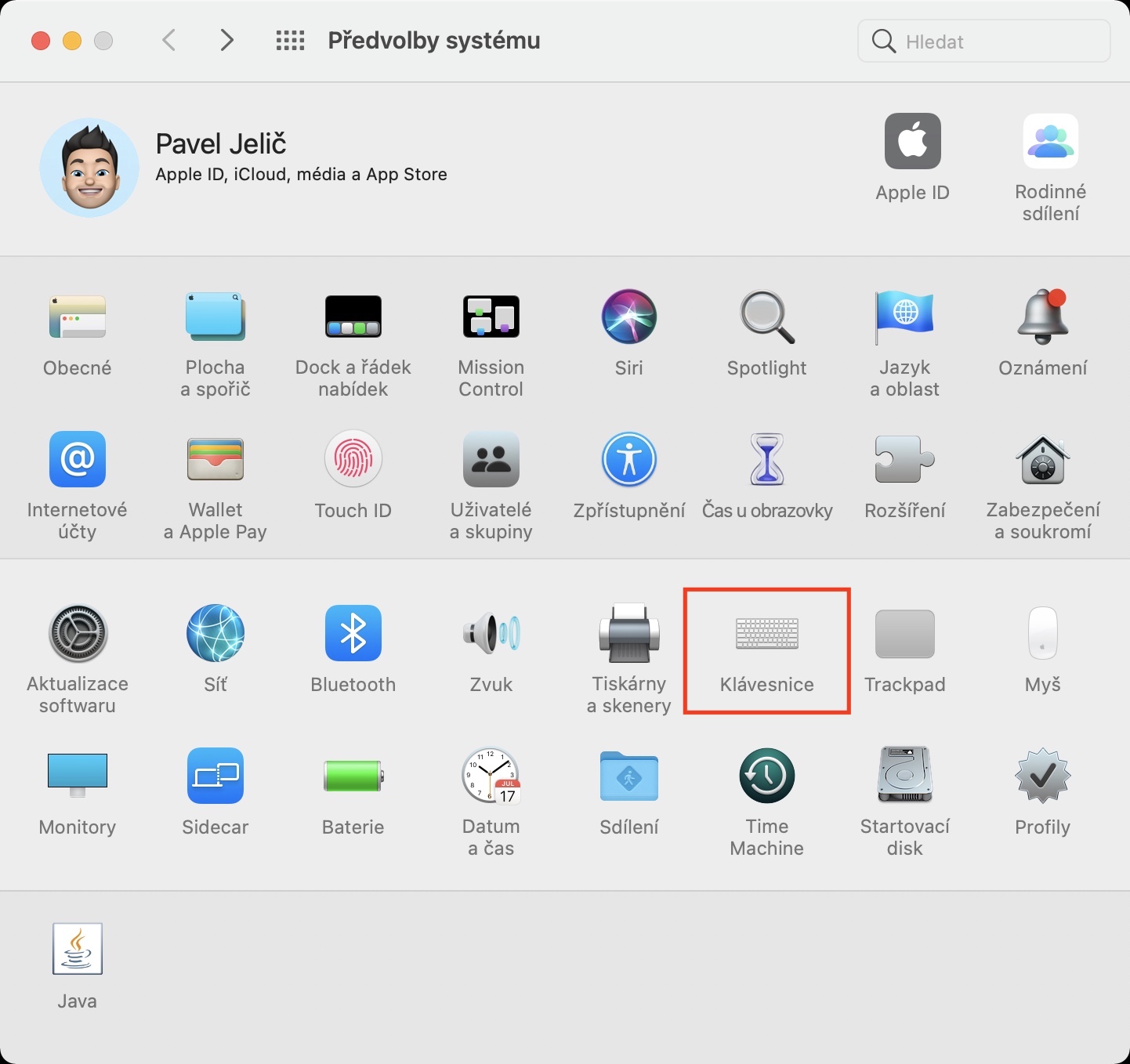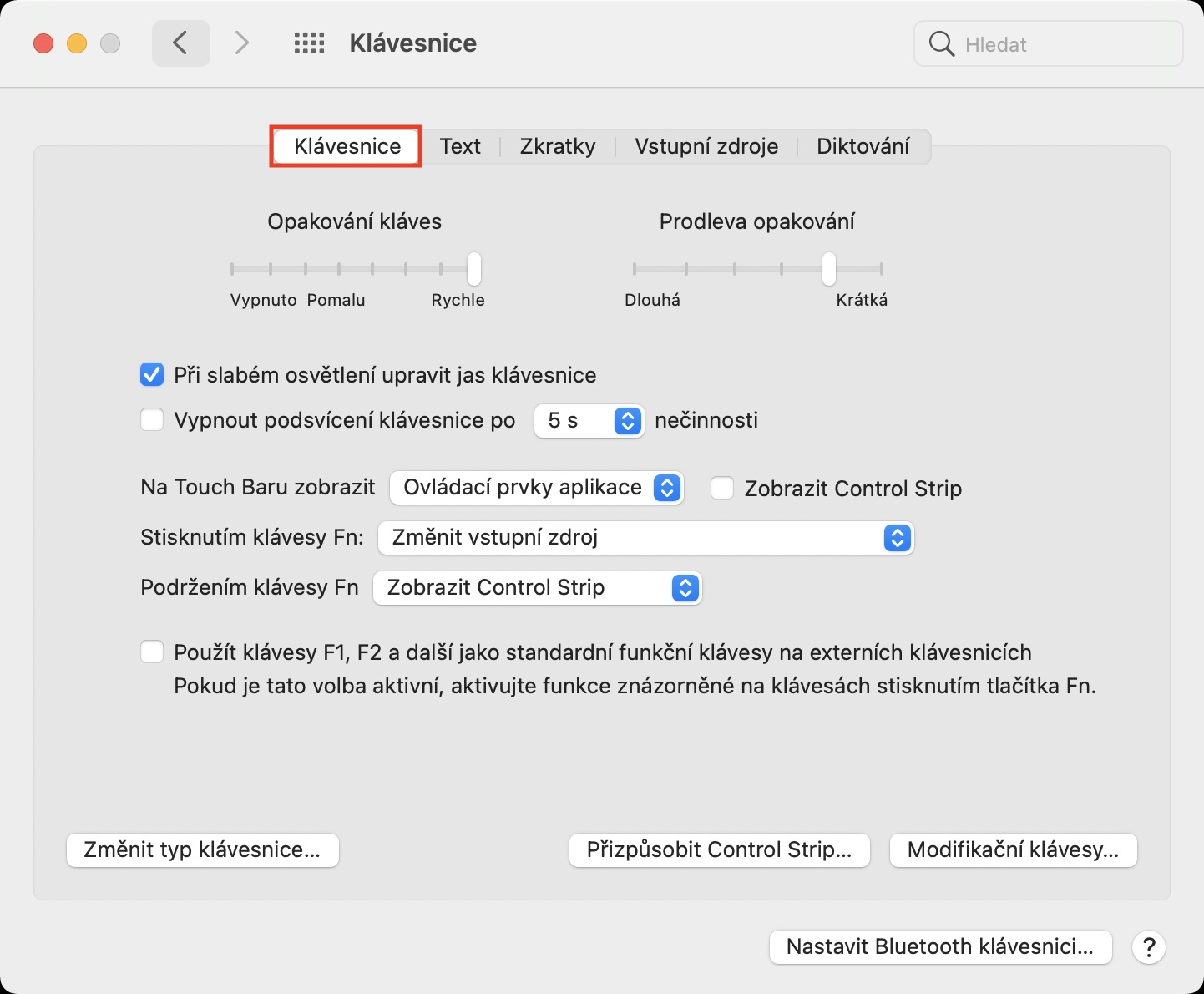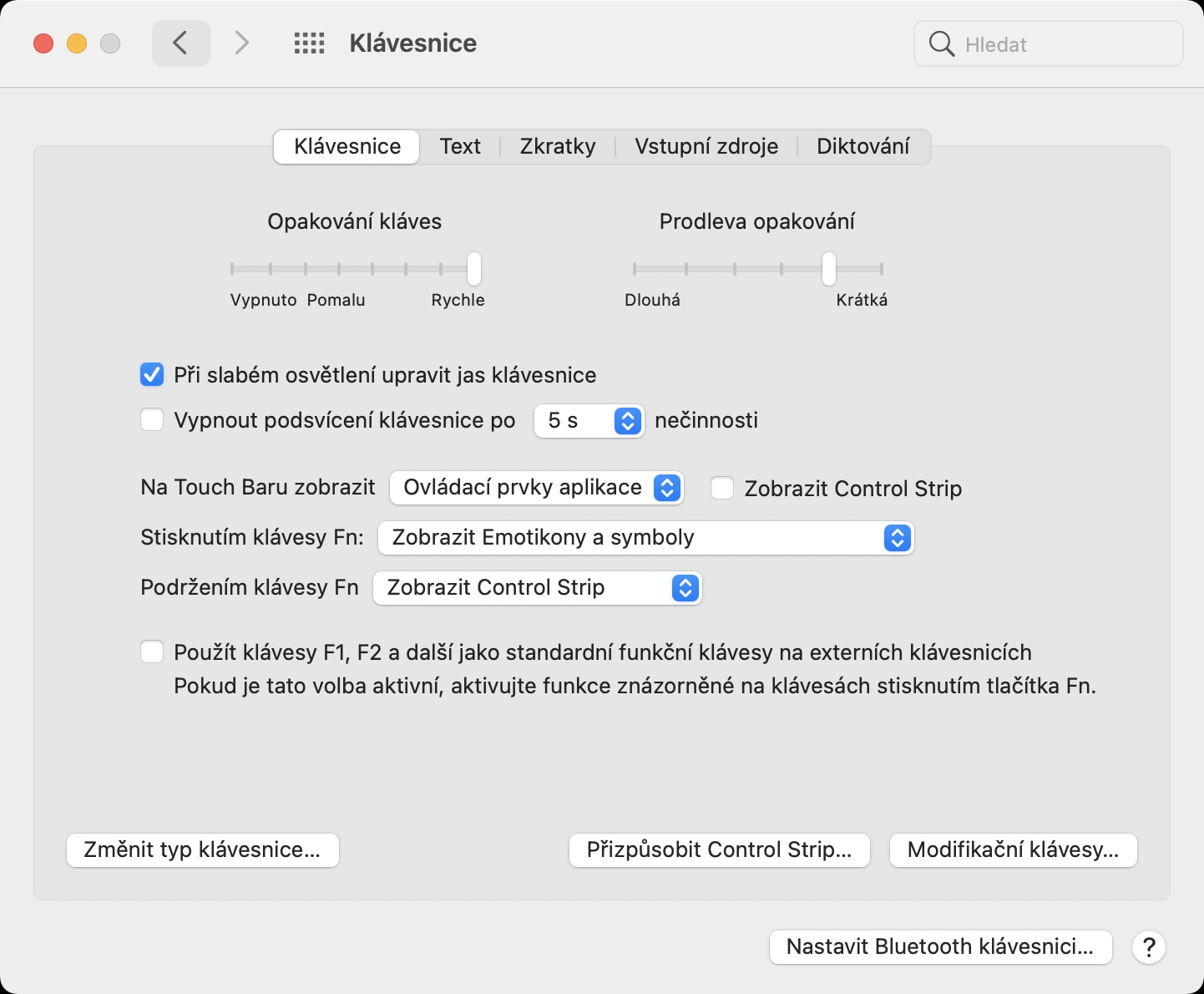최신 MacBook을 소유하고 있다면 이모티콘을 입력하는 데 아무런 문제가 없을 것입니다. 새로운 MacBook Pro(현재)에는 키보드 상단에 터치 표면인 Touch Bar가 있습니다. 특히 F1~F12 기능 키를 대체합니다. Touch Bar를 사용하면 마우스나 트랙패드를 터치하지 않고도 다양한 애플리케이션을 쉽게 제어할 수 있습니다. 예를 들어 Safari에서는 탭 간 전환이 가능하고, 창의적인 프로그램에서는 도구를 활성화할 수 있으며 그 외에도 다양한 기능이 있습니다. 또한 Touch Bar를 통해 이모티콘을 작성할 수도 있습니다. 하지만 이 기능이 없으면 이모티콘 작성을 위한 이 간단한 옵션을 잃게 됩니다.
그것은 수 관심을 가져라
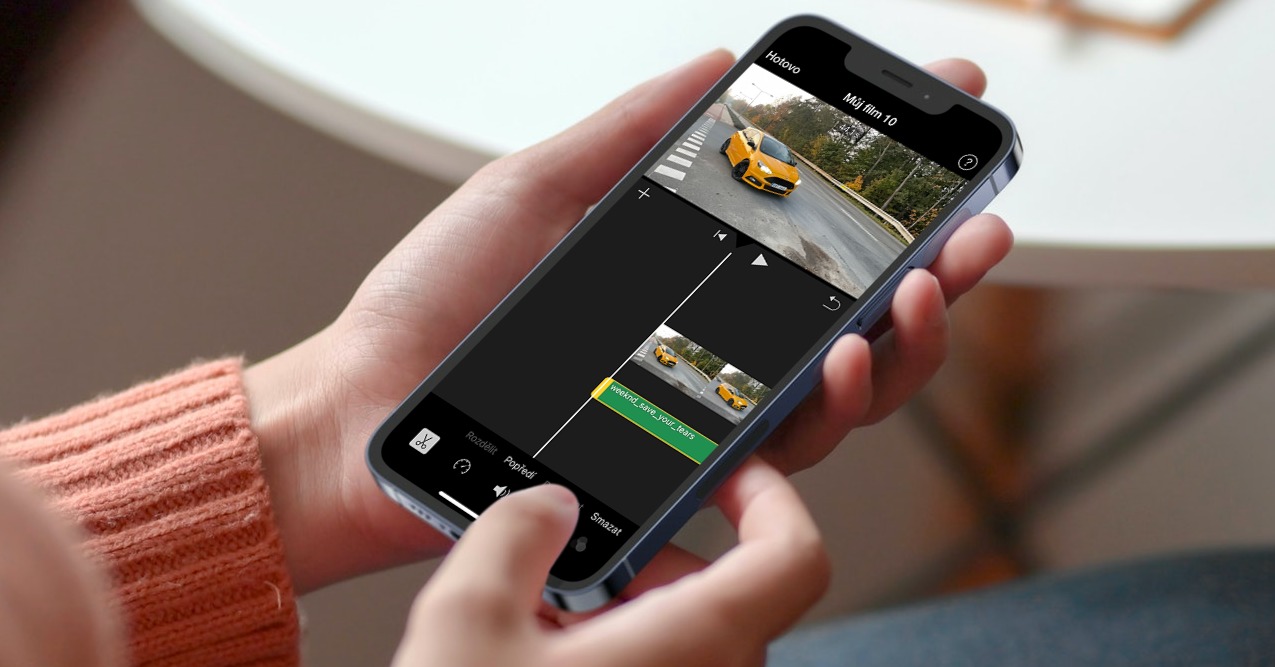
Mac에서 키보드 단축키를 사용하여 이모티콘을 삽입하는 방법
Touch Bar 없이 Mac에서 이모티콘을 작성하는 방법이 궁금하신 분들도 계실 겁니다. 물론 일부 통신 애플리케이션에는 이모티콘을 삽입하는 옵션이 있지만 이 옵션이 없는 다른 곳에 이모티콘을 삽입하는 방법은 무엇입니까? 여러분 중 일부는 이모티콘 복사를 위해 특별한 웹사이트를 사용하고 있을 수 있습니다. 이 절차는 물론 기능적이지만 불필요하게 지루합니다. macOS 어디에서나 사용 가능한 모든 이모티콘이 포함된 일종의 "창"을 볼 수 있습니다. 단축키를 누르기만 하면 됩니다 Ctrl + Command + 스페이스바. 이 창에서는 그룹으로 분류된 모든 이모티콘을 찾을 수 있으며, 쉽게 검색할 수도 있습니다.
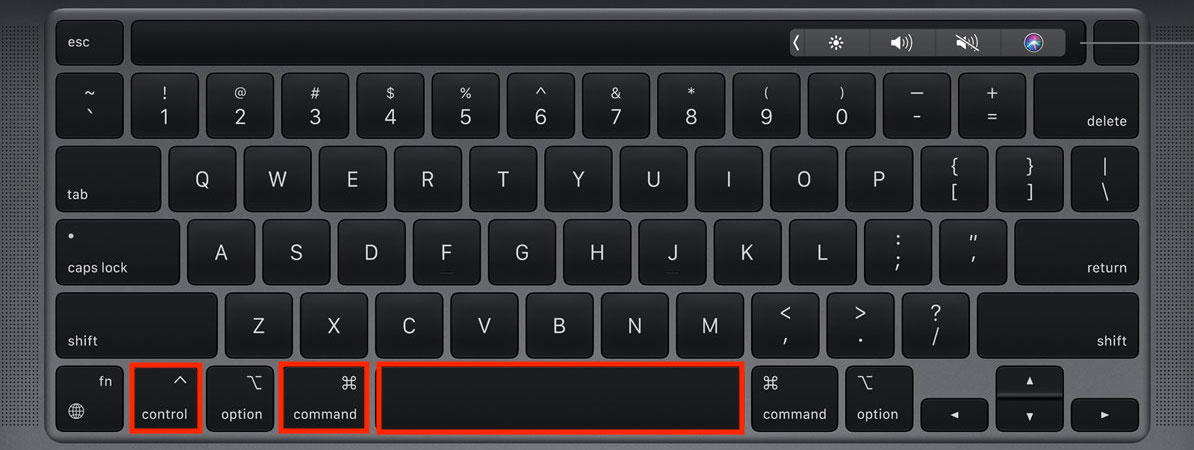
위에서 언급한 단축키가 맞지 않을 경우, 버튼을 누른 후에만 이모티콘 창을 표시하는 방법도 있습니다. fn. 이 옵션이 더 마음에 들면 다음과 같이 진행하십시오.
- 먼저 왼쪽 상단에 있는 아이콘을 탭해야 합니다. 상 .
- 그렇게 하면 옵션을 클릭할 수 있는 메뉴가 나타납니다. 시스템 환경설정…
- 그러면 기본 설정 관리에 사용할 수 있는 모든 섹션이 포함된 창이 나타납니다.
- 이 창에서 이제 제목이 붙은 섹션을 찾아서 클릭하세요. 건반.
- 그런 다음 탭에 있는지 확인하십시오. 건반.
- 지금 여기를 클릭하세요 메뉴 텍스트 옆에 Fn 키를 누르세요.
- 이제 이 메뉴에서 옵션을 선택하세요. 이모티콘과 기호를 표시합니다.
- 찬성 이모티콘이 표시된 디스플레이 창 그러면 Mac에서는 충분할 것입니다 Fn 키를 누르세요.