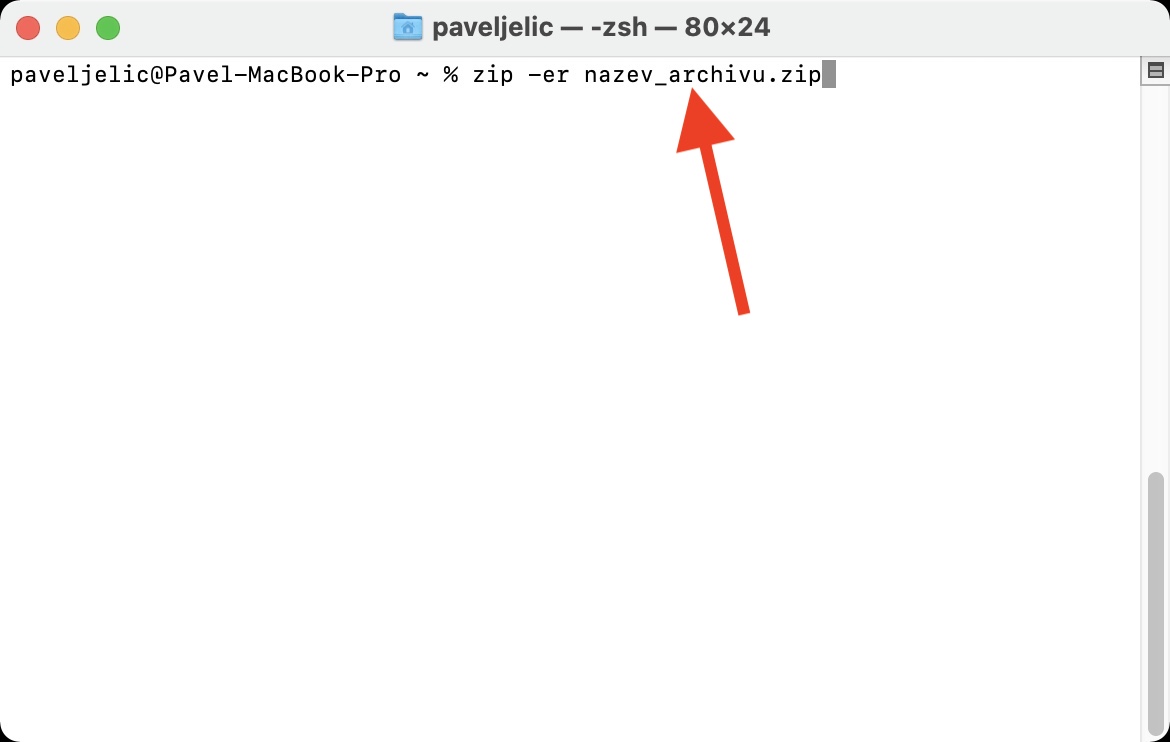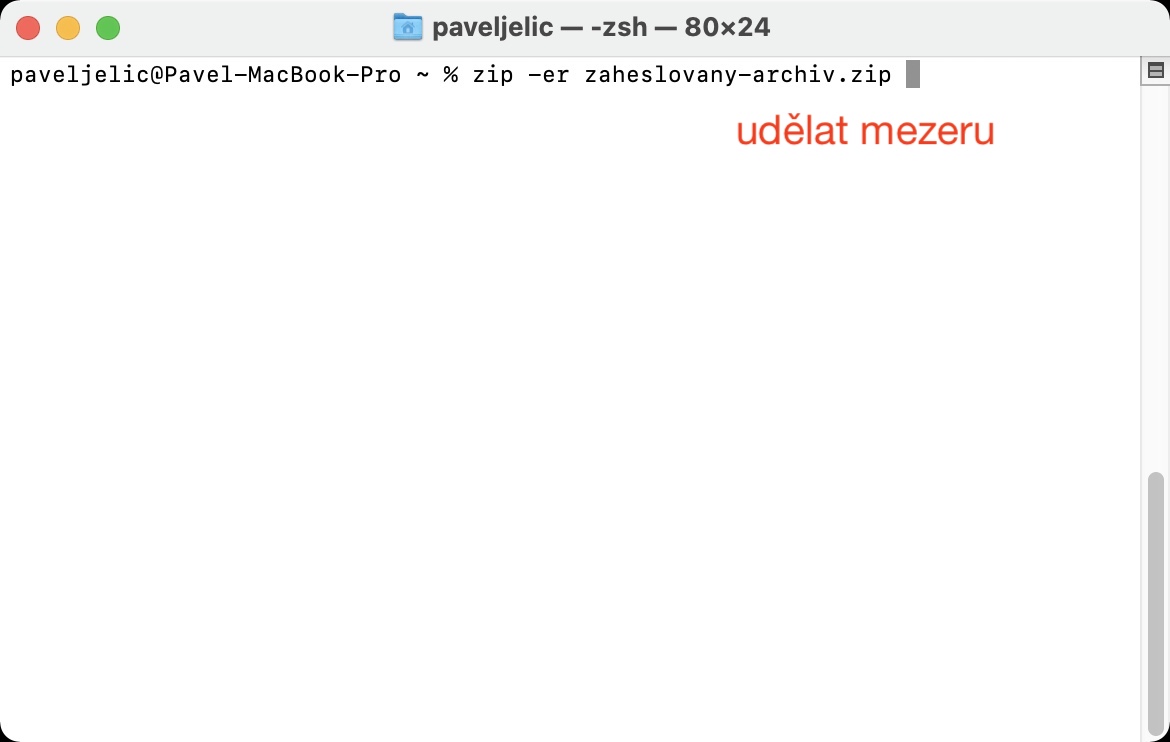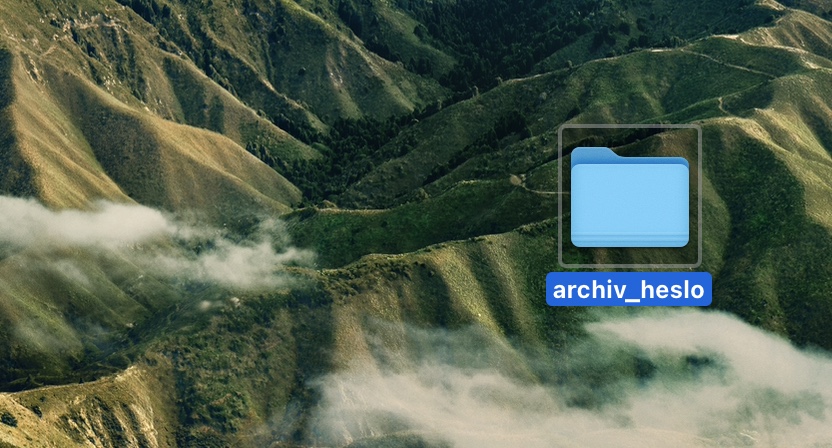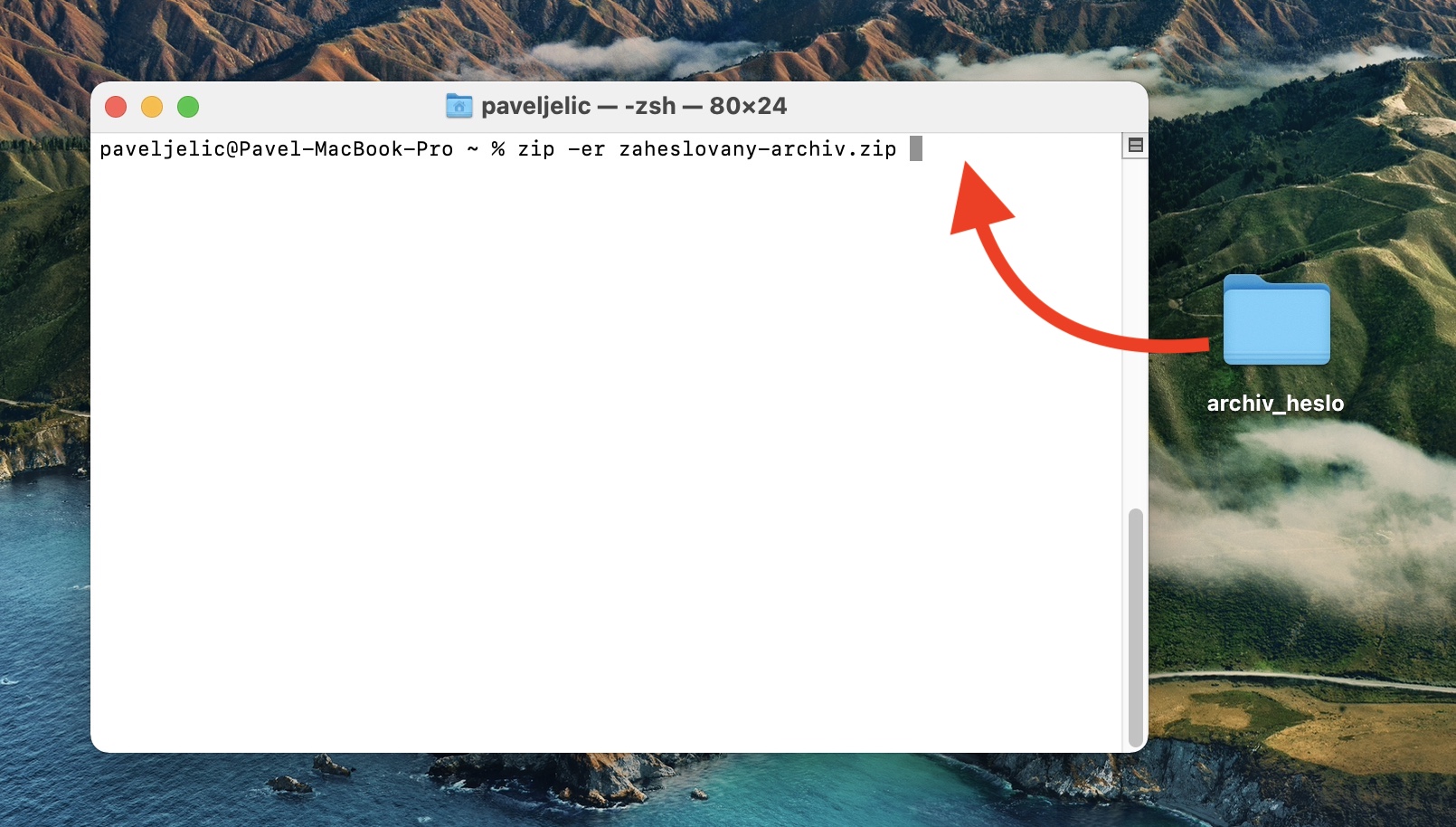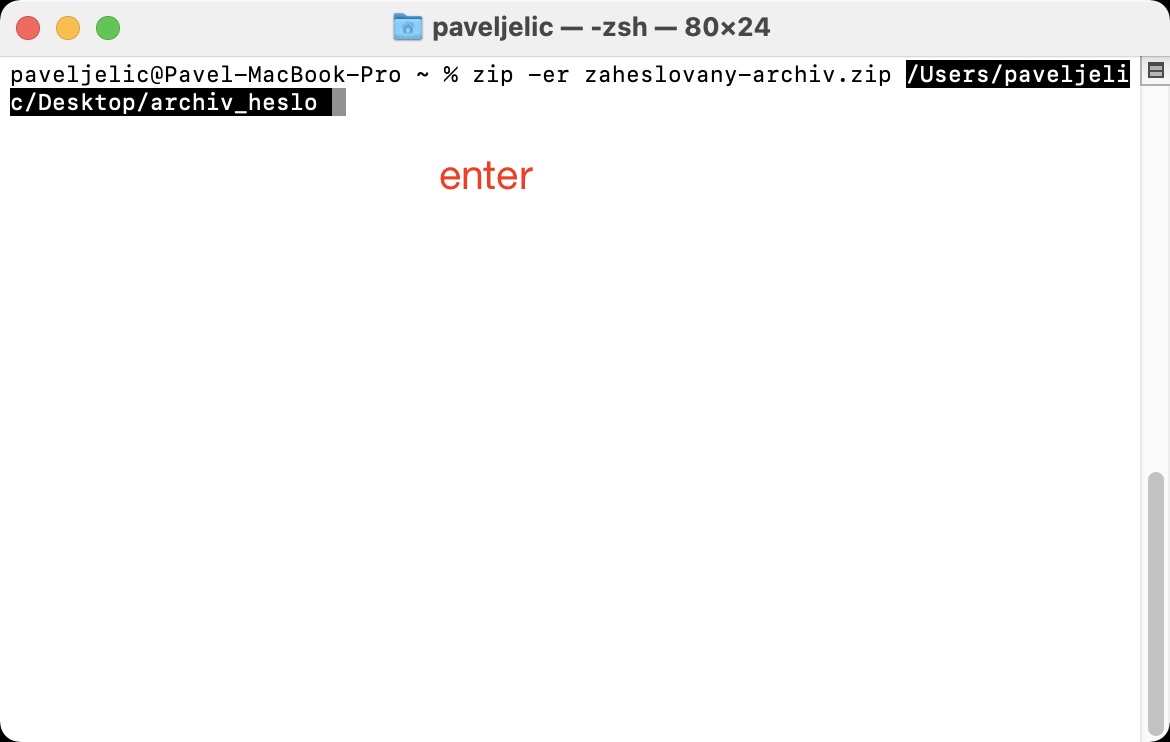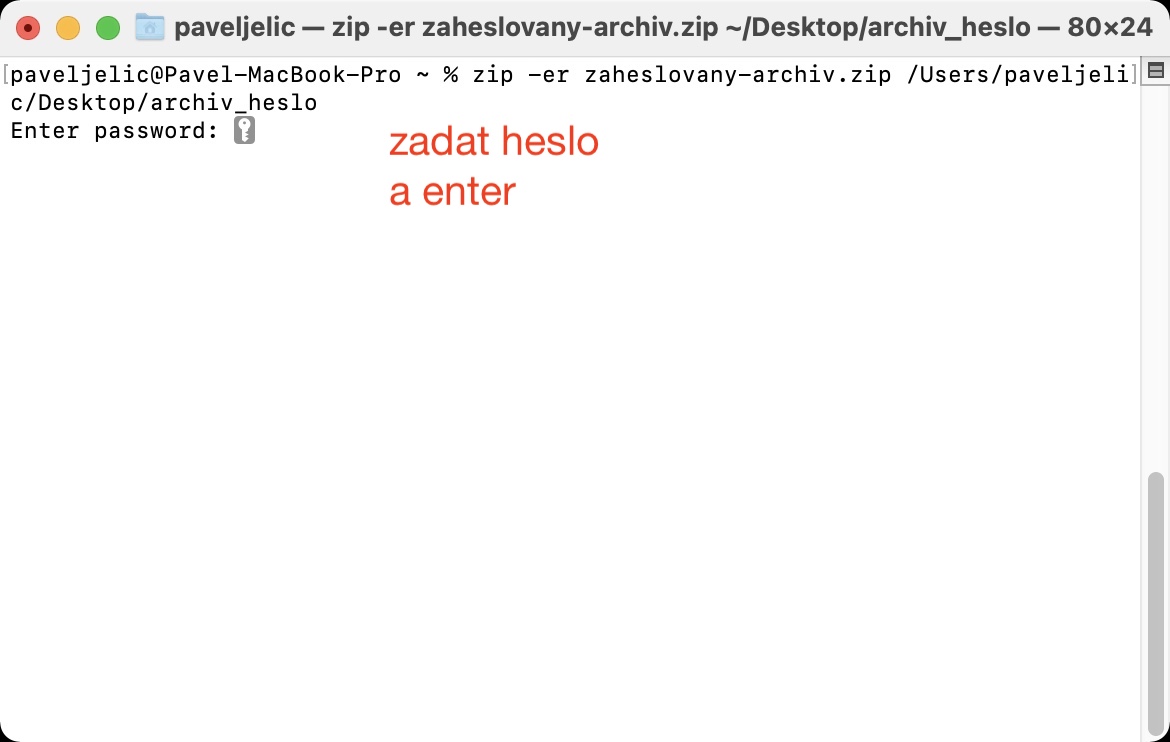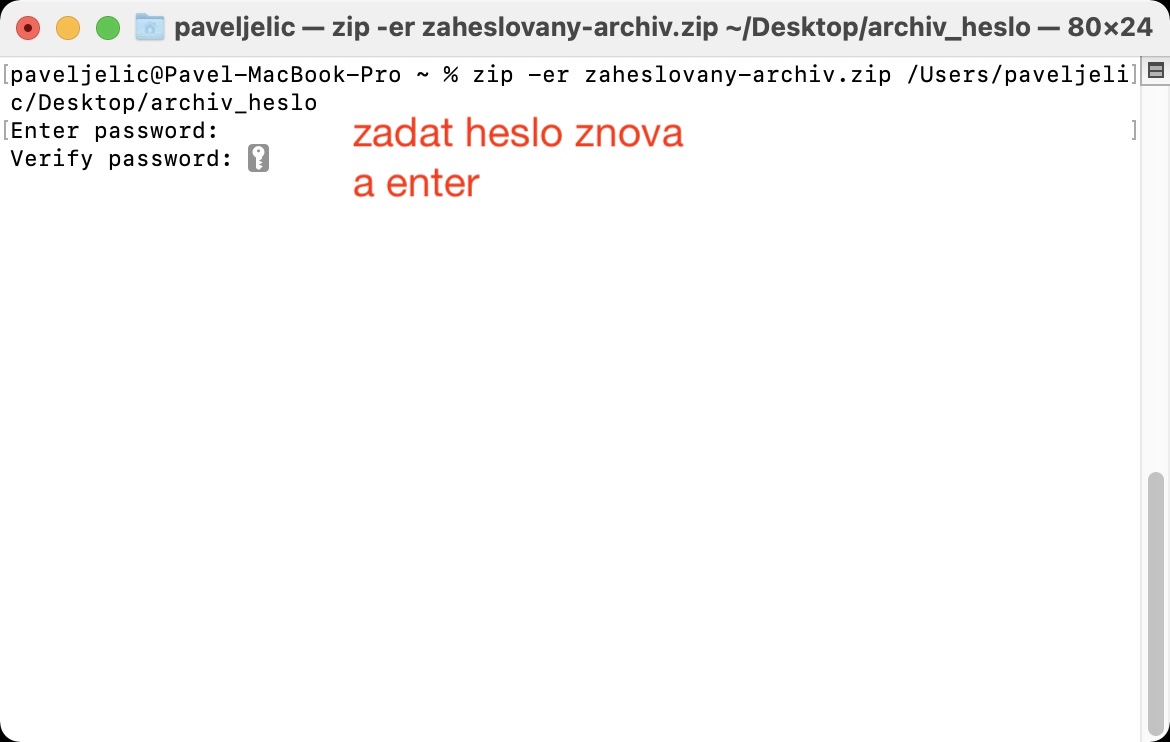한 번에 많은 수의 파일을 공유하려면 모든 파일이 하나에 저장되므로 항상 압축을 사용해야 합니다. 결국 수십, 수백, 수천 개의 파일을 공유할 필요가 없고 단 하나만 공유하면 됩니다. 이는 귀하와 특히 첨부 파일이 많은 이메일을 받은 사람 모두에게 더 즐거운 일입니다. 이 모든 것 외에도 아카이브를 사용하면 또 다른 이점이 있습니다. 결과 파일은 종종 훨씬 작아서 더 빨리 업로드되고 디스크 공간을 덜 차지합니다. ZIP 파일은 강조 표시하고 마우스 오른쪽 버튼을 클릭한 후 압축을 선택하여 생성할 수 있습니다.
그것은 수 관심을 가져라
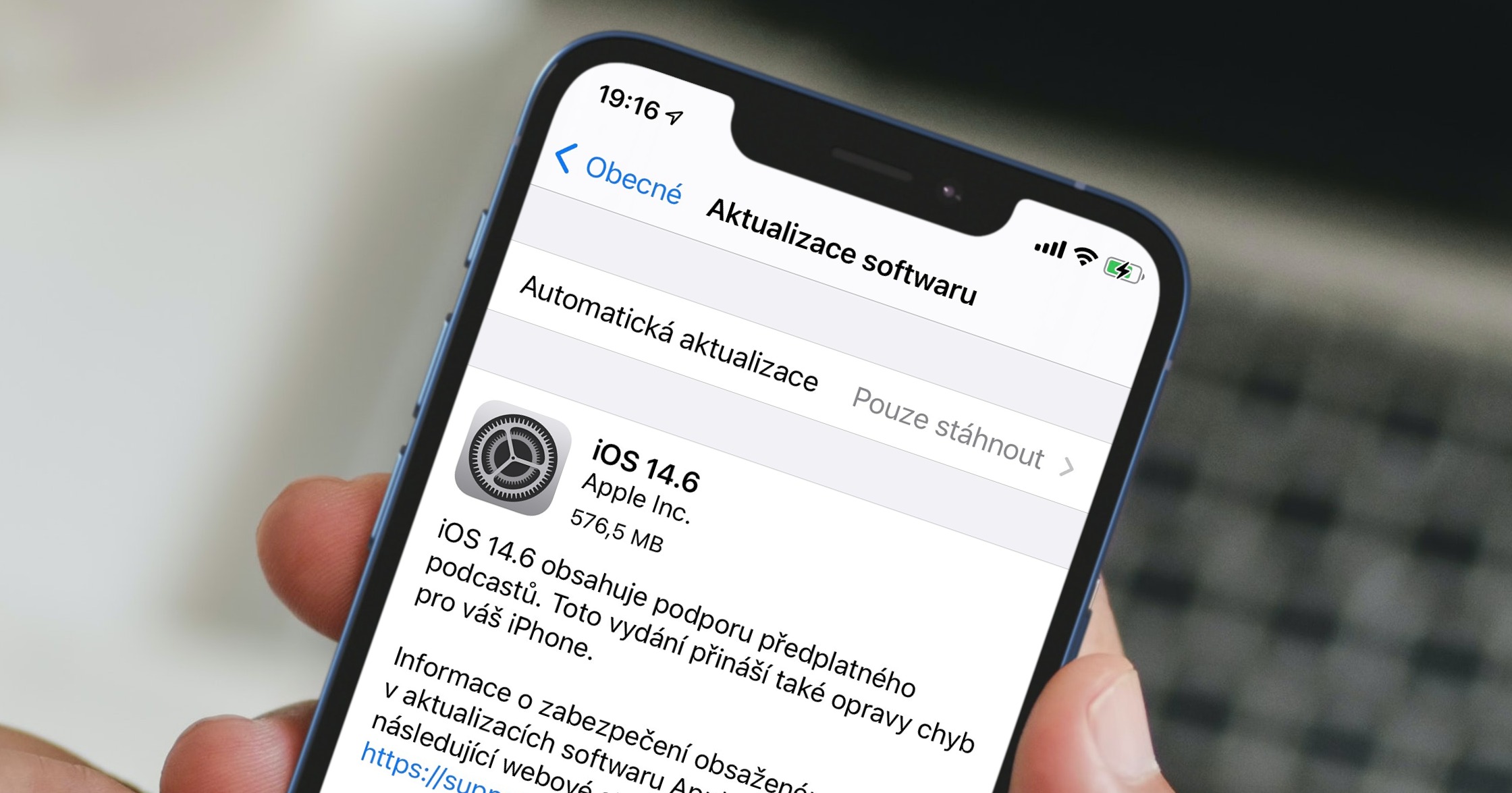
Mac에서 ZIP을 암호화하는 방법
위 방법을 사용하여 Mac에서 ZIP을 생성하면 시스템은 아무 것도 묻지 않고 즉시 작업을 시작합니다. 그런 다음 결과 ZIP 파일 작업을 즉시 시작할 수 있습니다. 개인 파일을 공유하는 등 특정 상황에서는 ZIP을 암호화하는 옵션이 유용할 수 있습니다. macOS는 그래픽 인터페이스를 통해 이 옵션을 전혀 제공하지 않지만 다행히도 타사 응용 프로그램을 사용하지 않고 Mac에서 ZIP을 암호화하는 데 사용할 수 있는 간단한 절차가 있습니다.
- 전체 절차는 응용 프로그램에서 수행됩니다. 단말기 – Mac에서 실행해 보세요.
- 터미널은 다음에서 찾을 수 있습니다. 응용 폴더에 공익사업, 또는 다음을 통해 실행하세요. 스포트라이트.
- 시작하면 명령을 실행하는 데 사용되는 작은 창이 나타납니다.
- 이제는 당신이 필요합니다 명령을 복사했습니다 내가 첨부하는 것 아래에:
zip -er 이름.zip
- 명령을 복사한 후 터미널 창 간단히 끼워 넣다
- 삽입 후 파일을 출력할 수 있습니다. 이름 바꾸기 – 명령으로 충분합니다 덮어쓰기 이름.
- 이제 전체 명령을 수행한 후에 갭 그리고 찾아 파일 폴더, 당신이 원하는 압박 붕대 암호화합니다.
- 그러면 이 폴더 커서가 있는 터미널 창을 잡고 드래그하세요. 명령으로.
- 이렇게 하면 자동으로 됩니다 명령에 경로를 추가합니다.
- 마지막으로 탭하기만 하면 됩니다. 입력 그리고 드바크라트 그들은 차례로 들어갔다 비밀번호, ZIP을 잠그는 데 사용됩니다.
- 터미널에 비밀번호를 입력하면 와일드카드가 표시되지 않으며 맹목적으로 비밀번호를 입력하게 됩니다.
비밀번호를 입력하면 암호화된 ZIP이 생성됩니다. 그런 다음 다음으로 이동하여 간단히 찾을 수 있습니다. 파인더, 사이드바에서 귀하의 이름을 클릭하세요. 내부 디스크 (대부분 Macintosh HD) 폴더로 이동한 다음 사용자. 암호화된 ZIP 파일 자체를 찾을 수 있는 여기에서 프로필을 여세요. 이 ZIP을 열려고 하면 바로 비밀번호를 입력해야 하는 텍스트 필드가 표시됩니다. 비밀번호를 잊어버리면 더 이상 파일에 액세스할 수 없습니다.