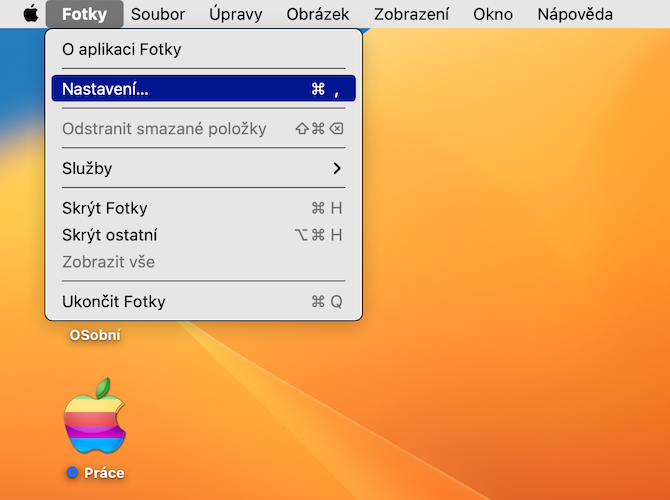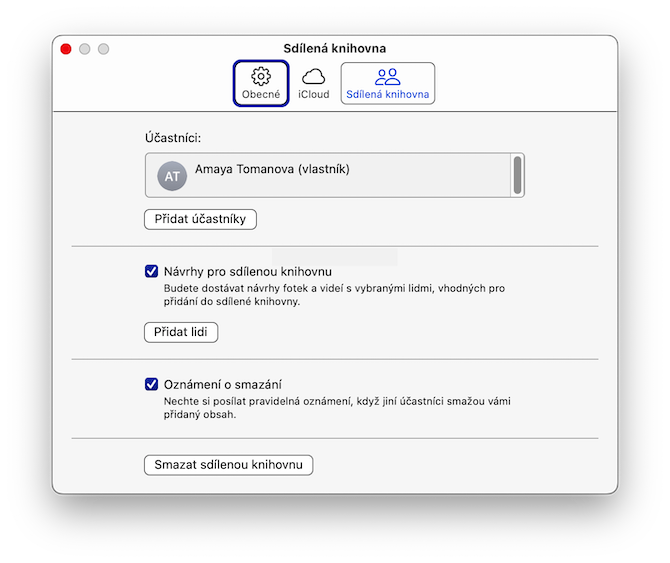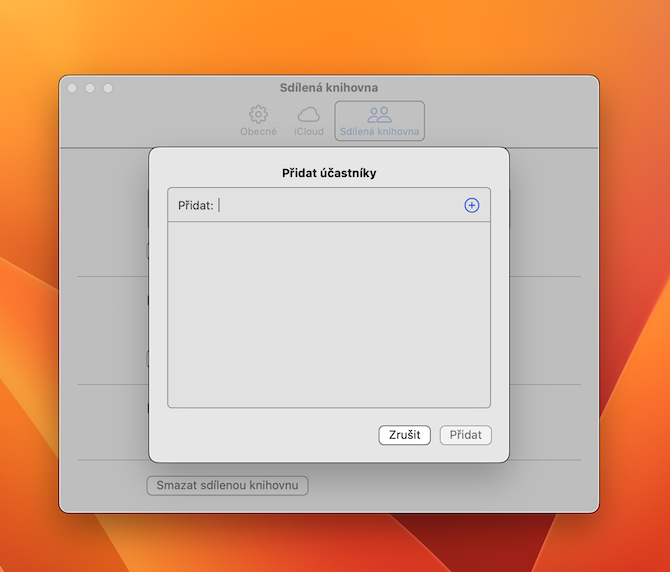Mac에서 공유 iCloud 사진 보관함 생성하기
Mac에서 선택한 사진의 공유 라이브러리를 아직 생성하지 않았고 방법을 모르더라도 걱정하지 마세요. 프로세스는 정말 매우 쉽습니다. 먼저 기본 Photos를 실행한 다음 Mac 화면 상단에 있는 막대를 클릭하세요. 사진 -> 설정. 설정창 상단의 iCloud 탭을 클릭한 후 해당 항목을 확인하세요. iCloud에 있는 사진. 아이템도 확인해보세요 공유 앨범.
공유 라이브러리에 연결
공유 iCloud 사진 라이브러리에 참여하라는 초대를 받았지만 방법을 모르시나요? 초대 알림을 클릭하거나 Mac에서는 기본 Photos를 실행하고 화면 상단의 막대를 클릭하세요. 사진 -> 설정. 설정창 상단에서 탭을 선택하세요. 공유 라이브러리에서 초대를 확인하고 수락할 수 있습니다.
그것은 수 관심을 가져라

사용자 정의 공유 라이브러리 만들기
iCloud에서 나만의 공유 사진 보관함을 생성하려면 Mac에서 다음 단계를 따르세요. 기본 사진 앱을 실행하고 Mac 화면 상단에 있는 막대를 클릭하세요. 사진 -> 설정. 설정 창 상단에서 iCloud 탭을 선택하고 iCloud에서 사진을 활성화했는지 확인하세요. 그렇지 않다면 기사의 첫 번째 팁으로 돌아가세요. 그런 다음 설정 창에서 항목을 클릭하십시오. 공유 라이브러리 -> 시작을 클릭하고 화면의 지시를 따릅니다.
공유 라이브러리 관리
물론, Mac의 기본 사진 앱에서 자신만의 공유 iCloud 사진 보관함을 생성했다면 이를 관리할 수도 있습니다. 공유 라이브러리에서 참가자를 제거하려면 사진을 실행하고 화면 상단의 막대를 클릭하세요. 사진 -> 설정. 설정 창 상단에서 공유 라이브러리 탭을 선택하고, 선택한 사용자 이름 오른쪽에 있는 원 안의 점 3개 아이콘을 클릭하면 나타나는 메뉴에서 제거하다.
그것은 수 관심을 가져라

공유 라이브러리 삭제
생성한 iCloud 사진 라이브러리를 삭제하려면 기본 사진을 다시 실행하고 화면 상단에 있는 바로 이동하세요. 사진 -> 설정. 설정 창 상단에서 공유 라이브러리 탭을 클릭하고 창 하단으로 이동하여 여기 버튼을 클릭하세요. 공유 라이브러리 삭제. 마지막으로 게시물 처리 방법을 선택하세요.
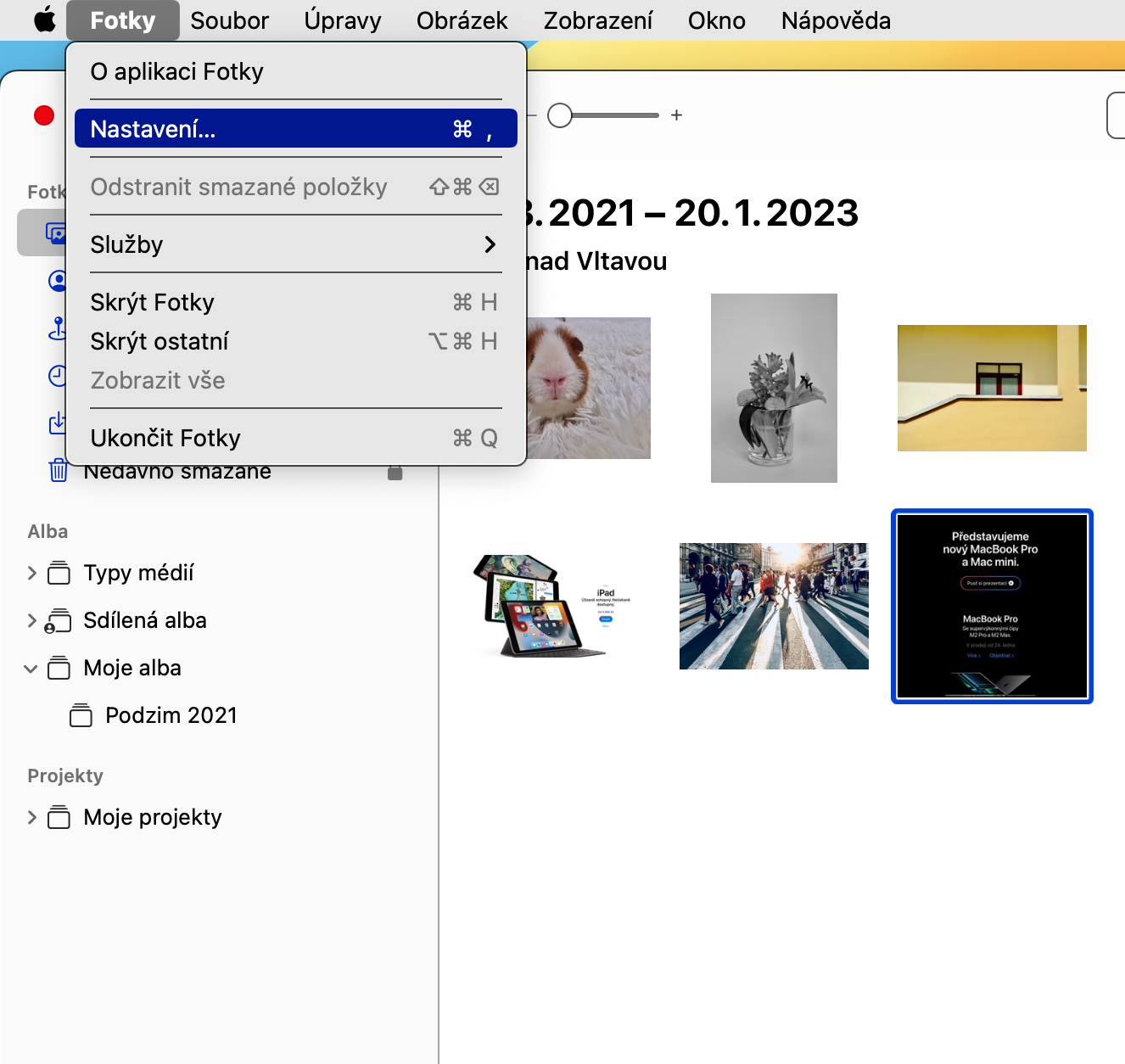
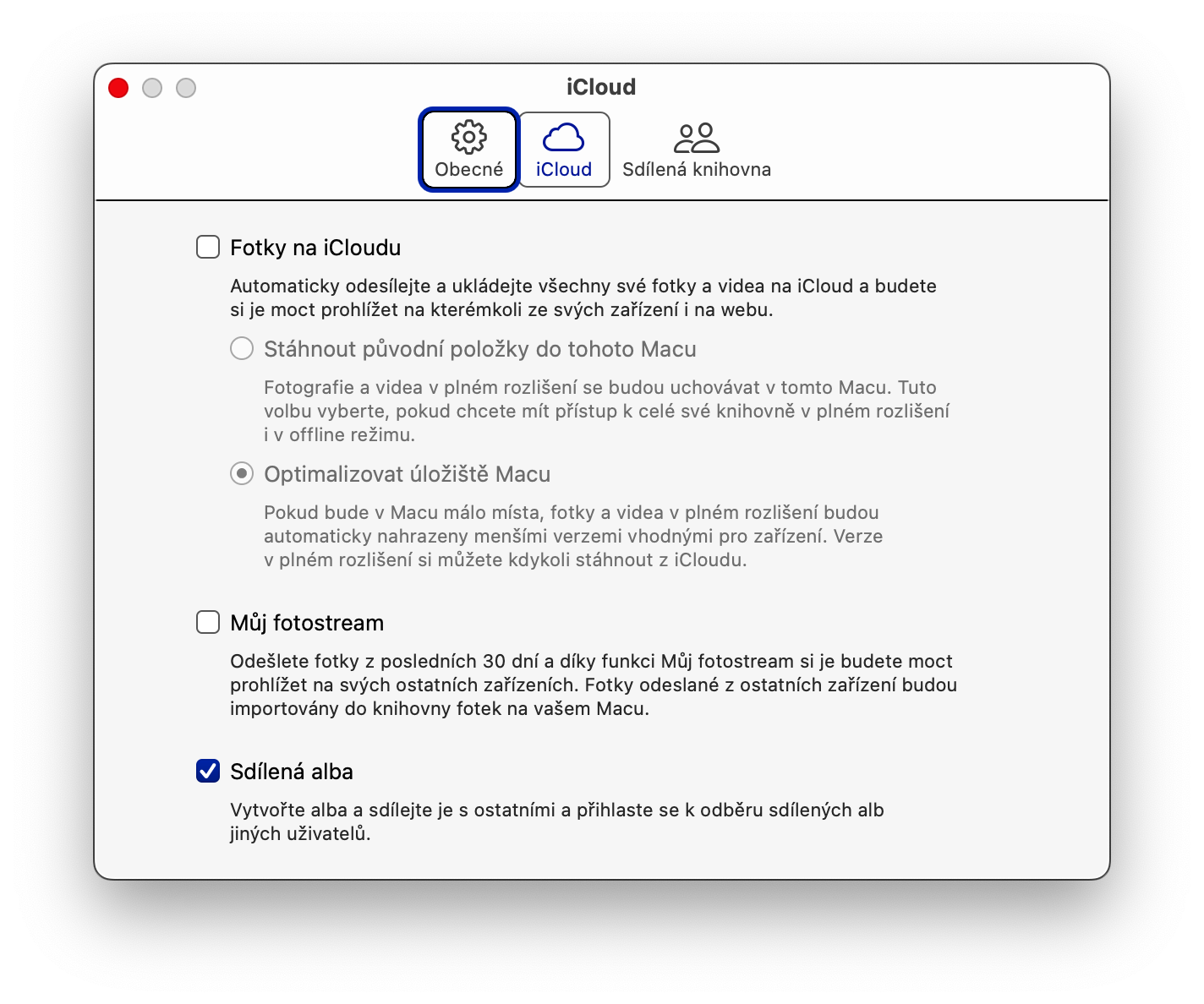
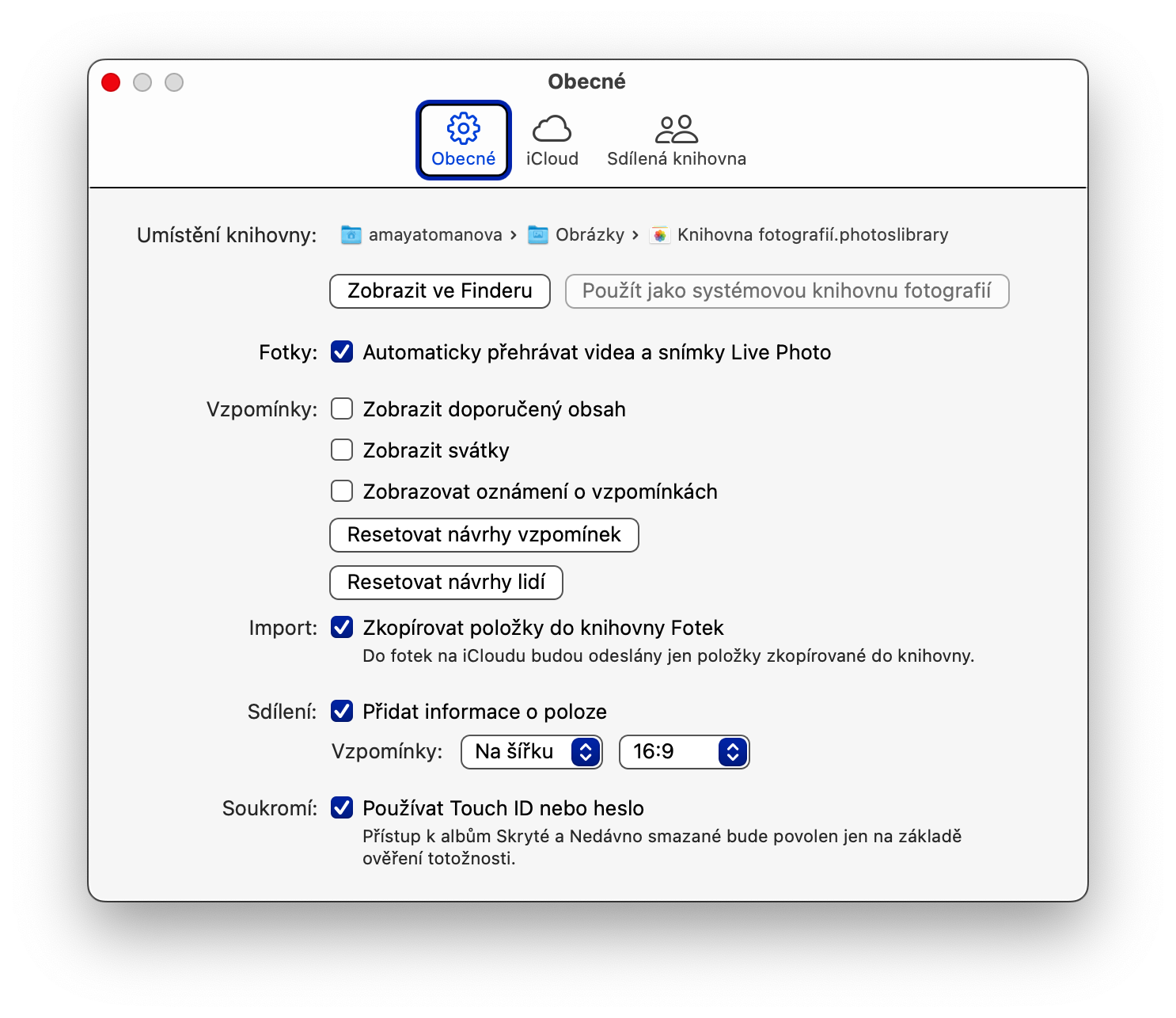
 Apple과 함께 세계일주
Apple과 함께 세계일주