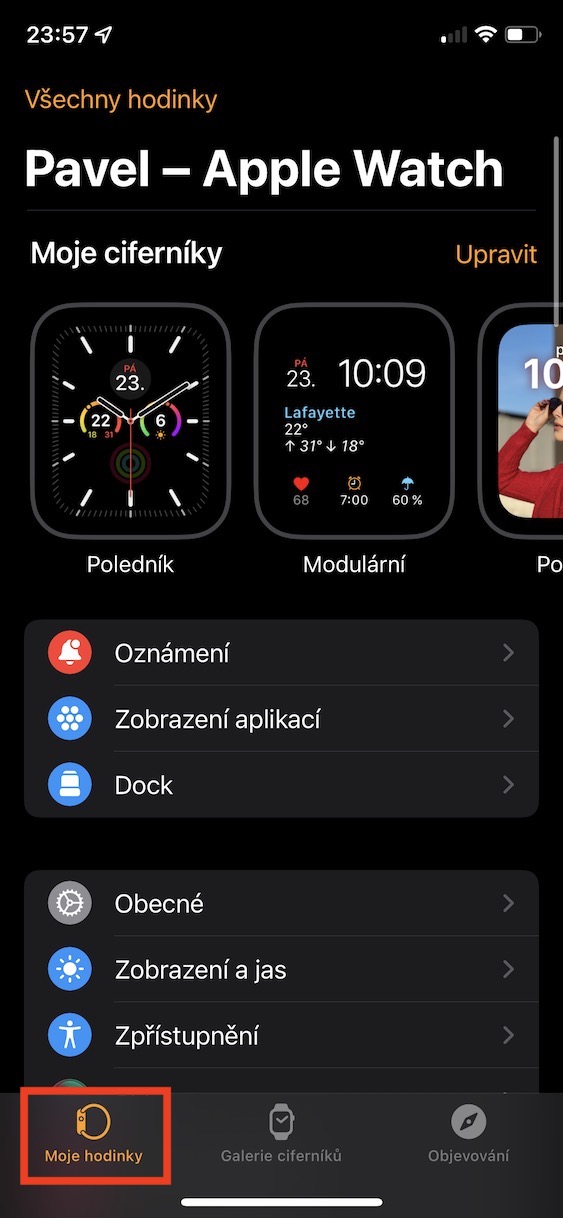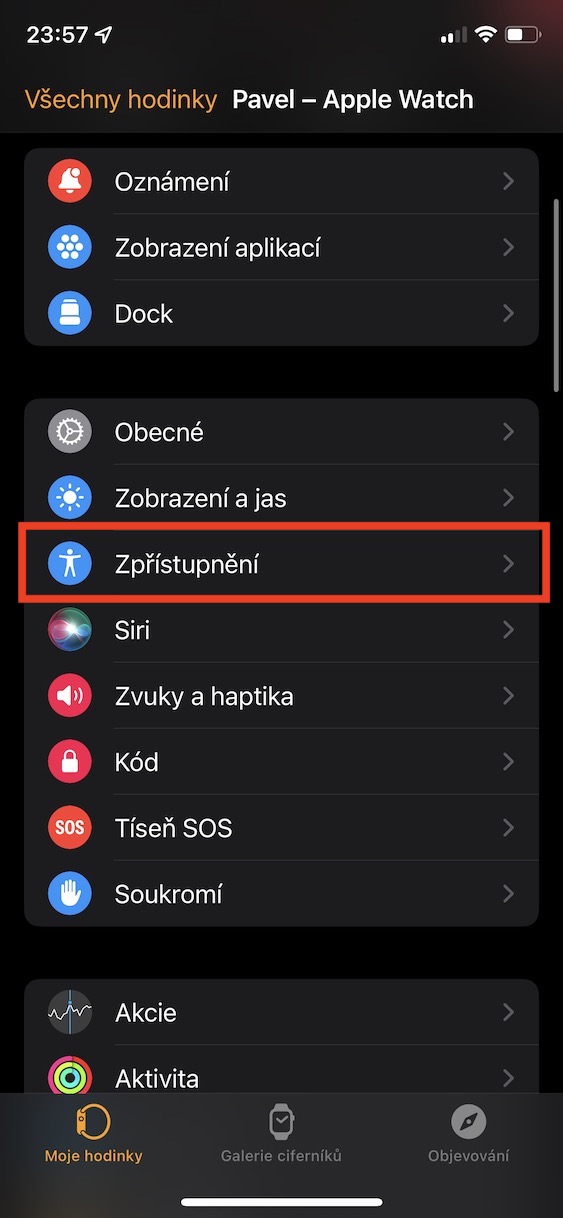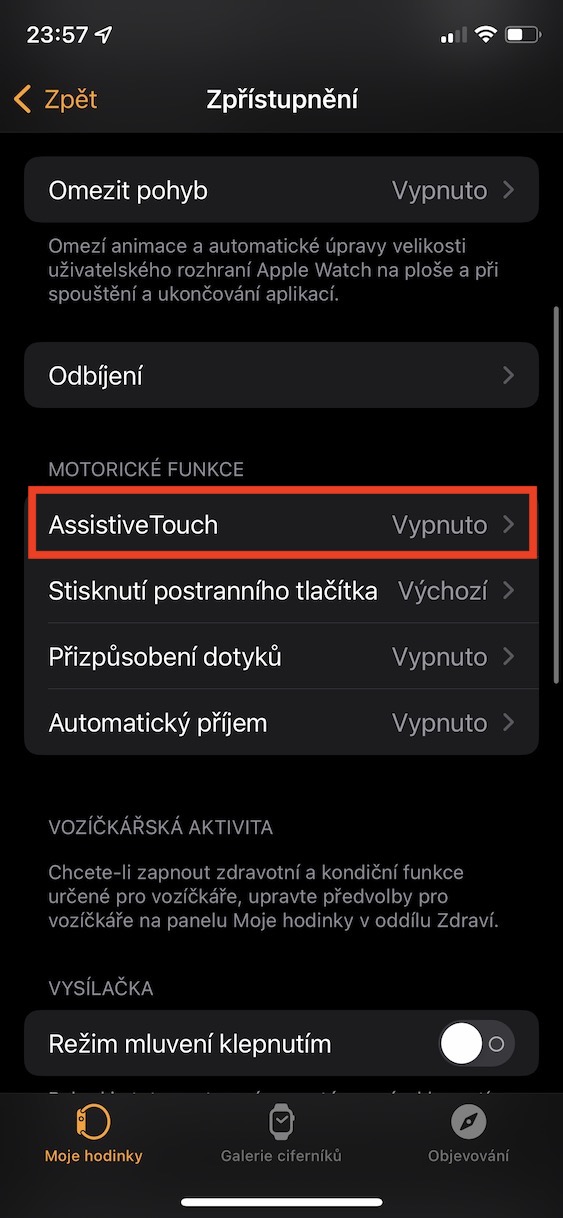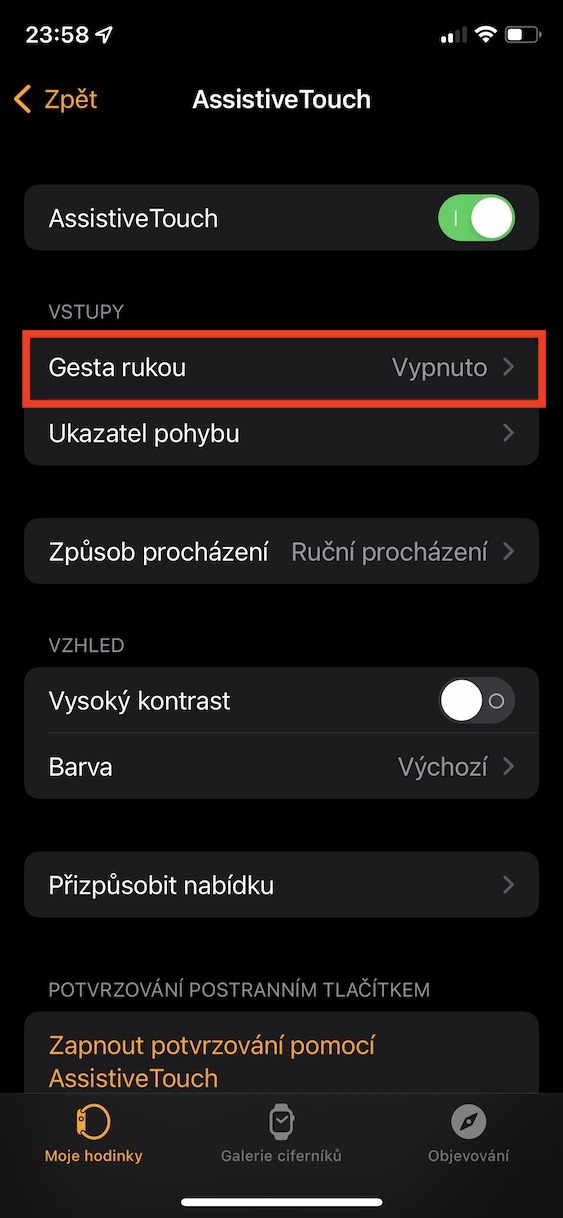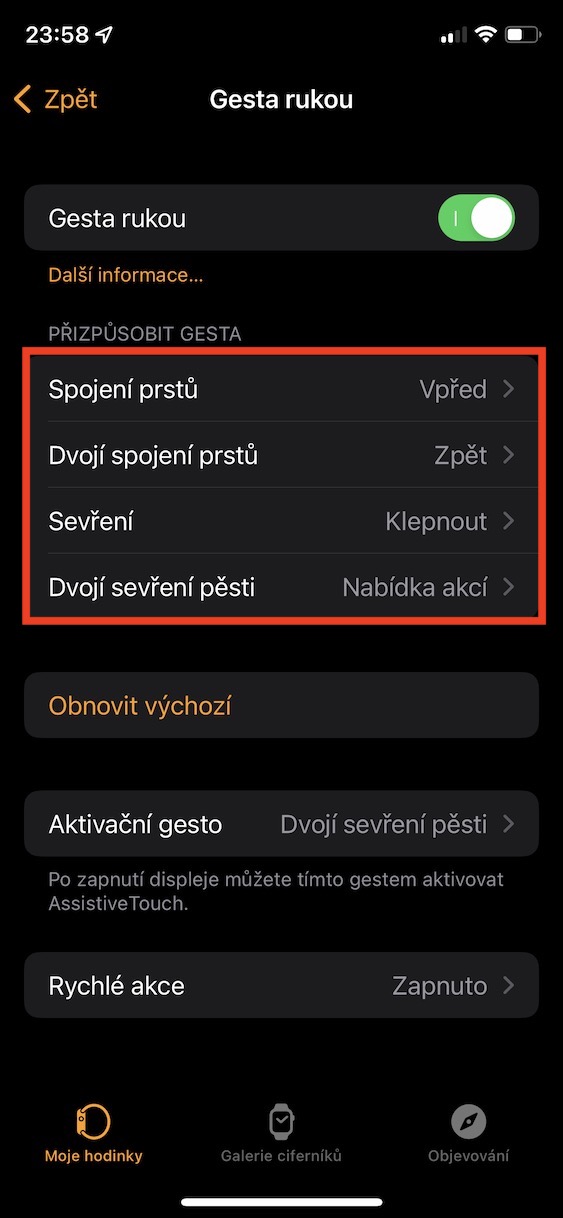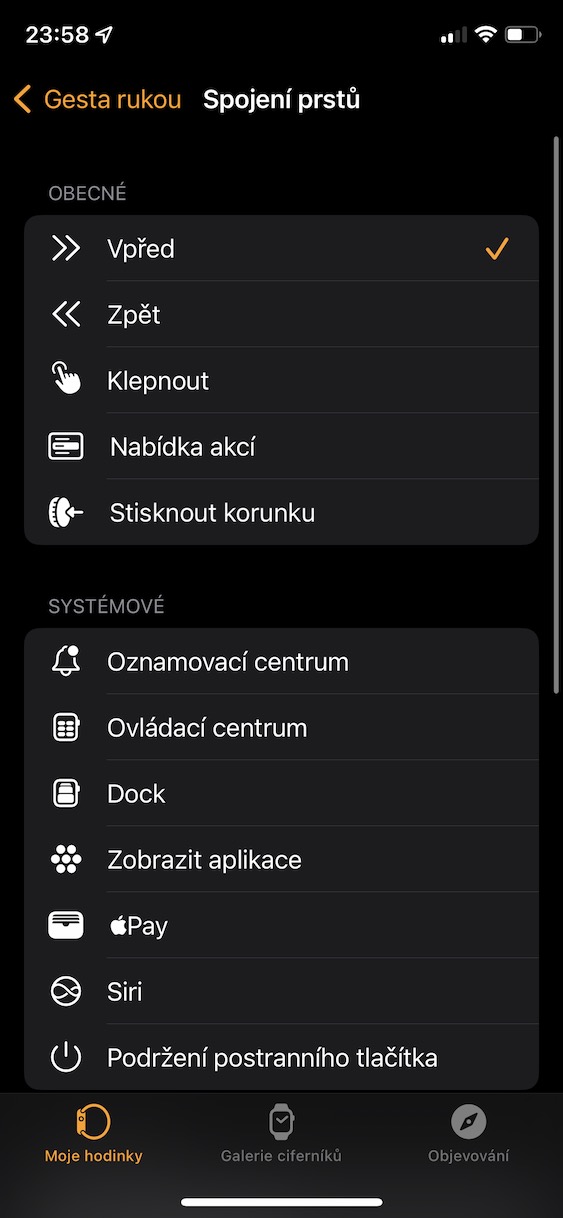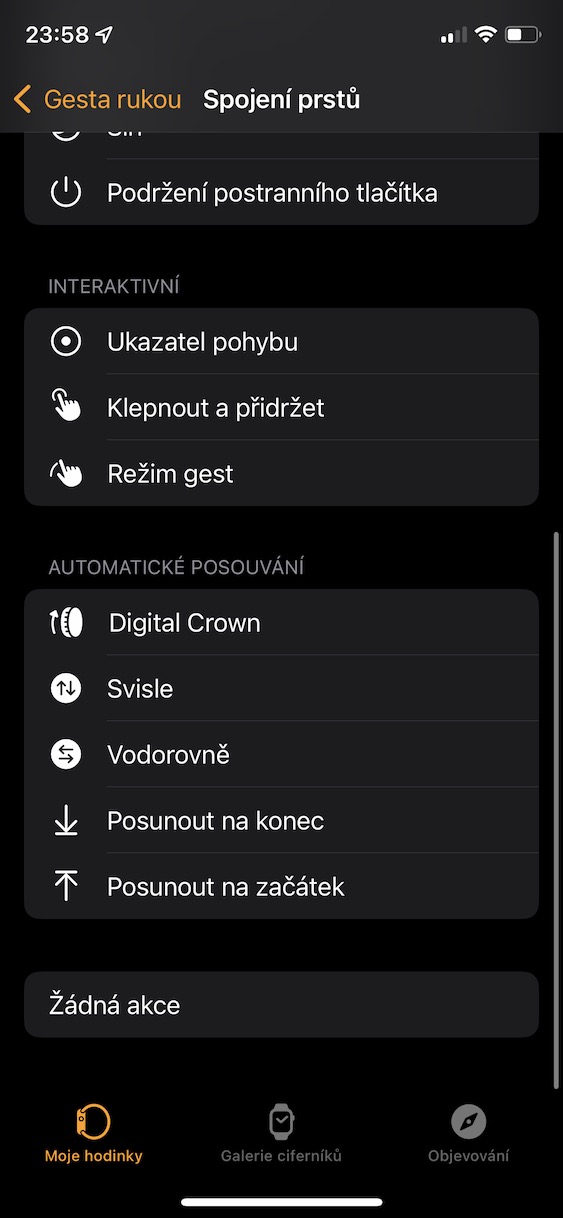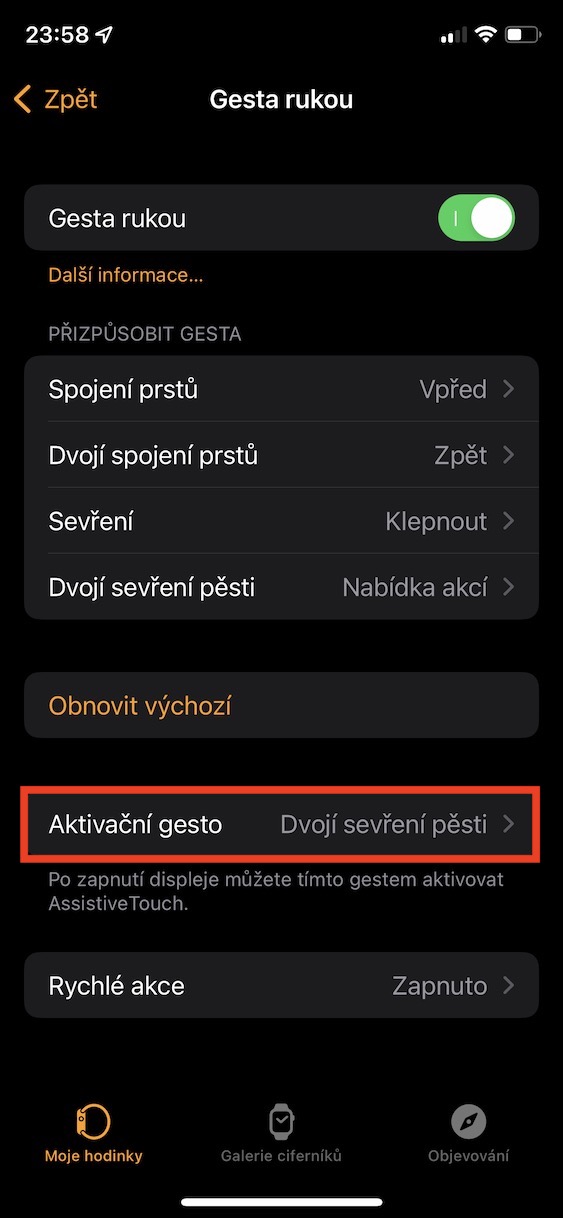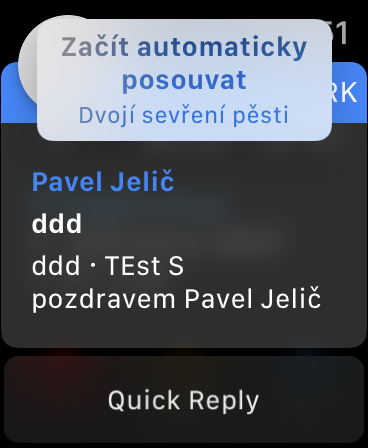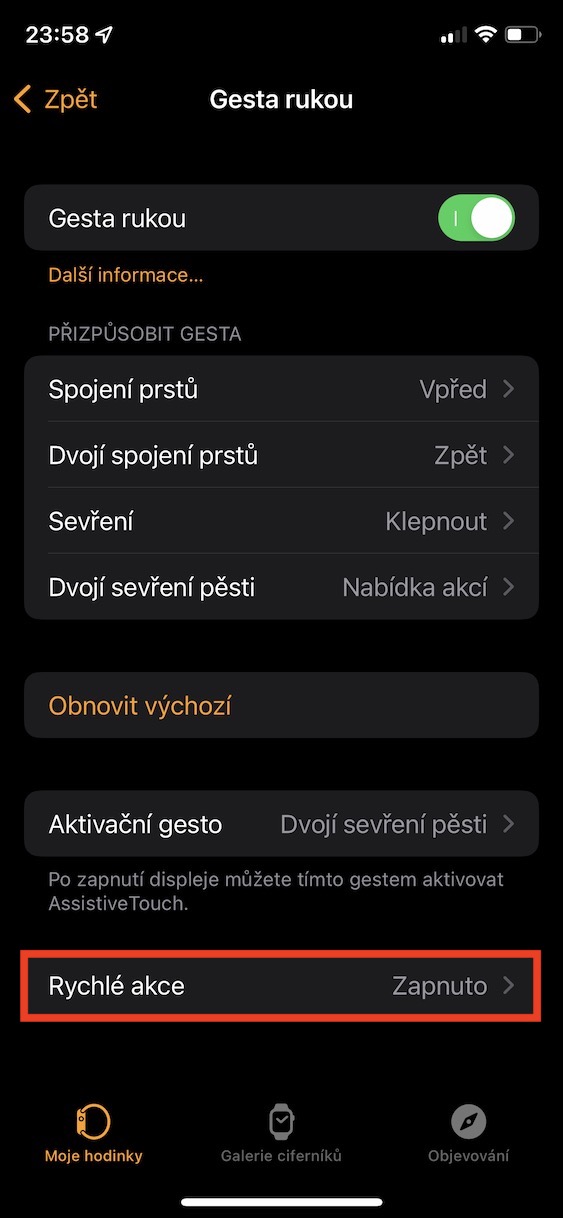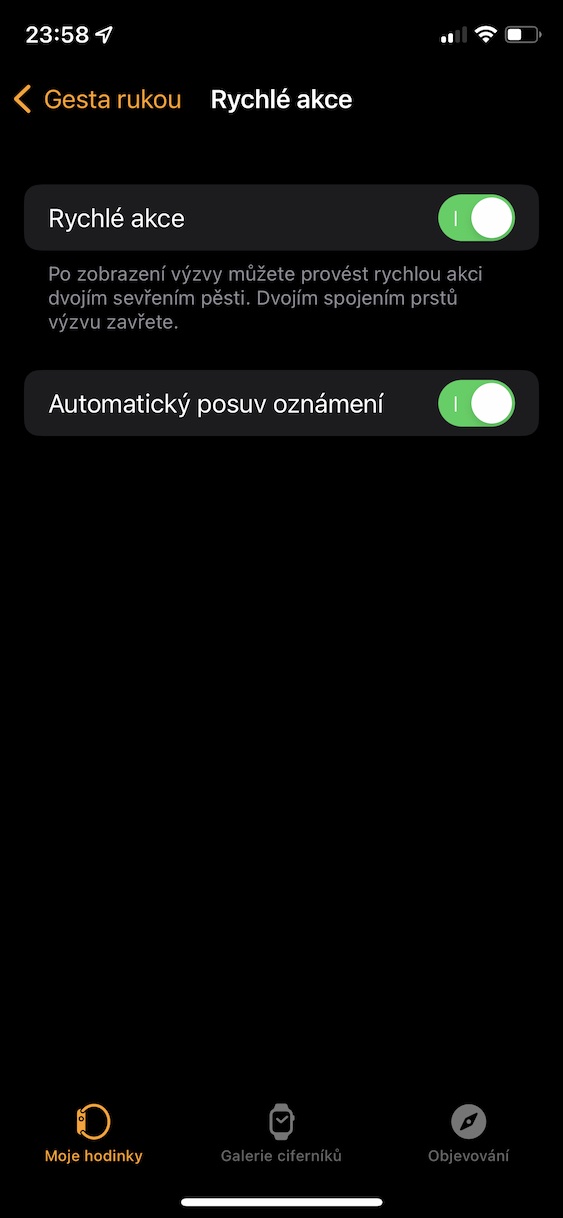Apple의 거의 모든 운영 체제에는 설정에서 찾을 수 있는 특별한 접근성 섹션이 있습니다. 이 섹션에서는 시각 장애인이나 청각 장애인 등 어떤 방식으로든 불리한 사용자가 Apple 장치를 사용할 수 있도록 지원하는 다양한 기능과 기본 설정을 확인할 수 있습니다. 그러나 사실 접근성에서 사용할 수 있는 많은 기능은 일상적인 기능을 단순화할 수 있기 때문에 일반 사용자도 사용할 것입니다. Apple Watch의 접근성에서 AssistiveTouch를 활성화하면 손 제스처를 통해 Apple Watch를 사용할 수 있습니다. 이번 글에서는 이 기능에 대해 집중적으로 살펴보고 이와 관련된 5가지 팁을 보여드리겠습니다.
그것은 수 관심을 가져라

AssistiveTouch 및 동작 제어 활성화
손 제스처를 사용하여 Apple Watch를 제어하려면 어렵지 않습니다. 하지만 이 옵션은 기본적으로 비활성화되어 있으므로 활성화해야 합니다. iPhone에서 기본 앱으로 이동하세요. 시계, 메뉴의 화면 하단에서 내 시계. 그런 다음 아래로 스크롤하여 찾아 탭하세요. 폭로. 그런 다음 다시 아래로 스크롤하여 모터 기능 카테고리를 엽니다. 도움의 손길. 여기서는 꼭 필요하다 도움의 손길 스위치 활성화하다, 그리고 다음으로 가세요 손 동작 어디서 공연할지 활성화 이 기능의.
제스처 제어
AssistiveTouch 및 손 제스처를 활성화하면 즉시 제스처를 사용하여 Apple Watch 제어를 시작할 수 있습니다. 제스처의 경우 총 4가지를 사용할 수 있으며 사용법은 간단합니다. 손가락을 연결하고(검지를 엄지손가락으로 두드리는 것) 손을 주먹으로 쥐는 것입니다. 기본적으로는 프로입니다 손가락을 함께 다음 요소에 대한 오프셋이 설정됩니다. 손가락을 두 번 연결하여 그런 다음 한 요소 뒤로 이동합니다. 주먹을 꽉 쥐면 이렇게 하면 요소가 열리고(클릭 취소), 이중 주먹 그러면 사용할 수 있는 제어 요소가 포함된 패널이 표시됩니다. 그 속에서도 손짓으로 움직인다.
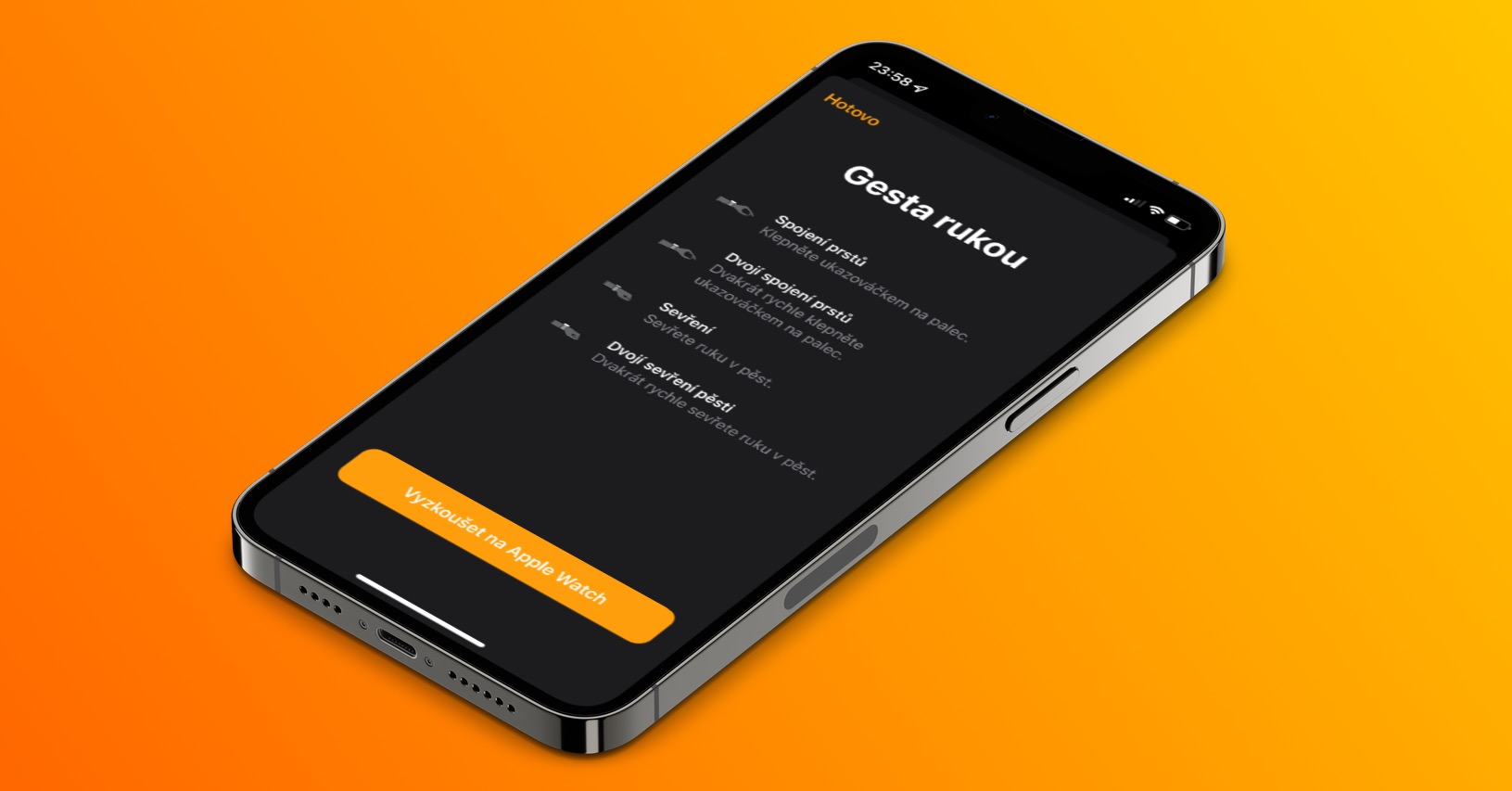
제스처 맞춤설정
이전 페이지에서는 언급된 기능을 활성화한 후 Apple Watch를 제어할 수 있는 기본 제스처를 보여주었습니다. 물론 대부분의 경우 이러한 제스처는 귀하에게 적합하지만 자신의 이미지로 변경하고 싶다면 물론 그렇게 할 수도 있습니다. iPhone의 기본 앱으로 이동하세요. 시계, 어디에서 아래를 클릭하세요 내 시계. 그런 다음 접근성 → AssistiveTouch → 손 제스처, 카테고리에서 제스처 맞춤설정 클릭을 해제하다 편집하려는 동작이 있는 행. 그럼 충분해요 작업을 선택하고, 이는 제스처가 수행된 후에 수행됩니다. 기본 동작 설정을 복원하려면 기본값 복원을 탭하세요.
활성화 동작
손 제스처를 사용하여 Apple Watch를 제어하려면 앞서 언급한 활성화 이후에도 제스처를 사용할 수 있는 인터페이스로 이동해야 합니다. 이 "활성화 절차"는 화면을 켤 때마다 수행해야 합니다. 먼저 손목을 돌려 시계 디스플레이를 켜거나, 다른 방법으로 켜세요. 그렇다면 당신이 해야 할 일은 그들은 주먹을 두 번이나 꽉 쥐었다 제스처 제어가 켜집니다. 활성화 동작을 변경하려면 애플리케이션으로 이동하세요. 시계, 하단에서 내 시계를 클릭한 다음 접근성 → AssistiveTouch → 손 제스처 → 활성화 제스처, 어디세요 옵션 중 하나를 선택하세요.
빠른 작업
어떤 경우에는 제스처를 사용하여 Apple Watch를 제어할 때 빠르게 수행할 수 있는 작업이 포함된 메시지가 표시될 수 있습니다. 이중 주먹. 예를 들어 자동 알림 스크롤 등이 될 수 있습니다. 나타날 수 있는 이러한 프롬프트를 빠른 작업이라고 합니다. 사용하려면 애플리케이션으로 이동하여 활성화해야 합니다. 시계, 아래에서 옵션을 탭하세요. 내 시계. 그런 다음 클릭하세요. 접근성 → AssistiveTouch → 손 제스처 → 빠른 동작, 여기서 스위치 기능은 활성화합니다. 이후에는 여기에서 활성화할 수도 있습니다. 자동 알림 스크롤, 유용할 수 있습니다.