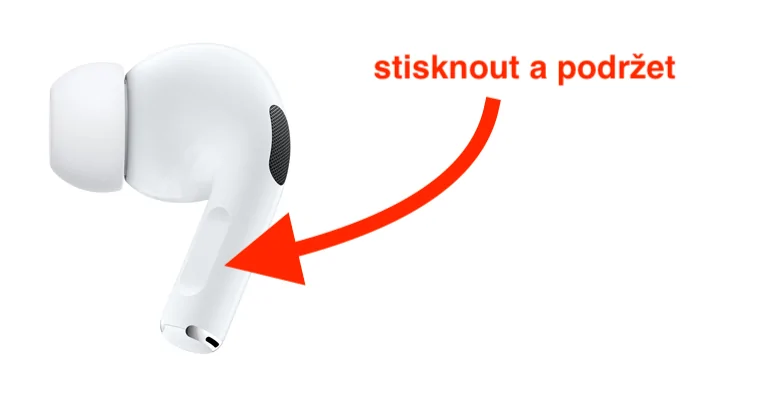밖이 추울 때 가장 먼저 느끼는 것은 팔다리, 특히 손과 발입니다. 손의 경우 장갑을 끼는 것이 가장 좋지만, 문제는 장갑을 끼고도 아이폰을 제대로 제어할 수 없다는 점입니다. 따라서 미래에 Apple 휴대폰으로 신속하게 대응해야 하지만 장갑을 끼고 있는 상황에 처하게 된다면 이 기사가 도움이 될 것입니다.
전화 수락 또는 거부
장갑을 끼고 전화를 받아야 하는 경우 두 가지 옵션이 있습니다. 첫 번째는 기능의 활성화입니다. 자동으로 전화를 받으려면 미리 선택한 시간이 지나면. 하지만 현실을 직시하자면, 이 기능은 완전히 이상적인 것은 아닙니다. 불행히도 어떤 숫자가 허용되고 어떤 숫자가 허용되지 않을지 정확하게 선택할 수는 없습니다. 그러나 현재 Apple EarPods 또는 AirPods를 사용하고 있다면 큰 이점이 있습니다. 이를 통해 다음과 같이 간단히 전화를 수락할 수 있습니다.
- 이어팟: 컨트롤러에서 중간 버튼을 누릅니다.
- AirPods : 헤드폰 중 하나를 두 번 탭합니다.
- AirPods 목적: 이어폰 줄기 중 하나를 누릅니다.
수신 전화를 거부하고 싶다면 헤드폰 없이도 거부할 수 있는 옵션이 있습니다. 그것으로 충분합니다. iPhone의 전원 버튼을 두 번 누르십시오.. 처음 누르면 수신 전화가 음소거되고 두 번째 누르면 통화가 거부됩니다. 이제 헤드폰을 사용하여 전화를 거부할 수도 있다고 생각할 수도 있습니다. 그러나 실제로는 헤드폰을 통해서만 전화를 받을 수 있으므로 그 반대가 사실입니다. 다행히 간단한 거부에 대한 설명된 옵션이 있습니다.

연락처나 전화번호로 전화 걸기
반면에 누군가에게 전화를 걸고 싶다면 Siri 음성 도우미를 사용할 수 있다는 점을 잊지 마세요. 먼저 Siri를 활성화해야 합니다. 다음 중 하나를 수행할 수 있습니다. 측면 버튼을 누른 상태에서 아니면 들고 있어서 데스크탑 버튼, 선택적으로 문구를 말할 수 있습니다 안녕 시리. 그 후에는 단어만 말하면 됩니다. 더 자세한 문의 사항이 있으시거나, 견적을 원하시면 오늘 바로 연락주세요 예를 들어 연락처 이름으로 바꿉니다. 나탈리아. 그래서 마지막은 전체 문구가 될 것입니다 Siri야, 나탈리아에게 전화해. 그러면 Siri가 통화 시작을 확인합니다. FaceTime 음성 통화를 통해 누군가에게 전화를 걸려면 문구를 말하세요. Siri야, Natalia에게 FaceTime 음성 통화 걸어 줘. 전화번호로 전화를 걸려면 다음과 같이 말하세요. 더 자세한 문의 사항이 있으시거나, 견적을 원하시면 오늘 바로 연락주세요, 그리고 연속적인 개별 숫자는 물론 영어로 표시됩니다.

Siri에 가장 유용한 명령
이전 페이지에서는 Siri 음성 도우미를 사용하여 통화를 시작할 수 있는 가능성에 대해 이미 언급했습니다. 하지만 유용할 수 있는 명령이 더 많이 있습니다. 명령을 말하여 마지막 오디오 메시지를 읽을 수 있습니다. Siri야, [연락처]님이 보낸 마지막 오디오 메시지 읽어 줘, 물론 연락처 이름을 원하는 이름으로 바꾸면 됩니다. 음악 재생 볼륨을 변경하려면 다음 문구를 말하면 됩니다. Siri야, 볼륨을 [퍼센트]로 낮추거나 높여줘, 소리를 완전히 음소거하려면 다음과 같이 말씀하세요. Siri야, 내 전화기를 음소거해줘.
그것은 수 관심을 가져라

버튼으로 카메라 제어하기
iPhone 11이 출시되면서 빠른 비디오 캡처를 위한 QuickTake 기능이 도입되었습니다. QuickTake 기능을 사용하면 볼륨 버튼 중 하나를 길게 눌러 쉽고 빠르게 비디오 녹화를 시작할 수 있습니다. 그러나 볼륨 버튼을 사용하여 시퀀스를 녹음하는 옵션도 갖고 싶다면 다음으로 이동하세요. 설정 → 카메라, 옵션을 활성화하는 곳 순서 볼륨 높이기 버튼. 이 경우 볼륨 높이기 버튼을 사용하여 시퀀스를 촬영하고 볼륨 낮추기 버튼을 사용하여 비디오 녹화를 활성화하십시오. 볼륨 버튼 중 하나만 누르면 사진이 촬영됩니다.
등을 두드리며
iOS 14의 일부로 iPhone 8 이상에 기능이 추가되었습니다. 덕분에 뒷면을 두 번 탭하여 기기를 제어할 수 있습니다. 특히 두 번 또는 세 번 탭한 후에 수행될 작업을 설정할 수 있습니다. 가장 단순한 것부터 더 복잡한 것까지, 사용할 수 있는 기능은 정말 무수히 많습니다. 무엇보다도 선택한 바로가기를 두 번 클릭하여 실행할 수도 있습니다. 뒷면을 탭하여 iPhone을 제어하려면 다음으로 이동하세요. 설정 → 접근성 → 터치 → 뒤로 탭, 선택만 하면 됩니다. 탭 유형, 그리고 나서 자신 행동.