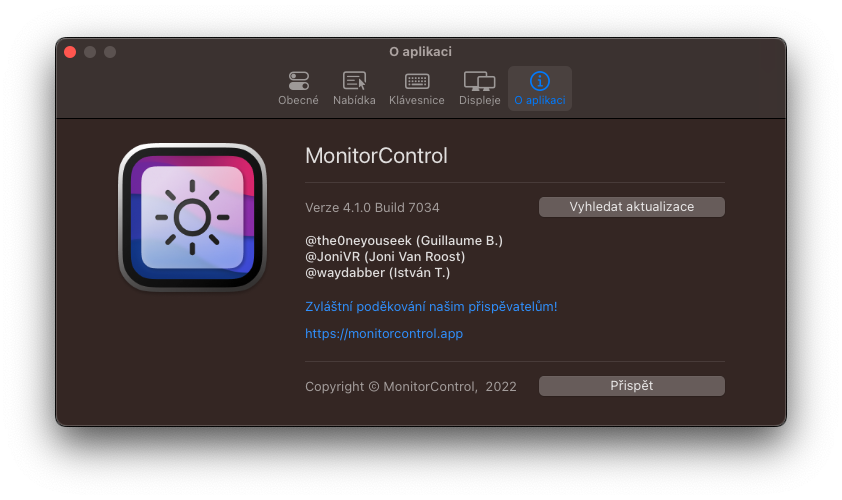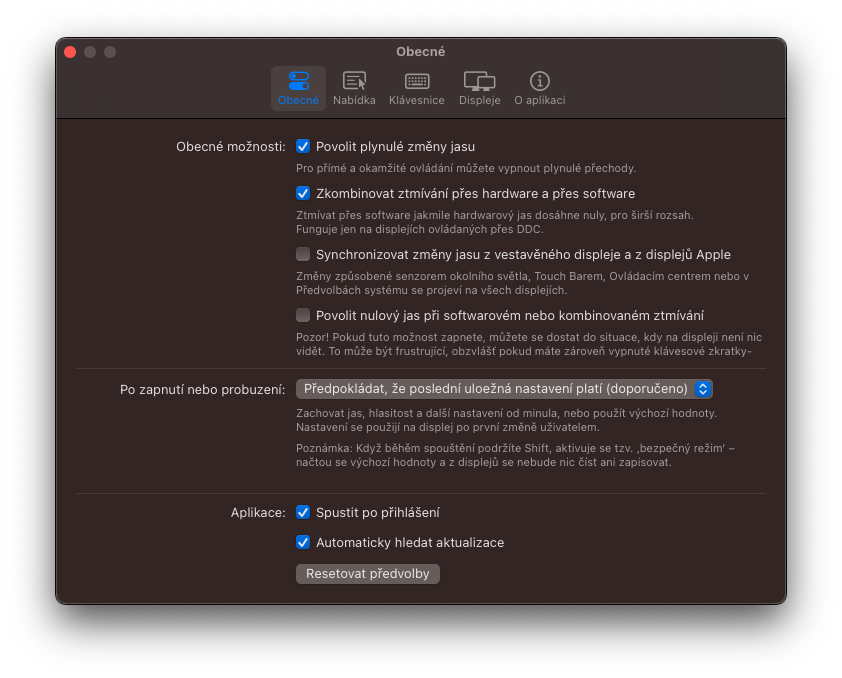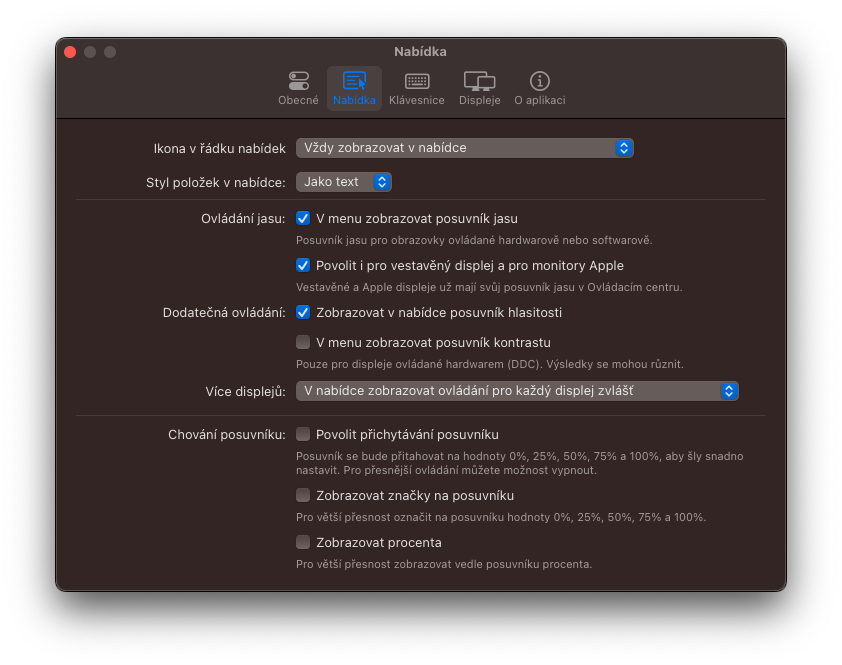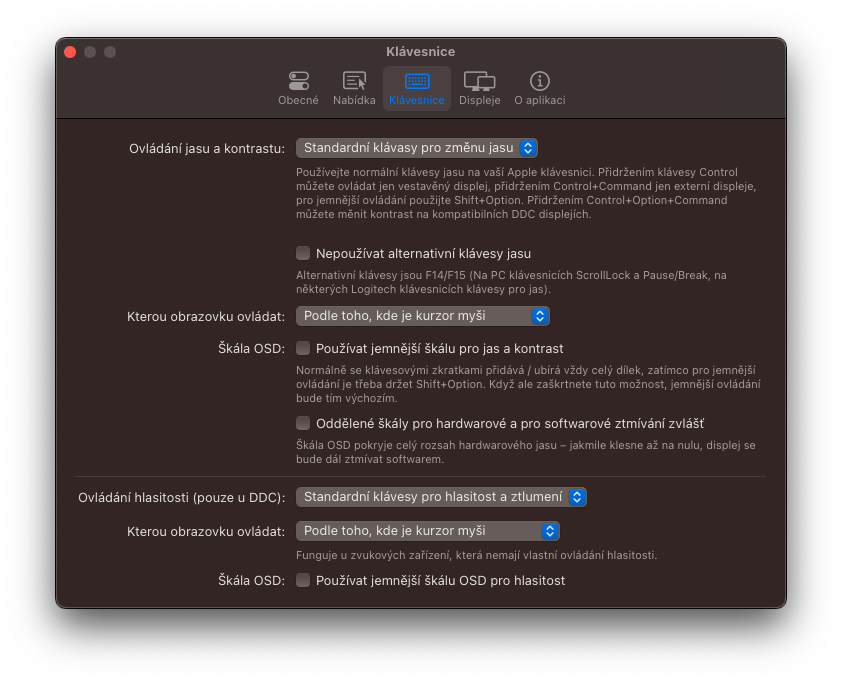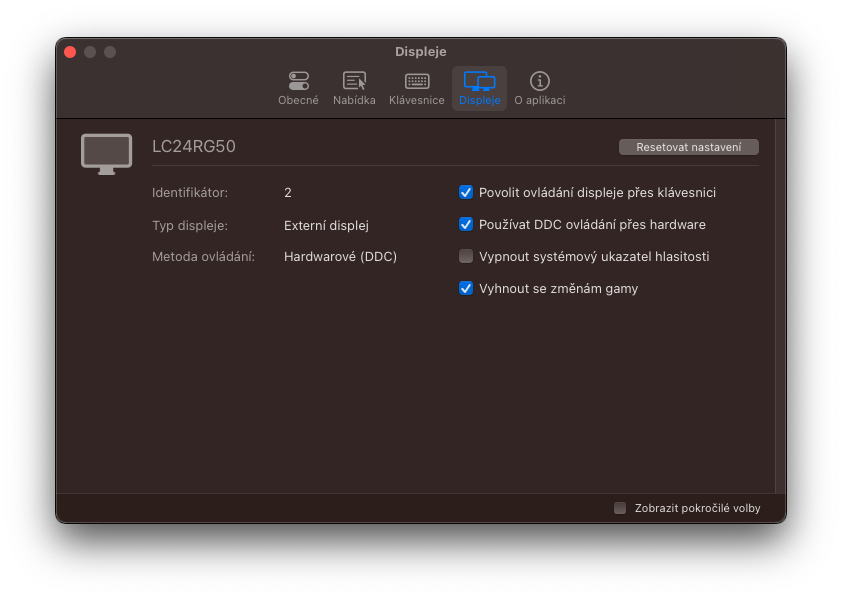Mac을 외부 디스플레이와 함께 사용하는 경우 대부분의 경우 간단히 밝기를 조정할 수 없다는 점을 눈치채셨을 것입니다. 유일한 옵션은 모니터의 버튼을 직접 사용하는 것입니다. 여기서 모든 항목을 클릭하고 밝기를 수동으로 변경해야 합니다. 불행히도 이는 macOS 운영 체제의 근본적인 단점 중 하나입니다. 이에 반해, 경쟁사 Windows에서는 이러한 문제가 발생하지 않으며 기본적으로 밝기 조정을 처리할 수 있습니다.
그것은 수 관심을 가져라

위에서 언급했듯이 외부 디스플레이의 밝기를 제어할 수 없다는 점은 macOS의 근본적인 단점 중 하나입니다. 그러나 우리는 그것들을 더 많이 찾을 것입니다. 동시에 Apple 컴퓨터에는 볼륨 믹서, 시스템 오디오 + 마이크를 동시에 녹음하는 기능 등이 부족합니다. 하지만 지금은 앞서 언급한 밝기를 그대로 유지하겠습니다. 이 모든 문제에는 간단한 해결책이 있습니다. 그리고 이것이 오픈 소스이고 완전 무료라는 사실에 확실히 기뻐하실 것입니다.
완벽한 솔루션인 MonitorControl
모니터의 밝기나 스피커의 볼륨을 시스템에서 직접 제어하고 싶다면 이 응용 프로그램을 사용하면 재미있게 작업할 수 있습니다. 모니터 제어. 위에서 언급했듯이 이는 개발자의 Github에서 직접 무료로 다운로드할 수 있는 오픈 소스 유틸리티입니다. 다운로드하러 가기 이 링크로 그리고 맨 아래 섹션에서 자산, 클릭 MonitorControl.4.1.0.dmg. 하지만 이 경우 macOS 10.15 Catalina 이상이 설치된 Mac이 있어야 합니다. 그 후, 여러분이 해야 할 일은 응용 프로그램을 설치하고(응용 프로그램 폴더로 이동) 실행하는 것뿐입니다. 그러면 사실상 모든 작업이 완료됩니다. 그 다음에는 앱이 키보드(제어용 키)를 사용할 수 있도록 허용하기만 하면 됩니다. 그런 다음 F1/F2 위치에 있는 클래식 키를 사용하여 외부 디스플레이의 밝기와 볼륨을 제어할 수 있습니다. 다른 옵션은 상단 메뉴 표시줄에서 유틸리티를 클릭한 다음 편집하는 것입니다.
하지만 이 모든 것이 실제로 어떻게 작동하는지 간략하게 설명하겠습니다. 대부분의 최신 LCD 디스플레이에는 DDC/CI 프로토콜이 있으므로 DisplayPort, HDMI, USB-C 또는 VGA를 통해 하드웨어에서 모니터 자체를 제어할 수 있습니다. 밝기든 볼륨이든 말이죠. Apple/LG 디스플레이의 경우 이는 기본 프로토콜이기도 합니다. 그럼에도 불구하고 우리는 몇 가지 제한 사항에 직면합니다. 일부 디스플레이는 USB를 통한 대체 MCCS를 사용하거나 완전히 독점 프로토콜을 사용하므로 동일한 방식으로 제어할 수 없습니다. 이는 특히 EIZO 브랜드 모니터에 적용됩니다. 따라서 이러한 경우에는 소프트웨어 밝기 조정만 제공됩니다. 동시에 Intel CPU(2018)를 탑재한 Mac mini와 M1(2020)을 탑재한 Mac mini의 HDMI 커넥터는 DDC를 통한 통신을 금지하여 사용자가 소프트웨어 제어만 할 수 있도록 제한합니다. 다행히 USB-C 커넥터(일반적으로 USB-C/HDMI 케이블 사용 가능)를 통해 디스플레이를 연결하면 이 문제를 해결할 수 있습니다. DisplayLink 도크 및 어댑터에도 동일한 제한이 적용됩니다. Mac에서는 DDC 프로토콜 사용을 허용하지 않습니다.
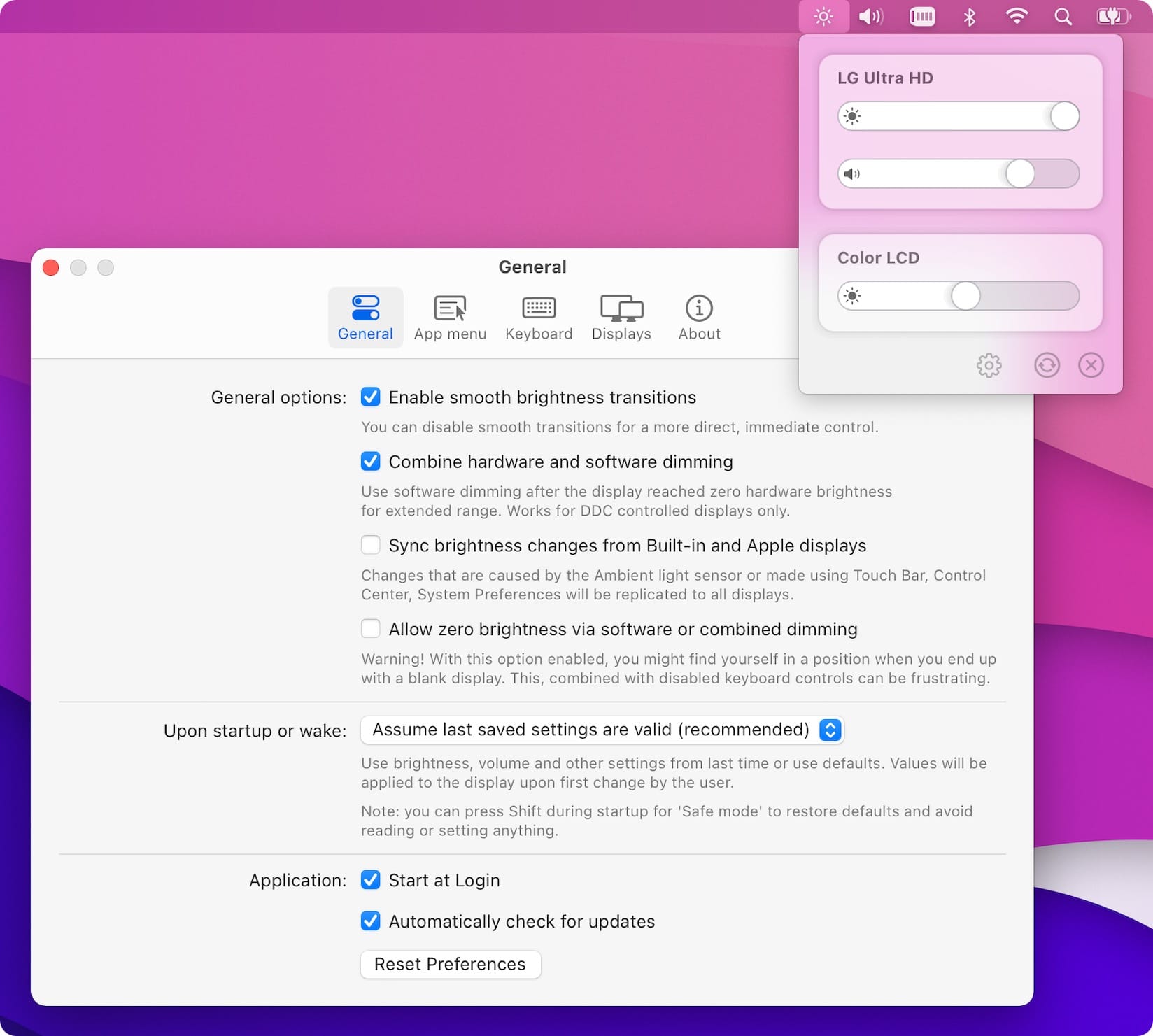
따라서 모니터 버튼을 계속 누르지 않고도 외부 디스플레이의 밝기를 제어할 수 있는 안정적인 방법을 찾고 있다면 MonitorControl이 완벽한 솔루션인 것 같습니다. 또한 이 애플리케이션은 광범위한 사용자 정의 옵션을 제공합니다. 따라서 키보드 단축키 및 기타 여러 설정 등을 변경할 수 있습니다. 개인적으로 MacBook 디스플레이와 외부 모니터 모두에서 밝기를 제어하는 것이 매우 쉽다는 점이 정말 마음에 듭니다. 이 경우 키보드 단축키는 현재 커서가 있는 화면의 밝기를 조정합니다. 그러나 두 디스플레이의 밝기가 항상 동일하도록 설정할 수도 있습니다. 이 경우 각 사용자와 선호도에 따라 다릅니다.
 Apple과 함께 세계일주
Apple과 함께 세계일주