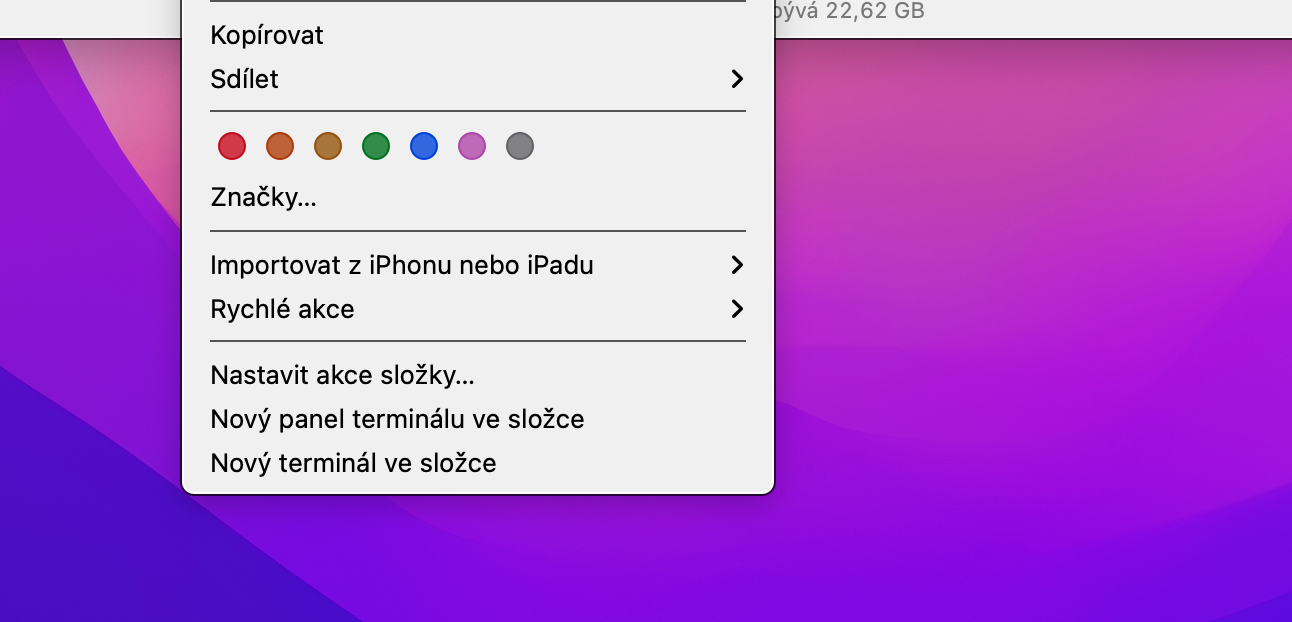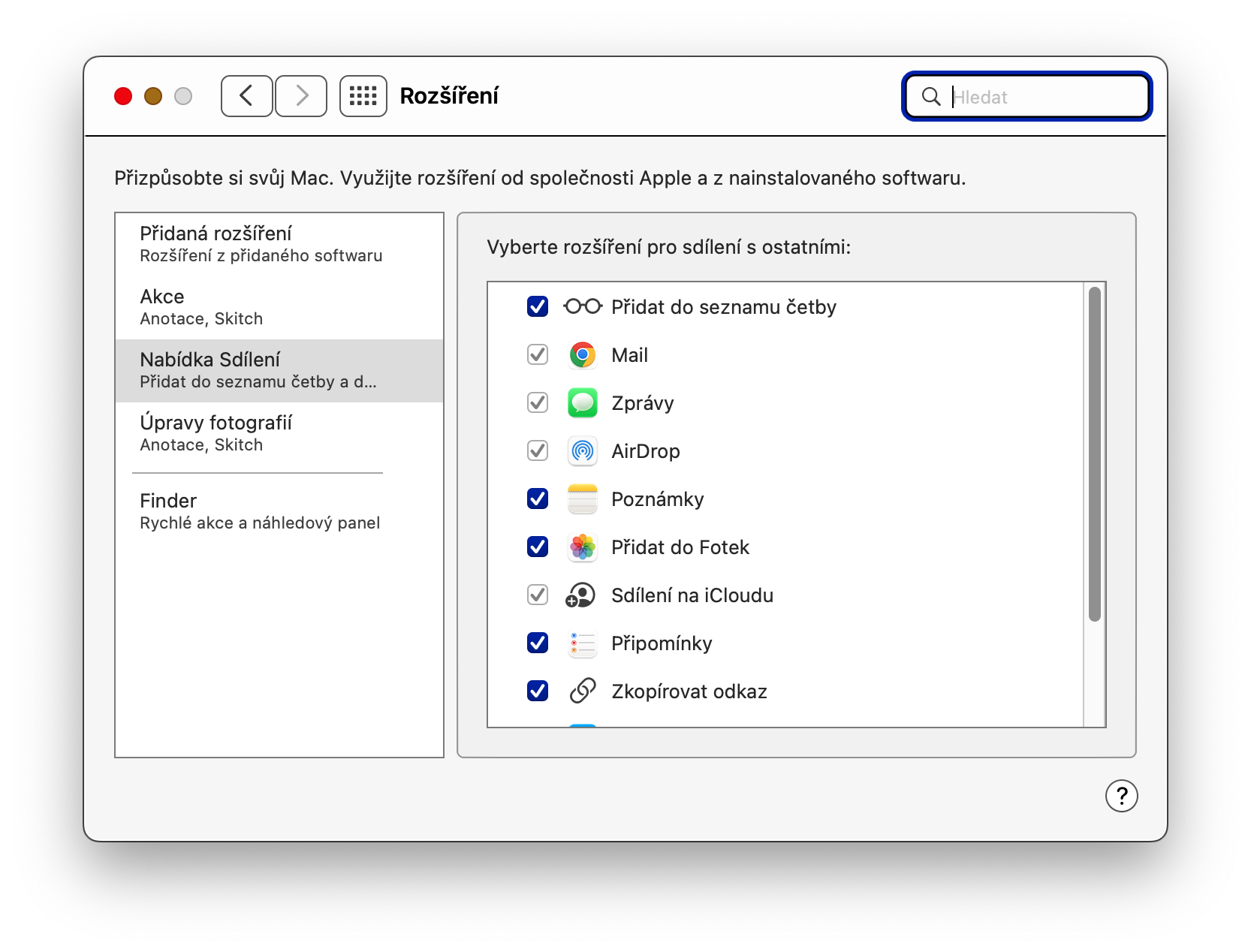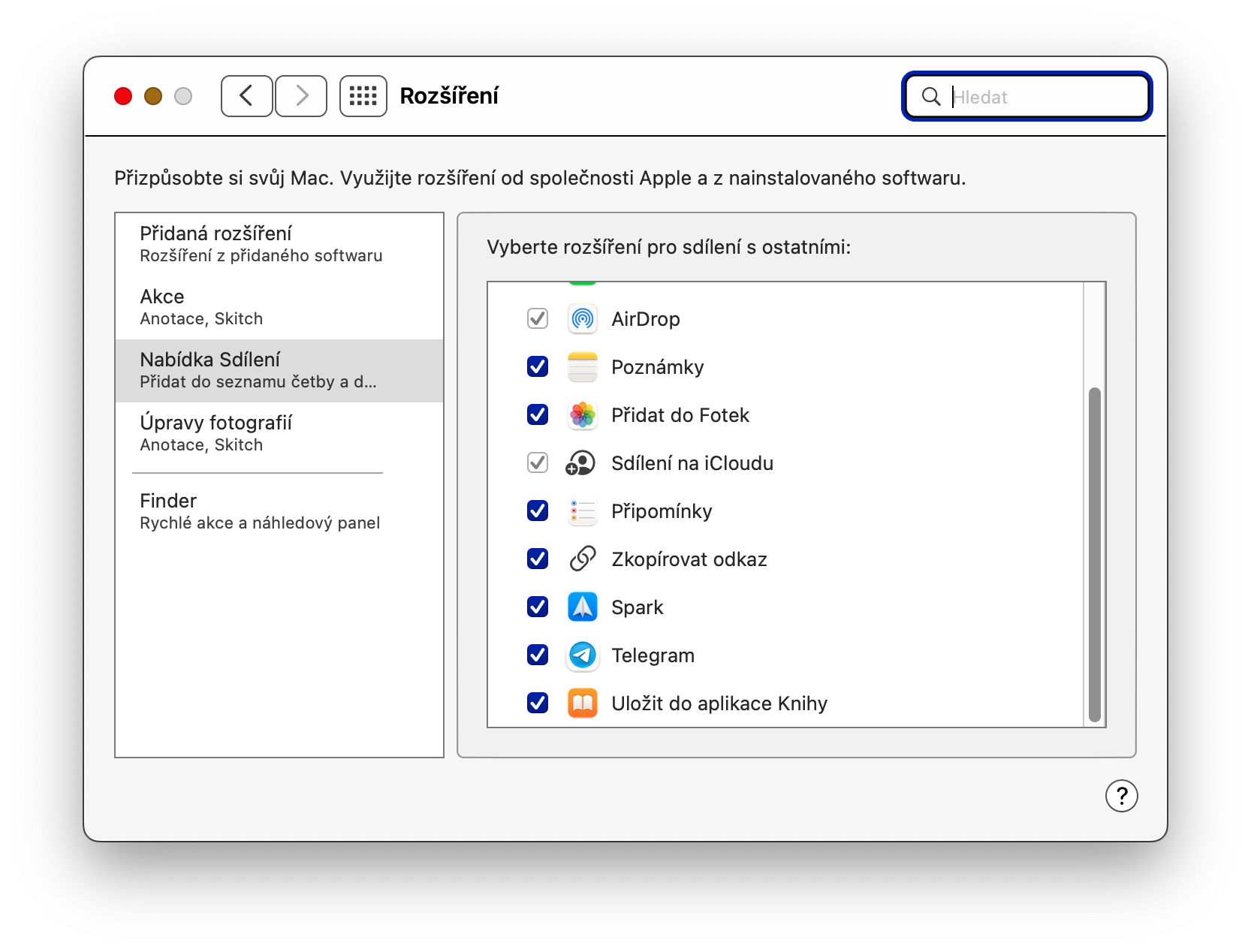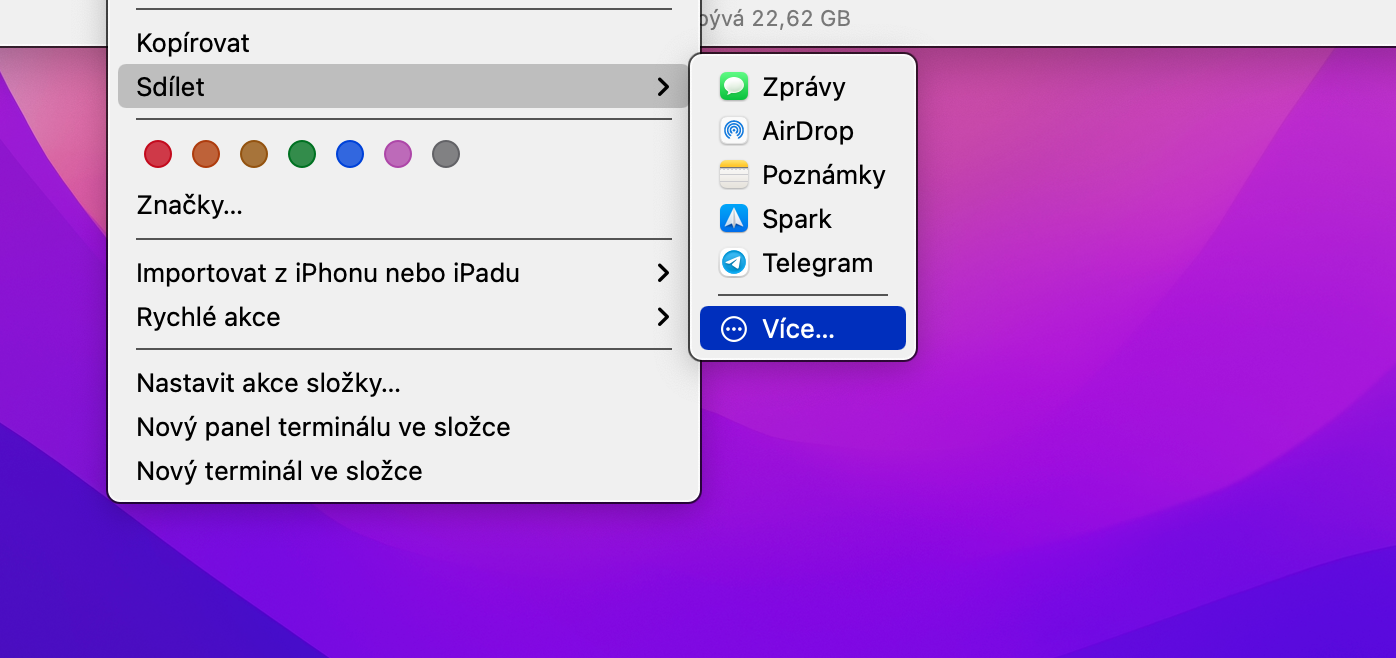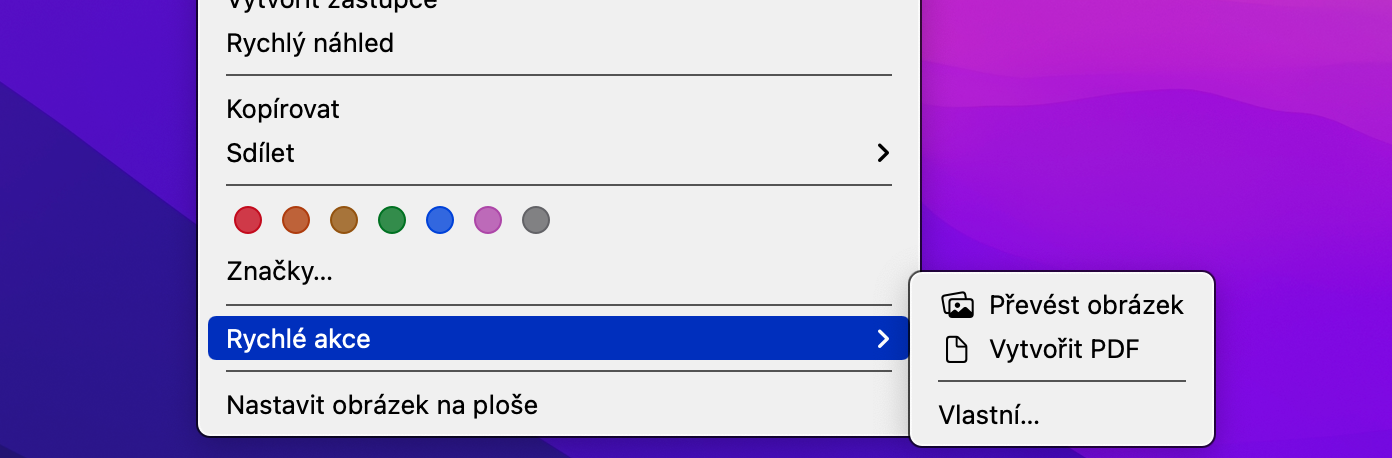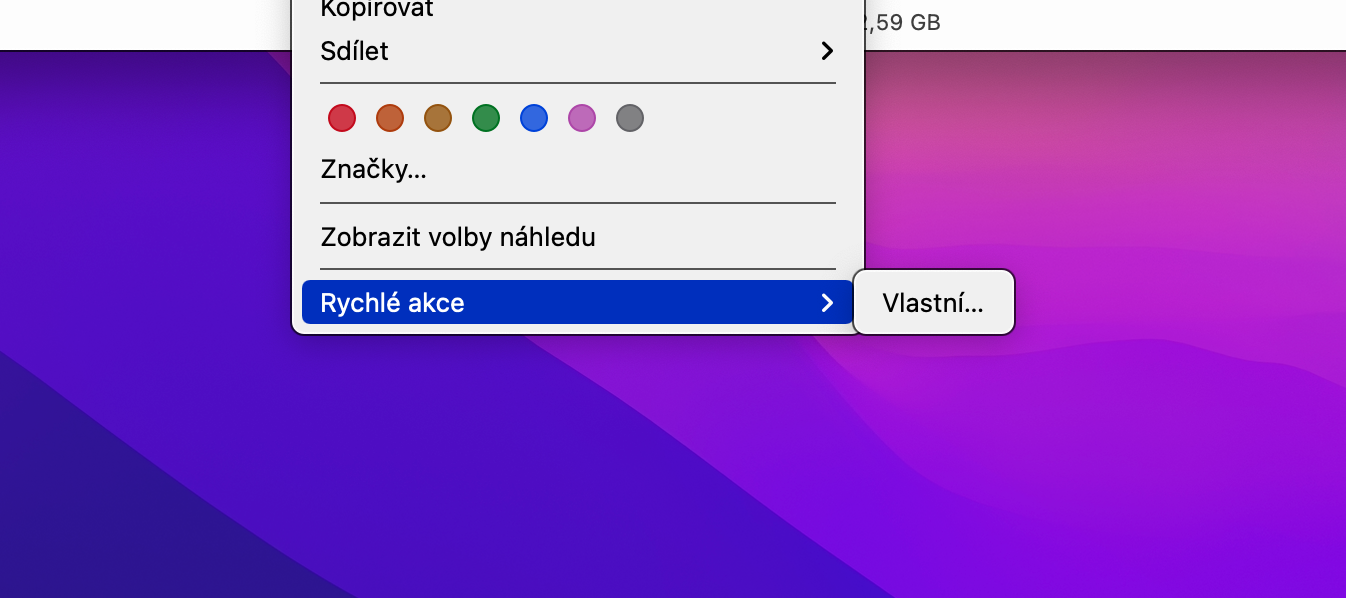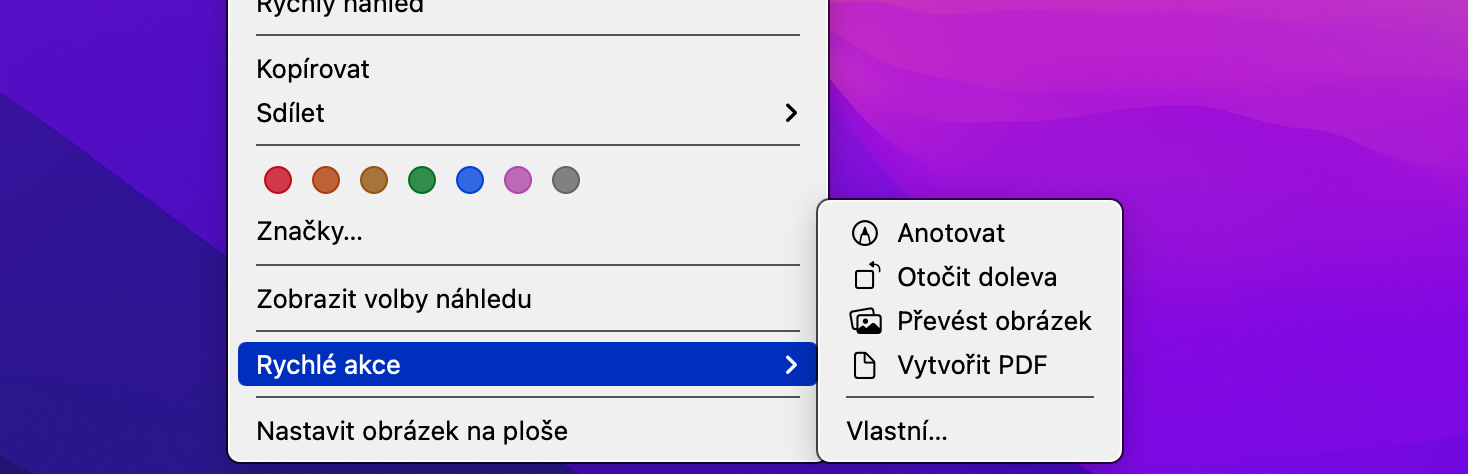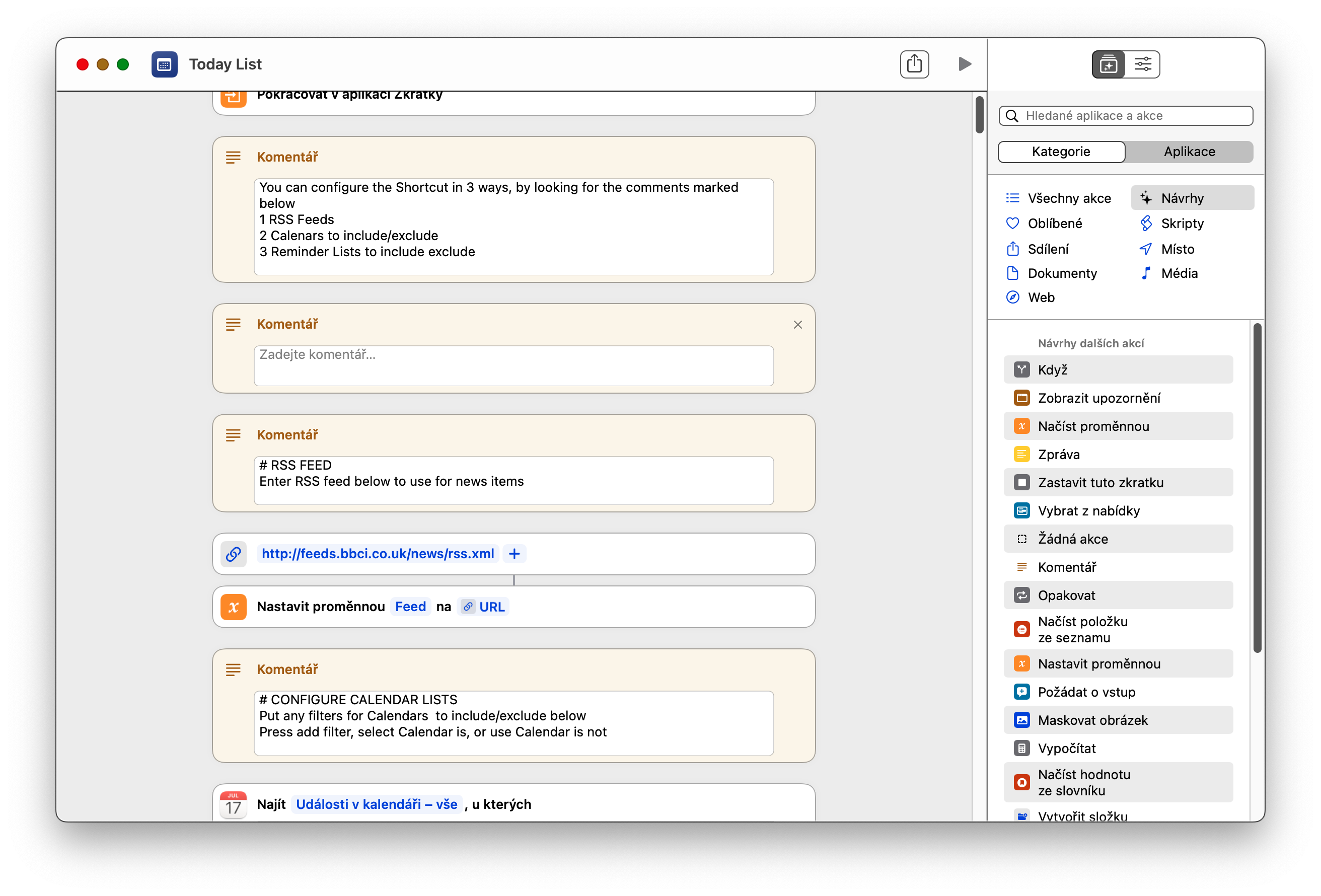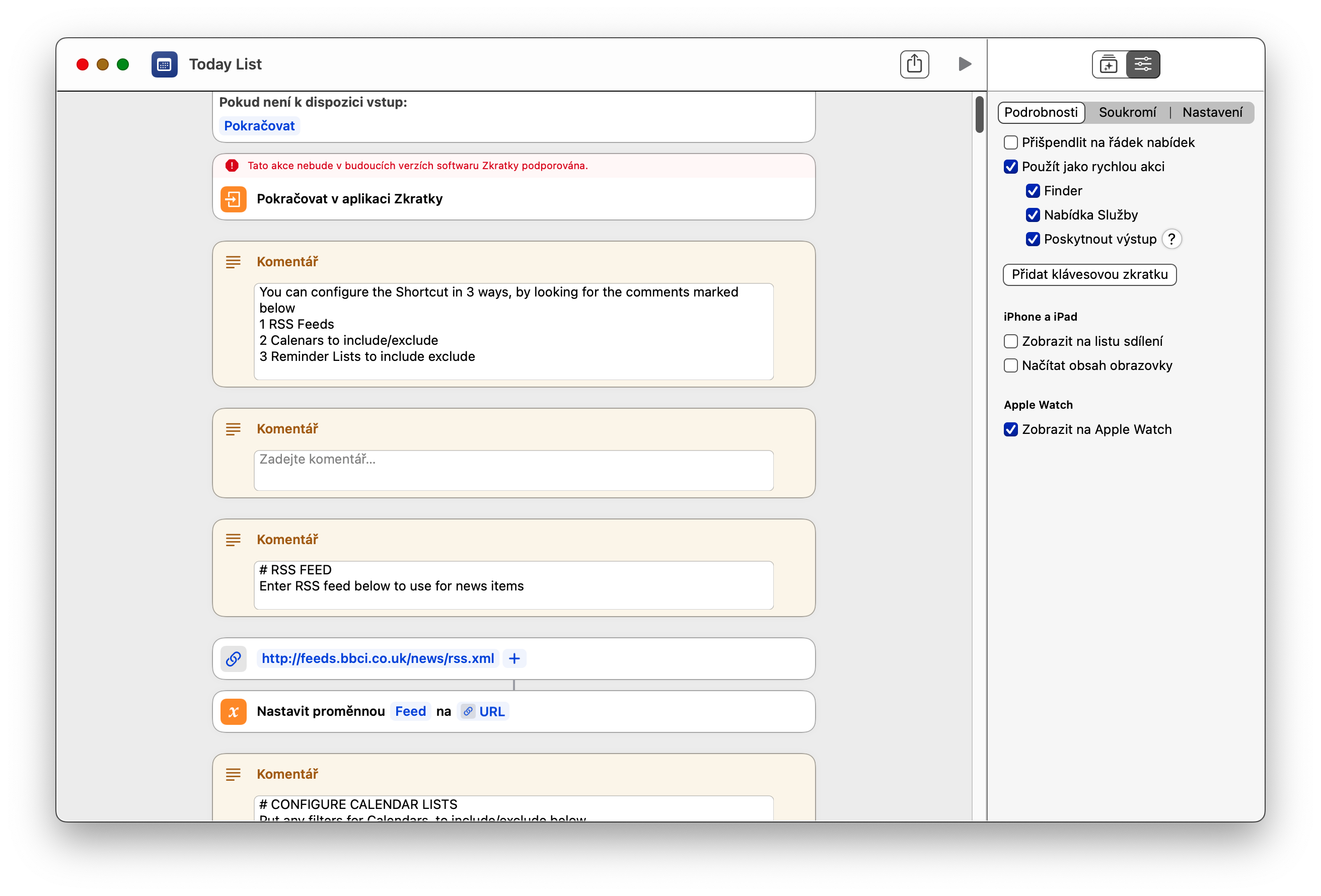Mac에서 작업할 때 무엇보다도 마우스 오른쪽 버튼을 클릭하거나 Ctrl 키를 동시에 누르는 동시에 클릭하지 않으면 할 수 없습니다. 이러한 방식으로 개별 항목에 대해 소위 상황에 맞는 메뉴가 항상 표시되며, 여기서 다른 작업 메뉴에서 선택할 수 있습니다. 오늘 기사에서는 macOS 운영 체제에서 이 컨텍스트 메뉴를 수정하고 사용자 정의하는 방법을 함께 살펴보겠습니다.
그것은 수 관심을 가져라

대부분의 상황에 맞는 메뉴 항목은 클릭한 내용과 사용 중인 응용 프로그램에 따라 나타납니다. 그러나 상황에 맞는 메뉴의 일부 부분을 필요에 맞게 사용자 정의할 수 있습니다. 안타깝게도 대부분의 상황에 맞는 메뉴 콘텐츠는 완전히 사용자 정의할 수 없습니다. 즉, 포함할 항목과 포함하지 않을 정확한 항목을 완전히 결정할 수는 없습니다.
스딜레니
하지만 상황에 맞는 메뉴에서 찾을 수 있는 몇 가지 항목이 있습니다. macOS 운영 체제 사용자 정의할 수 있습니다. 이러한 항목 중 하나는 공유 탭입니다. Mac의 상황에 맞는 메뉴에서 공유 옵션을 사용자 정의하려면 먼저 선택한 항목을 마우스 오른쪽 버튼으로 클릭하고 공유 탭을 가리킨 다음 나타나는 메뉴에서 자세히를 클릭하세요. 공유 메뉴에 어떤 항목이 표시되는지 확인할 수 있는 창이 나타납니다.
빠른 작업
Mac에서 작업할 때 상황에 맞는 메뉴에 빠른 작업 항목이 있는 것을 본 적이 있을 것입니다. 파일이나 폴더의 유형에 따라 빠른 작업을 사용하면 콘텐츠를 편집하거나 파일을 변환하는 등의 작업을 수행할 수 있습니다. 무엇보다도 빠른 작업에 있는 작업을 포함할 수 있습니다. Automator에서 생성된, 아니면 아마도 시리 단축키. 빠른 작업 메뉴에 바로가기를 추가하려면 바로가기 앱을 실행하고 선택한 바로가기를 클릭하세요. 창 오른쪽 상단에서 슬라이더 아이콘을 클릭한 다음 빠른 동작 및 Finder로 사용을 선택하세요. Finder에서 개별 항목에 대한 빠른 동작을 편집하려면 항상 선택한 파일을 마우스 오른쪽 버튼으로 클릭하고 빠른 동작 -> 사용자 정의를 선택하십시오. 나타나는 창에서 선택한 항목을 확인하세요.