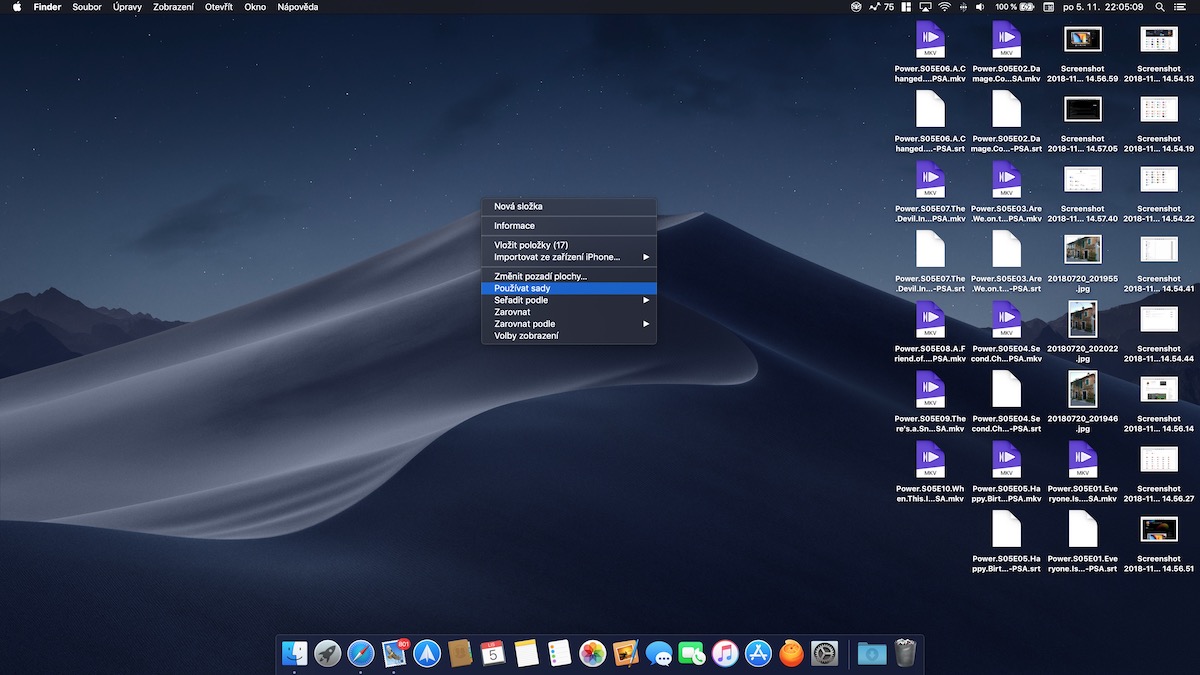당신은 데스크탑에 대부분의 파일을 저장하는 사용자 중 하나입니까? 그렇다면 macOS Mojave의 새로운 세트 기능이 마음에 드실 겁니다. 파일을 깔끔하게 그룹화하고 데스크탑을 복잡하게 만들지 않도록 설계되었습니다. 이제 세트를 활성화하고 사용하는 방법과 세트가 제공하는 모든 기능을 보여드리겠습니다.
기능 활성화
기본적으로 이 기능은 비활성화되어 있습니다. 이 기능을 켜는 방법에는 세 가지가 있으며 가이드를 포괄적으로 만들기 위해 모두 나열하겠습니다.
- 방법 1: 바탕 화면을 마우스 오른쪽 버튼으로 클릭하고 선택합니다. 세트 사용.
- 방법 2: 데스크탑에서 맨 윗줄을 선택하세요. 조브라제니 –> 세트 사용.
- 방법 3: 바탕 화면으로 이동하여 키보드 단축키를 사용하십시오. 명령 + 제어 + 0 (영).
세트의 배열
세트는 기본적으로 파일 유형별로 구성됩니다. 날짜(마지막 열림, 추가, 변경 또는 생성) 및 태그별로 순서를 변경하고 파일을 그룹화할 수 있습니다. 세트 그룹화를 변경하려면 다음을 수행하십시오.
- 방법 1: 바탕 화면을 마우스 오른쪽 버튼으로 클릭하고 선택합니다. 그룹 세트 기준 –> 목록에서 선택.
- 방법 2: 데스크탑에서 맨 윗줄을 선택하세요. 조브라제니 –> 그룹 세트 기준 –> 목록에서 선택하세요.
- 방법 3: 데스크톱으로 이동하여 다음 키보드 단축키 중 하나를 사용하세요.
- 명령 + 제어 + 2 (유형별)
- 명령 + 제어 + 3 (마지막 개봉일 기준)
- 명령 + 제어 + 4 (추가된 날짜별)
- 명령 + 제어 + 5 (변경일 기준)
- 명령 + 제어 + 7 (브랜드별)
태그는 사용자가 구성할 수 있고 색상을 사용하여 특정 유형의 파일을 식별할 수 있으므로 세트로 정렬하는 것이 가장 좋습니다. 이렇게 하면 특정 주제와 관련된 파일을 쉽게 찾을 수 있습니다.

기타 설정 옵션:
- 모든 세트를 한 번에 열려면 키와 함께 세트 중 하나를 클릭하세요. 선택권.
- 세트를 폴더에 쉽게 저장할 수 있습니다. 세트를 마우스 오른쪽 버튼으로 클릭하고 선택 항목이 포함된 새 폴더 그런 다음 이름을 지정합니다.
- 같은 방식으로 대량 이름 바꾸기, 공유, 압축, 전송, 편집, 세트의 파일에서 PDF 생성 등을 수행할 수 있습니다. 기본적으로 모든 파일 그룹에서 선택할 수 있는 구성 옵션이 모두 동일합니다. 데스크탑에서는 수동으로 선택할 필요가 없습니다.