Mac 또는 MacBook에 외부 모니터가 연결되어 있는 경우 경우에 따라 텍스트나 기타 요소가 매우 흔들리거나 초점이 맞지 않게 나타날 수 있습니다. 이러한 이미지를 보면 잠시 후 눈이 아플 수 있습니다. 이것이 바로 텍스트 다듬기 기능이 만들어진 이유입니다. 그러나 불행하게도 텍스트의 다듬기가 실패하고 최종적으로 이미지가 흐려지는 경우가 있는데, 이는 앞서 언급한 거칠기보다 훨씬 더 심합니다. macOS 10.15 Catalina까지는 시스템 환경설정에서 직접 텍스트 다듬기를 (비)활성화할 수 있었습니다. 안타깝게도 최신 macOS 11 Big Sur에서는 이 옵션을 더 이상 사용할 수 없습니다. 하지만 문제가 발생할 경우 스무딩을 끌 수 있는 옵션도 있습니다. 아래에서 수행 방법을 알아보세요.
그것은 수 관심을 가져라
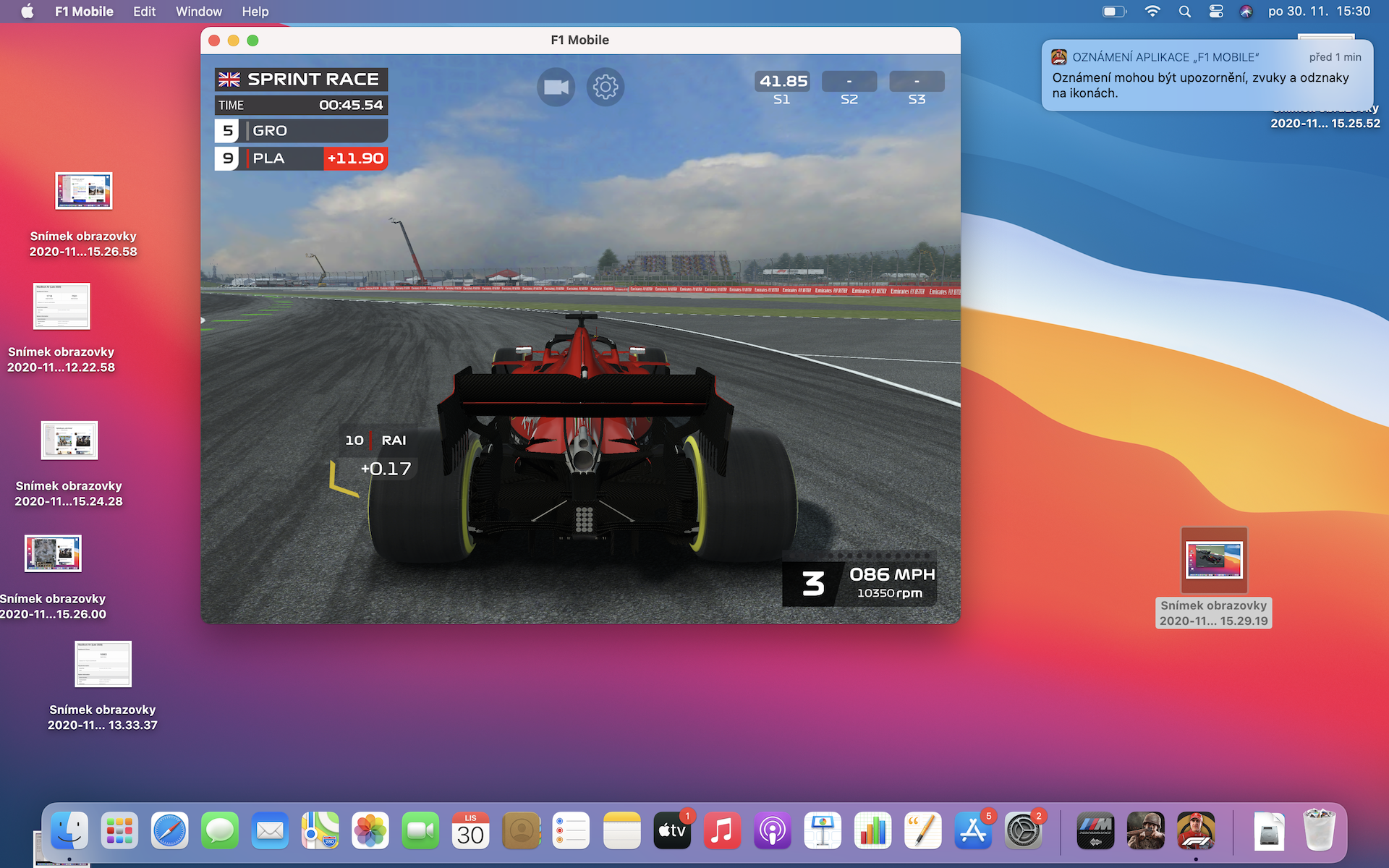
macOS Big Sur에서 텍스트 다듬기를 (비)활성화하는 방법
macOS 11 Big Sur에서 텍스트 앤티앨리어싱을 비활성화하려는 경우 안타깝게도 외부 모니터 중 하나를 인식하지 못하므로 어렵지 않습니다. 전체 프로세스는 터미널에서 이루어집니다. 다음과 같이 진행하세요.
- 먼저 신청은 물론 터미널을 시작하십시오.
- 터미널은 다음에서 찾을 수 있습니다. 응용 폴더에 공익사업, 또는 다음을 통해 실행하세요. 스포트라이트.
- 터미널을 시작하면 명령을 작성하는 데 사용되는 작은 창이 나타납니다.
- 스무딩을 (비)활성화할 수 있는 것은 명령의 도움으로 가능합니다. 즈코피루이테 당신은 팔로우하고 있습니다 명령:
기본값 -currentHost 쓰기 -g AppleFontSmoothing -int 0
- 복사한 후 다시 다음 페이지로 이동하세요. 단말기 그리고 여기에 명령을 내리세요 끼워 넣다
- 삽입한 후에는 키만 누르면 됩니다. 입력 명령을 실행하는 것입니다.
위의 작업을 수행하면 macOS 11 Big Sur에서 텍스트 앤티앨리어싱을 쉽게 비활성화할 수 있습니다. 완전 종료 외에도 총 1가지 수준의 평활화 전력을 설정할 수도 있습니다. 다양한 스무딩 강도를 직접 시도하고 싶다면 아래 명령을 복사하세요. 마지막에 X를 숫자 2, 3, 1으로 덮어쓰세요. 여기서 3은 가장 약하고 0은 가장 강한 것입니다. XNUMX이면 이 기능을 완전히 비활성화할 수 있습니다. 따라서 외부 디스플레이의 텍스트 다듬기에 문제가 있는 경우 먼저 다듬기 강도를 변경해 본 다음 기능을 완전히 꺼보세요.
기본값 -currentHost 쓰기 -g AppleFontSmoothing -int X

 Apple과 함께 세계일주
Apple과 함께 세계일주 

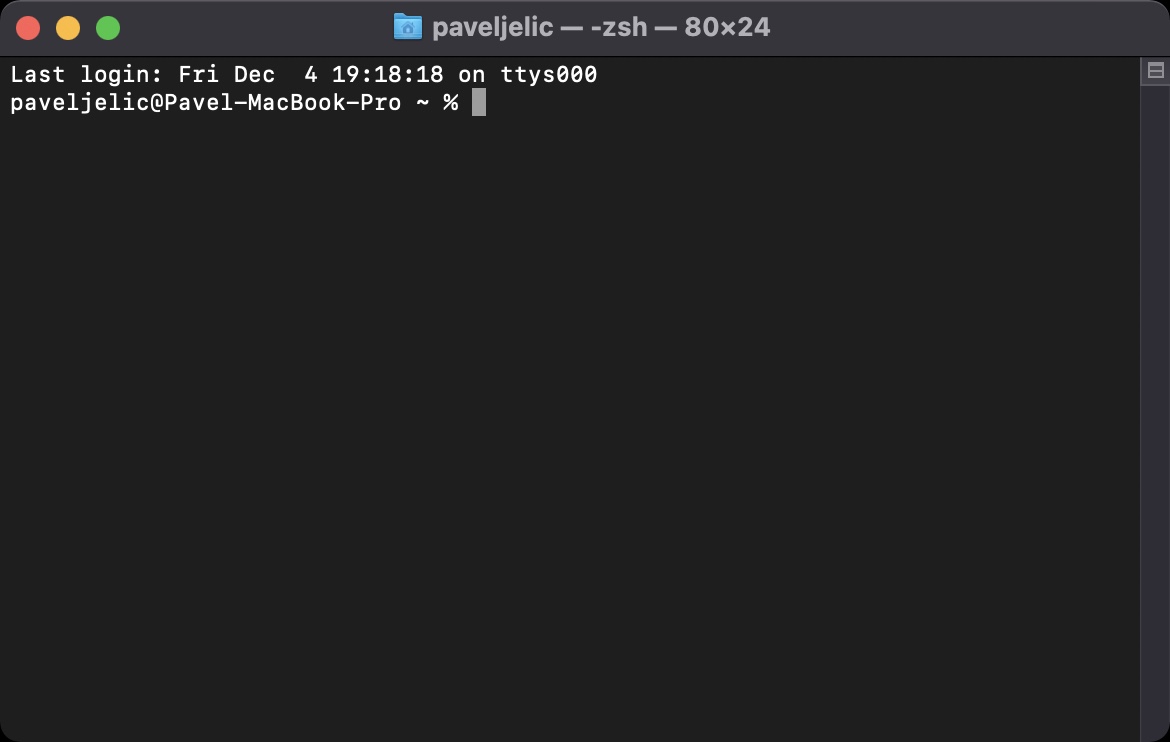
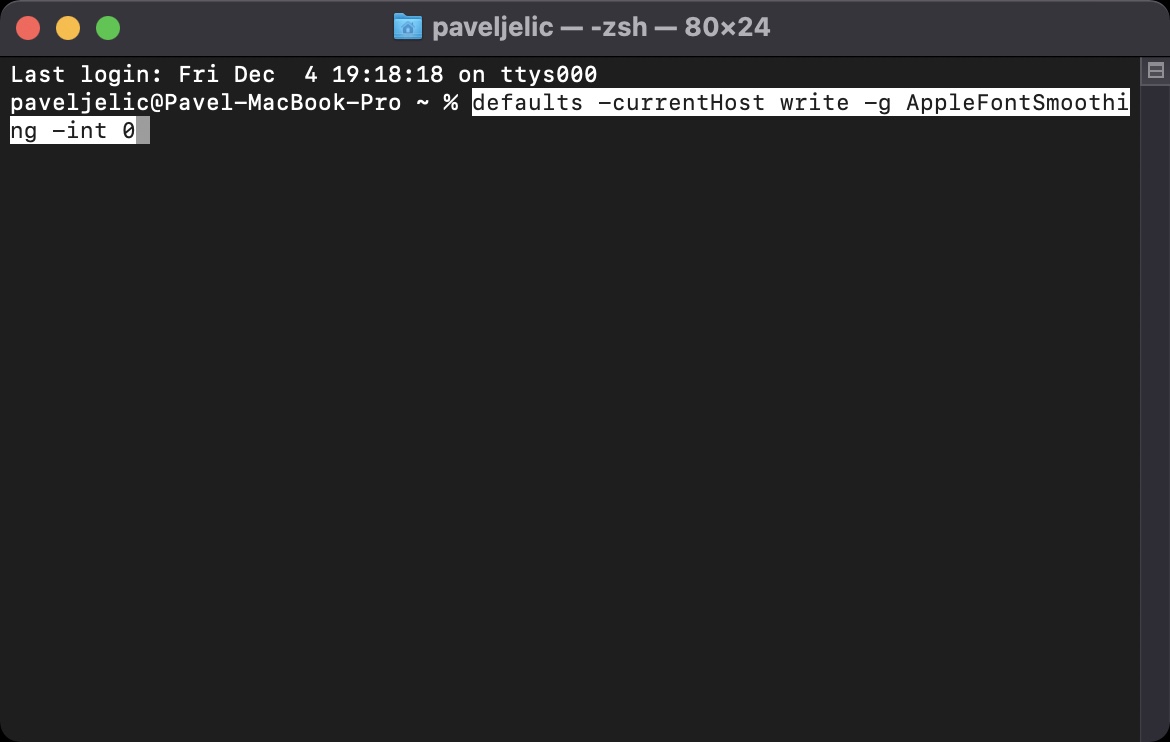
내가 어디서 잘못하고 있는지 모르겠습니다. 약 2개의 아이콘이 변경되었습니다. 그러나 일부의 경우(다시 다운로드하더라도) Finder와 Dock에서 설정할 때 모두 매우 보기 흉하고 고르지 않습니다. 문제가 무엇인지 모르시나요?