Mac이나 MacBook을 구입했다면 업무 효율이 높아질 가능성이 가장 높았습니다. macOS 운영 체제는 사용자에게 간단하고 주로 디버깅되므로 모든 것이 100% 작동하고 전체 시스템에 최소한의 오류와 버그가 표시됩니다. macOS에 더 이상 생산성이 없다고 생각한다면, 당신은 틀렸습니다. 오늘 가이드에서는 색상을 사용하여 사용하는 폴더를 구분하는 방법을 보여 드리겠습니다. 이 트릭을 사용하면 특정 구성 요소가 더 잘 인식됩니다. 예를 들어 학교 폴더는 한 가지 색상으로, 작업 폴더는 다른 색상으로 표시됩니다. 몇 가지 옵션이 있으며 어떻게 수행합니까?
그것은 수 관심을 가져라

macOS에서 개별 폴더의 색상을 변경하는 방법은 무엇입니까?
- 만들다 또는 표시 폴더, 색상을 변경하려는
- 마우스 오른쪽 버튼을 클릭하고 옵션을 선택하십시오. 정보
- 폴더 정보 창이 열립니다
- 우리는 관심이있다 폴더 이미지에 위치한 창의 왼쪽 상단 – 폴더 이름 바로 옆
- 폴더 아이콘에서 우리는 클릭한다 – 그녀 주위에 "그림자"가 나타납니다
- 그런 다음 상단 표시줄에서 를 클릭하세요. 편집 -> 코피로바트
- 이제 프로그램을 열어보자 날레드
- 상단 표시줄에서 옵션을 클릭하세요. 파일 -> 상자에서 나온 새 제품
- 폴더 아이콘이 열립니다
- 이제 우리는 주석 도구를 표시하는 버튼
- 우리는 가운데를 선택 삼각형 모양의 아이콘 - 색상 변경
- 이제 색상을 가지고 놀기만 하면 됩니다.
- 색상을 선택했으면 상단 표시줄에서 아이콘을 클릭합니다. 편집 -> 모두 선택
- 이제 우리는 편집 -> 코피로바트
- 우리는 다시 창으로 전환합니다 폴더 정보 a 우리는 다시 표시할 것이다 폴더 이름 옆에 있는 폴더 아이콘
- 그런 다음 상단 표시줄에서 을 클릭합니다. 편집 -> 블로지트
- 폴더 색상이 즉시 변경됩니다.
지점 간의 더 나은 방향을 확인하려면 아래 갤러리를 확인하는 것이 좋습니다.
이 가이드의 도움으로 폴더 작업을 더 즐겁게 만들고 데스크탑을 좀 더 매력적으로 만들 수 있기를 바랍니다. 폴더 색상을 변경할 수 있다는 것은 생산성과 명확성을 높일 수 있는 정말 멋진 기능이라고 생각합니다.
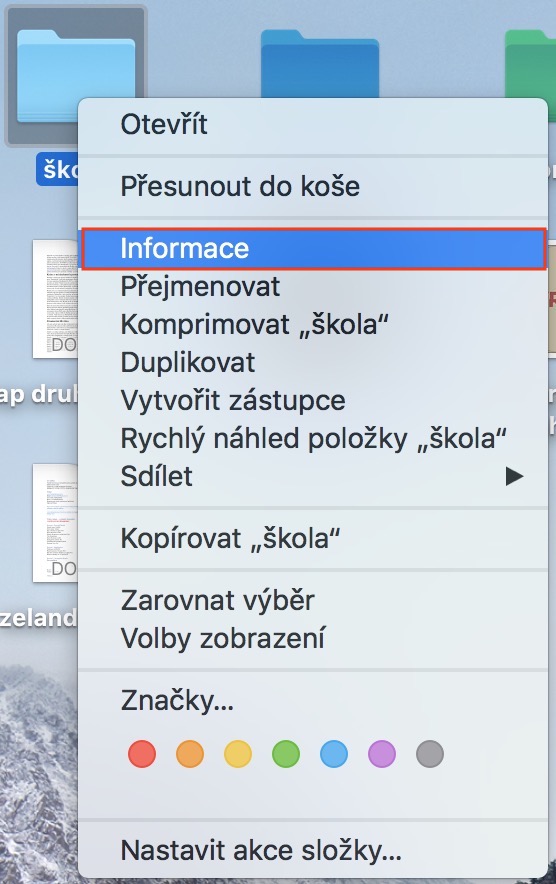
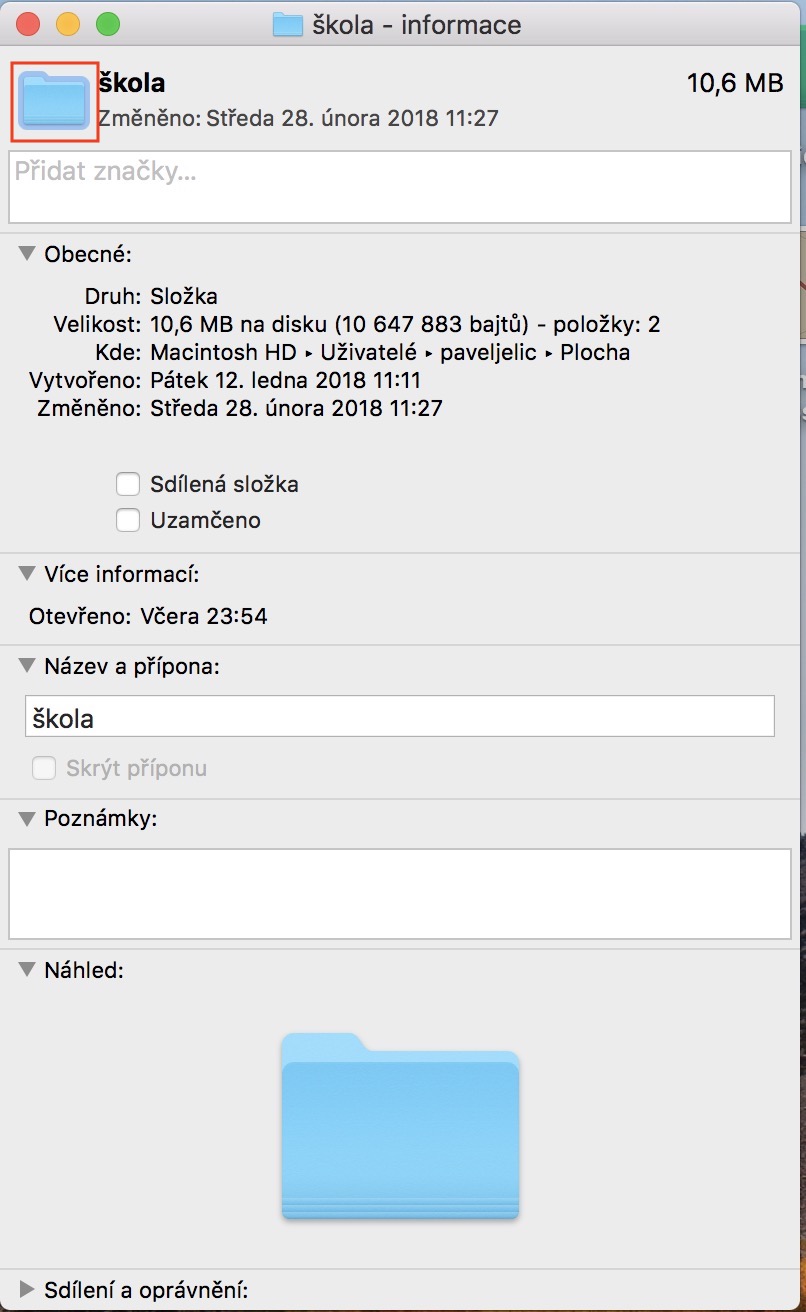
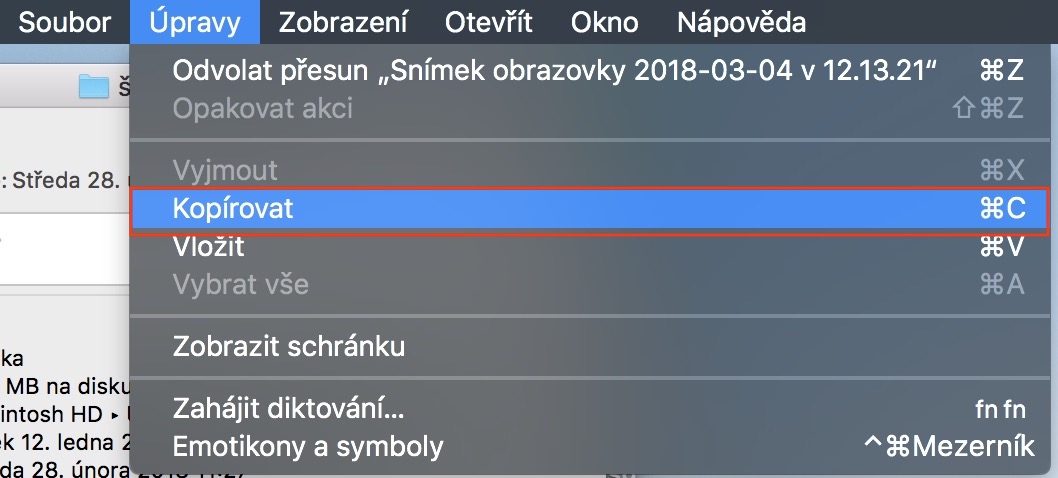
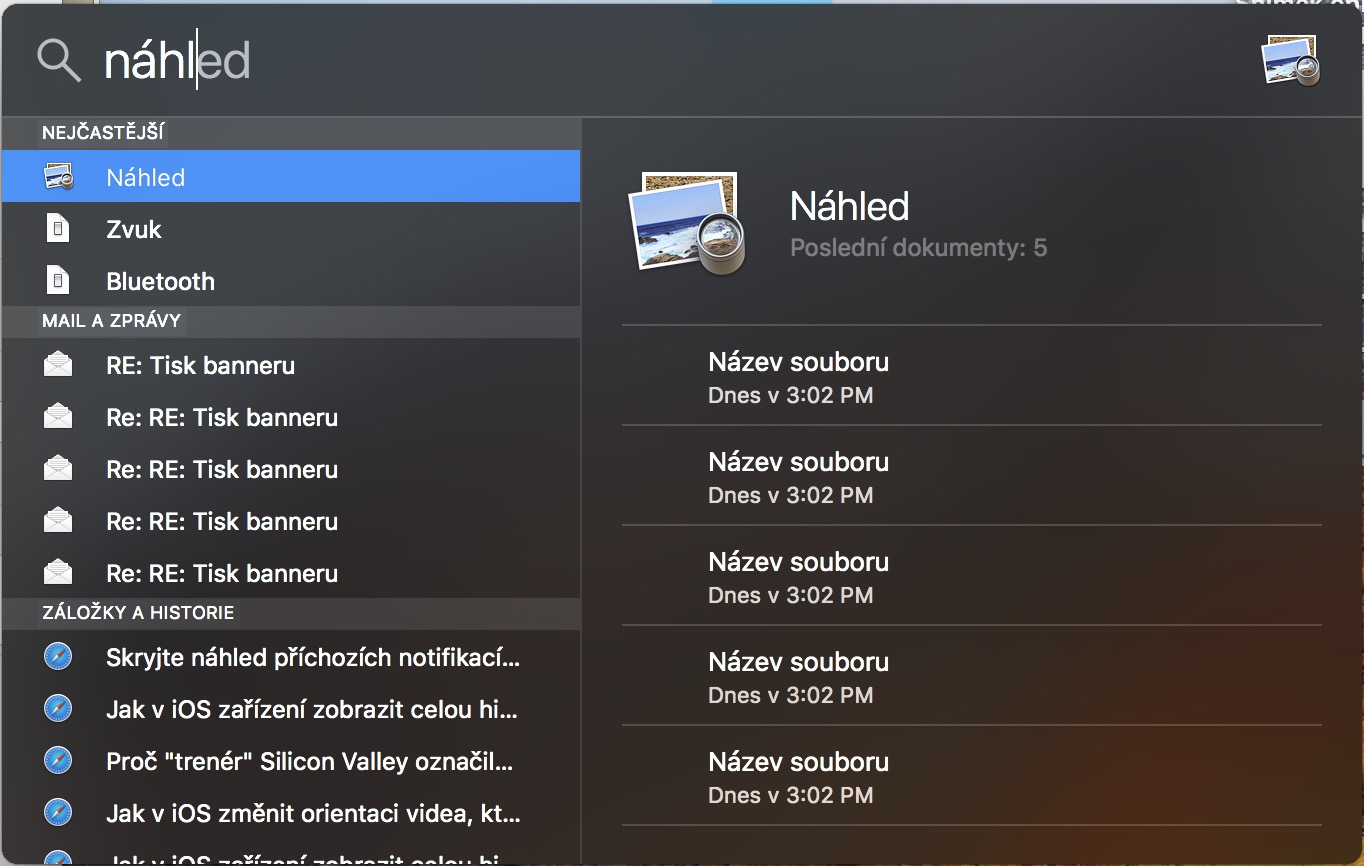
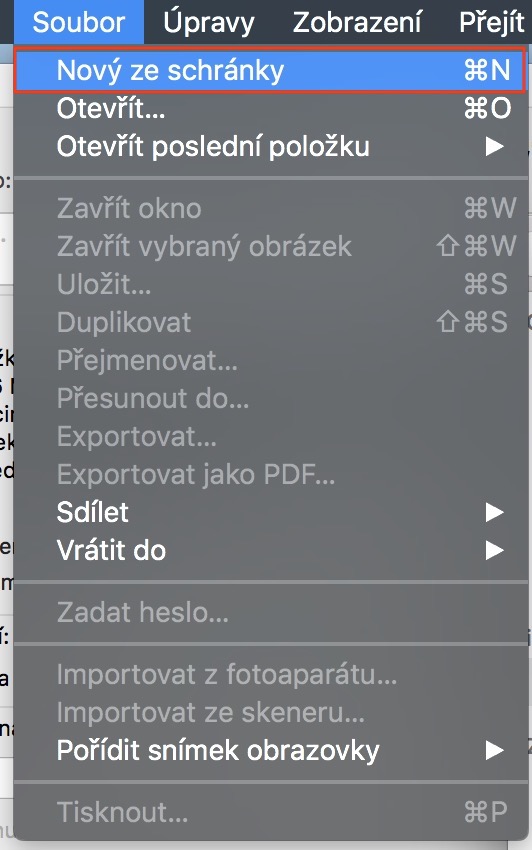
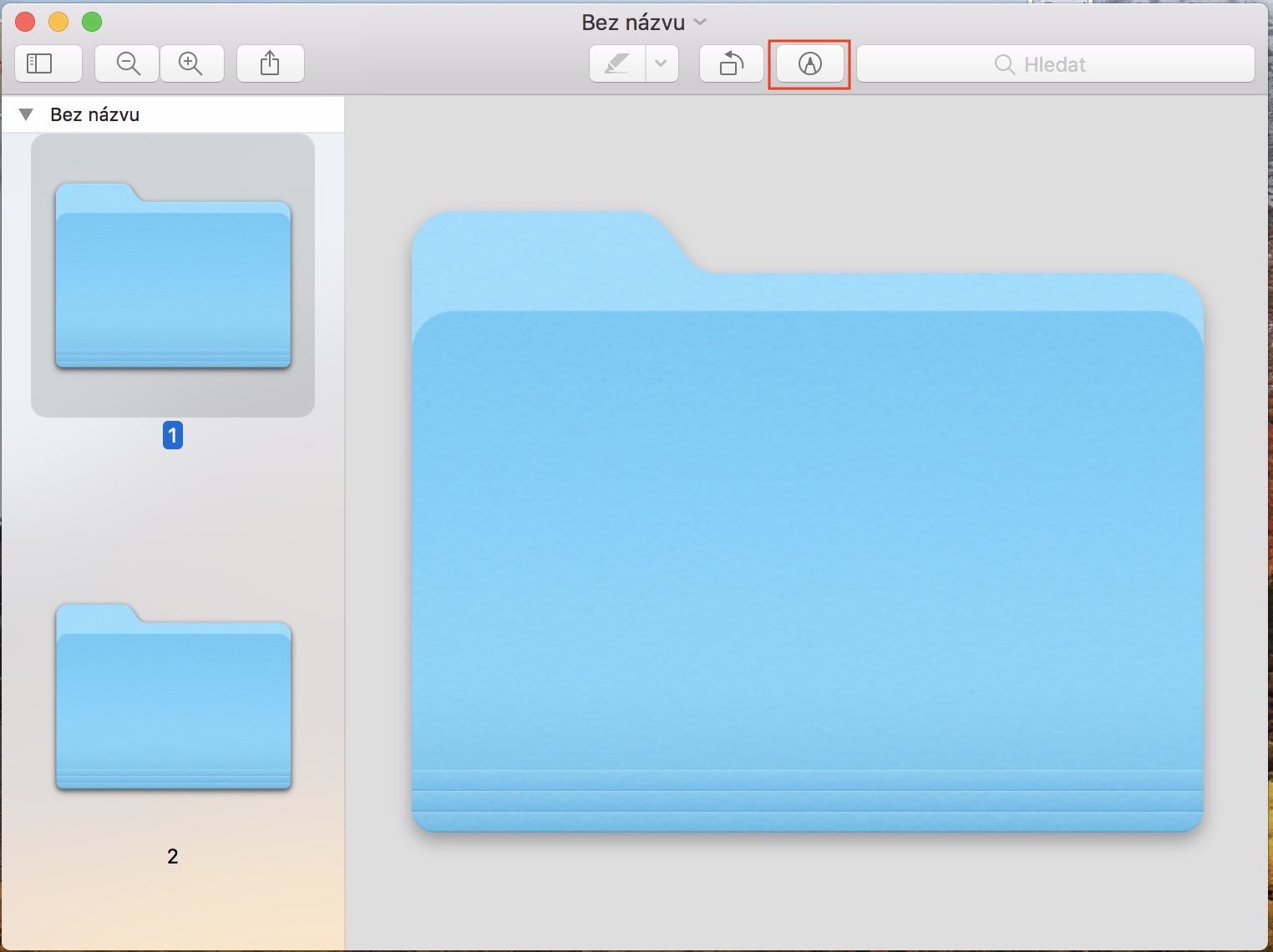
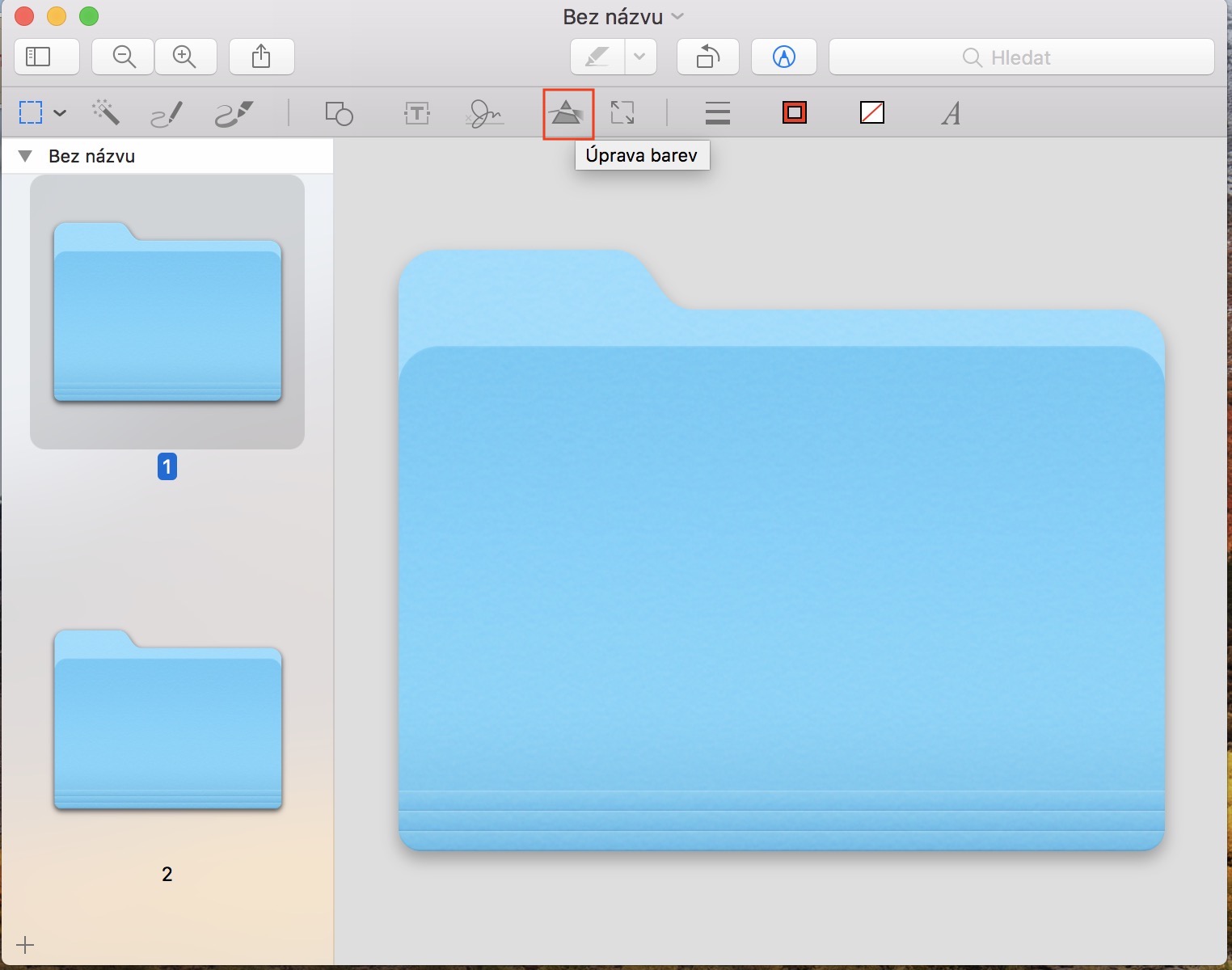
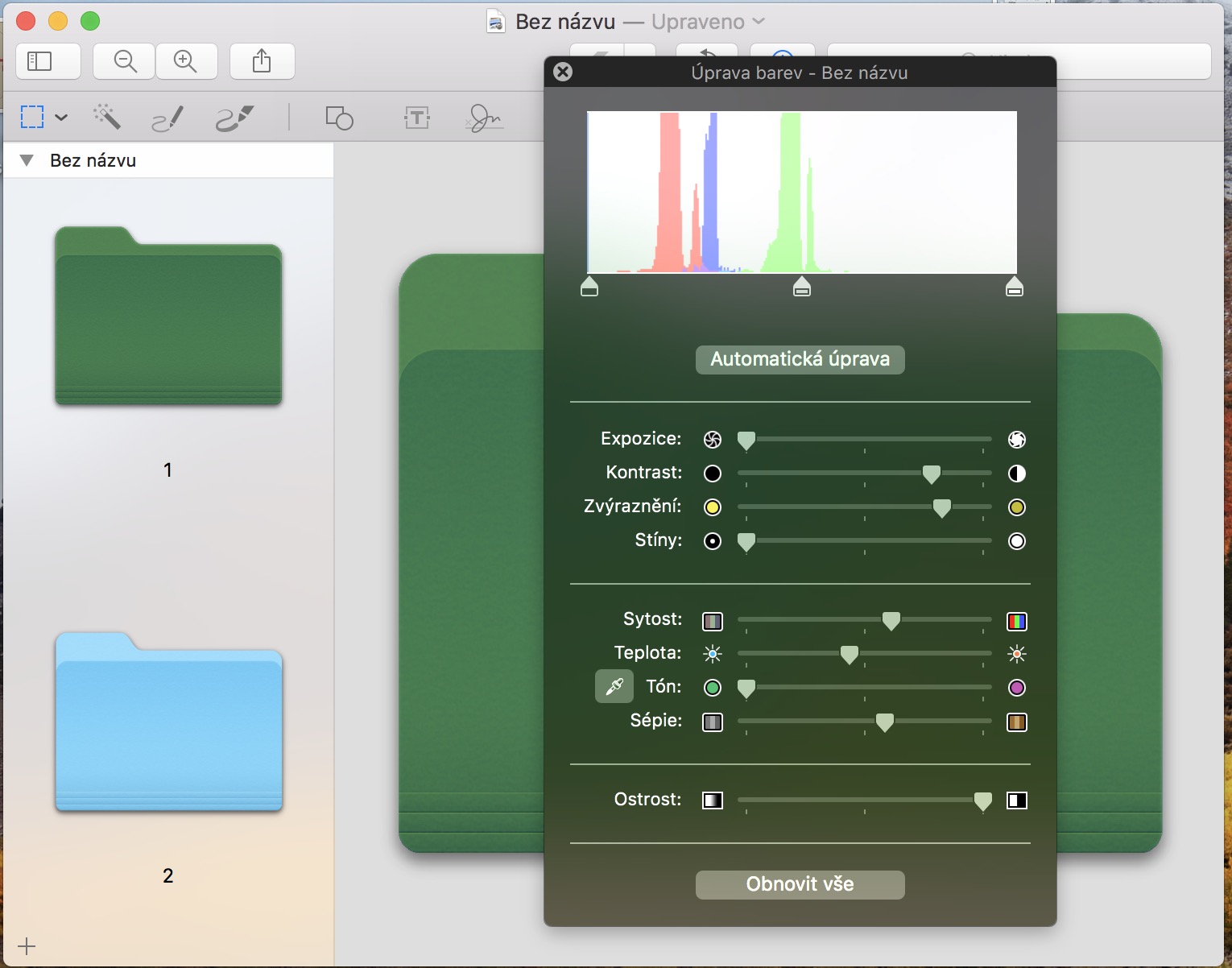
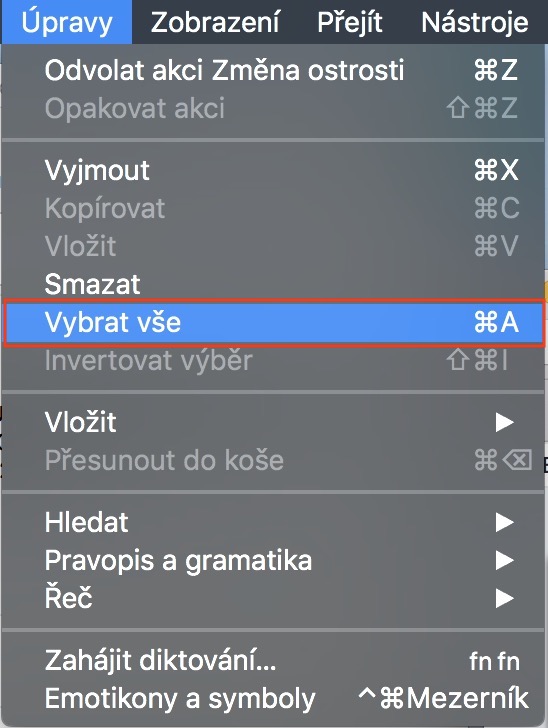
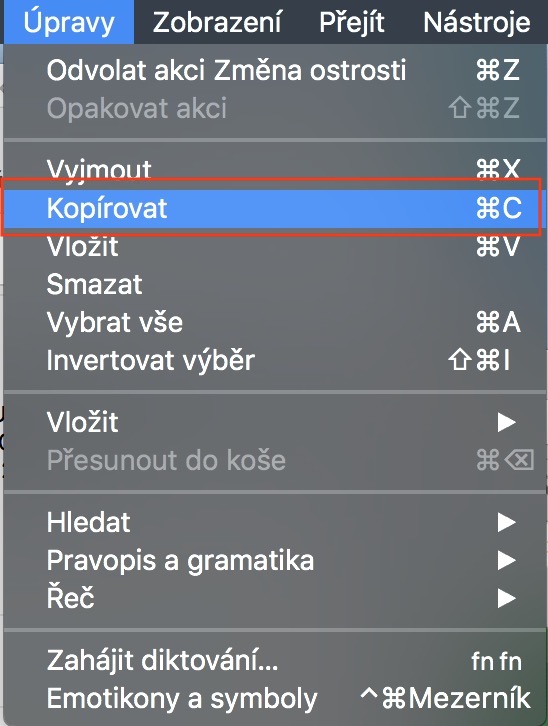

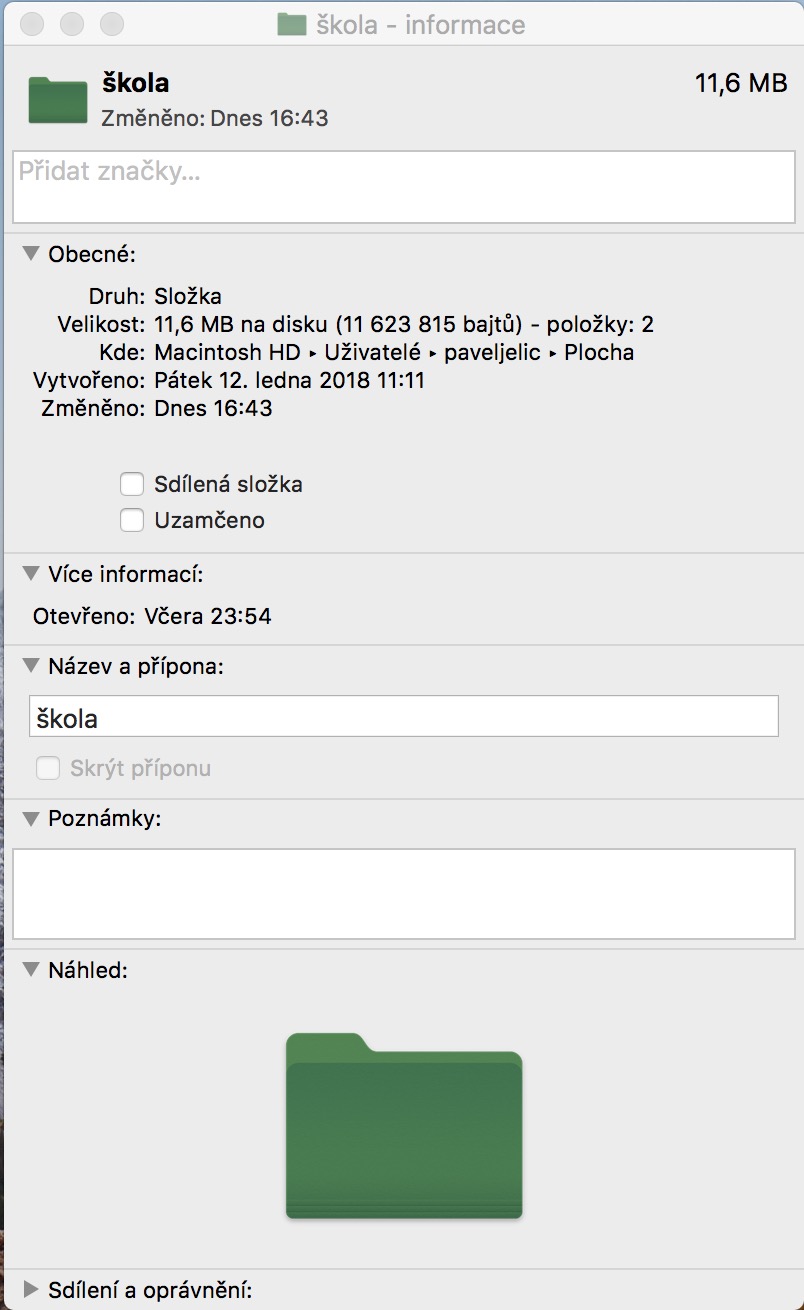
10단계로 폴더 색상을 변경하는 것은 나에게 정확히 "쉬운" 일은 아닙니다...
게다가 시스템 7-9에서는 Ctrl(또는 오른쪽 버튼)을 사용하고 폴더 색상을 선택하는 것만으로도 충분했습니다. :) 그리고 이전 OSX에서는 적어도 전체 라인을 색칠하는 것이 가능했습니다. 새로운 OS에서 아직도 아쉬운 기능 중 하나입니다. 저 색깔의 점들은 약한 혼합물입니다. 어쨌든, 이 "가이드"는 괜찮은 바보에 의해 땀을 흘렸습니다. :)
동영상 강의가 더 좋을 것 같아요.
당신의 지시는 말도 안 되고, 나에게는 효과가 없으며 절차도 상당히 복잡합니다... 조언은 쓸모가 없으며 다른 조언과 마찬가지로 30분 동안 시도한 후에만 사람을 독살합니다. 안타깝게도 ??
나는 약 20초 만에 그것을 얻었습니다. 아마도 어딘가에서 실수를 하고 있을 것이기 때문에 기사 작성자에 대한 비판은 적절하지 않습니다. 오히려 저에게 많은 도움을 주셨어요. 아래 게시물에 설명된 대로 이전 버전의 OS에서는 아이콘을 선택하여 직접 아이콘 색상을 변경하는 기능이 기억납니다. 하지만 이 기능은 사라졌습니다. 물방울 무늬는 실제로 그리 많지 않습니다. 그리고 다른 방법을 찾지 않았다는 점을 인정하겠습니다. 작성자가 Preview를 통해 설명한 방법은 다른 방법, 더 적은 단계로 수행할 수 없다는 의미는 아닙니다. 사서함을 통한 변경이 작동하는 원리는 필수적입니다. 이제 만들기만 하면 됩니다... 예를 들어 폴더 아이콘 대신 자신의 사진을 넣으세요... :-)