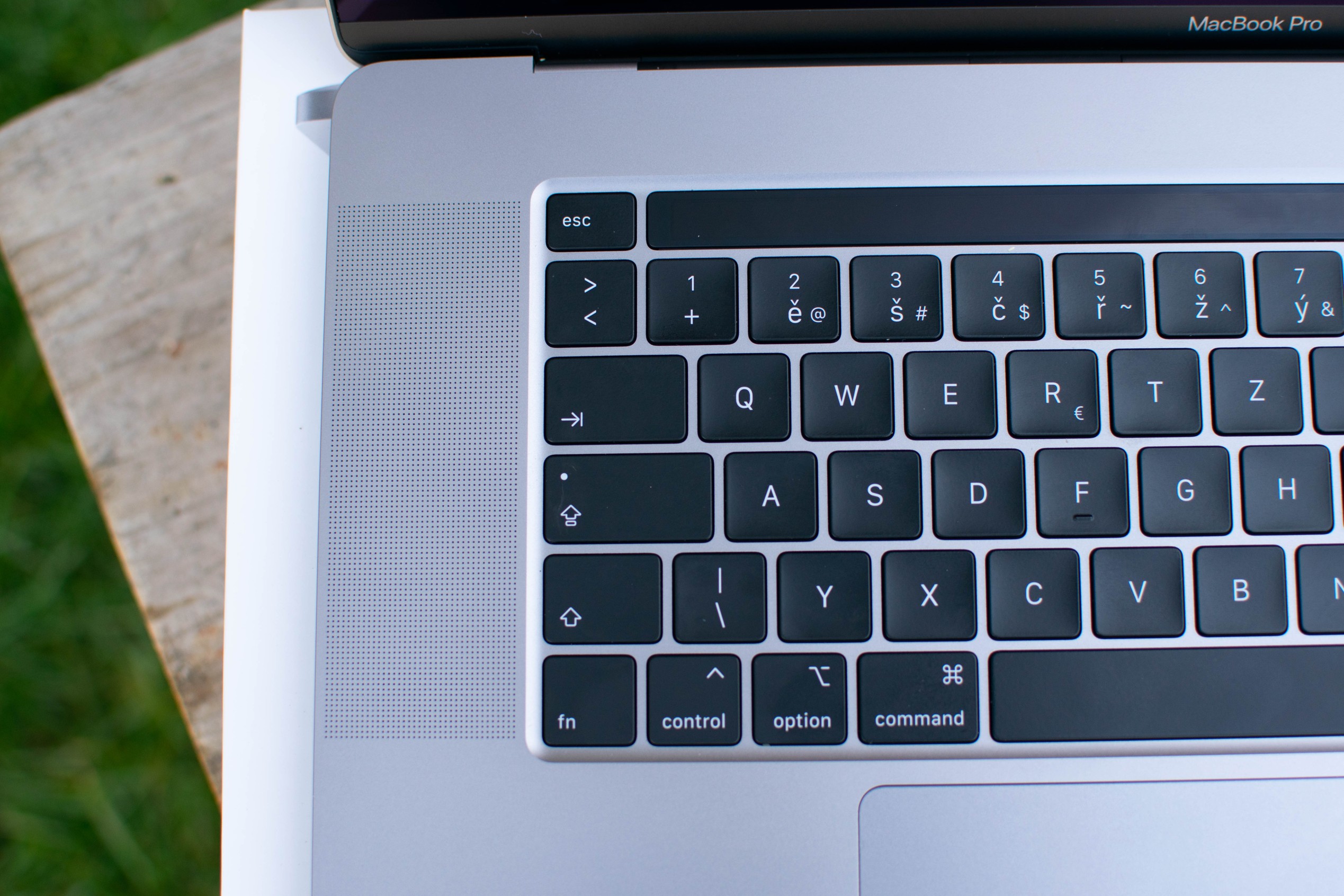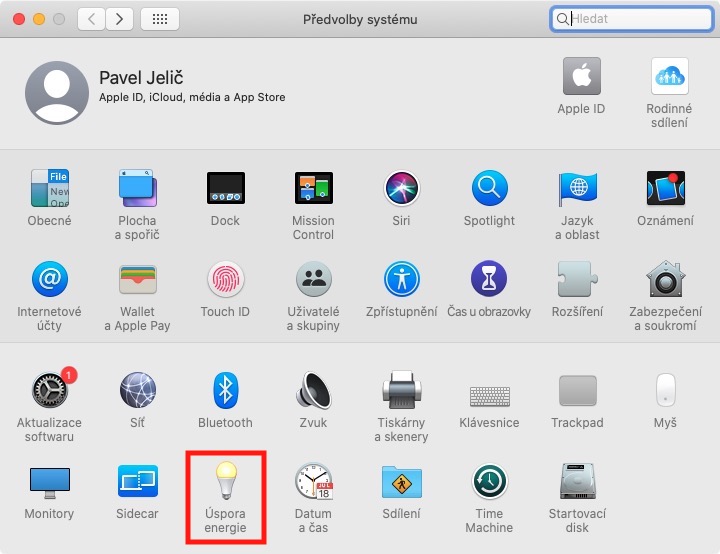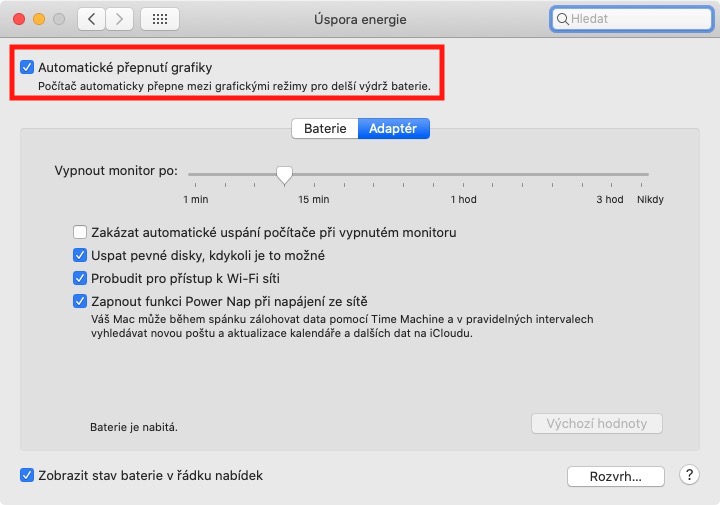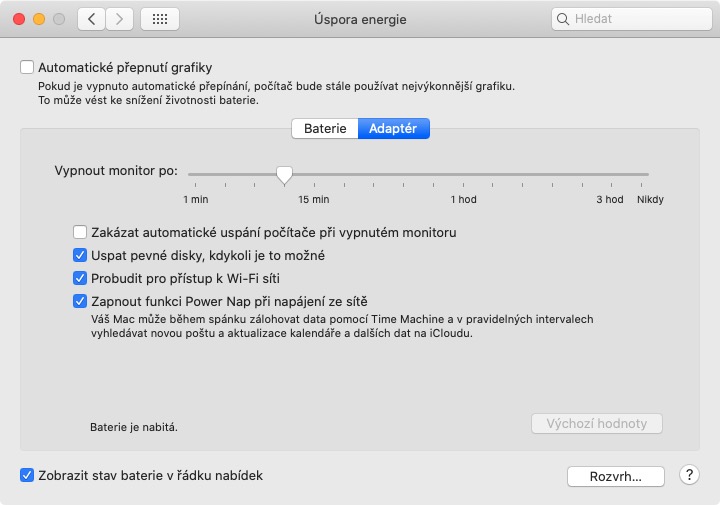당신이 MacBook의 소유자 중 하나라면 전용 그래픽 카드 통합된 것과 나란히 있으므로 이와 관련된 문제가 발생할 수 있습니다. 화면 깜박임. 현재는 전용 그래픽 카드만 제공합니다. 16 형 MacBook Pro, 불행히도 존재하는 동안 어려움을 겪고 있습니다. 꽤 많이 진통. 다음을 사용하여 이러한 "고통" 중 일부에 대한 해결책을 볼 수 있습니다. 아래 링크.
그것은 수 관심을 가져라

이러한 문제에 더 많은 문제가 추가될 수 있습니다. 하나 더 이는 다음과 관련이 있습니다. 화면이 계속 깜박거림 맥북에 연결한 후 외부 모니터. 또한 MacBook을 사용하는 경우 화면이 깜박일 수도 있습니다. 외부 모니터를 연결하면 잠들 수 있어요 오랫동안 노력한 다음 시도해 보세요. 맥북 일어나요. 이 두 경우 모두 MacBook 문제를 해결해야 합니다. 재시작. 다시 시작한 후에만 모든 것이 정상적으로 작동합니다. 왜 이런 일이 발생하며 이 문제를 해결할 수 있습니까? 다르게 해결하다 컴퓨터를 다시 시작하는 것보다? 이 기사에서 이에 대해 살펴보겠습니다.
외부 모니터를 연결한 후 화면이 깜박이는 이유는 무엇입니까?
Mac이나 MacBook에 모니터를 연결해 본 적이 있다면 다음과 같은 사실을 알고 계실 것입니다. 깜박임이 발생합니다. 현실적인 언제나 – macOS 컴퓨터에만 해당되는 것이 아닙니다. 외부모니터 연결시 모니터 깜박임 현상이 발생한다고 해서 큰 문제는 아니지만, 이런 현상이 발생한다면 위에서 설명한 문제, 그래서 모니터는 끊임없이 깜박입니다. 이런 일이 일어나는 이유는 오류 맥 OS. 외부 모니터를 연결한 후 MacBook이 자동 전환 더욱 강력하고 전용 그래픽 카드로 업그레이드하세요. 전용 그래픽 카드는 MacBook의 마더보드에 다음과 같은 형태로 위치해 있습니다. 별도의 칩 – 따라서 프로세서 내부에 통합되지 않습니다. 전용 그래픽 카드는 더 강력하며, 물론 더 많은 배터리를 소모합니다. 불행히도 MacBook은 이러한 형태의 전환으로 인해 어려움을 겪습니다. 문제 그 모습을 드러내는 것 화면을 깜박이면서.
16인치 MacBook Pro는 AMD의 전용 그래픽 카드를 제공합니다.
이 문제를 해결하는 방법?
위에서 언급했듯이 화면이 계속 깜박이는 문제는 장치를 다음과 같이 설정하여 해결할 수 있습니다. 당신은 다시 시작합니다. 하지만 물론 이것은 짜증나고 자주 다시 시작됩니다. 마지막 것 사용자가 자신의 장치에서 수행하려는 작업입니다. 그러나 이 문제의 영향을 받는 특정 사용자는 다음을 발견했습니다. 임시 해결책, 덕분에 화면 깜박임으로 인해 외부 모니터를 연결한 후 MacBook을 다시 시작할 필요가 없습니다. 화면 왼쪽 상단을 탭하세요. 상 를 클릭한 다음 표시되는 메뉴에서 옵션을 선택하세요. 시스템 환경설정… 그런 다음 새 창에서 옵션을 탭하세요. 에너지 절약. 여기서는 창 상단에 있는 것만으로도 충분합니다. 체크 표시 옵션 자동 그래픽 전환.
해당 기능으로 자동 그래픽 전환을 끄려면, 그것은 일어날 것입니다 지속적으로 사용 더 강력한, 전용 그래픽 카드. 그래서 외부 모니터를 연결하면 그런 일은 일어나지 않을 거야 그 스위치로 경제적인 그래픽부터 강력한 성능까지, MacBook이 "물고" 화면이 다시 깜박일 기회조차 주지 않습니다. 그러나 주목해야 할 점은 이후 비활성화 그래픽 카드 자동 전환 배터리 작동 시간이 줄어들고, 과 배터리 수명. 그것은 약 일시적으로 Apple이 향후 macOS 업데이트 중 하나에서 이 문제를 해결할 때까지의 해결 방법입니다.
 Apple과 함께 세계일주
Apple과 함께 세계일주