macOS에서 스크린샷을 찍는 방법은 여러 가지가 있지만 가장 인기 있는 방법은 확실히 바로가기입니다. cmd를 (⌘) + 변화 (⇧) + 3 a cmd를 (⌘) + 변화 (⇧) + 4. 유일한 문제는 촬영한 스크린샷이 데스크탑에 저장된다는 것인데, 이는 모든 사용자에게 적합하지 않을 수 있습니다. 그러나 시스템 환경설정에는 기본 위치를 변경할 수 있는 설정이 없습니다. 다행히도 가능하며 오늘 그 방법을 보여 드리겠습니다.
그것은 수 관심을 가져라
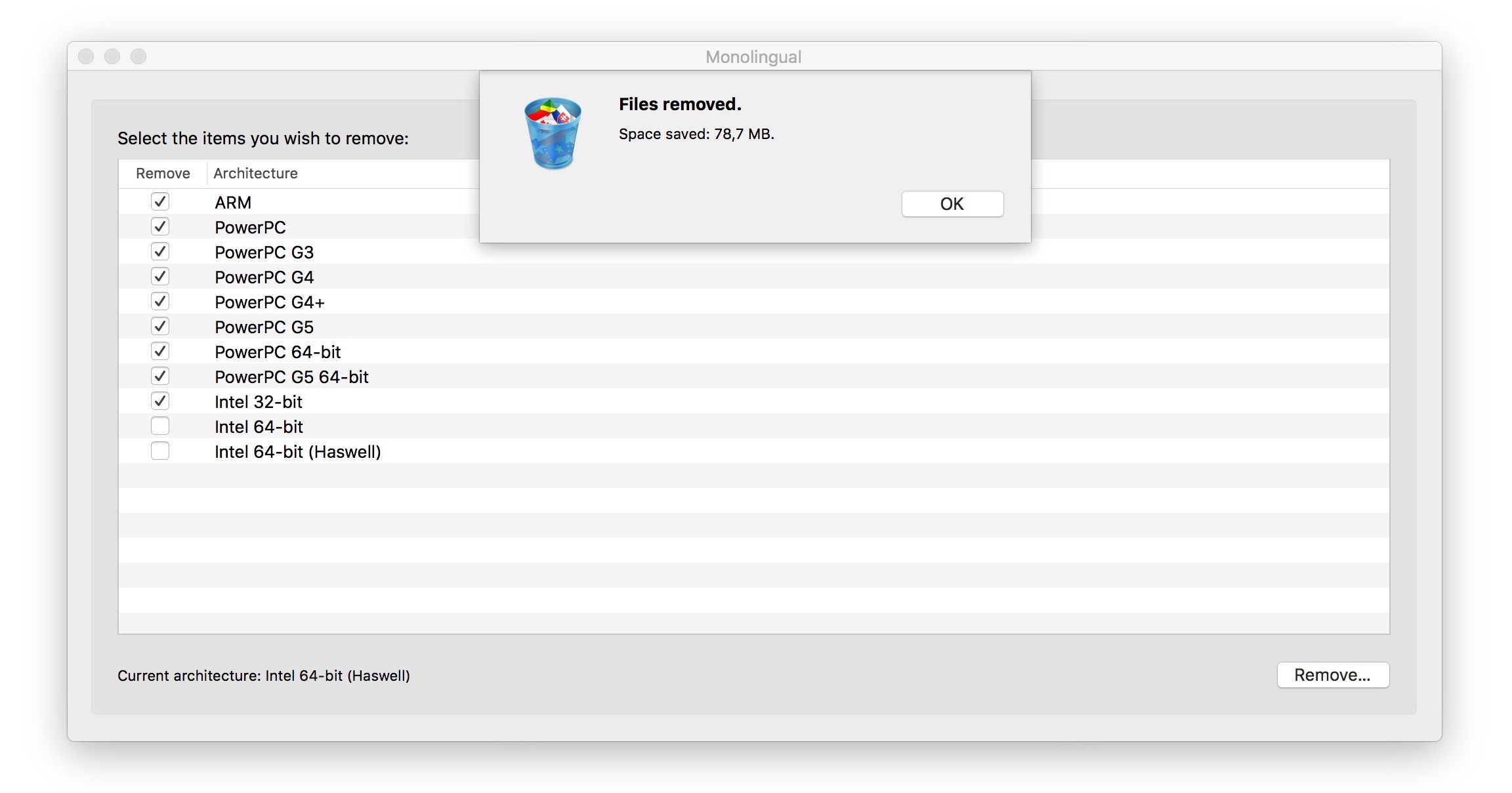
Touch Bar가 장착된 MacBook Pro를 소유하고 있다면 작업이 쉬워집니다. 그냥 키보드 단축키를 사용하세요 cmd를 (⌘) + 변화 (⇧) + 4 캡처한 스크린샷을 데스크탑, 문서 폴더에 저장할지, 클립보드에 복사할지, 폴더에서 열지 여부를 결정하는 옵션을 포함하여 스크린샷 촬영 설정이 Touch Bar에 즉시 나타납니다. 미리보기, 메일 또는 메시지 애플리케이션. 유일한 조건은 v를 갖는 것입니다. 시스템 환경설정 –> 클라베스니체 옵션 설정 컨트롤 스트립으로 애플리케이션 제어.


하지만 Touch Bar가 탑재된 MacBook Pro가 없거나 사진을 다른 곳에 저장하고 싶다면 다른 옵션이 있습니다. 이번에는 이점을 활용해야합니다 단말기 (애플리케이션 –> 진). 그런 다음 터미널에 다음 명령을 입력합니다.
기본값은 com.apple.screencapture 위치를 작성합니다. ~/다운로드
깁스 "/다운로드" 원하는 디렉터리에 대한 자신만의 경로로 바꿀 수 있습니다. 예를 들어 폴더에 있는 경우 서류 폴더를 만들면 스크린 샷, 경로는 "/Documents/Screenshots"가 됩니다. 글을 더 쉽게 작성하려면 다음과 같이 할 수 있습니다. "기본값은 com.apple.screencapture 위치 쓰기" 이미지를 저장할 폴더를 끌어다 놓으면 해당 디렉터리 경로가 자동으로 채워집니다.
명령을 확인한 후에도 다음 명령을 삽입하고 확인하여 변경 사항을 확인해야 합니다.
killall SystemUIServer
저장 이미지를 데스크탑으로 다시 되돌리는 방법
스크린샷 저장 공간이 마음에 든다면 물론 쉽게 돌아갈 수 있는 방법도 있습니다. 터미널을 다시 열고 다음 명령을 입력하십시오.
기본값 쓰기 com.apple.screencapture 위치 ~ / Desktop
그런 다음 다시 :
killall SystemUIServer


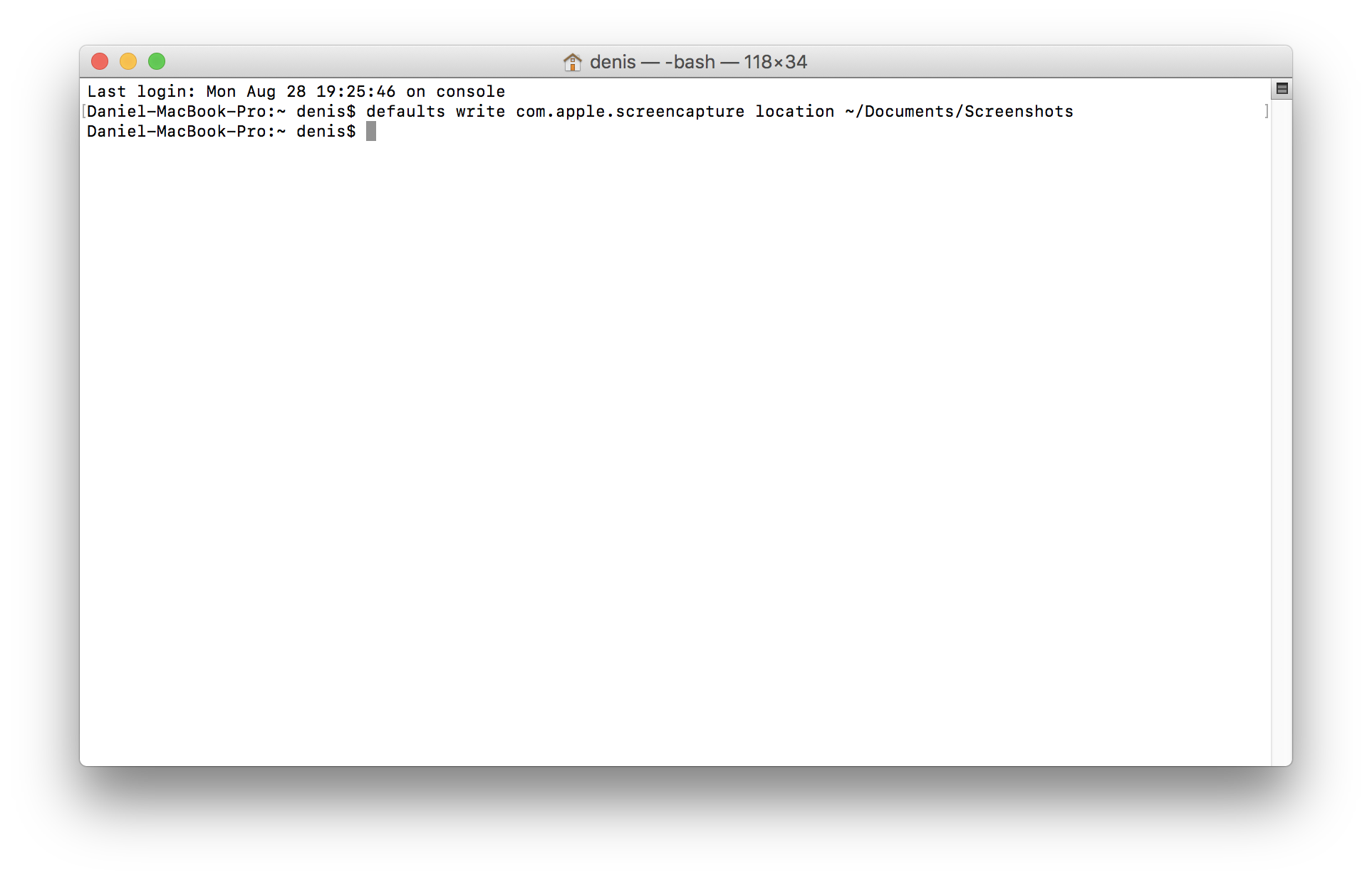
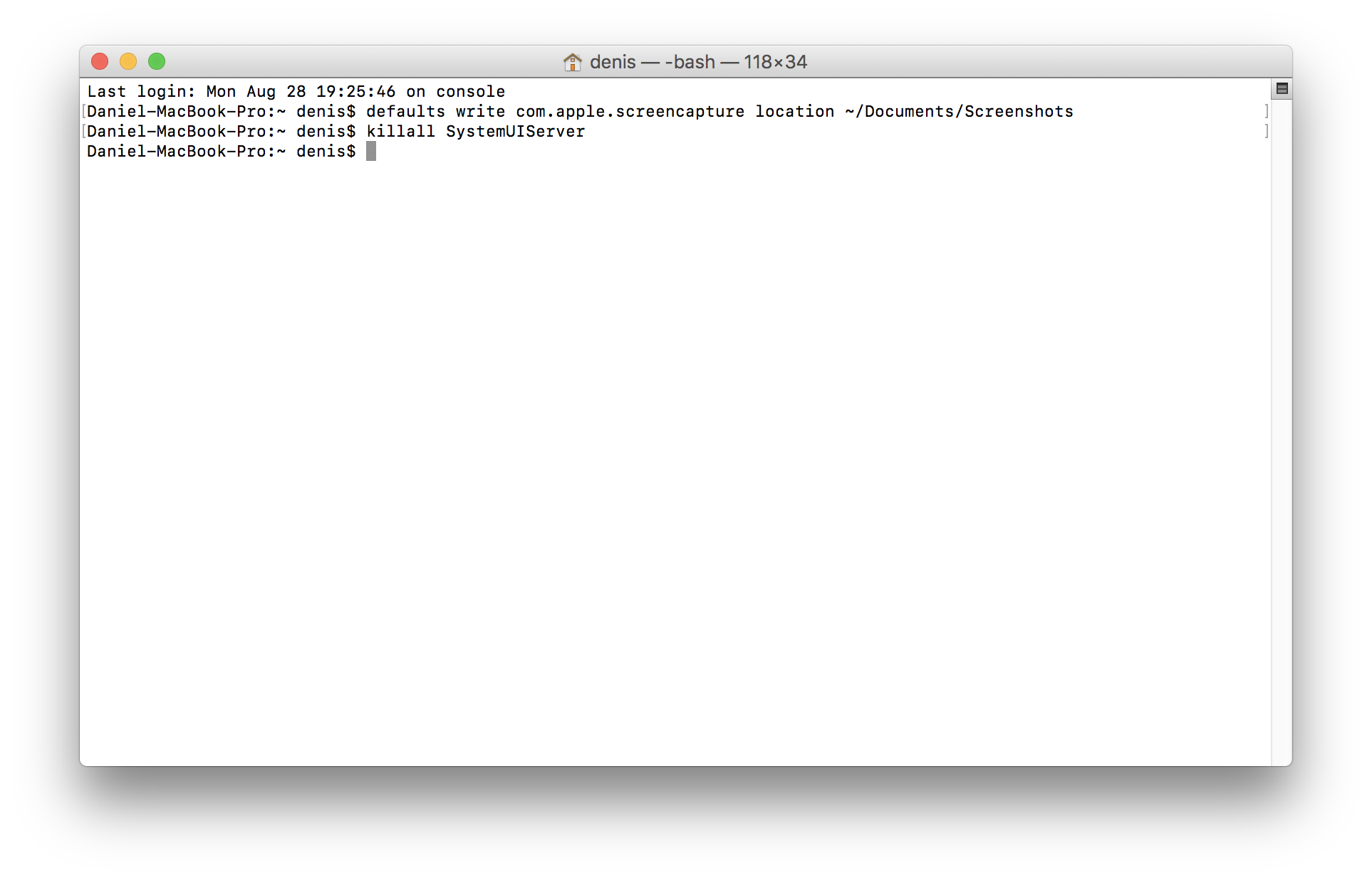
또는 사용자가 시스템 기본 설정과 유사하게 설정할 수 있는 수천 개의 Onyx 애플리케이션 중 하나를 다운로드하세요.
웹사이트에 이미지를 URL로 즉시 전송하려면 Gyazo 애플리케이션을 사용하세요. ;)
그리고 한 번에 URL을 클립보드에 직접 로드하여 즉시 어딘가에 삽입할 수 있도록 하고 싶은 분들은 Dropbox를 사용하세요.
튜토리얼 "/Documents/Screenshots"의 경로가 거꾸로 되어 있는 것을 본 사람은 저뿐인가요? 문서 경로가 이와 같지 않습니다. 작성자에게 경로 시작 부분에 "~"를 추가하도록 요청합니다. 즉, "~/Documents/Screenshots" 그렇지 않으면 사람들이 스크린샷을 찾을 수 없습니다...