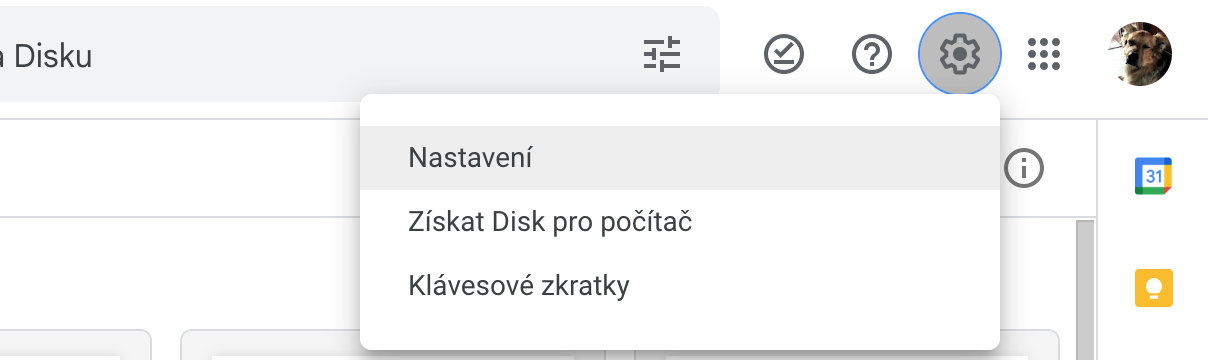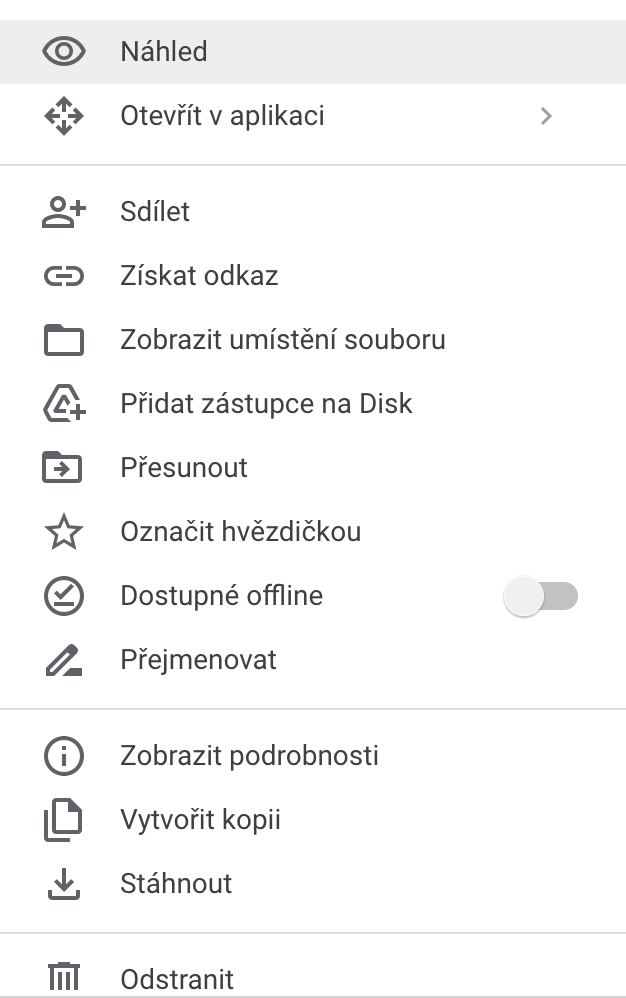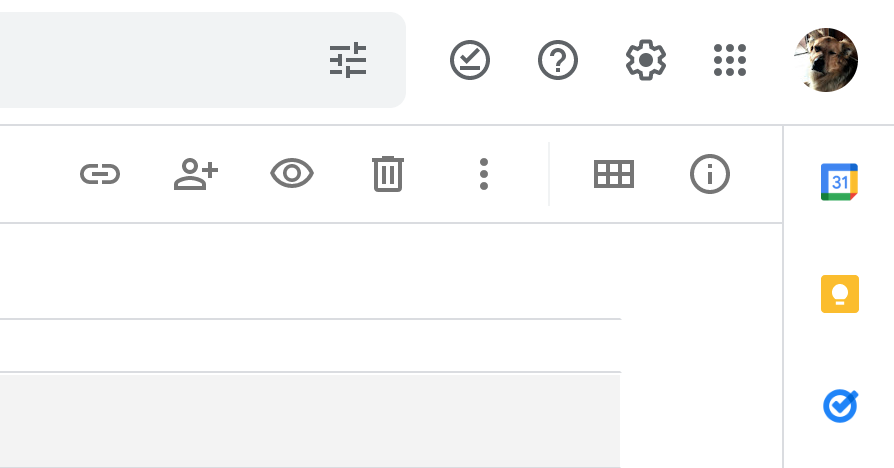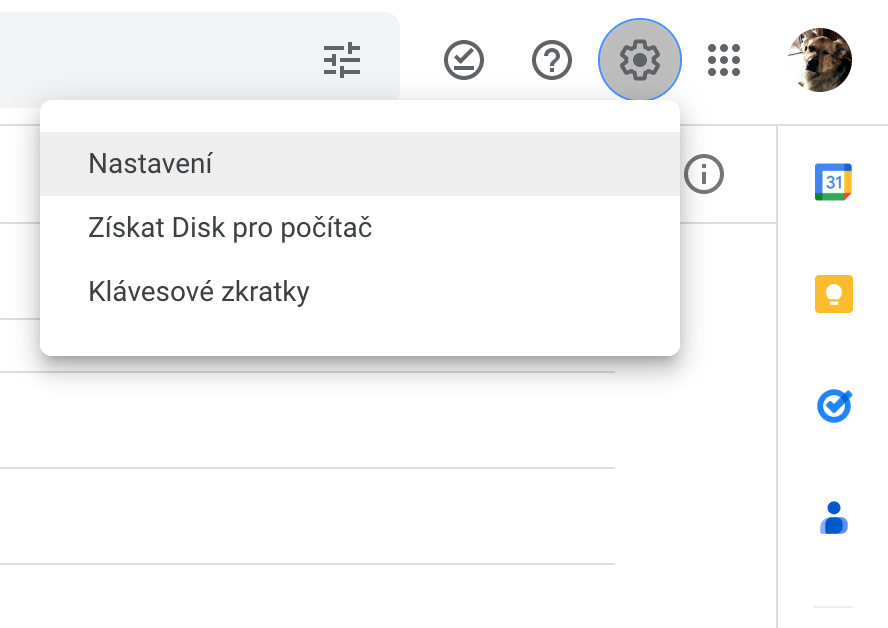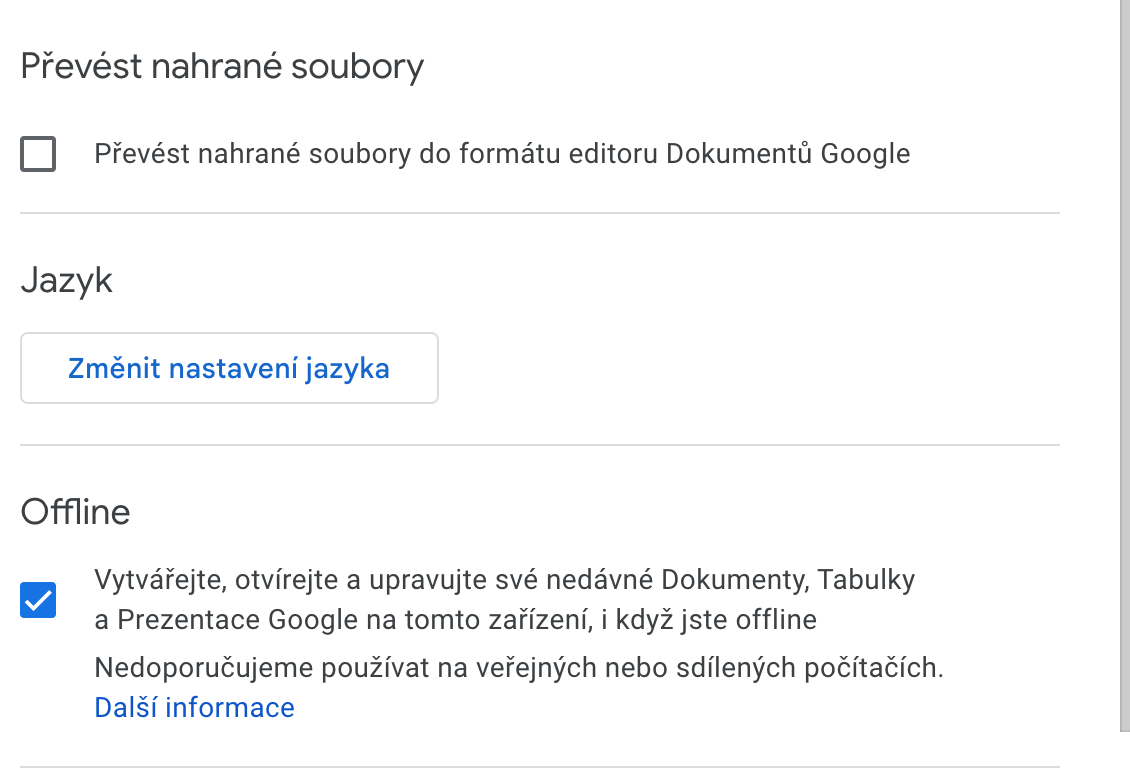파일 프록시
파일이나 폴더 등의 항목이 있고 이를 두 개 이상의 드라이브 폴더에 저장하려는 경우 중복을 피하기 위해 바로가기를 만듭니다. 바로가기의 이름을 바꾸거나 이동하거나 삭제할 수도 있습니다. 원본 폴더는 영향을 받지 않습니다. 바로가기를 만들 파일이나 폴더를 마우스 오른쪽 버튼으로 클릭하세요. 옵션을 탭하세요 드라이브에 바로가기 추가 바로가기를 배치할 위치를 선택하세요. 마지막으로 버튼을 클릭하세요. 바로가기 추가.
잘라내어 붙여넣기
많은 분들이 이 방법을 오랫동안 사용해 오셨겠지만, 다른 분들에게는 놀라운 새로움이 될 수도 있습니다. 브라우저 인터페이스의 Google 드라이브에서는 기존 방식으로 항목을 끌어서 놓을 수 있지만 때로는 폴더에서 폴더로 이동할 때 마우스 사용을 피하고 싶을 수도 있습니다. 이 경우, 키보드 단축키를 이용하여 저장된 파일을 잘라내기(Ctrl+X) 또는 복사(Ctrl+C)한 후, 원하는 위치로 이동한 후, 파인더에서와 마찬가지로 키보드 단축키 Ctrl+V를 눌러 붙여넣으면 됩니다. MacOS 운영 체제 또는 Windows 탐색기에서. 이러한 키보드 단축키는 Chromium 기반 브라우저에서 작동합니다.
그것은 수 관심을 가져라
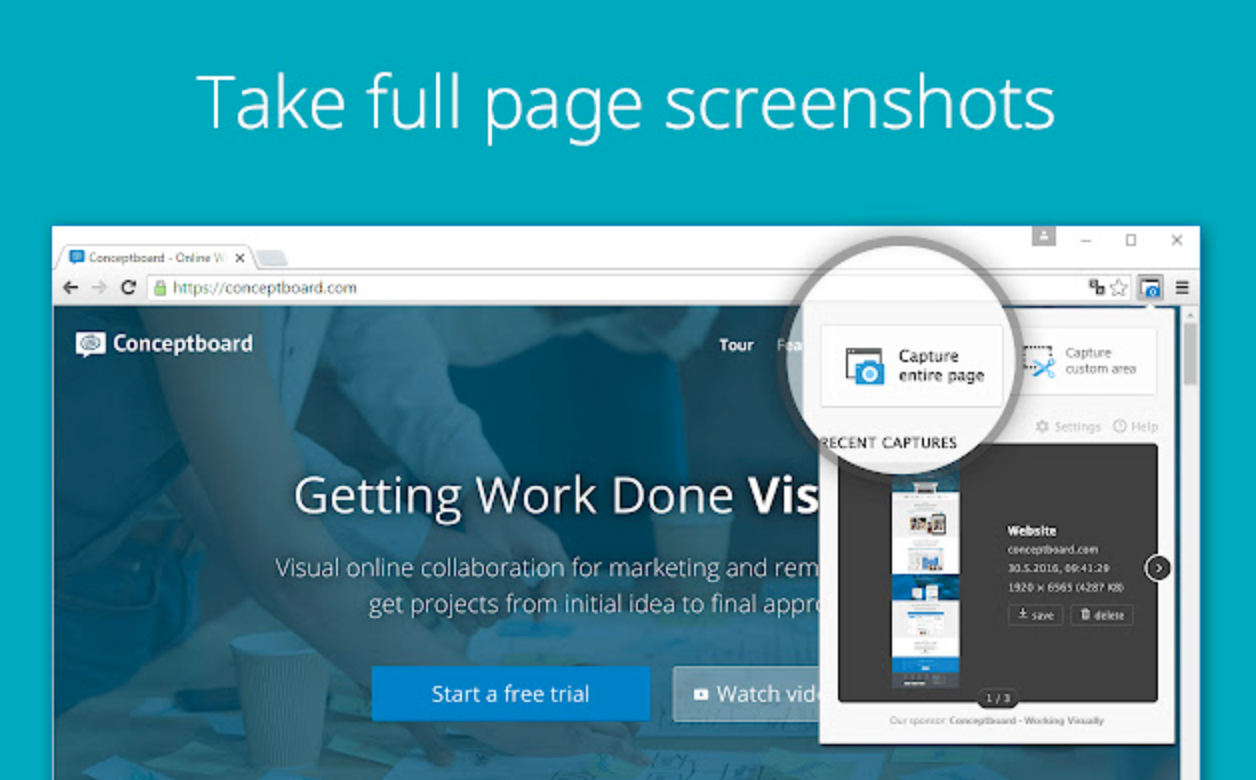
오프라인 액세스
일반적으로 브라우저나 기기가 인터넷에 연결되어 있을 때 Google Drive에 저장된 파일에 액세스합니다. 하지만 Wi-Fi를 사용할 수 없는 경우 Google 드라이브는 오프라인 액세스를 지원합니다. 먼저 Chrome 스토어에서 다운로드하세요. Google Docs 오프라인 확장 프로그램. 그런 다음 브라우저에서 Google 드라이브로 이동하여 오른쪽 상단의 톱니바퀴 아이콘을 클릭하고 설정을 선택하세요. 마지막으로 오프라인 섹션에서 해당 항목을 확인하세요.
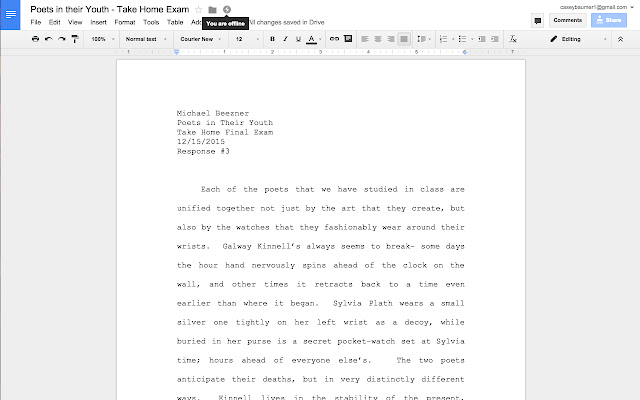
Gmail에서 대용량 파일 보내기
Gmail을 통해 대용량 파일을 보내는 경우 Google 드라이브를 사용하면 첨부 파일 크기 제한을 피할 수 있습니다. 여러분이 해야 할 일은 관련 파일을 Google 드라이브에 업로드한 다음 이메일을 통해 링크를 보내는 것뿐입니다. 이렇게 하면 Gmail을 통해 최대 10GB 크기의 파일을 공유할 수 있습니다. Gmail에서 적절한 메시지 작성을 시작한 다음 창 하단에 있는 Google 드라이브 아이콘을 클릭하여 이메일에 링크를 삽입할 수 있습니다.
그것은 수 관심을 가져라
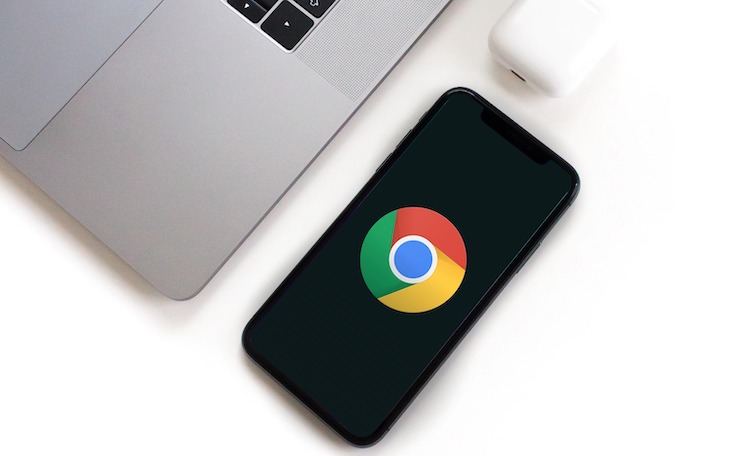
대량 변환
Google Docs 환경에서 기본적으로 사용할 수 없는 문서를 Google Drive에 다운로드하는 경우가 발생할 수 있습니다. 하지만 바꾸는 것은 문제가 되지 않습니다. Google 문서도구에서 편집할 수 있도록 Google 드라이브의 파일을 변환하려면 Google 드라이브로 이동하여 오른쪽 상단에 있는 톱니바퀴 아이콘을 클릭하세요. 설정을 선택한 다음 업로드된 파일 변환 섹션에서 해당 항목을 확인하세요.
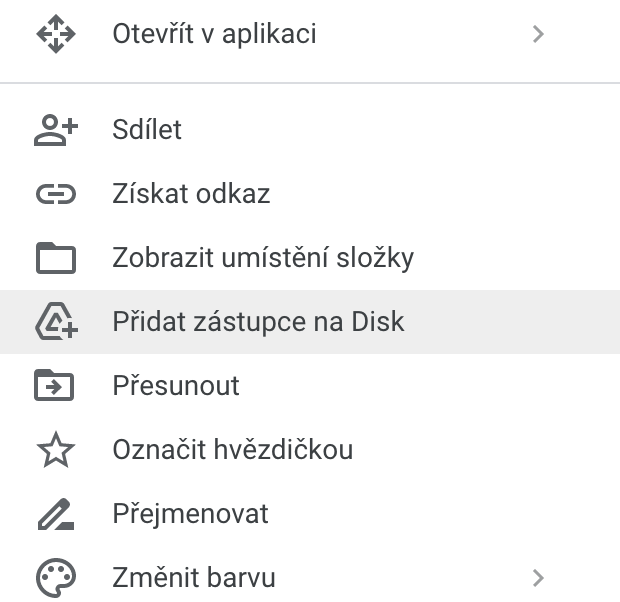
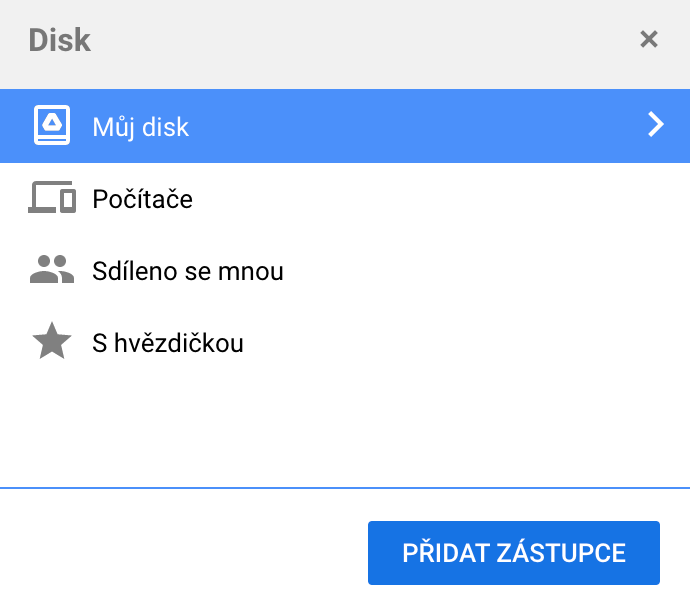
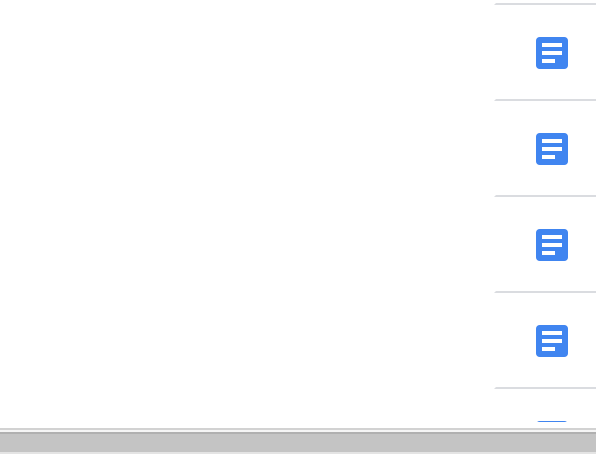
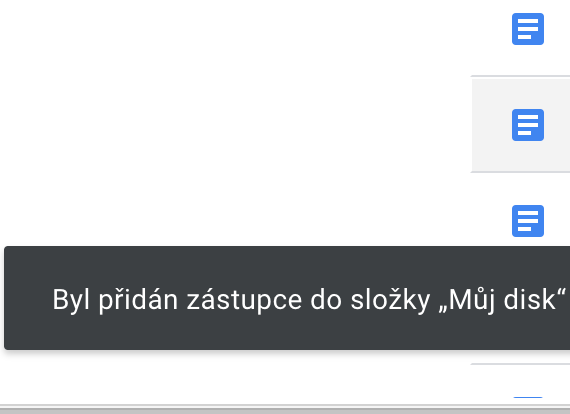
 Apple과 함께 세계일주
Apple과 함께 세계일주