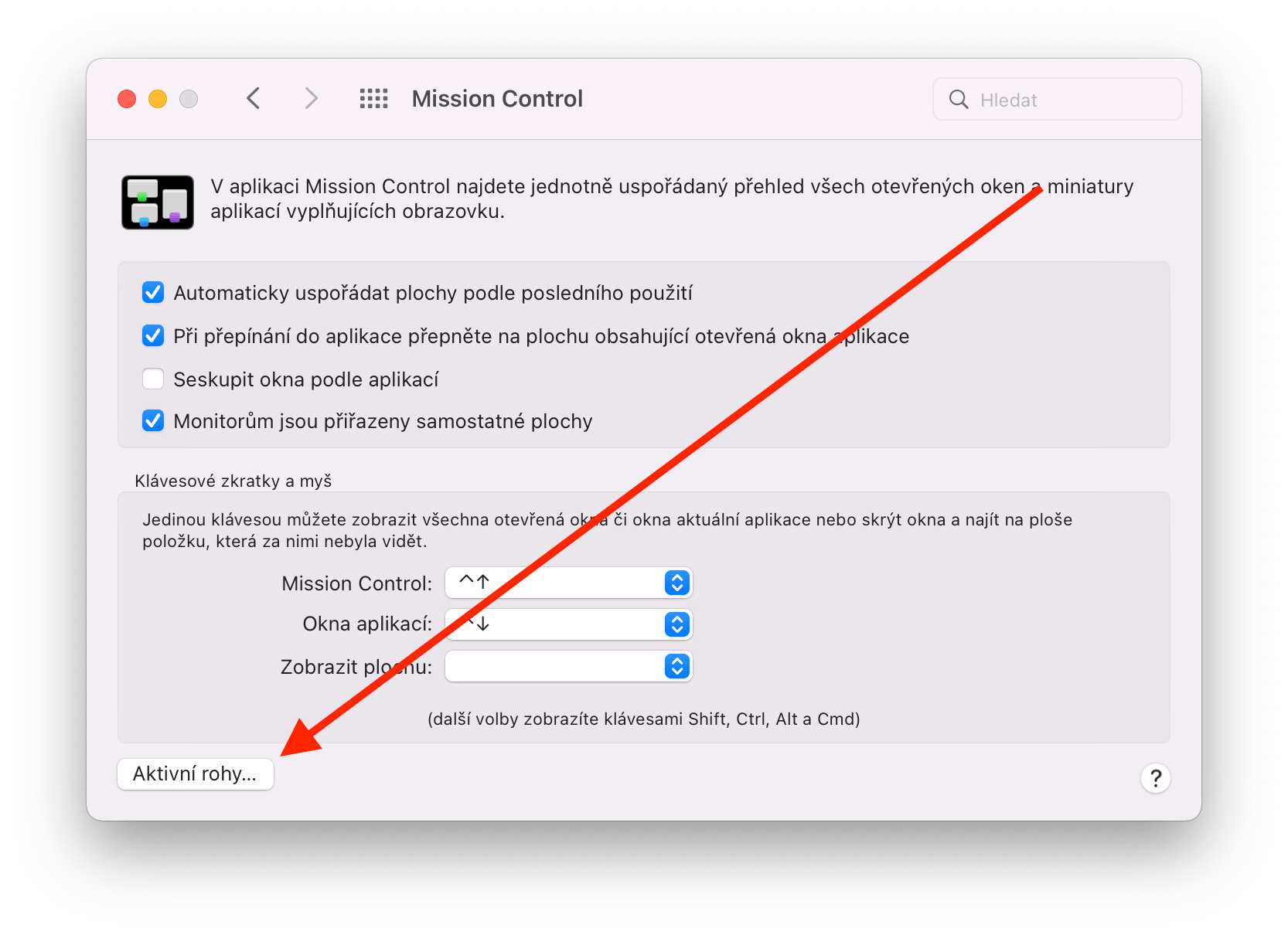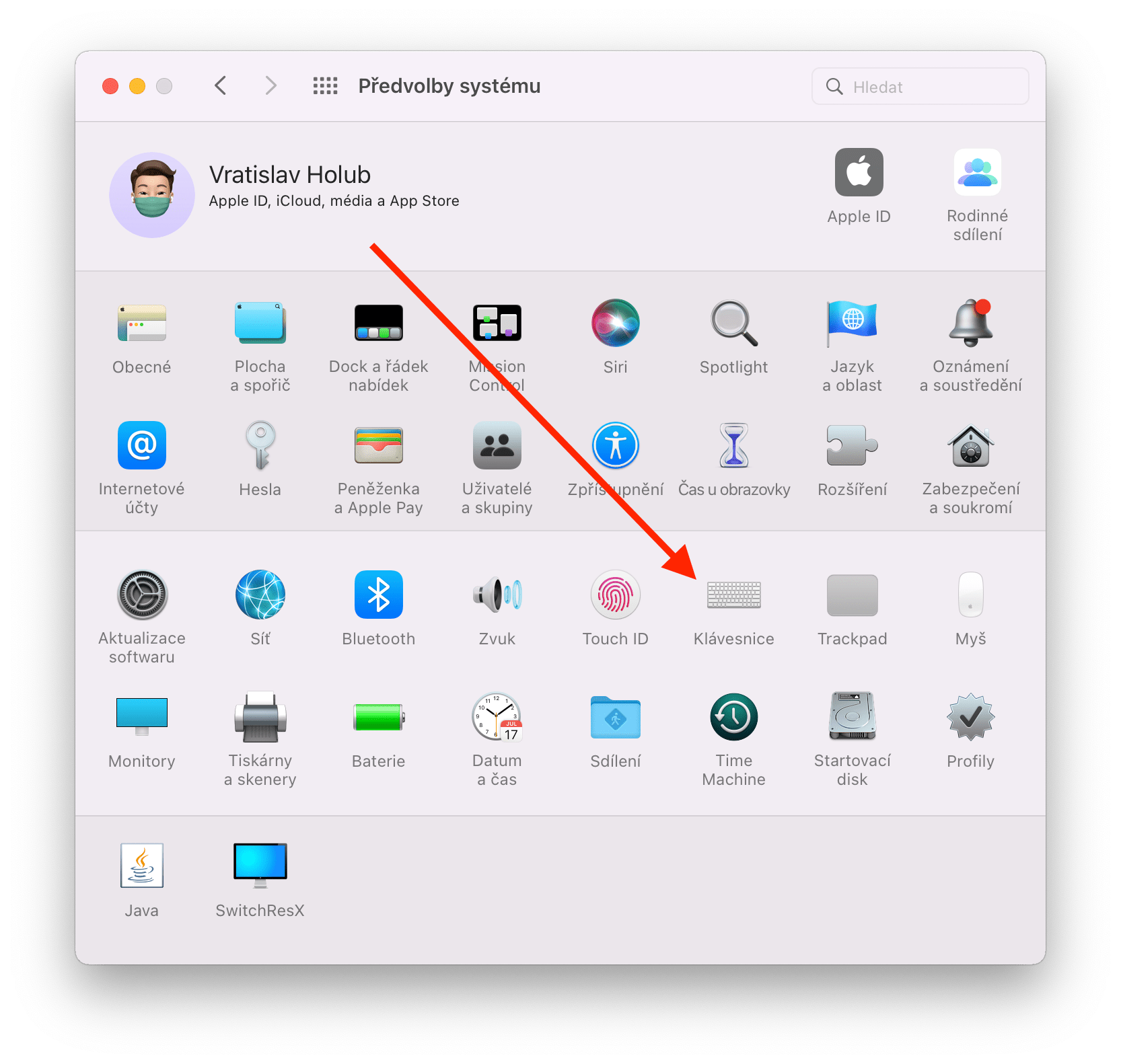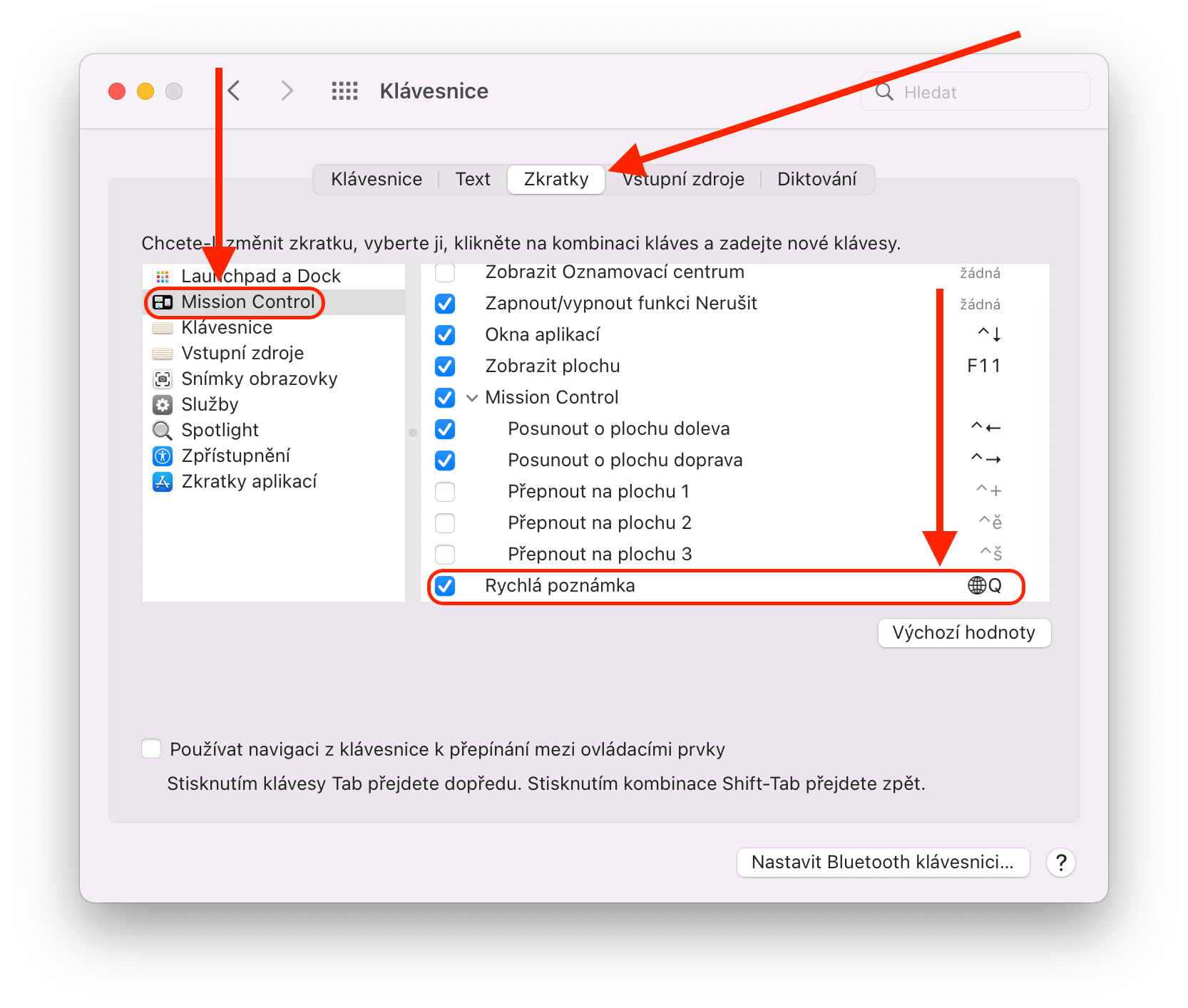새로운 MacBook Pro가 출시되면서 마침내 예상되는 macOS Monterey 운영 체제의 출시를 보게 되었습니다. 더욱 정교한 FaceTime 애플리케이션, 수정된 메시지, 개선된 Safari 브라우저, 라이브 텍스트 기능, Mac에 대한 AirPlay, iCloud+, 집중 모드 및 빠른 메모 등 여러 가지 흥미로운 혁신을 제공합니다. 이 기사에서 우리가 집중할 마지막 빠른 메모입니다. 실제로 활성화하고 최대한 활용하는 방법은 무엇입니까?
그것은 수 관심을 가져라

빠른 메모는 무엇을 할 수 있나요?
퀵노트는 이름에서 알 수 있듯이 메모는 물론이고, 잊고 싶지 않은 다양한 아이디어와 생각을 빠르게 기록하는 데 사용됩니다. 지금까지 Apple 컴퓨터에서는 먼저 관련 응용 프로그램을 켜고 새 기록을 만든 다음 적어 두는 방식으로 유사한 문제를 해결해야 했습니다. 별로 복잡하지는 않지만 사실 이 몇 가지 단계에도 시간이 걸리기 때문에 대부분의 사용자는 실제로 데이터를 토해내게 됩니다. Quick Notes는 이 문제를 다소 우아한 방식으로 해결합니다. 거의 한 번의 클릭으로 대화 상자 창을 불러와 즉시 생성할 수 있습니다. 창을 닫으면 메모가 자동으로 저장되고 iCloud와 동기화되므로 iPhone이나 iPad에서도 액세스할 수 있습니다.

빠른 메모로 작업하는 방법
기본적으로 빠른 메모는 활성 코너 기능을 통해 활성화될 수 있습니다. 즉, 커서를 오른쪽 하단 모서리로 이동하면 됩니다. 그 후 Dock 색상의 작은 사각형이 이곳에 나타나며, 클릭하기만 하면 이미 언급한 창이 열립니다. 이 단계에서는 이미 클래식 기본 애플리케이션으로 작동합니다. 참고 - 텍스트를 기록할 수 있을 뿐만 아니라 형식을 지정하고 목록, 테이블을 사용하고 이미지 또는 링크를 추가하는 등의 작업도 할 수 있습니다.

그러나 이는 Quick Notes를 활성화하는 방법 중 하나일 뿐입니다. 그 후, 인터넷을 검색할 때 감상할 수 있는 약간 더 흥미로운 옵션이 하나 더 있습니다. 웹사이트에 있을 때 텍스트나 텍스트의 일부가 마음에 들면 해당 텍스트를 표시하고 마우스 오른쪽 버튼을 클릭한 후 선택하기만 하면 됩니다. 빠른 메모에 추가, 언급된 창이 다시 열립니다. 그러나 이번에는 표시된 텍스트가 소스 링크와 함께 자동으로 삽입된다는 차이점이 있습니다.
그것은 수 관심을 가져라

더 많은 옵션 제공
물론 오른쪽 하단에 커서를 올려 빠른 메모를 활성화하는 것이 모든 사람에게 적합하지 않을 수 있습니다. 다행스럽게도 이는 시스템 기본 설정 > 미션 제어 > 활성 코너에서 직접 매우 쉽게 변경할 수 있으며, 여기서 기능을 나머지 세 모서리에 "재매핑"할 수 있습니다. 어쨌든 거기서 끝나지 않습니다. 동시에 키보드 단축키를 통해 퀵노트 창을 불러오는 것도 가능합니다. 이 경우 시스템 환경설정 > 키보드 > 단축키를 열고 Mission Control 섹션의 맨 아래에 있는 옵션을 찾으세요. 빠른 메모. 기본적으로 '핫키'를 통해 활성화할 수 있습니다.fn + Q.” 이 약어가 귀하에게 적합하지 않다면 물론 변경할 수 있습니다.