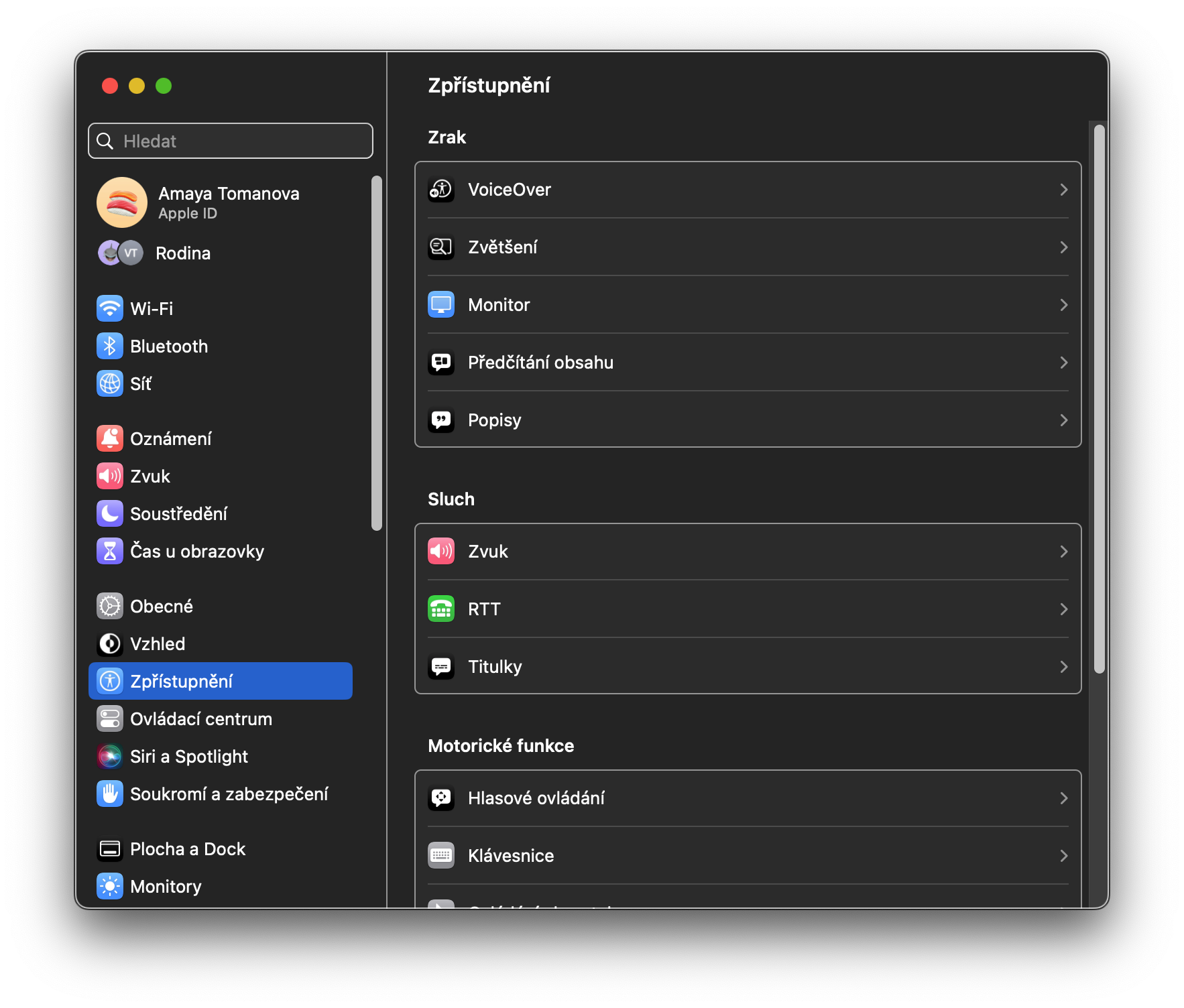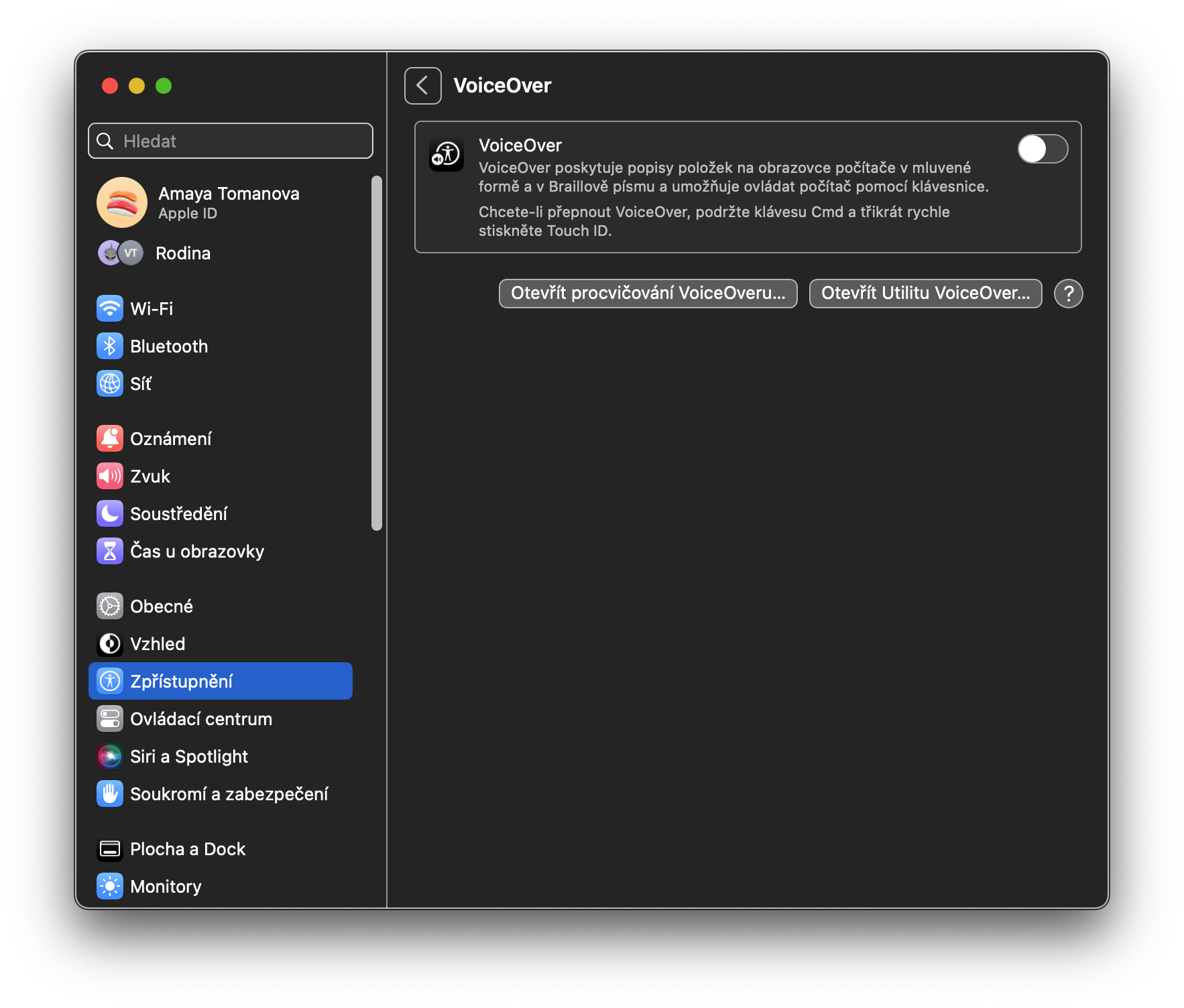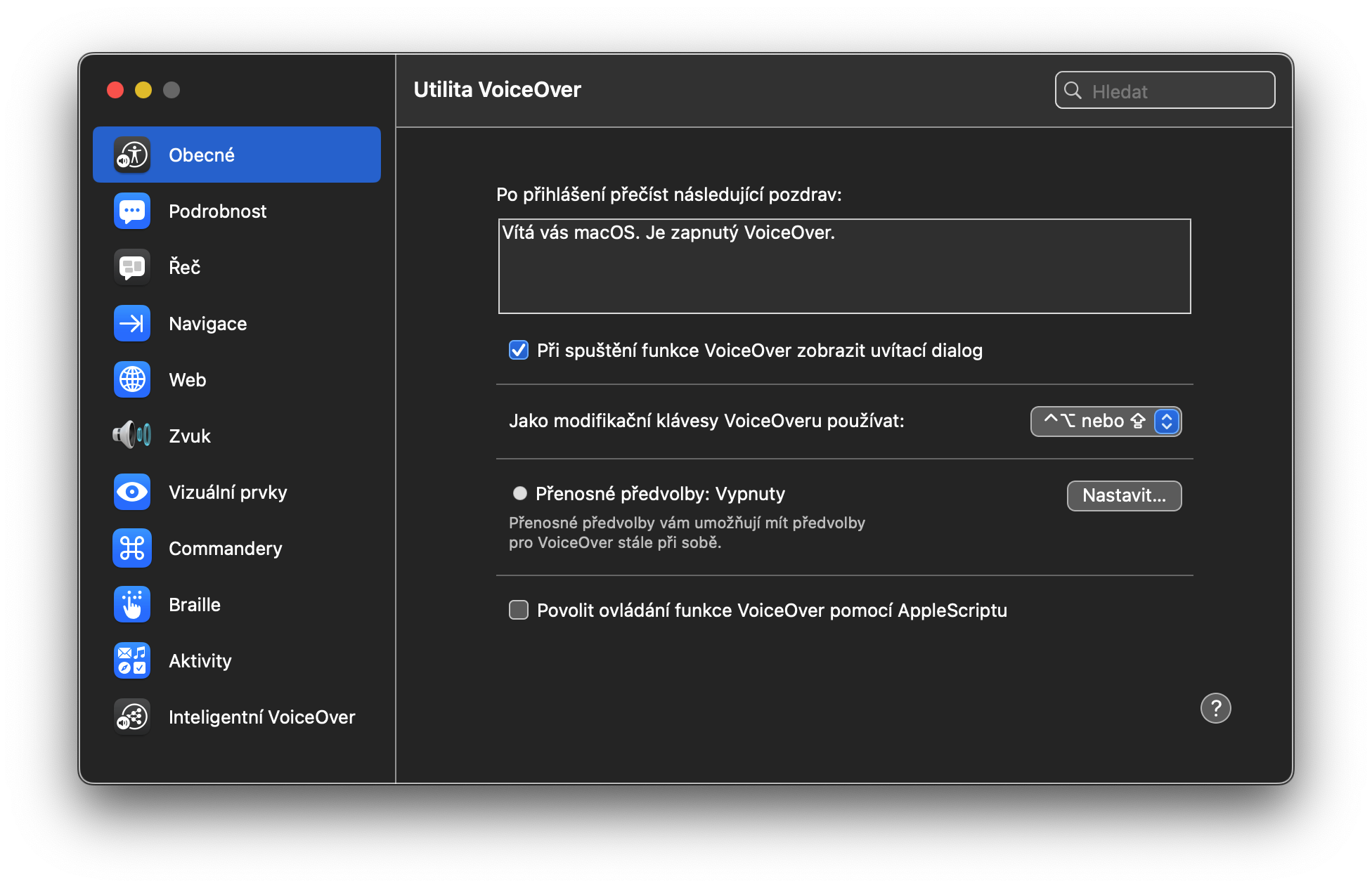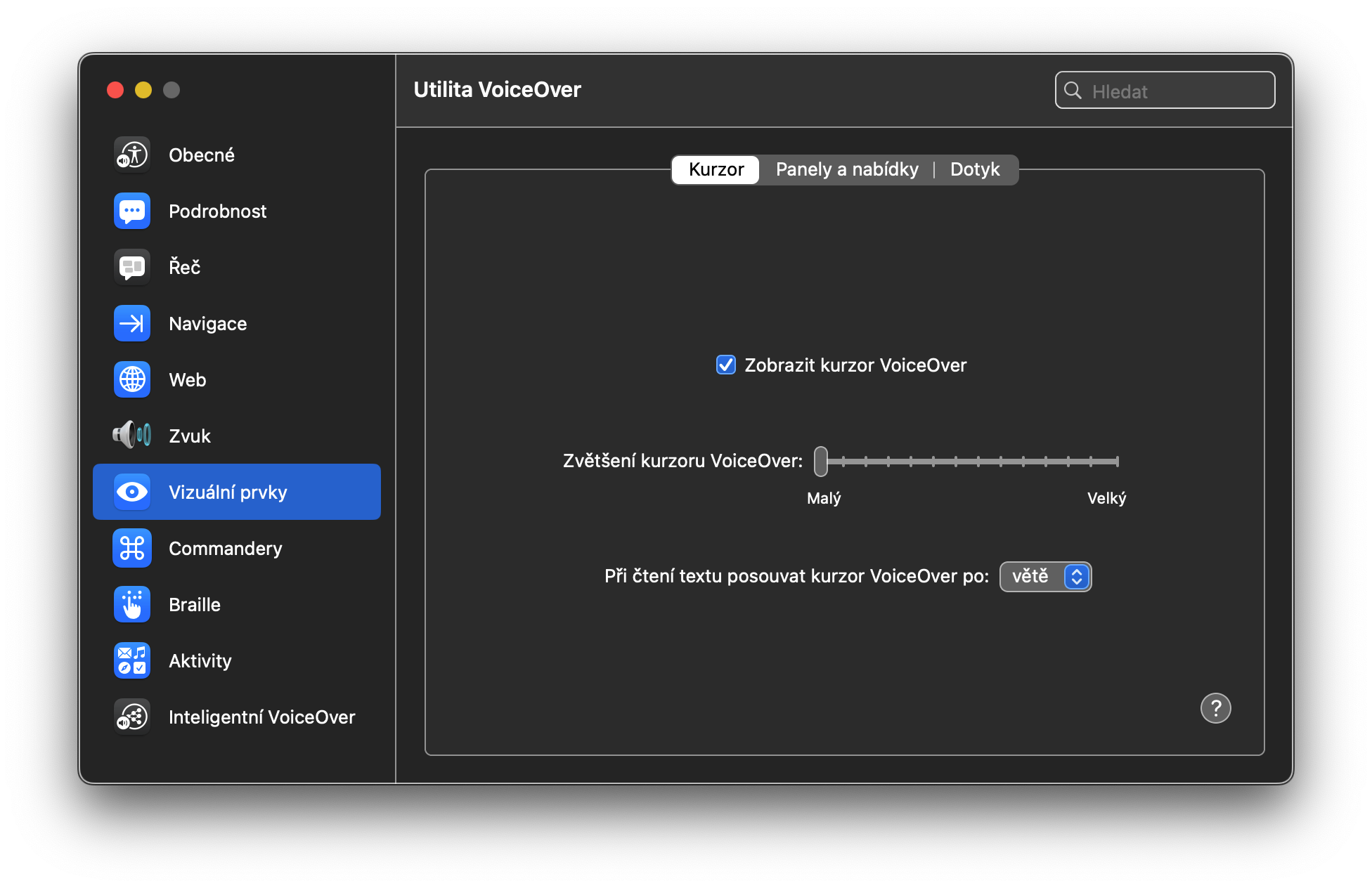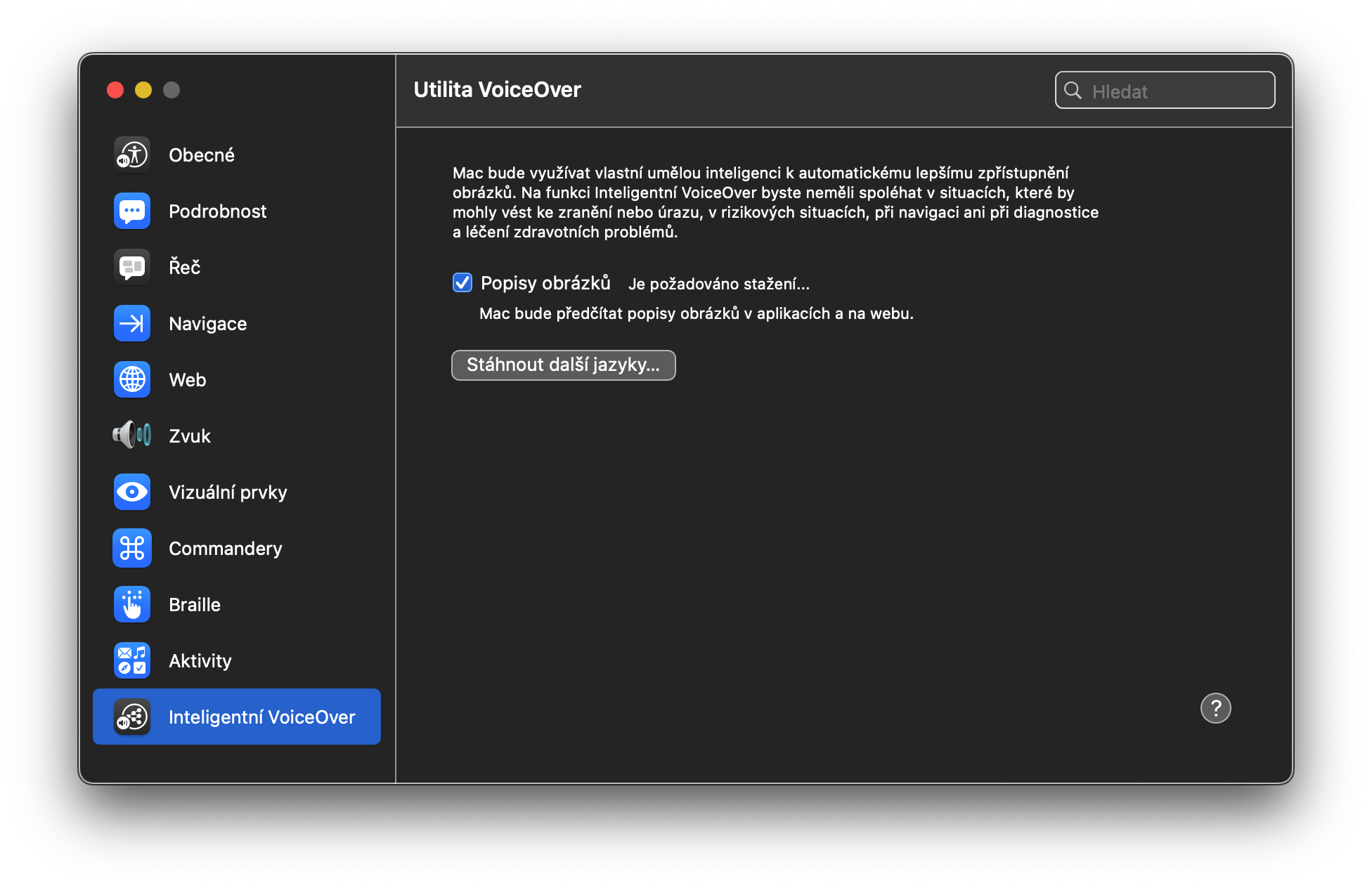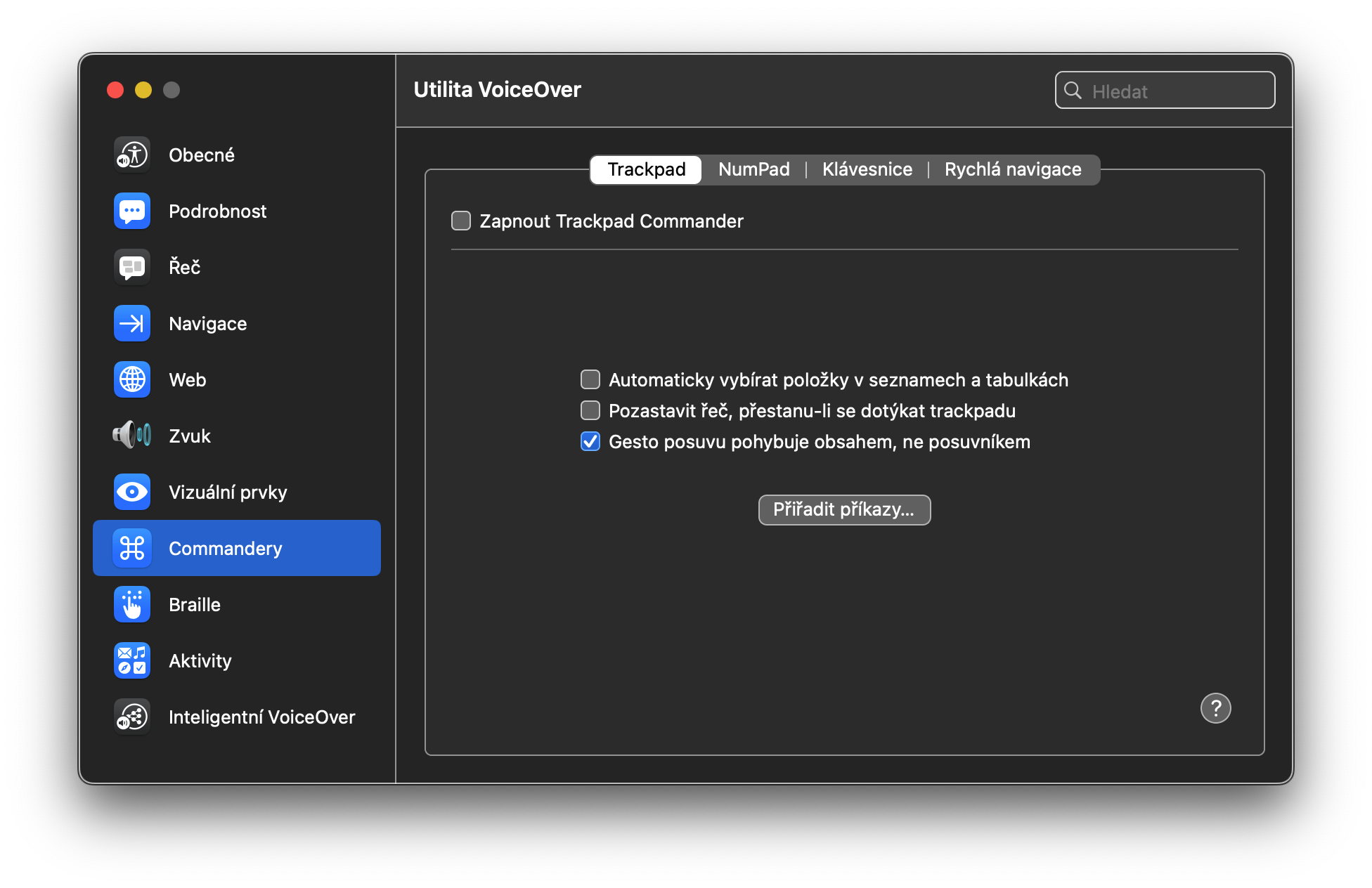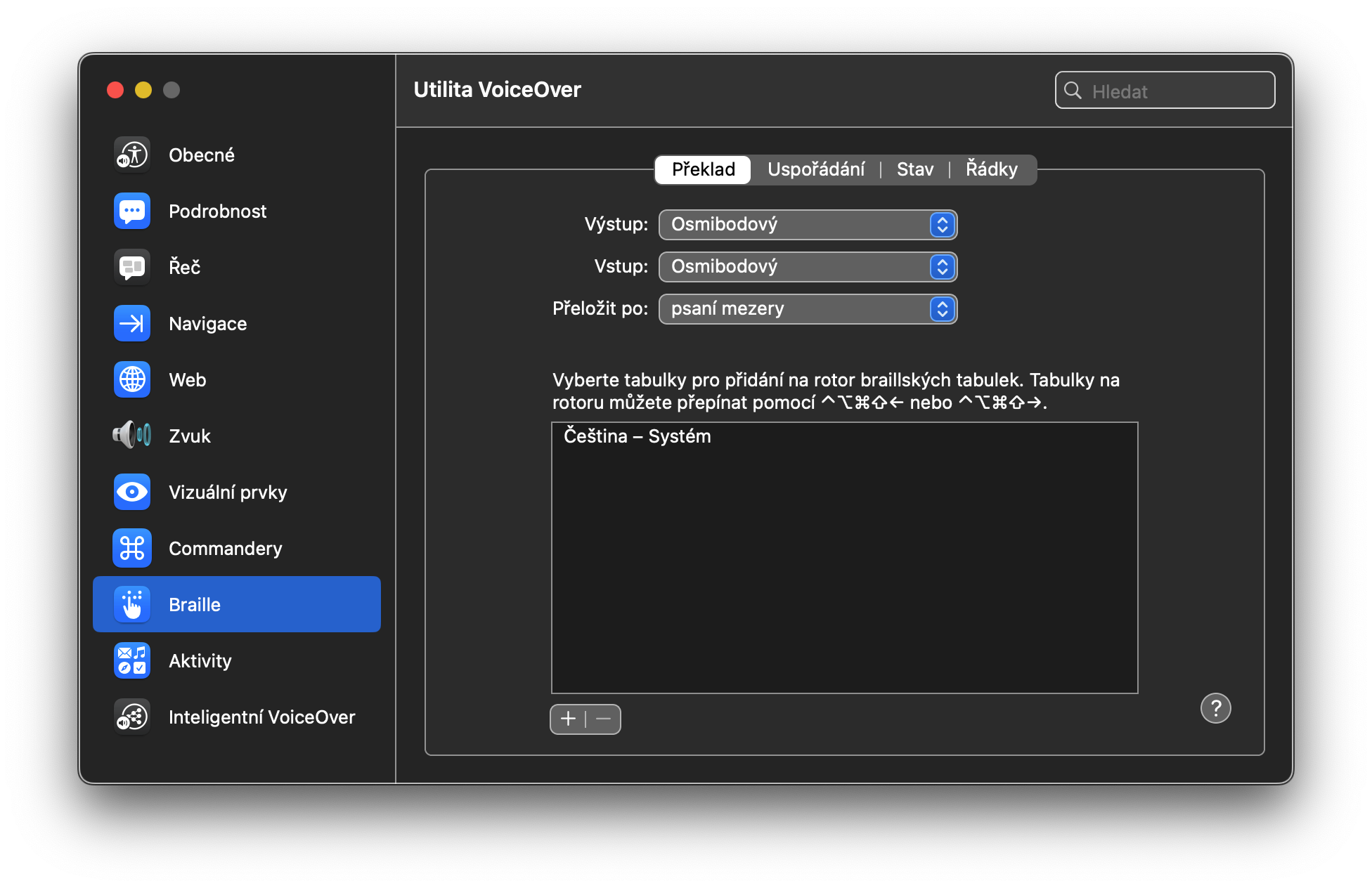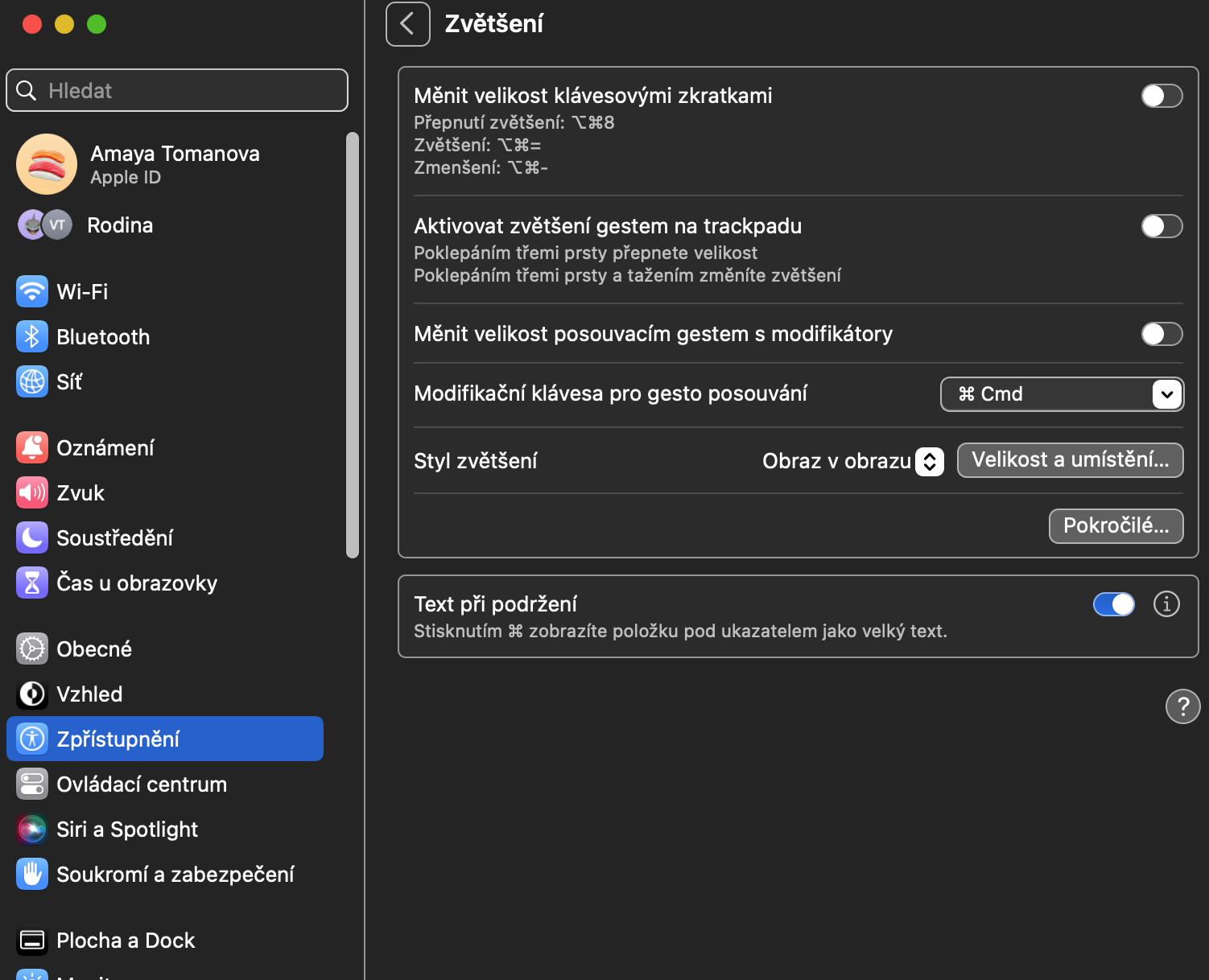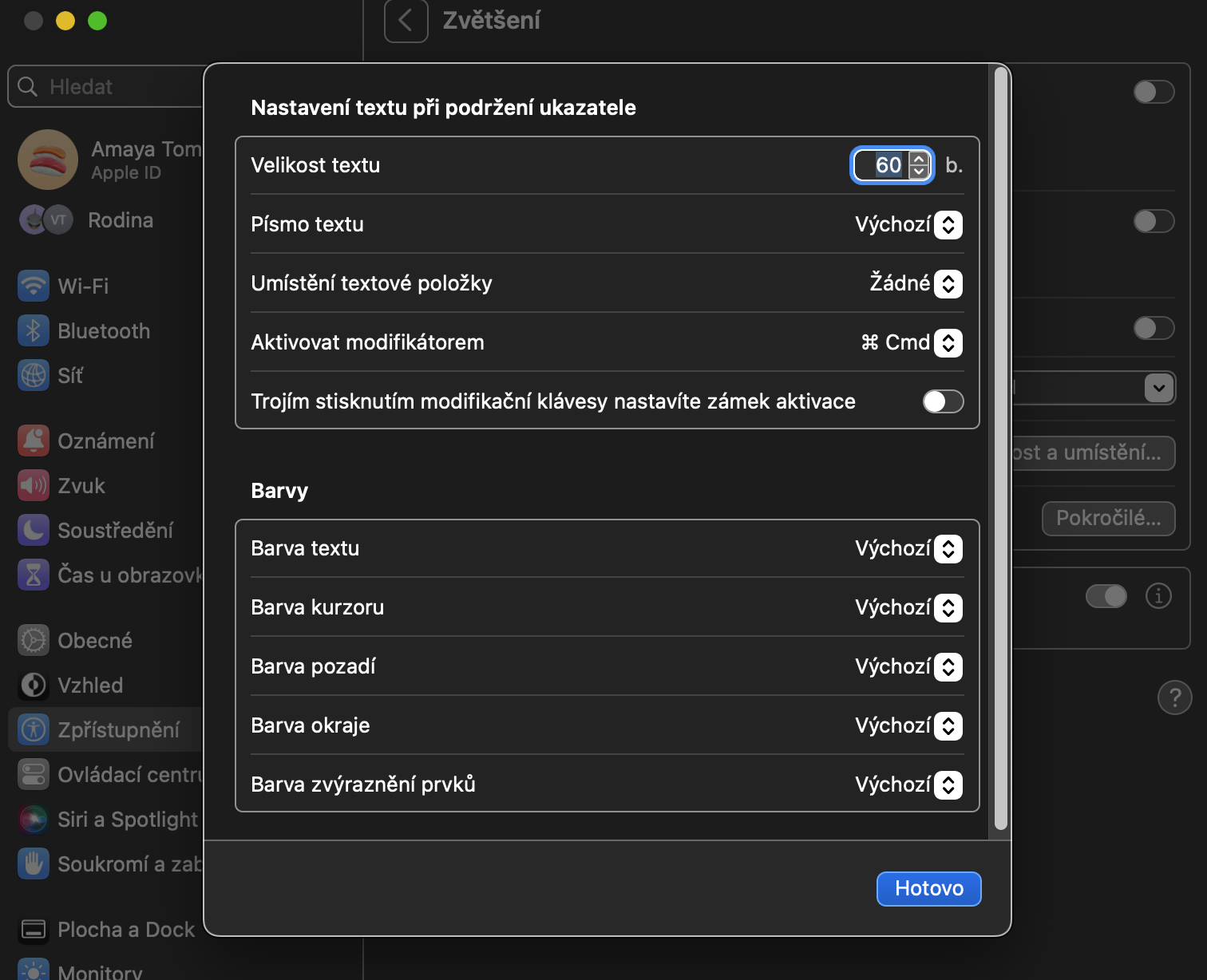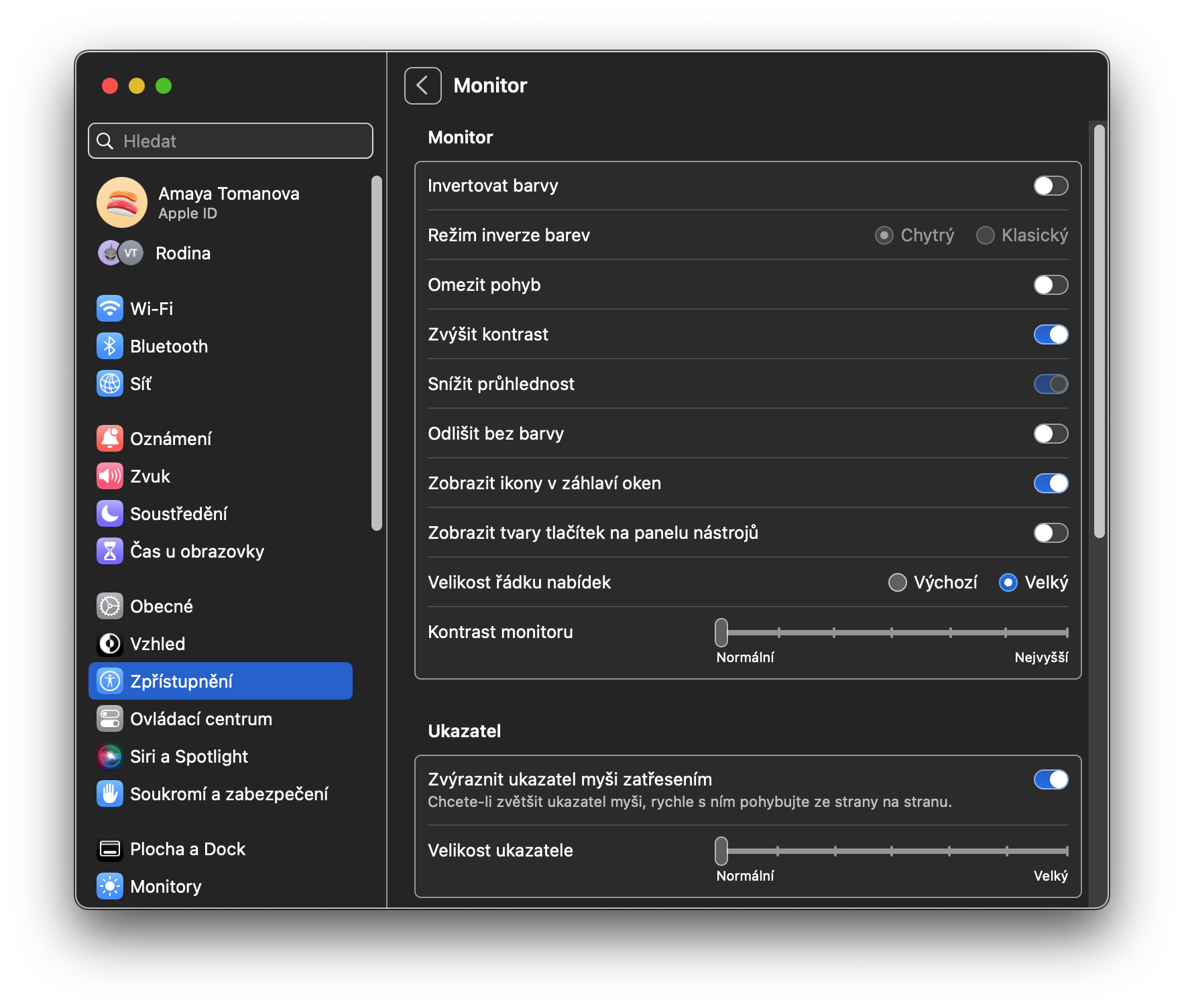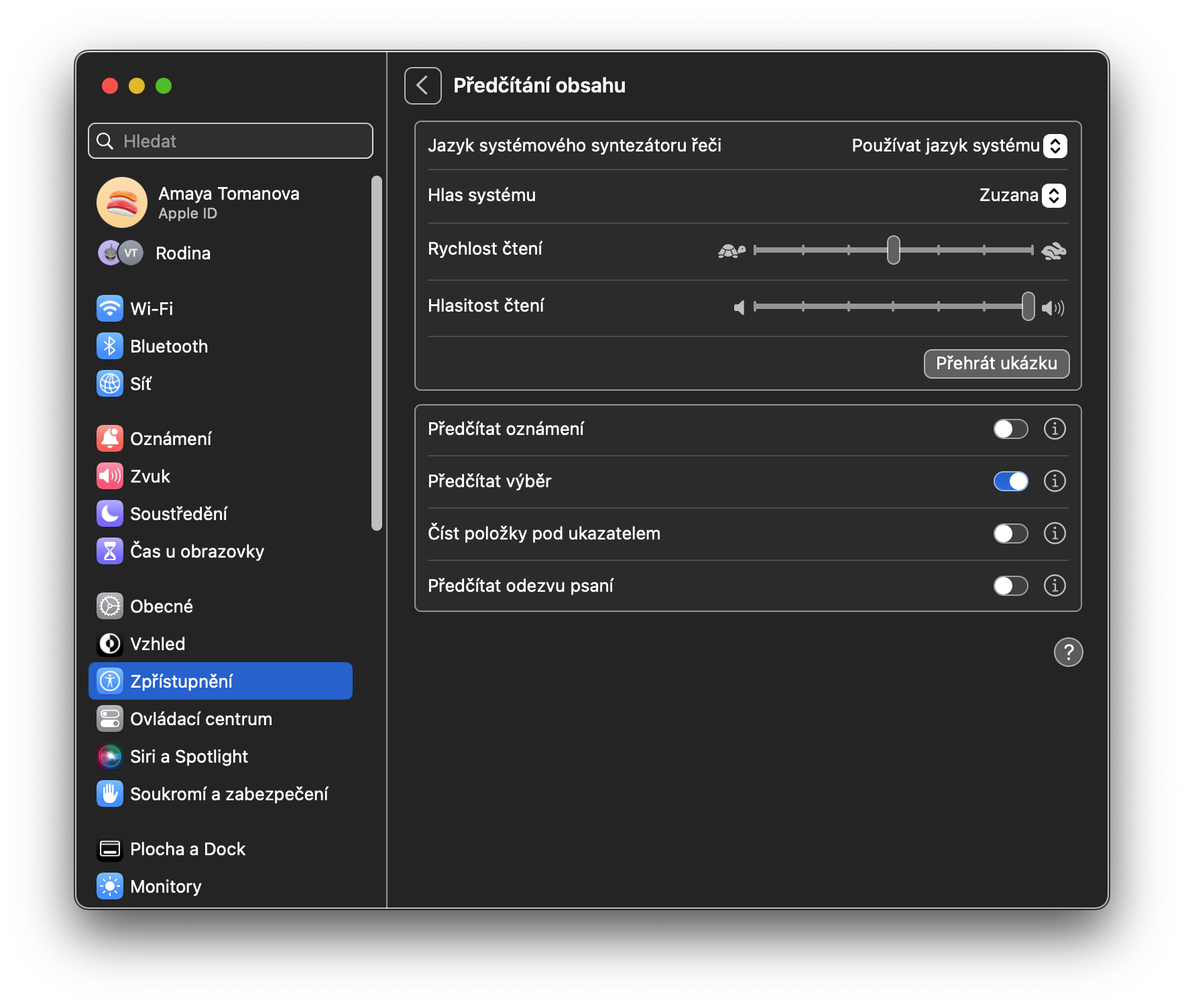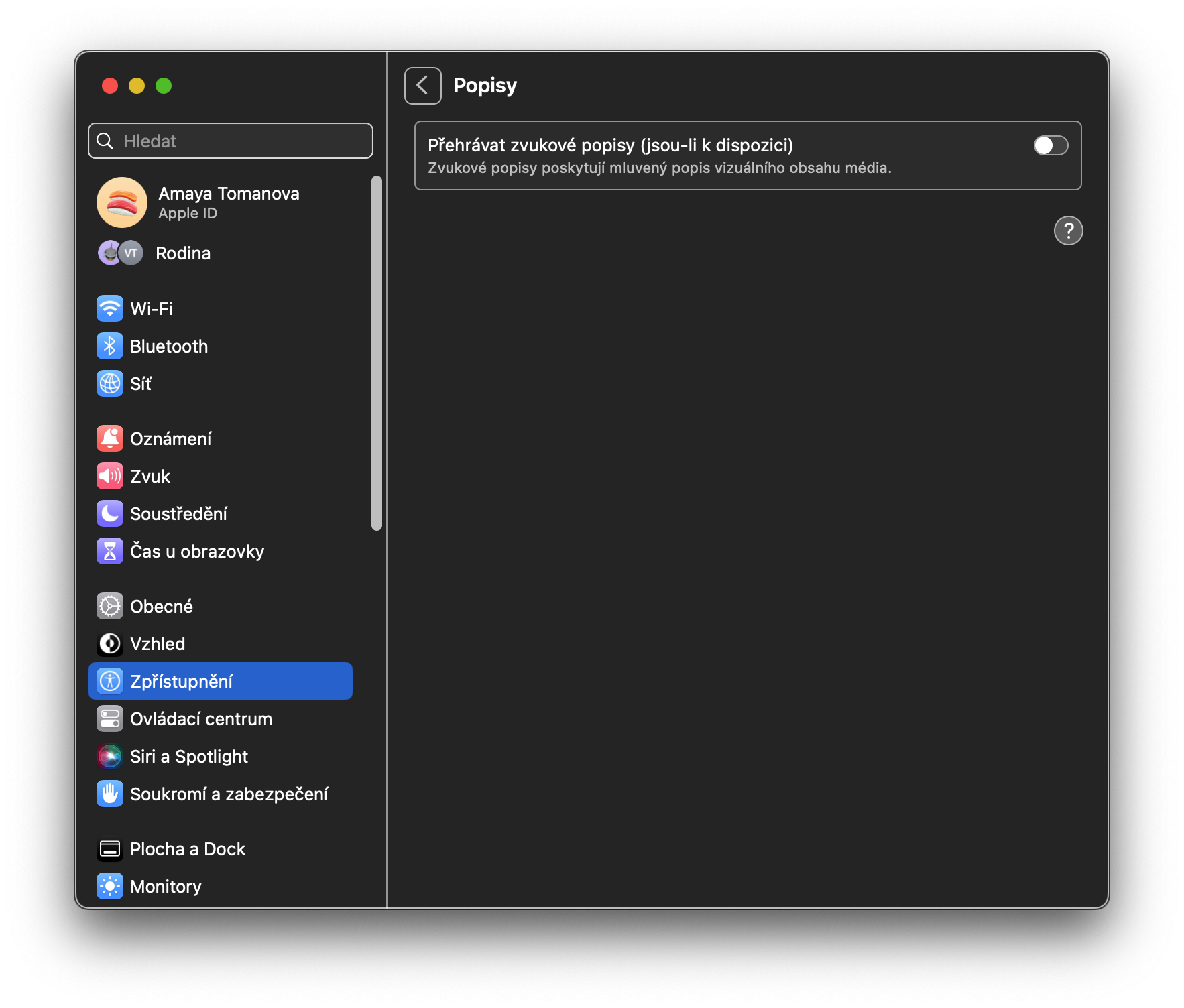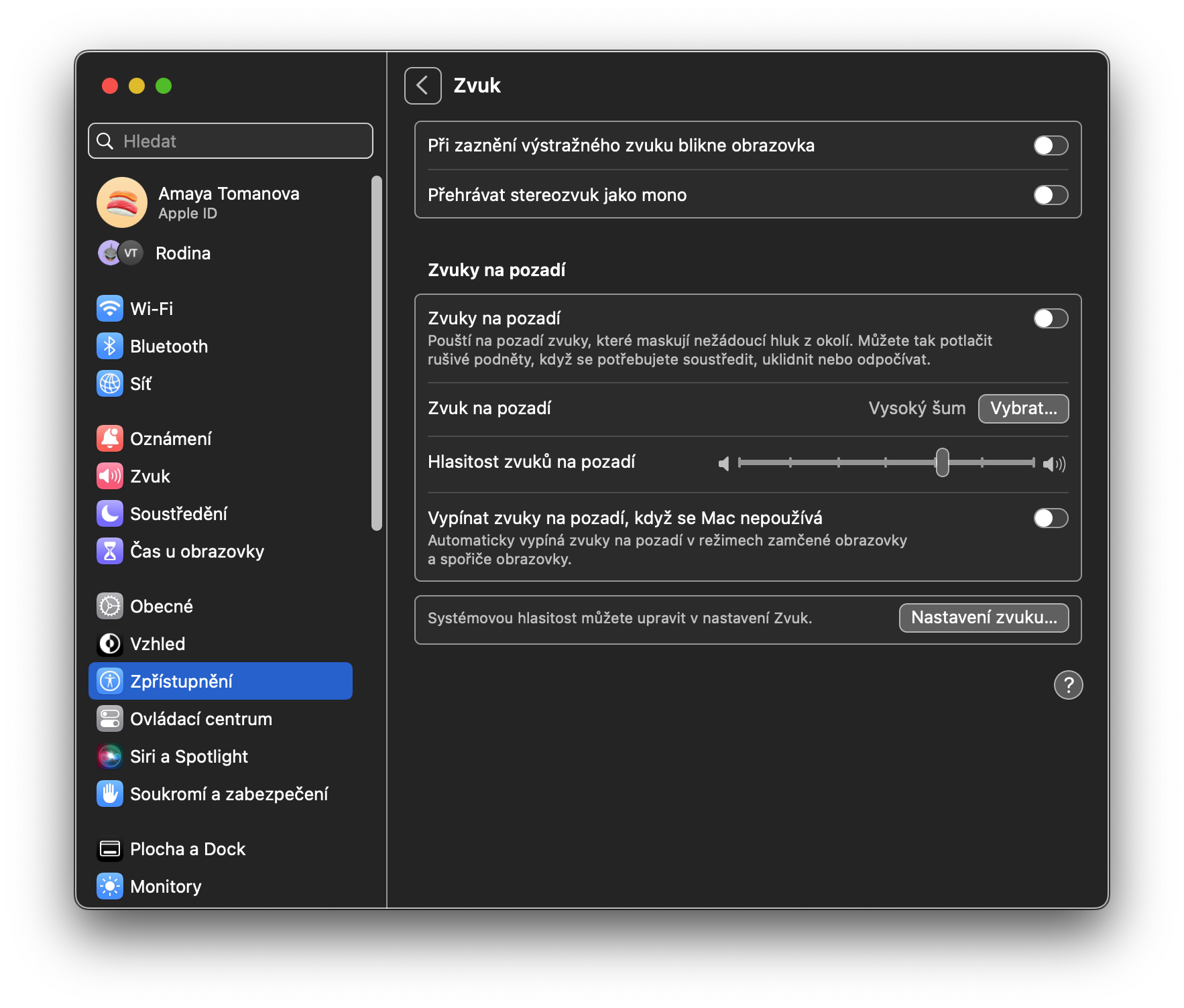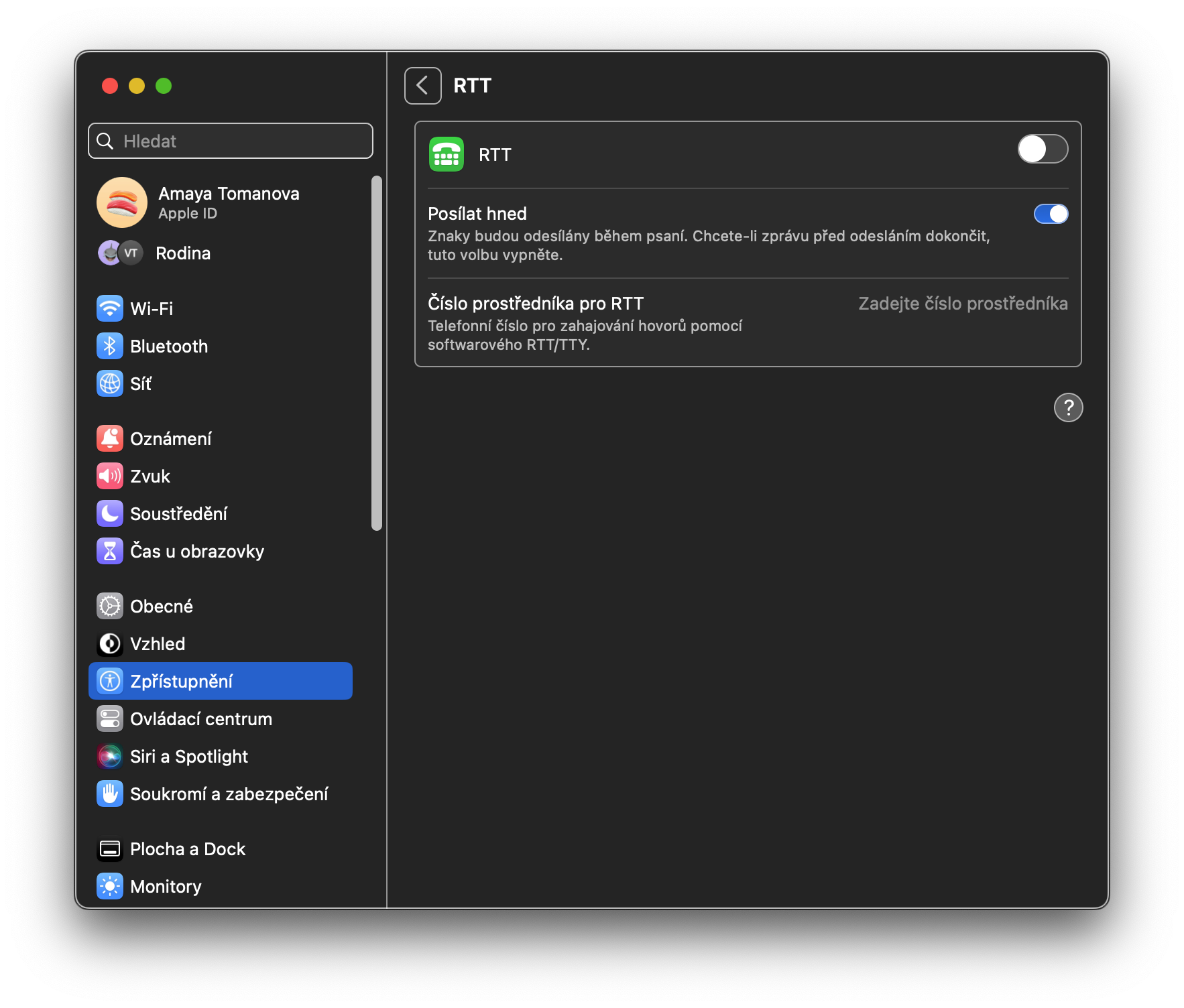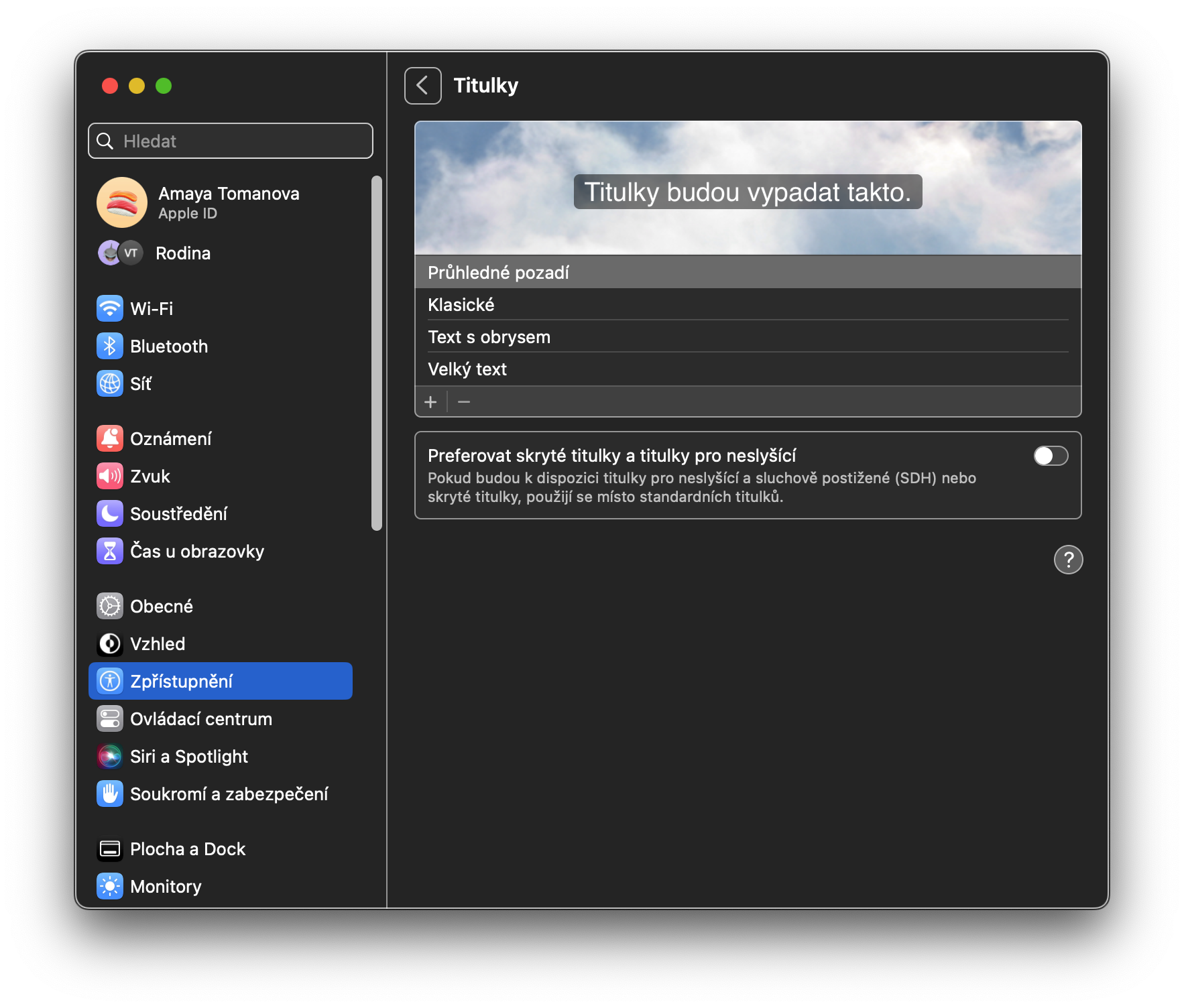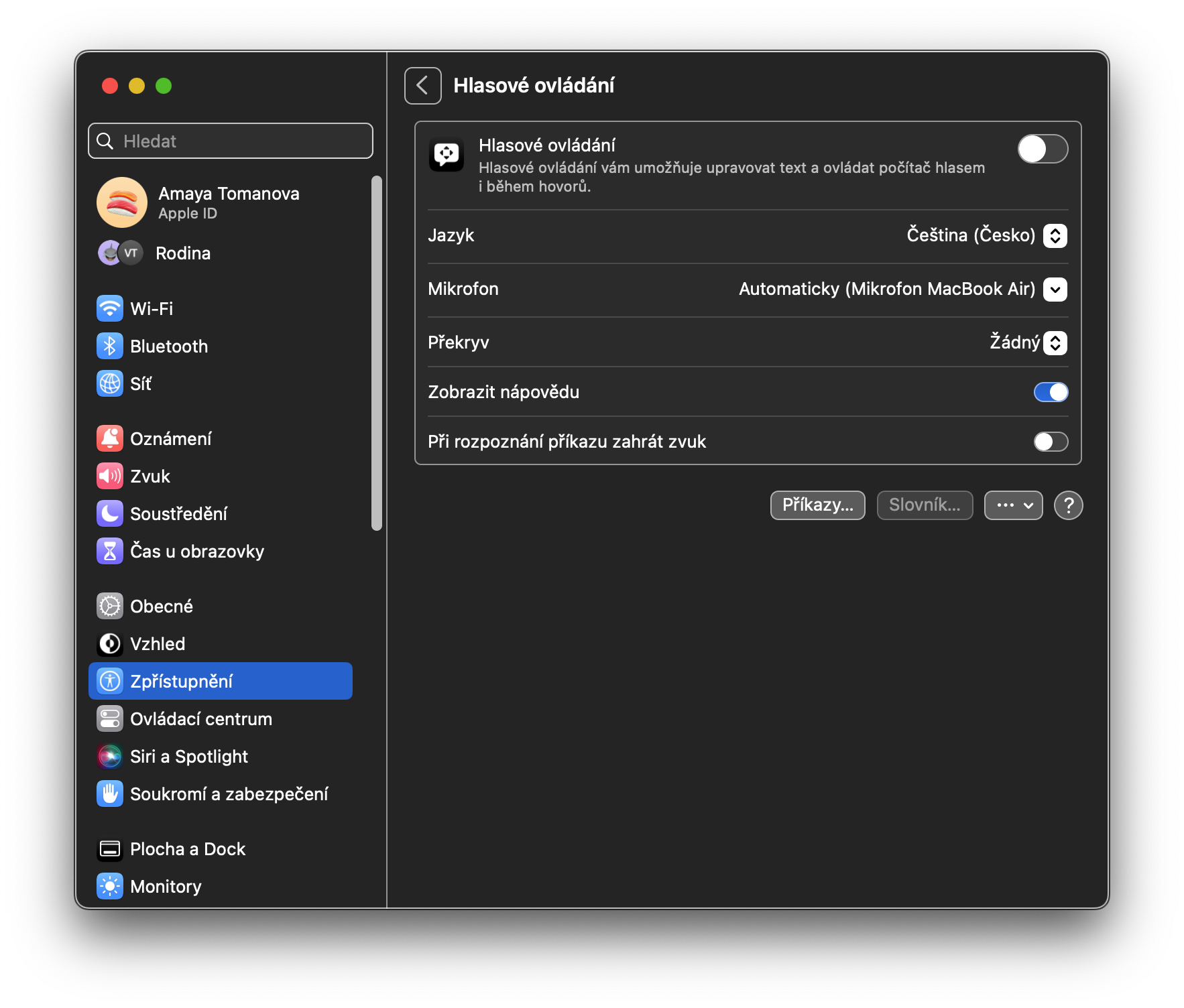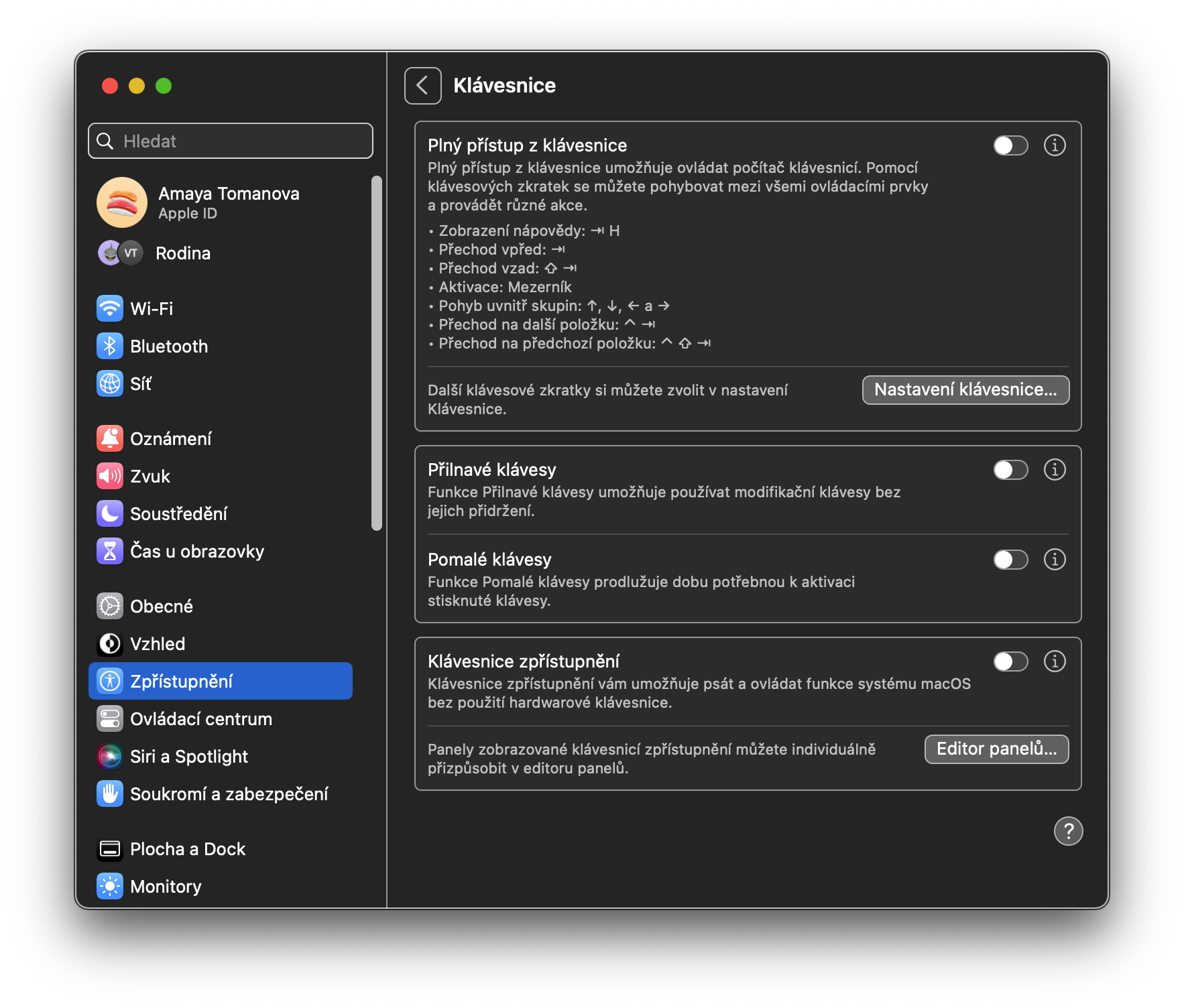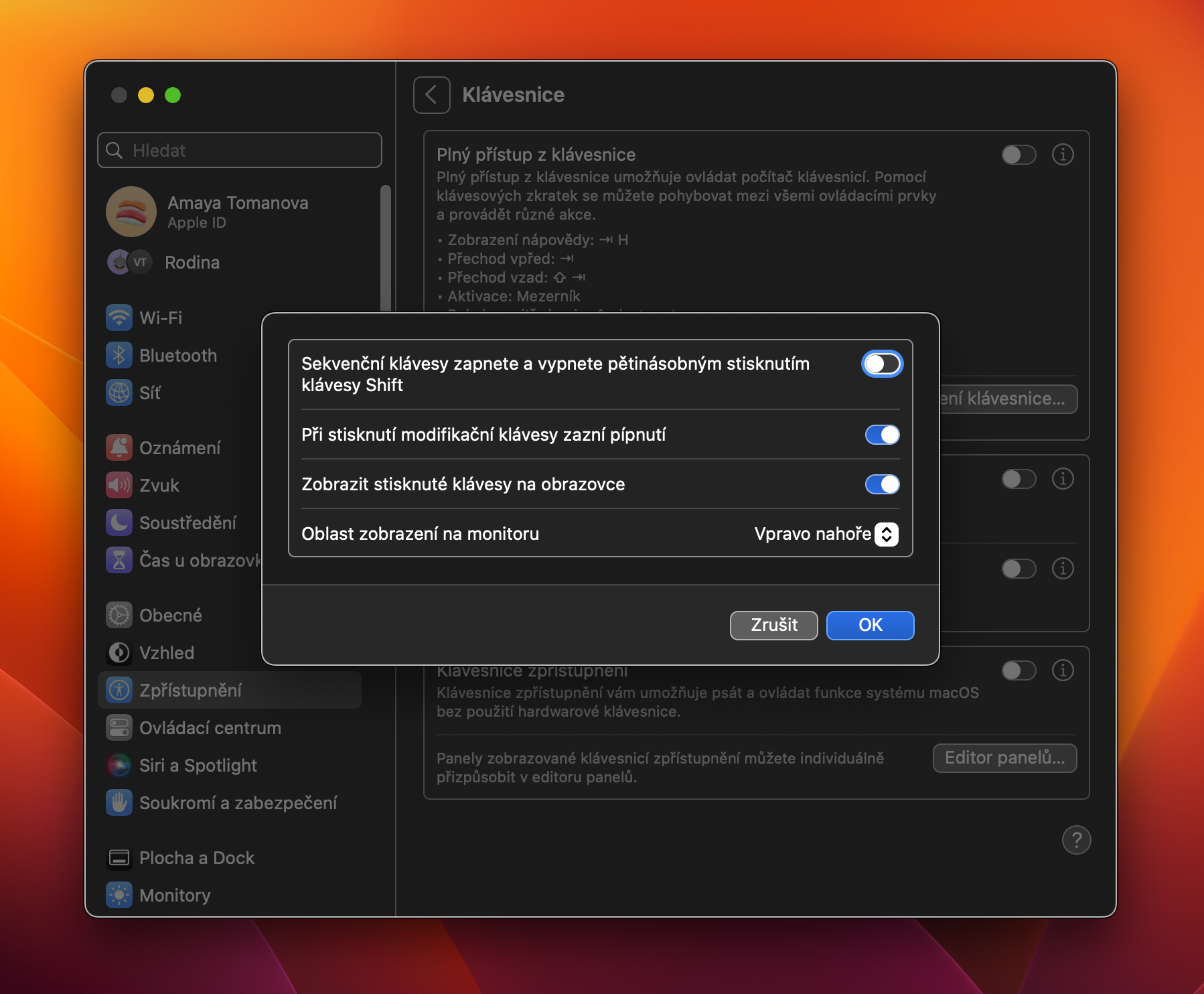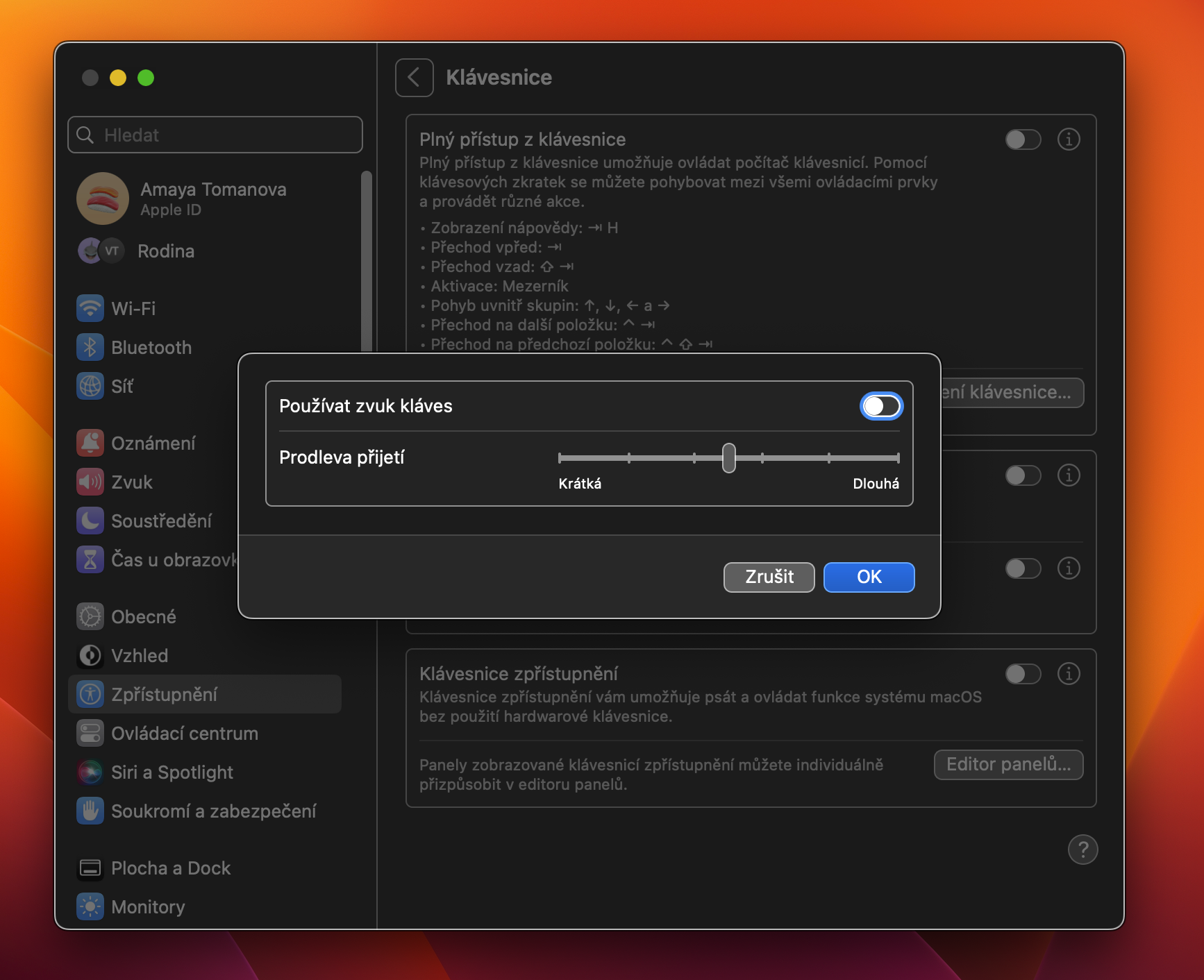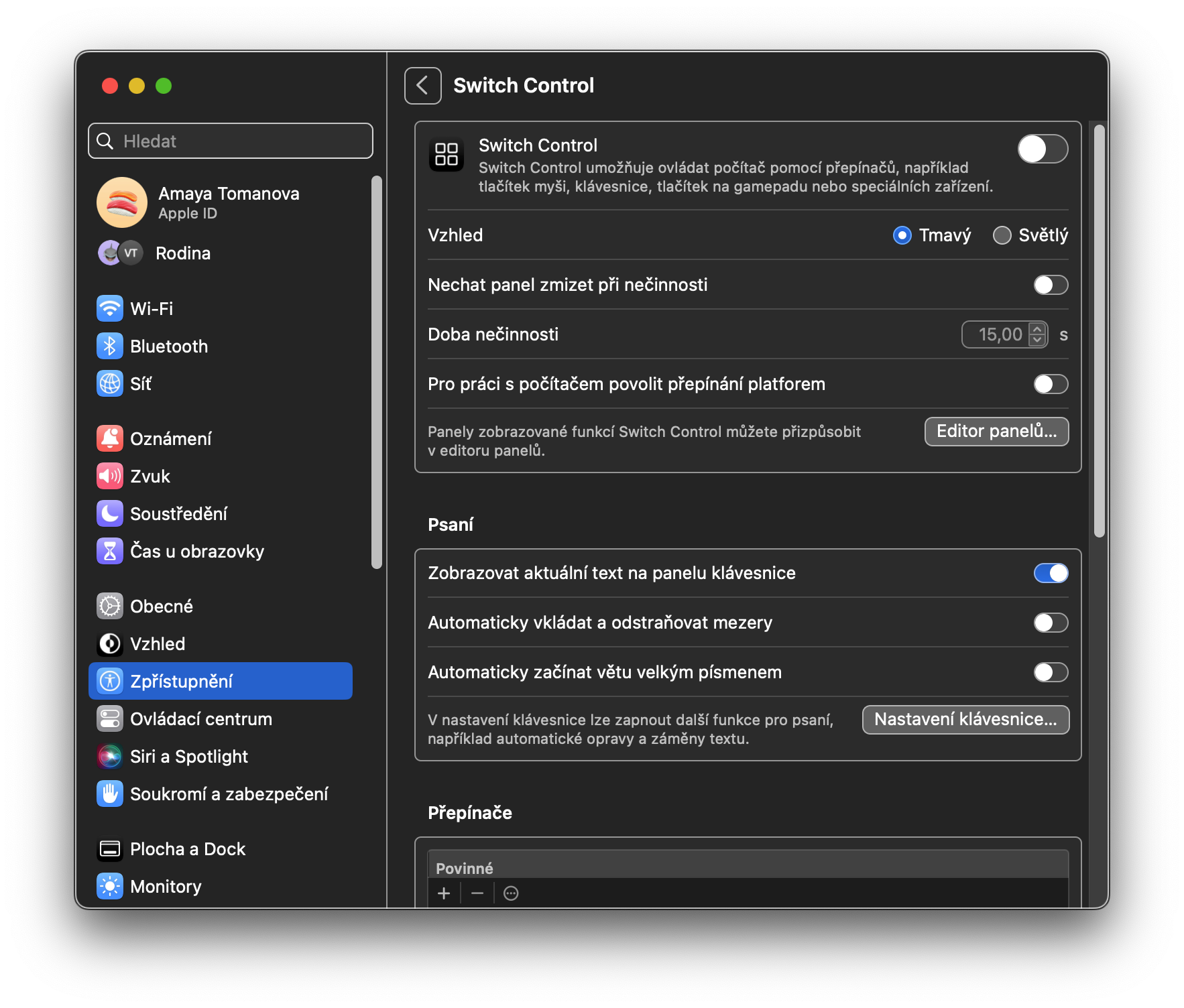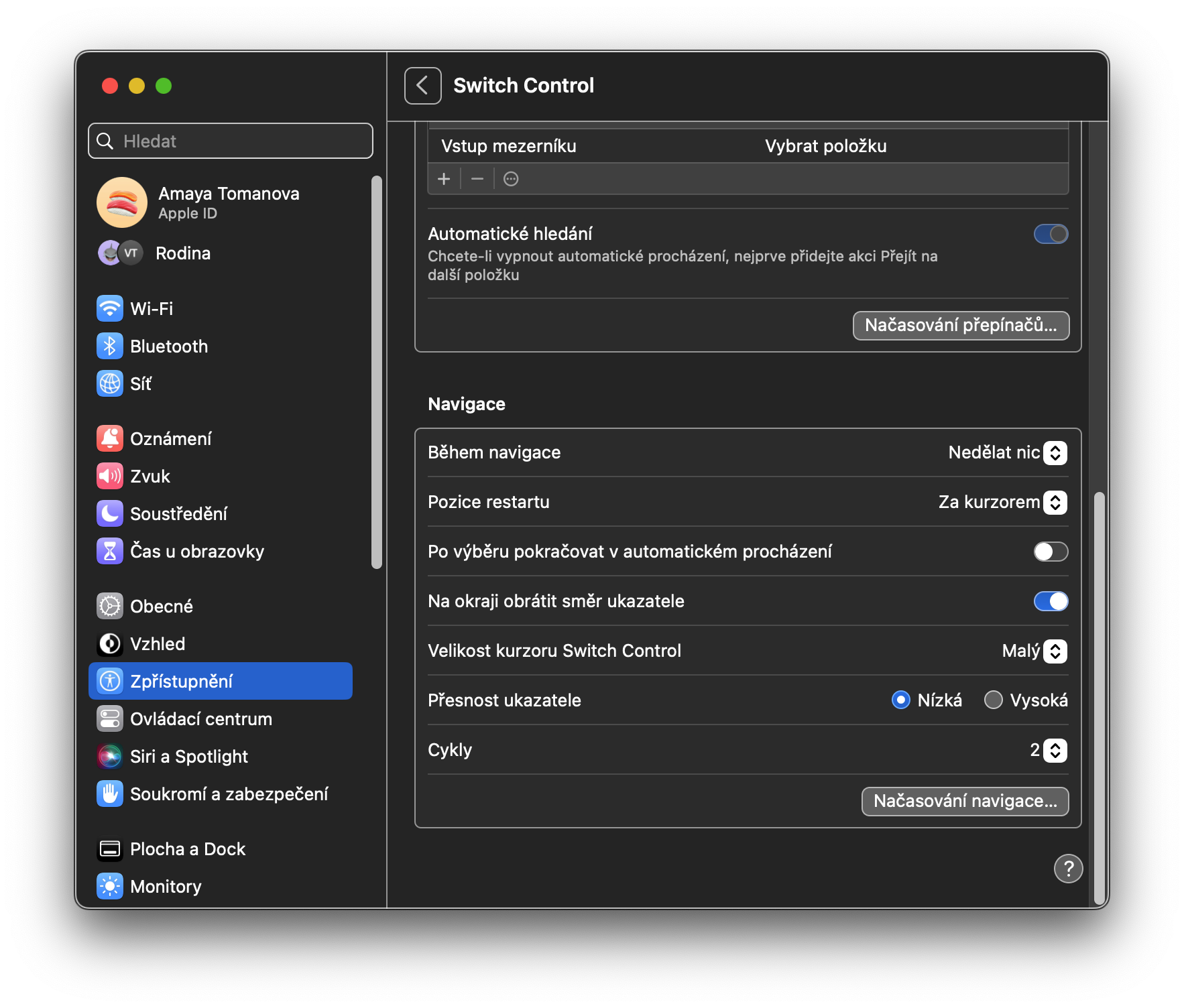iPhone, iPad, Apple Watch와 마찬가지로 Mac에도 다양한 손쉬운 사용 기능이 탑재되어 있습니다. 이는 주로 다양한 장애를 가진 사용자를 위한 것이지만 이러한 기능 중 일부는 확실히 다른 사람들도 사용할 것입니다. 어쨌든 이러한 기능에 익숙해지고 최대한 활용하는 방법을 아는 것은 확실히 가치가 있습니다.
그것은 수 관심을 가져라
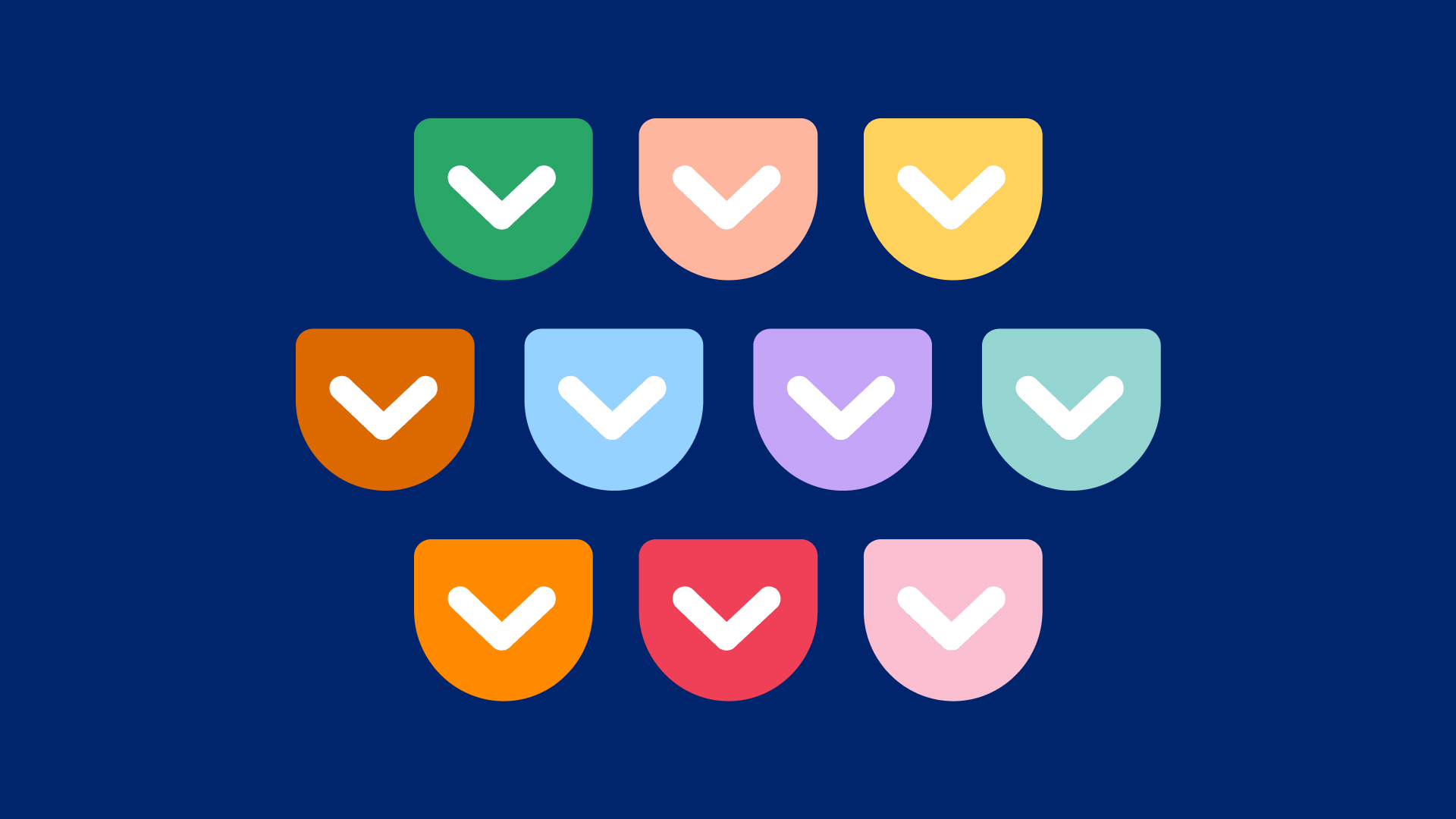
공기
수상 경력이 있는 스크린 리더인 VoiceOver는 오랫동안 Apple 생태계의 일부였습니다. 대부분의 사용자(및 응용 프로그램 개발자)는 이를 매우 잘 알고 있습니다. 화면 판독기의 예상대로 VoiceOver를 사용하면 시각 장애인이 음성 지침을 사용하여 컴퓨터를 탐색할 수 있습니다. 예를 들어 Dock에서 이동할 때 VoiceOver는 마우스 커서로 개별 응용 프로그램 아이콘을 가리킨 후 개별 응용 프로그램 아이콘을 설명할 수 있습니다. VoiceOver는 또한 매우 사용자 정의가 가능합니다. 사용자는 특정 단어를 인식하도록 가르칠 수 있으며 필요에 따라 음성과 말하기 속도를 변경할 수 있습니다.
확대/축소는 매우 간단합니다. 이 기능을 켜면 인터페이스가 확대/축소됩니다. 전체 화면, SplitView, PIP(Picture in Picture) 및 기타 요소를 확대/축소할 수 있습니다. 확대 섹션의 주목할만한 기능 중 하나는 누른 상태에서 텍스트를 확대하는 기능입니다. 일단 활성화되면 사용자는 확대하려는 텍스트 위로 마우스를 가져가는 동안 Command(⌘) 키를 눌러 해당 항목의 큰 텍스트 미리보기를 표시할 수 있습니다. 이는 예를 들어 시스템 설정에서 작은 글씨를 읽을 때 특히 유용합니다. 텍스트 항목 오른쪽의 ⓘ를 길게 클릭하면 이 기능의 개별 요소를 최대한 사용자 정의할 수 있습니다.
Vision 섹션의 다른 세 가지 기능은 밀접하게 연관되어 있습니다. 모니터에서는 대비를 높이고 투명도를 낮추는 등 화면을 표시하는 보다 접근하기 쉬운 방법에 대한 다양한 옵션을 제공합니다. 콘텐츠 내레이션을 사용하면 시스템 음성의 볼륨과 말하기 속도를 변경할 수 있습니다. 또한 알림, 포인터 아래 항목 등과 같은 알림을 말하는 기능을 켜거나 끌 수 있는 옵션도 있습니다. 마지막으로 캡션 기능을 사용하면 Apple에서 "시각적 미디어 콘텐츠"라고 설명하는 오디오 캡션을 켤 수 있습니다.
슬러치
이 카테고리에는 사운드, RTT, 자막의 세 가지 항목이 있습니다. 사운드 섹션은 매우 간단하며 알림이 도착할 때 화면을 깜박이는 옵션만 제공합니다. RTT(Real Time Text)는 TDD 장치를 사용하는 청각 장애 및 난청이 있는 사람들이 전화를 걸 수 있도록 하는 모드입니다. 마지막으로 자막 기능을 사용하면 사용자는 자신의 취향과 필요에 맞게 시스템 전체에서 자막 모양을 맞춤 설정할 수 있습니다.
모터 기능
모터 기능 범주에는 음성 제어, 키보드, 포인터 제어 및 스위치 제어가 포함됩니다. WWDC 2019에서 macOS Catalina에 많은 환호를 받으며 소개된 음성 제어를 사용하면 음성만으로 Mac 전체를 제어할 수 있으므로 마우스나 키보드와 같은 기존 입력 방법을 사용할 수 없는 사용자도 편리하게 사용할 수 있습니다. 특정 음성 명령을 활성화 또는 비활성화하도록 선택할 수 있으며 사용하려는 특정 어휘를 추가할 수도 있습니다. 키보드에는 키보드 동작을 설정하기 위한 다양한 옵션이 포함되어 있습니다. 예를 들어 고정 키 기능은 수정자 키를 눌러 키보드 단축키를 수행할 수 없는 사용자에게 유용합니다. 포인터 컨트롤은 커서의 동작을 사용자 정의할 수 있다는 점에서 키보드와 유사합니다.
대체 컨트롤 섹션에서는 몇 가지 유용한 옵션을 활성화하는 데 도움이 됩니다. 예를 들어, 대체 포인터 동작을 사용하면 단일 스위치나 표정으로 포인터를 제어할 수 있고, 헤드 포인터 제어를 사용하면 머리 움직임을 사용할 수 있습니다. 음성 제어와 유사한 스위치 제어를 사용하면 스위치라고 하는 외부 버튼을 사용하여 핸즈프리로 컴퓨터를 제어할 수 있습니다.
일반적으로
시스템 설정 -> 접근성의 마지막 섹션은 일반입니다. Siri 카테고리에서 Siri에 대한 자동 텍스트 입력을 입력할 수 있습니다. 즉, 디지털 음성 지원을 활성화한 후에는 말을 할 필요가 없지만 텍스트 입력 인터페이스가 즉시 나타납니다. 단축키 섹션에서 해당 단축키로 활성화하려는 접근성 요소를 선택할 수 있습니다. Touch ID가 있는 MacBook의 경우 이 단축키는 Touch ID가 있는 버튼을 세 번 누르면 되고, 모든 Mac에서는 키보드 단축키 옵션( Alt) + Command + F5도 작동합니다.
 아담 코스
아담 코스