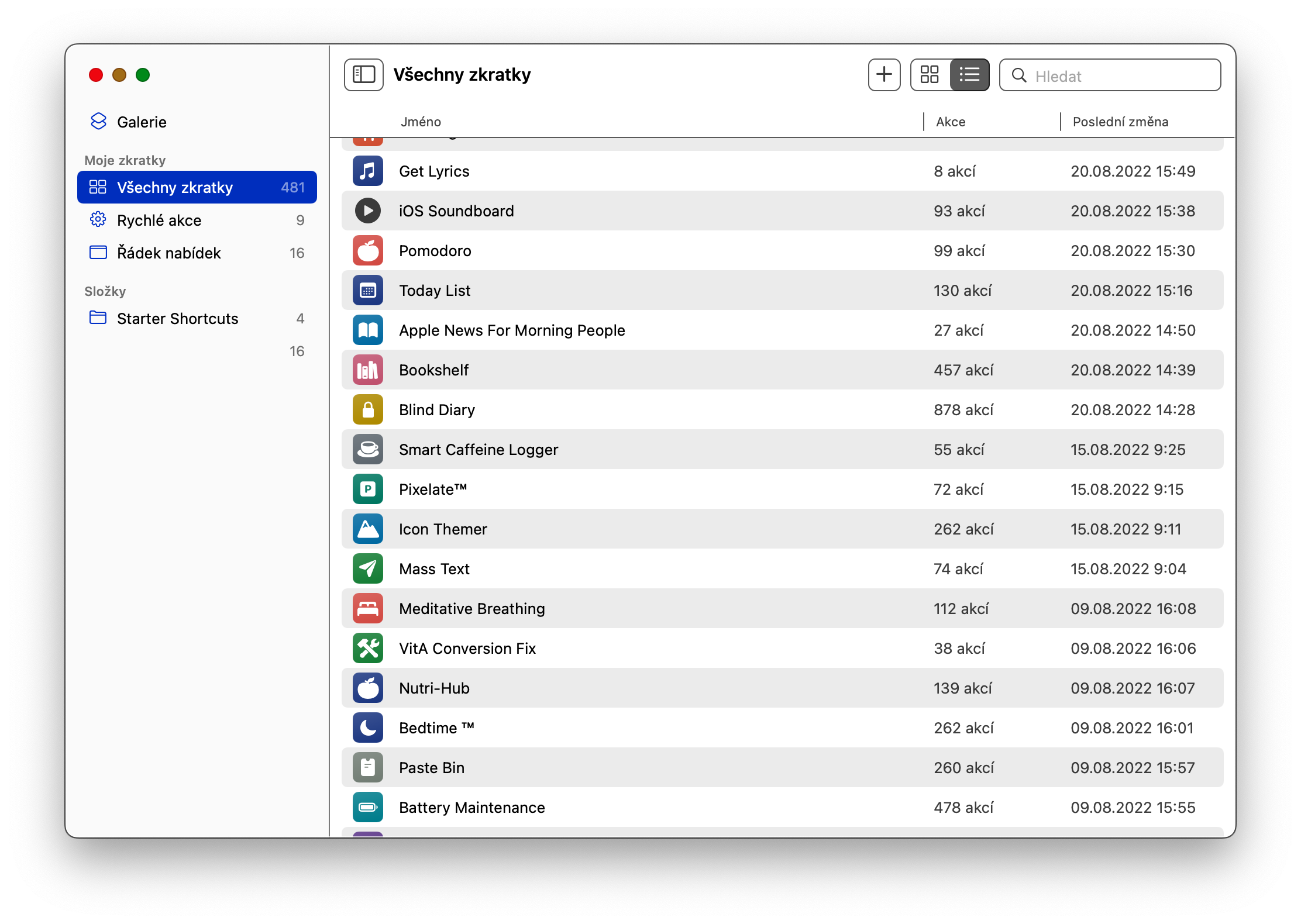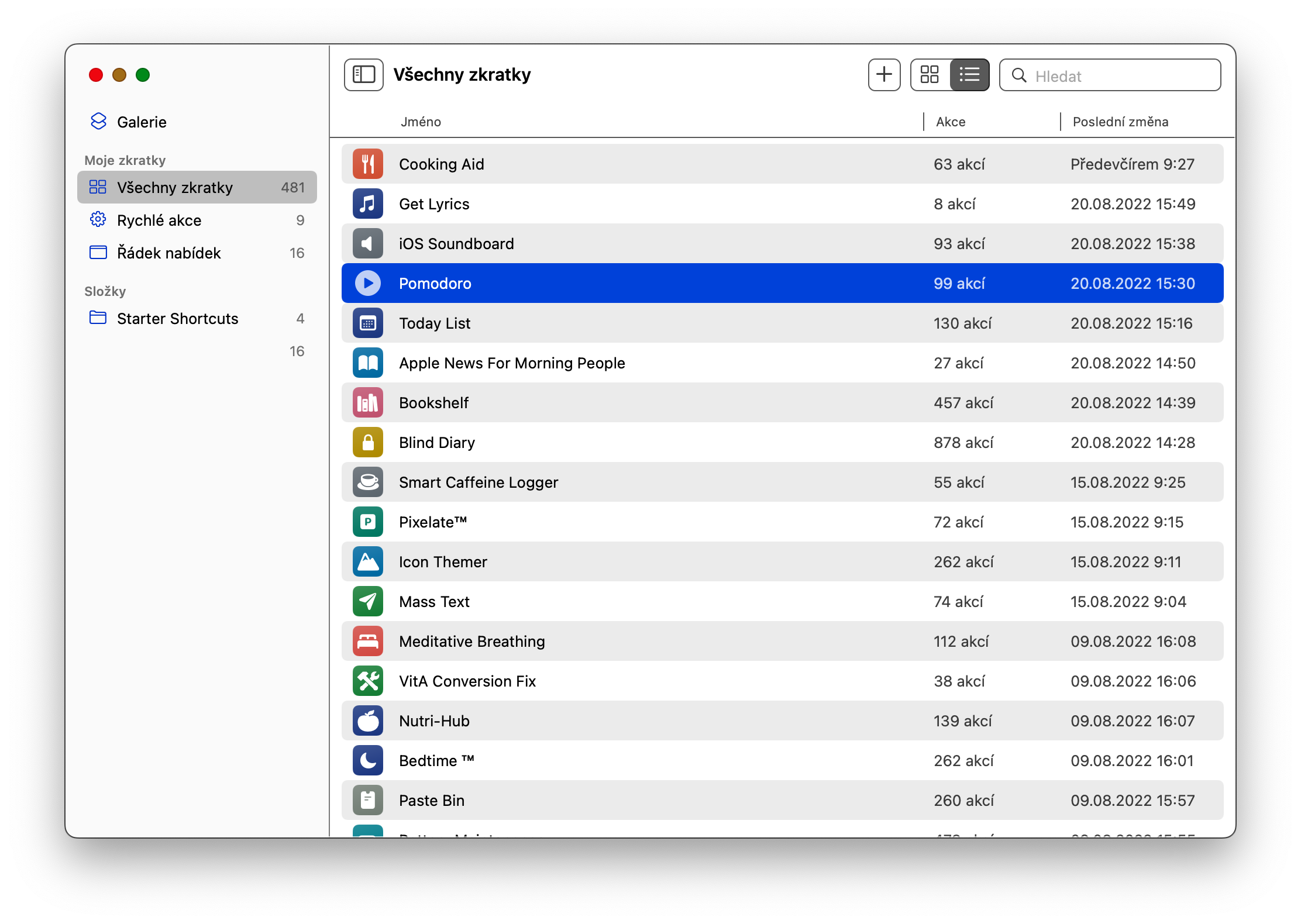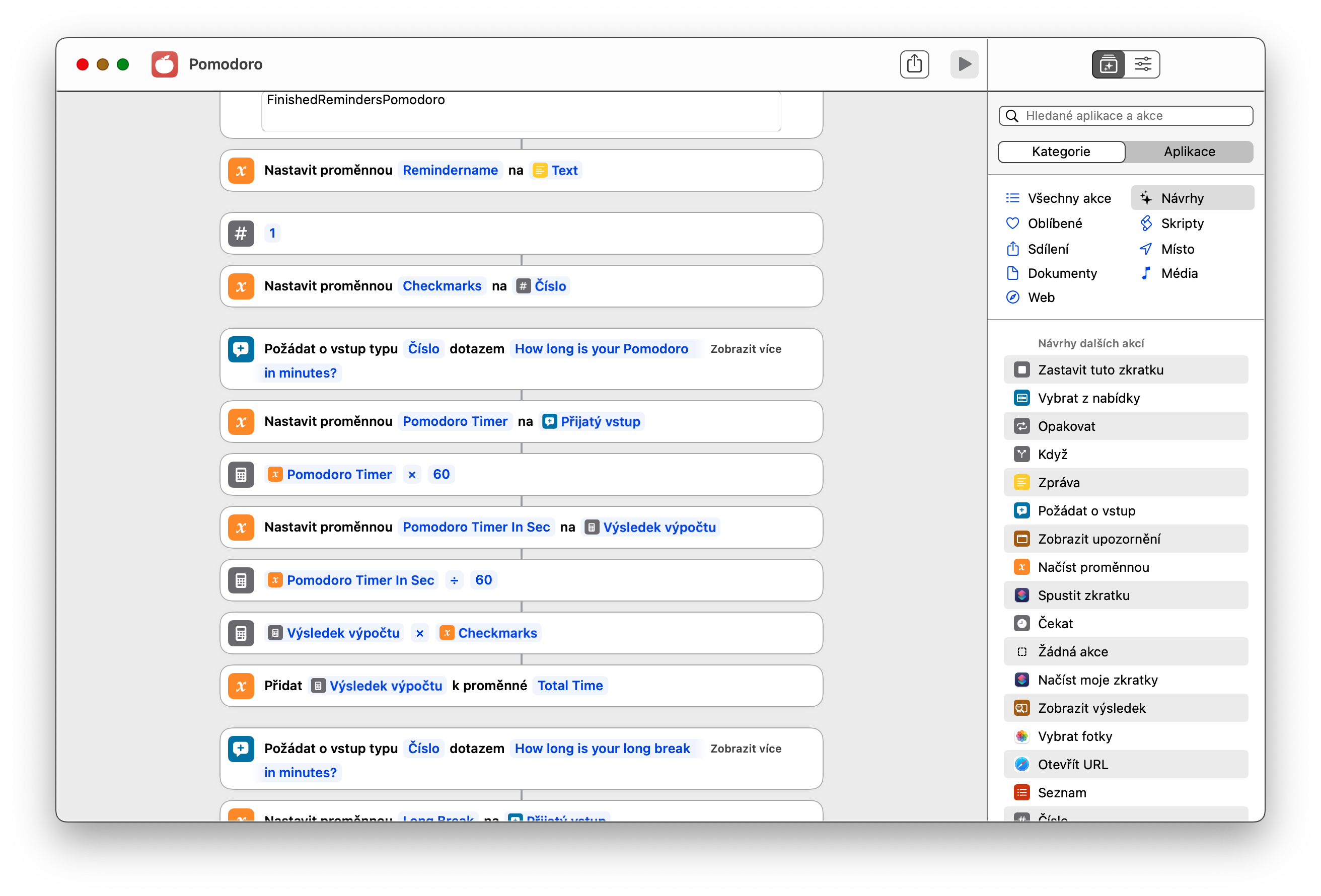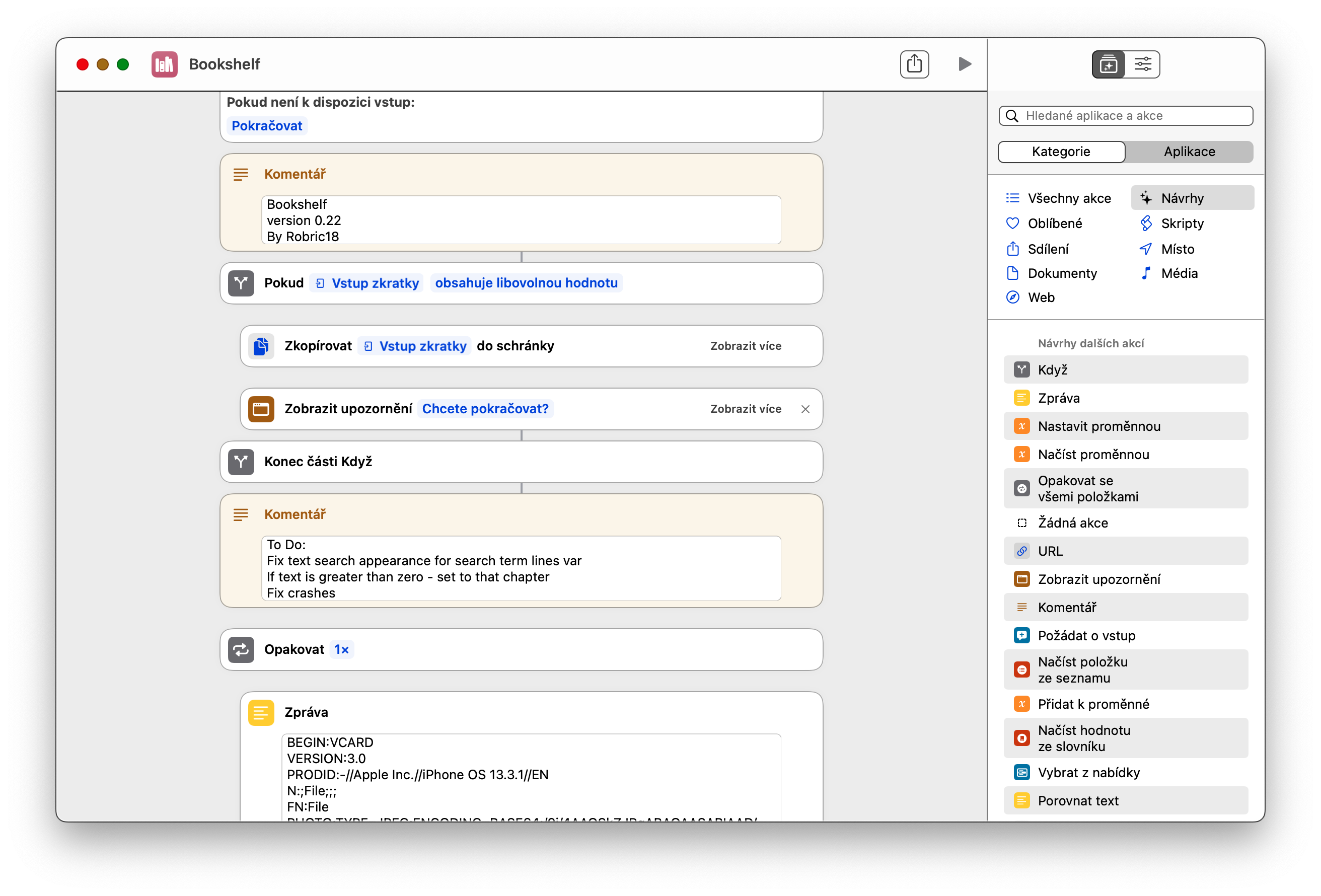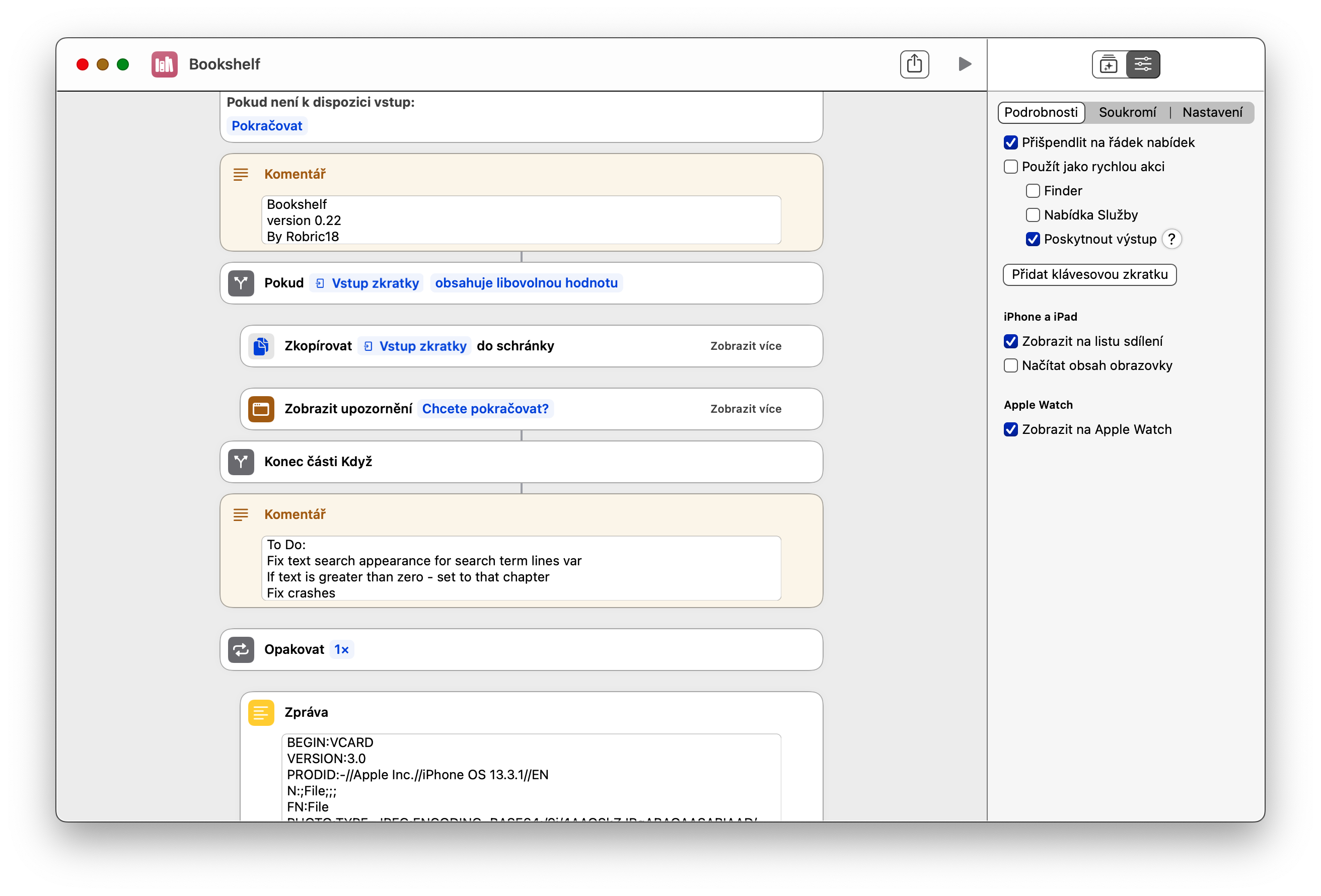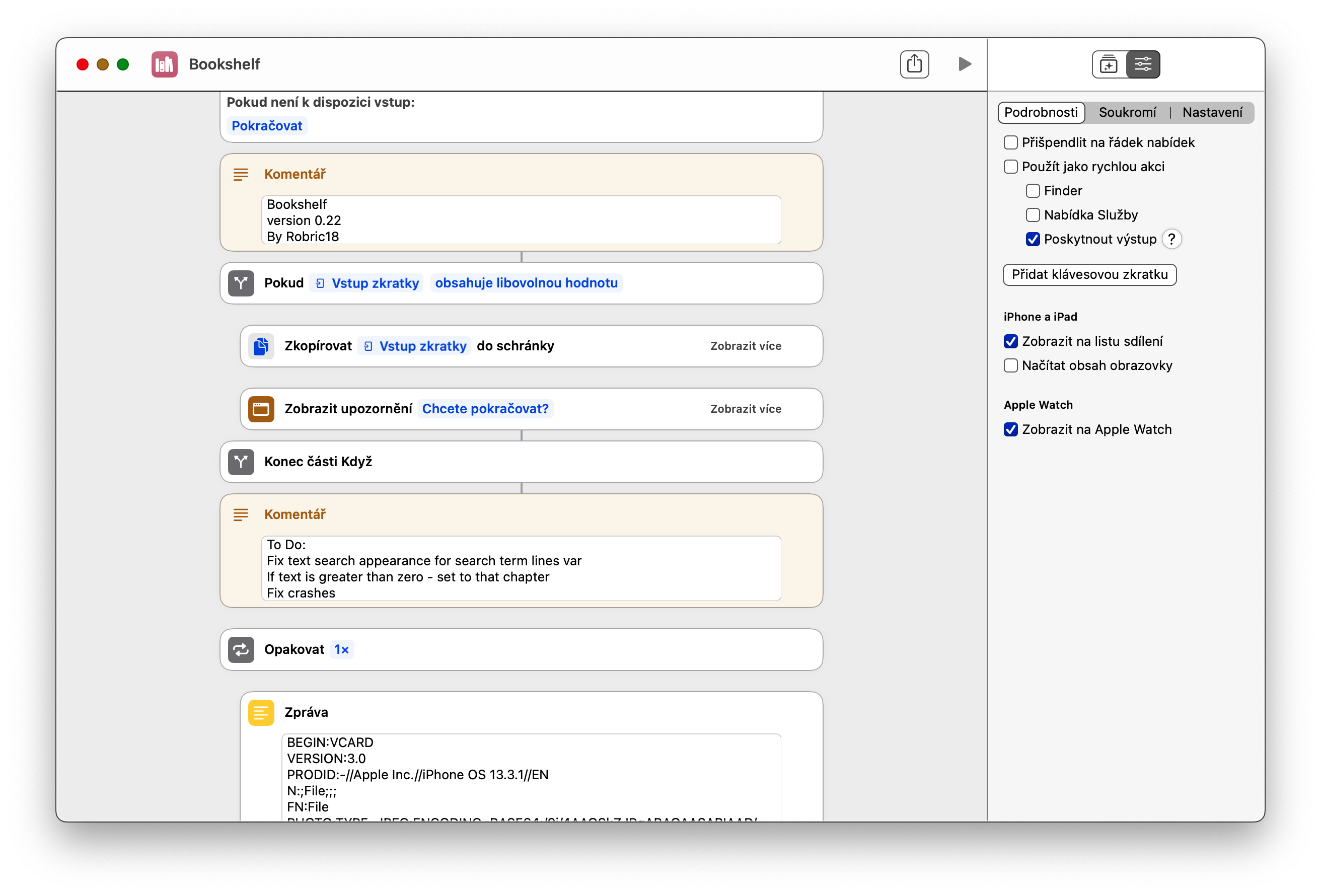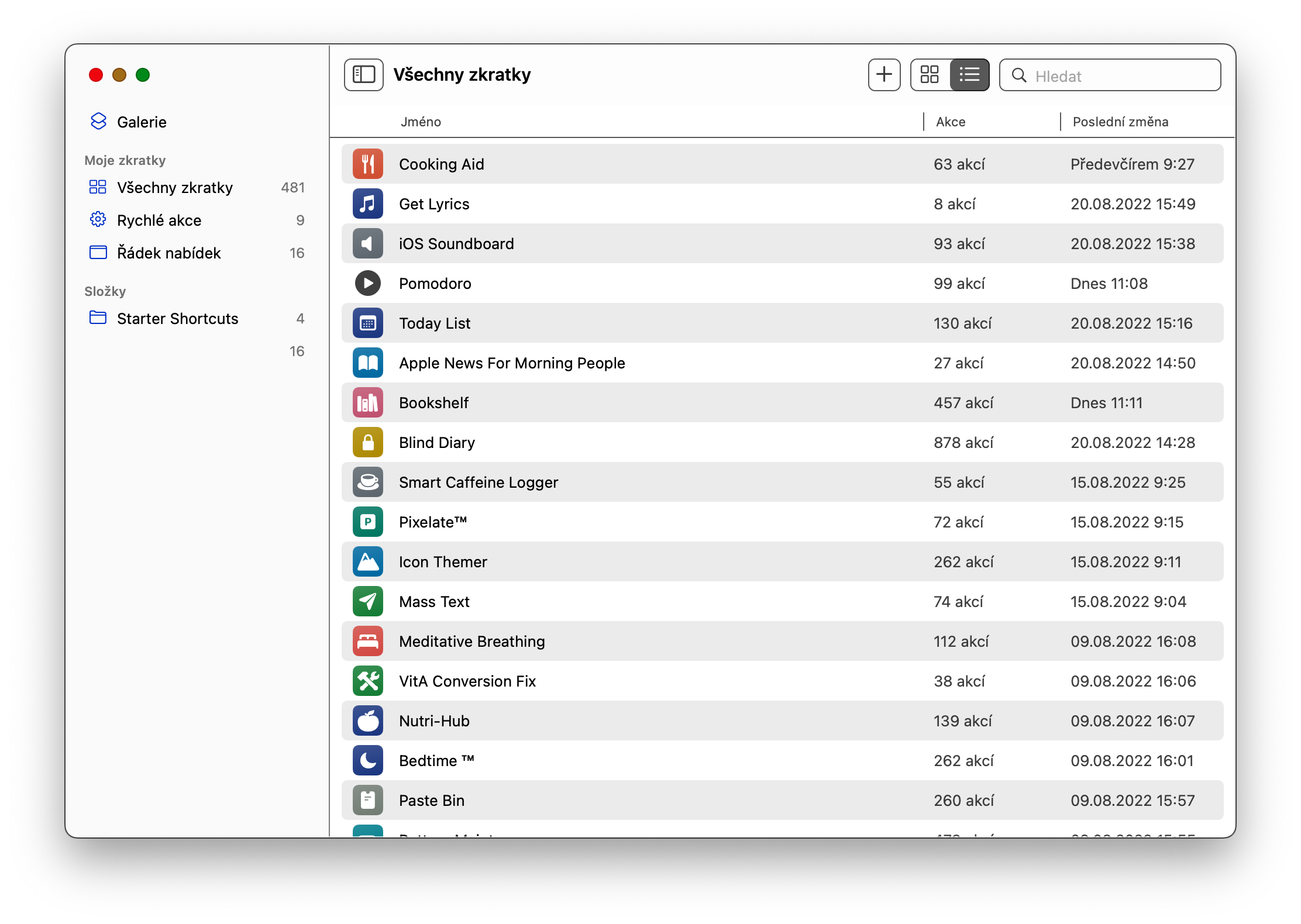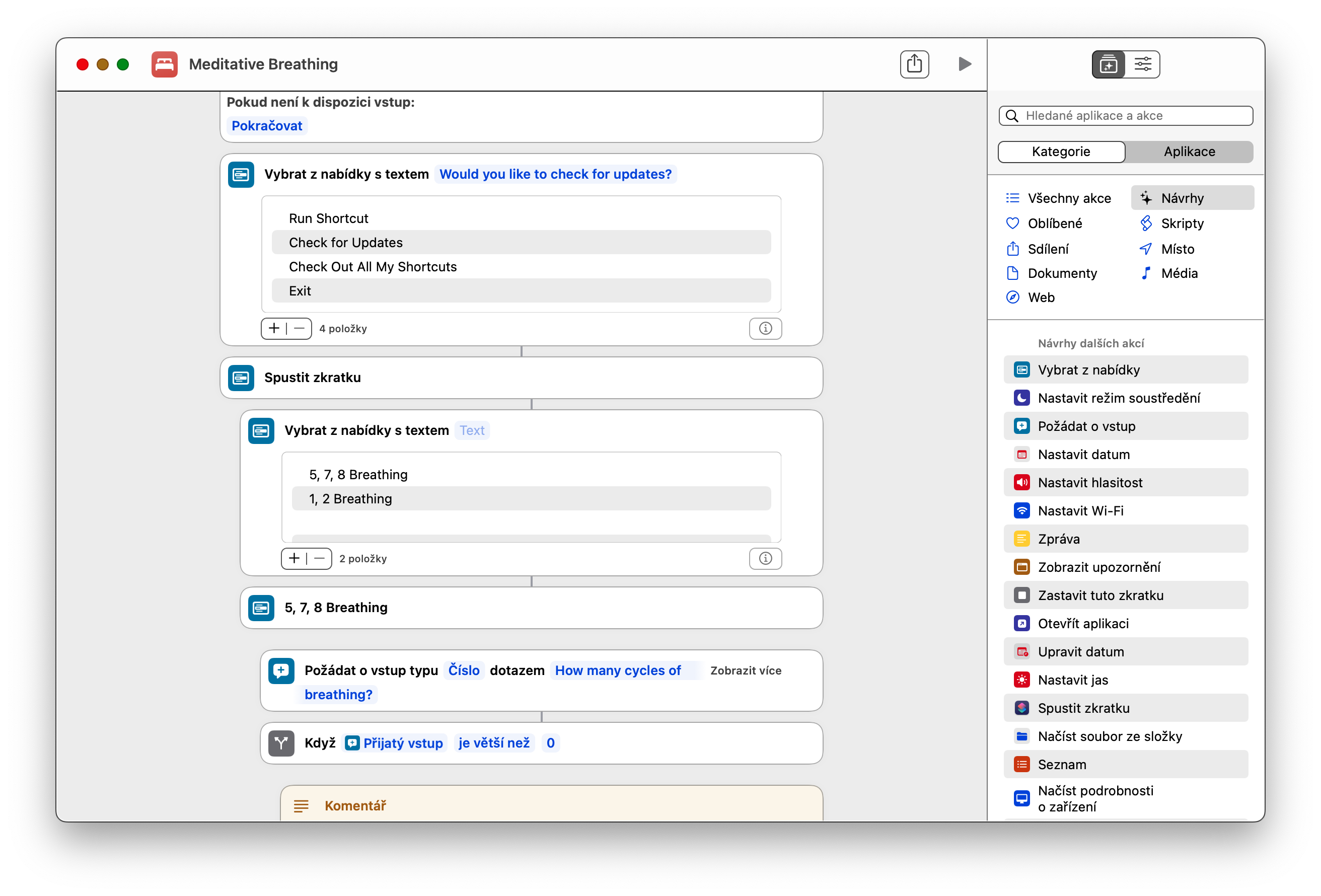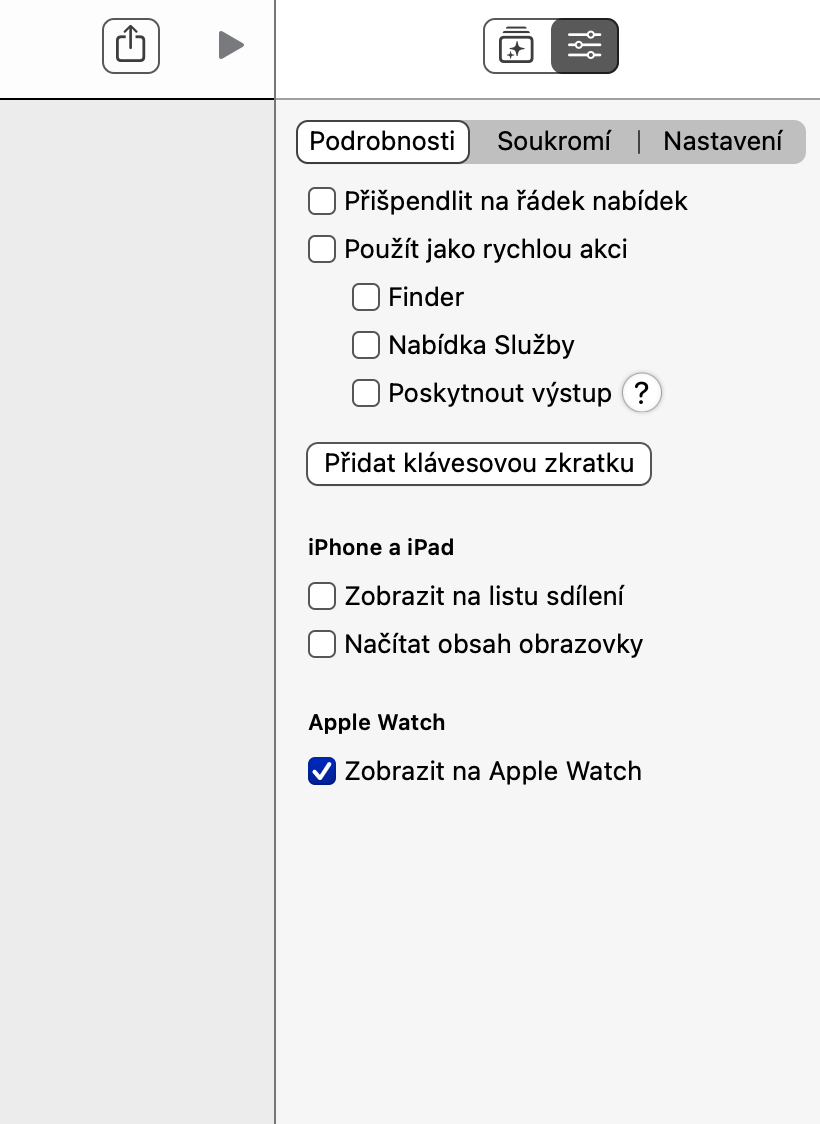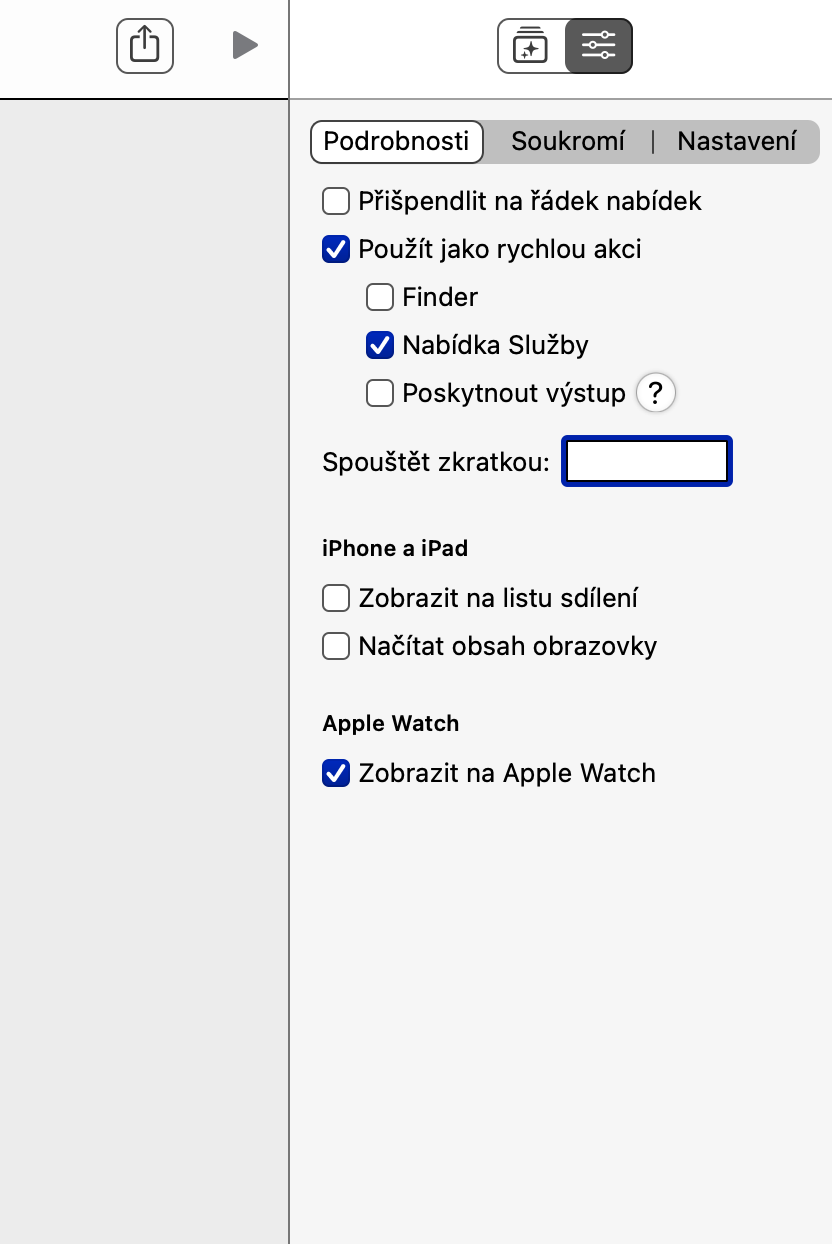최신 버전의 macOS 운영 체제는 무엇보다도 iOS 또는 iPadOS에서 알고 있는 것과 유사한 방식으로 Mac에서 기본 단축어를 사용할 수 있는 가능성을 제공합니다. 그럼에도 불구하고 이 애플리케이션을 사용하고 싶지 않거나 시작하는 방법을 모르는 사용자가 비교적 많습니다. 당신이 그들 중 하나라면 계속 읽으십시오.
그것은 수 관심을 가져라

Mac에서 단축키 실행 및 편집
Apple은 처음부터 Mac의 바로가기가 iPhone이나 iPad의 바로가기와 매우 유사하다고 주장하지만, 시작하고 편집하는 방식은 상당히 다릅니다. 실제로 Mac에서 바로가기를 실행하는 방법이 궁금할 수도 있습니다. 먼저 바로가기 앱을 실행한 다음 실행하려는 바로가기를 찾으세요. 그런 다음 이 바로가기 위로 마우스 커서를 이동하고 바로가기 이름 왼쪽에 재생 버튼이 나타나면 이 버튼을 클릭하여 바로가기를 시작하세요. 선택한 바로가기를 편집하려면 해당 바로가기를 두 번 클릭해야 합니다. 그러면 바로가기 자체의 메인 탭으로 이동하여 필요한 모든 세부 사항을 자유롭게 편집할 수 있습니다.
메뉴바에 바로가기를 추가하는 방법
아쉽게도 기본 설정에서는 선택한 바로가기를 Mac의 기본 바로가기를 통해 데스크탑이나 Dock에 추가하는 것이 불가능합니다. 하지만 Mac의 상단 표시줄(메뉴 표시줄)에 있는 아이콘을 클릭하여 빠르게 실행할 수 있는 바로가기 그룹을 선택할 수 있습니다. 상단 메뉴 표시줄에 바로가기 바로가기를 추가하려면 Mac에서 기본 바로가기를 실행하고 선택한 바로가기를 두 번 클릭하세요. 오른쪽 상단의 슬라이더 아이콘을 클릭한 다음 메뉴 표시줄에 고정을 선택하세요.
키보드 단축키를 사용하여 단축키를 실행하는 방법
Mac에서 단축키를 시작하는 빠르고 쉬운 방법은 macOS 운영 체제가 매우 넉넉하게 지원하는 키보드 단축키를 사용하는 것입니다. 각 단축키에 키보드 단축키를 할당할 수 있습니다. 먼저 Mac에서 기본 바로가기를 시작한 다음 선택한 바로가기를 두 번 클릭하세요. 오른쪽 상단의 슬라이더 아이콘을 클릭하고 세부정보를 선택한 후 키보드 단축키 추가를 클릭하세요. 마지막으로 적절한 키보드 단축키를 입력하고 확인합니다.