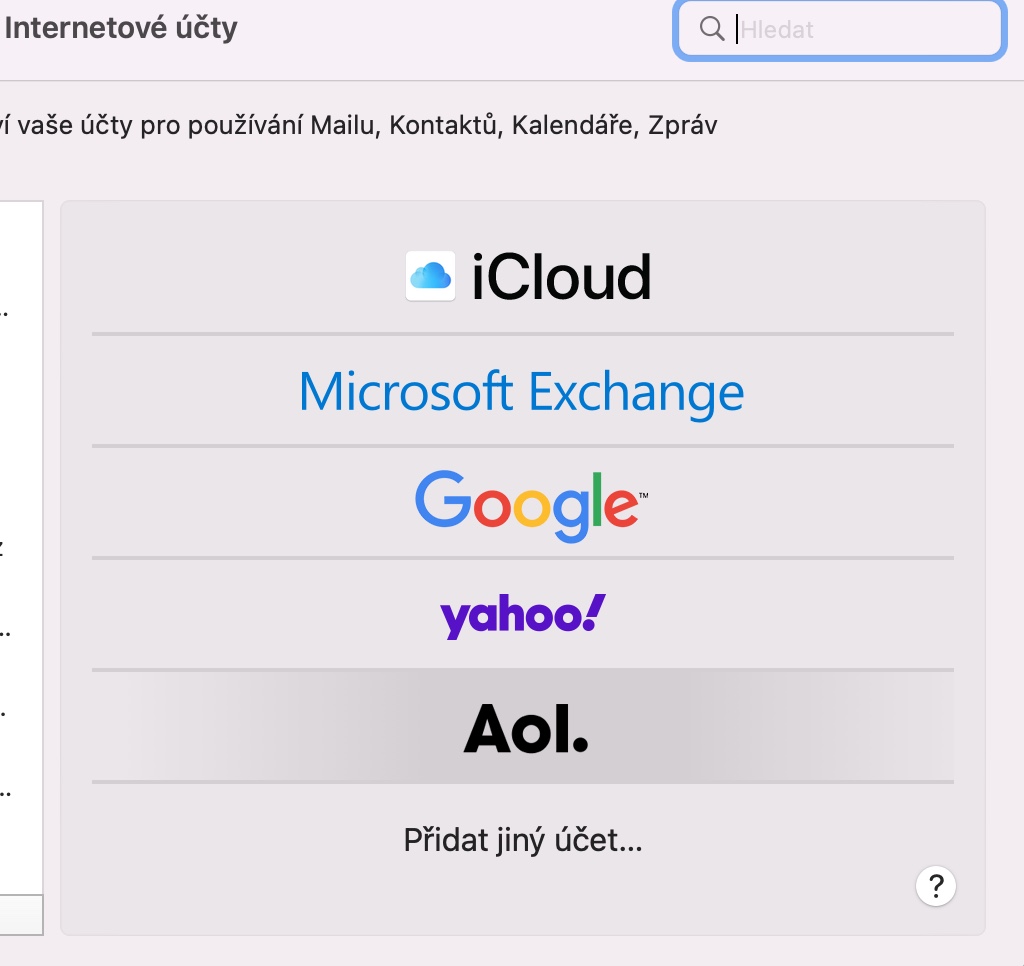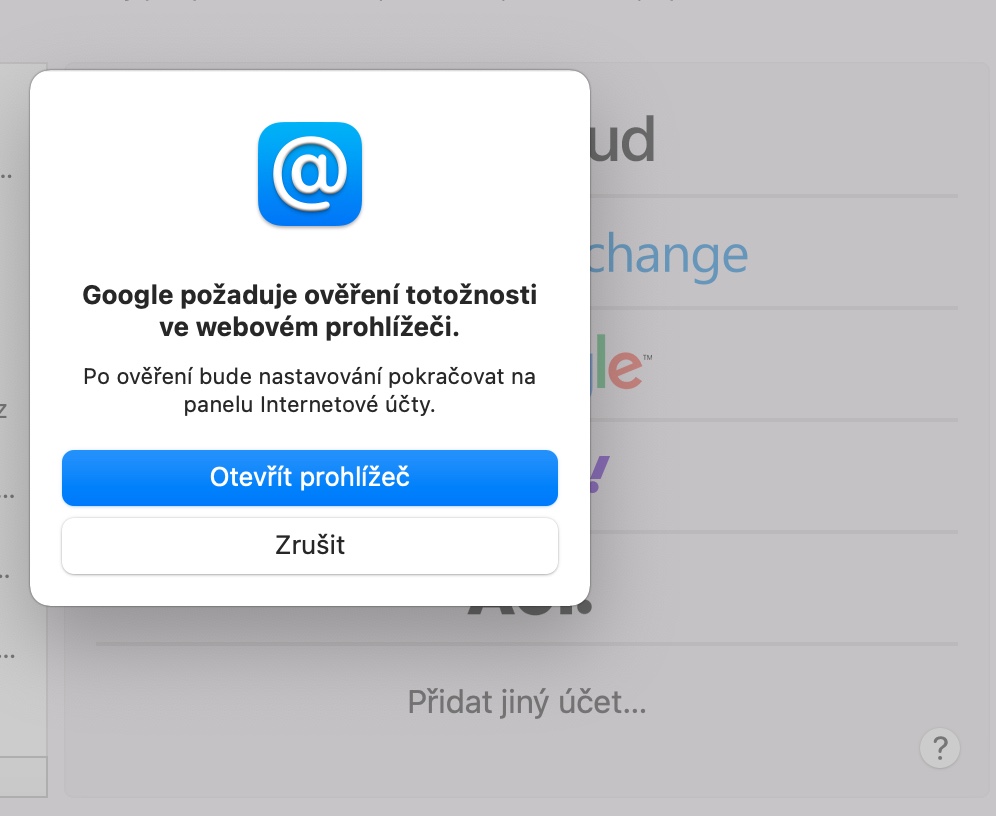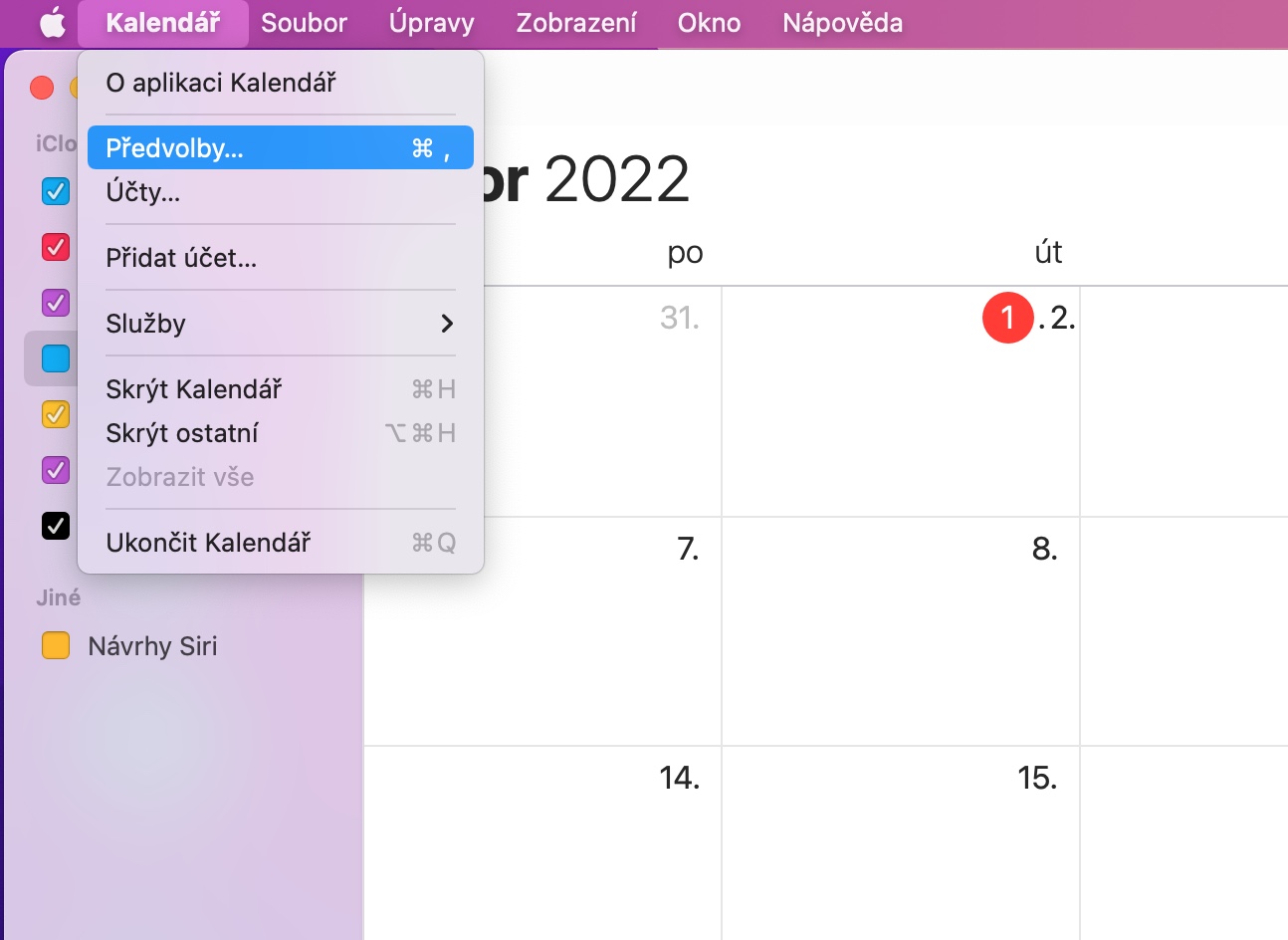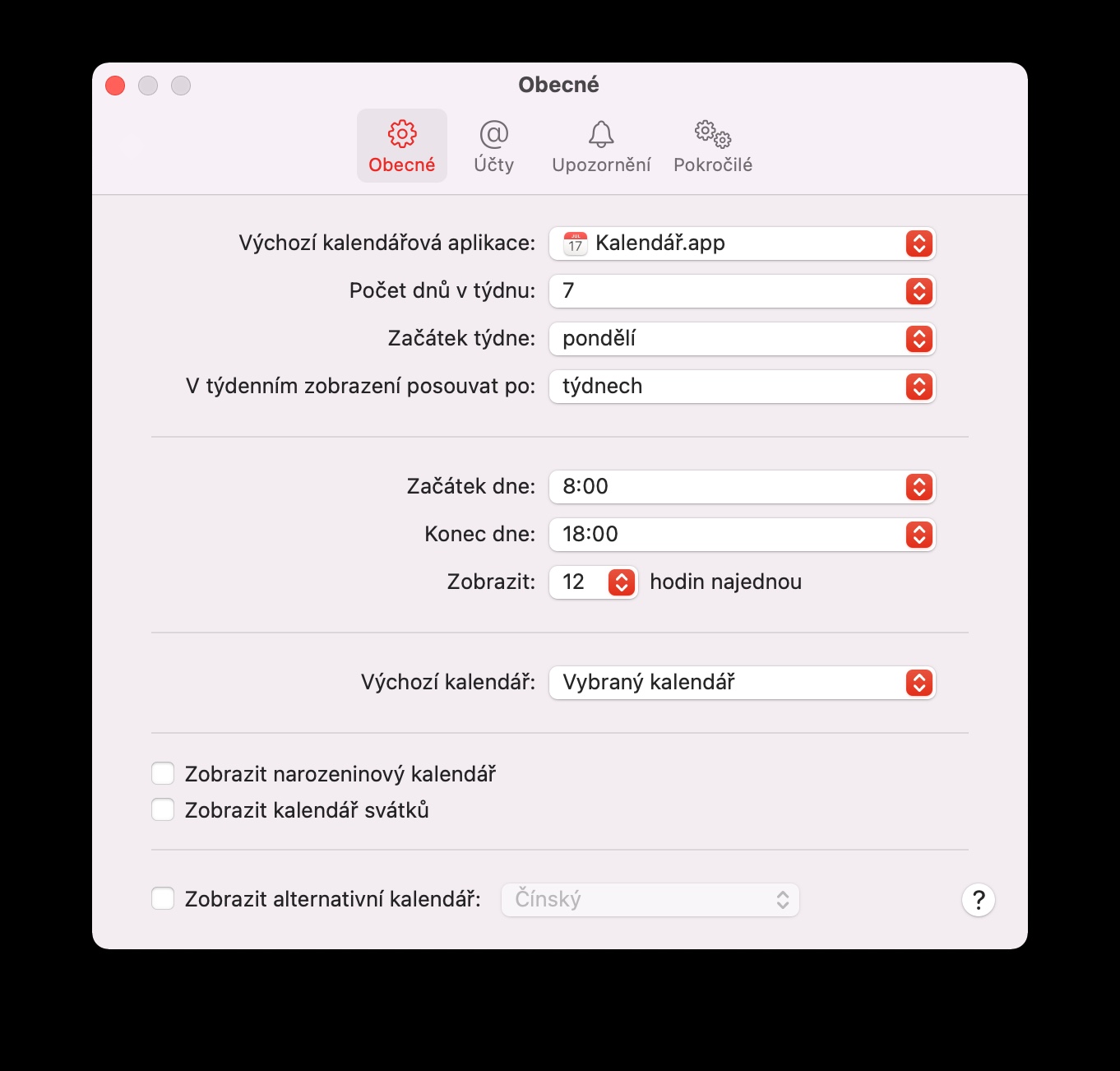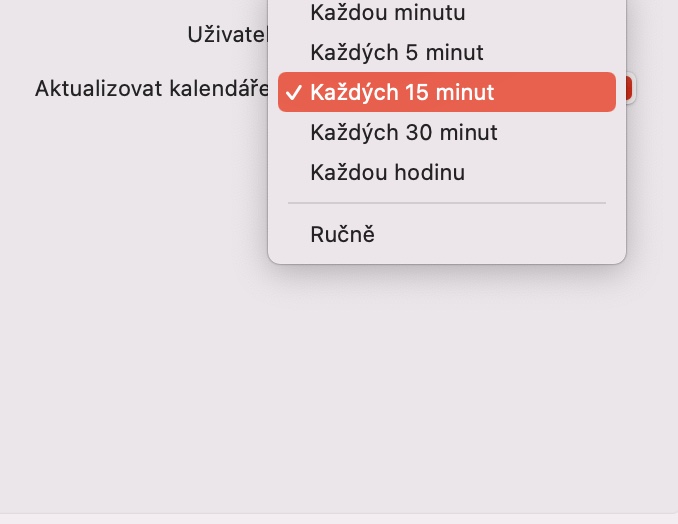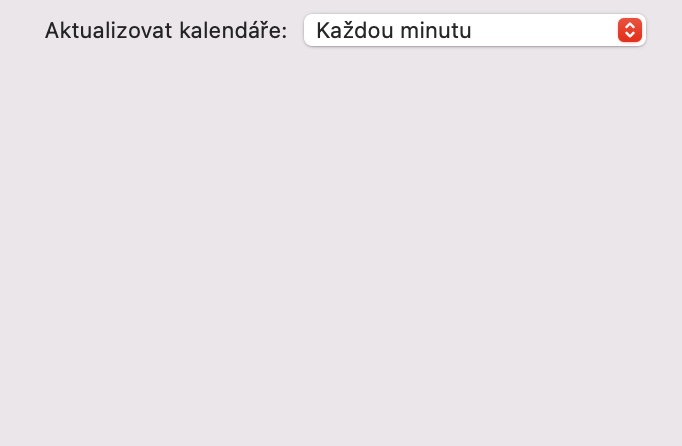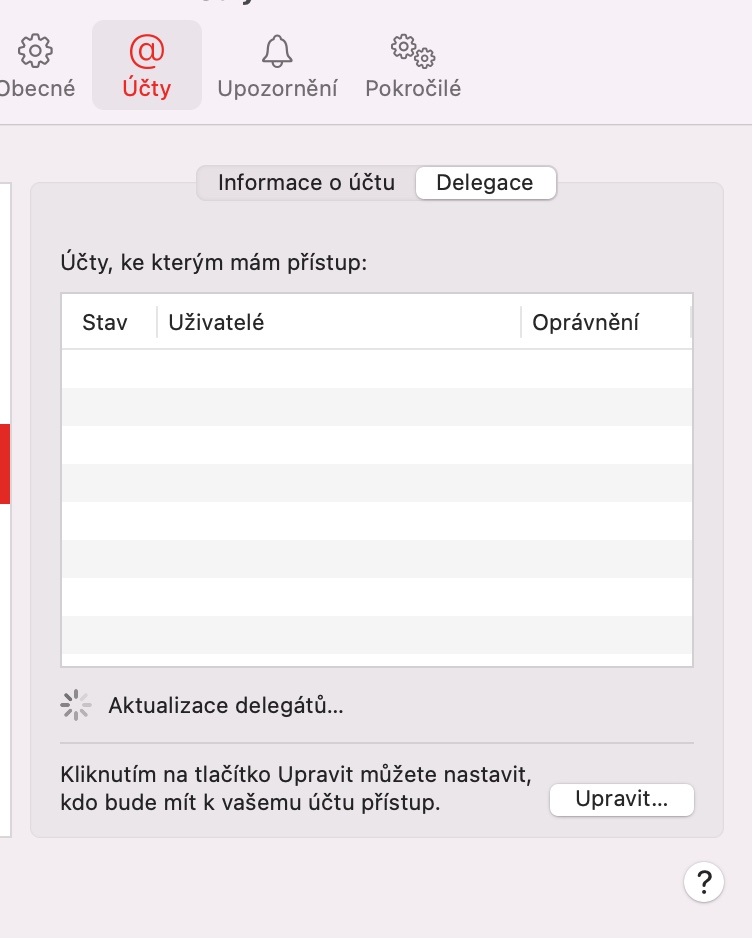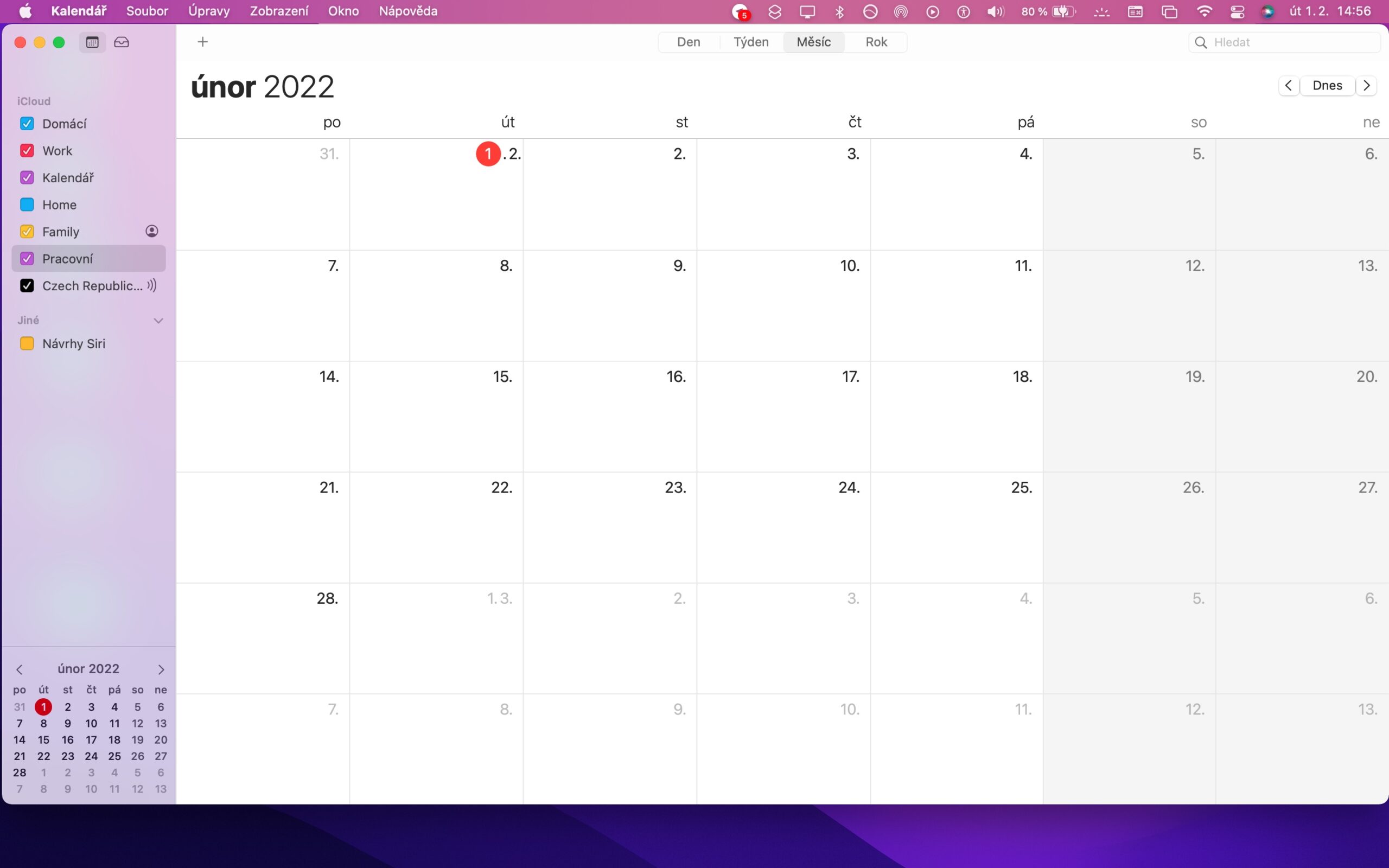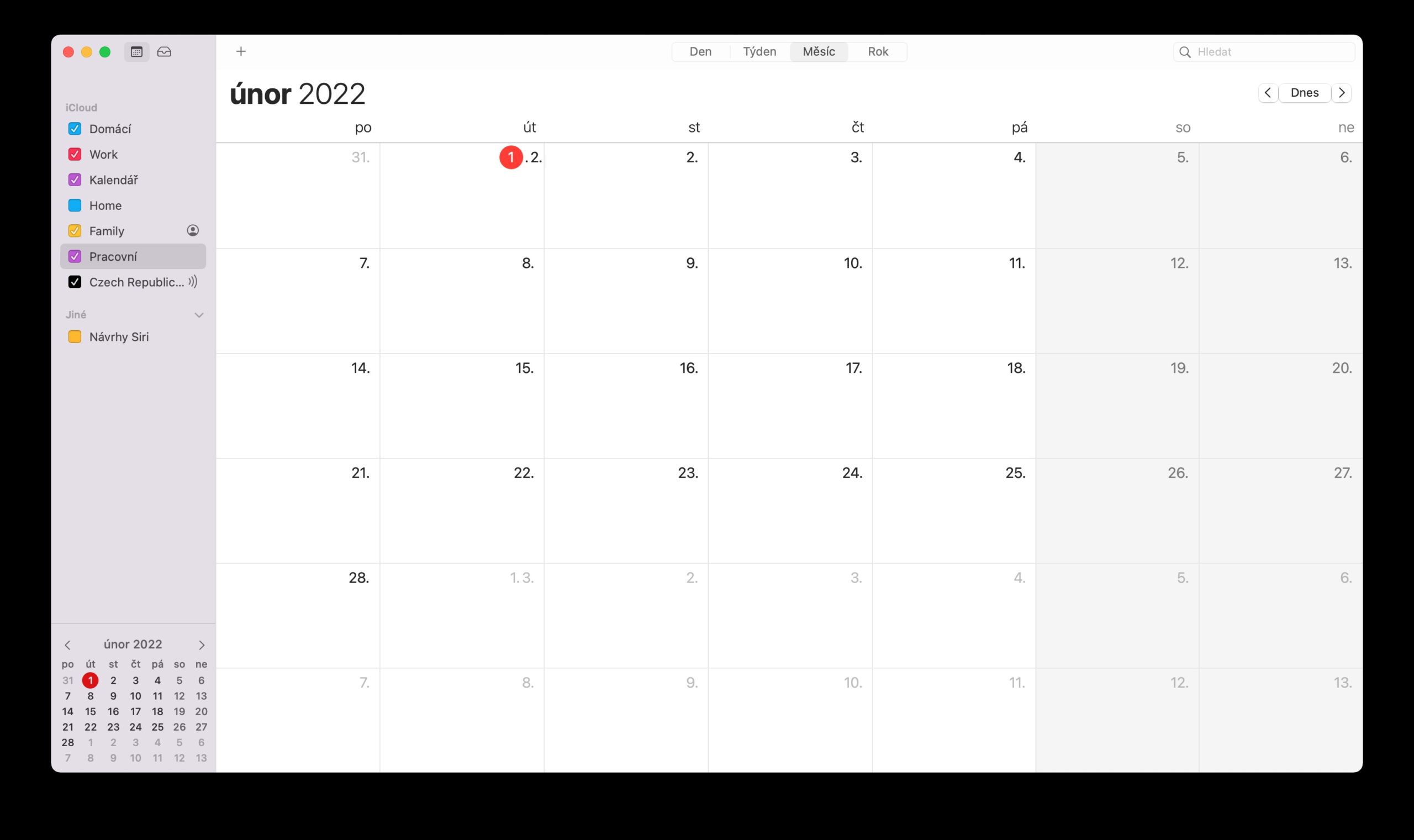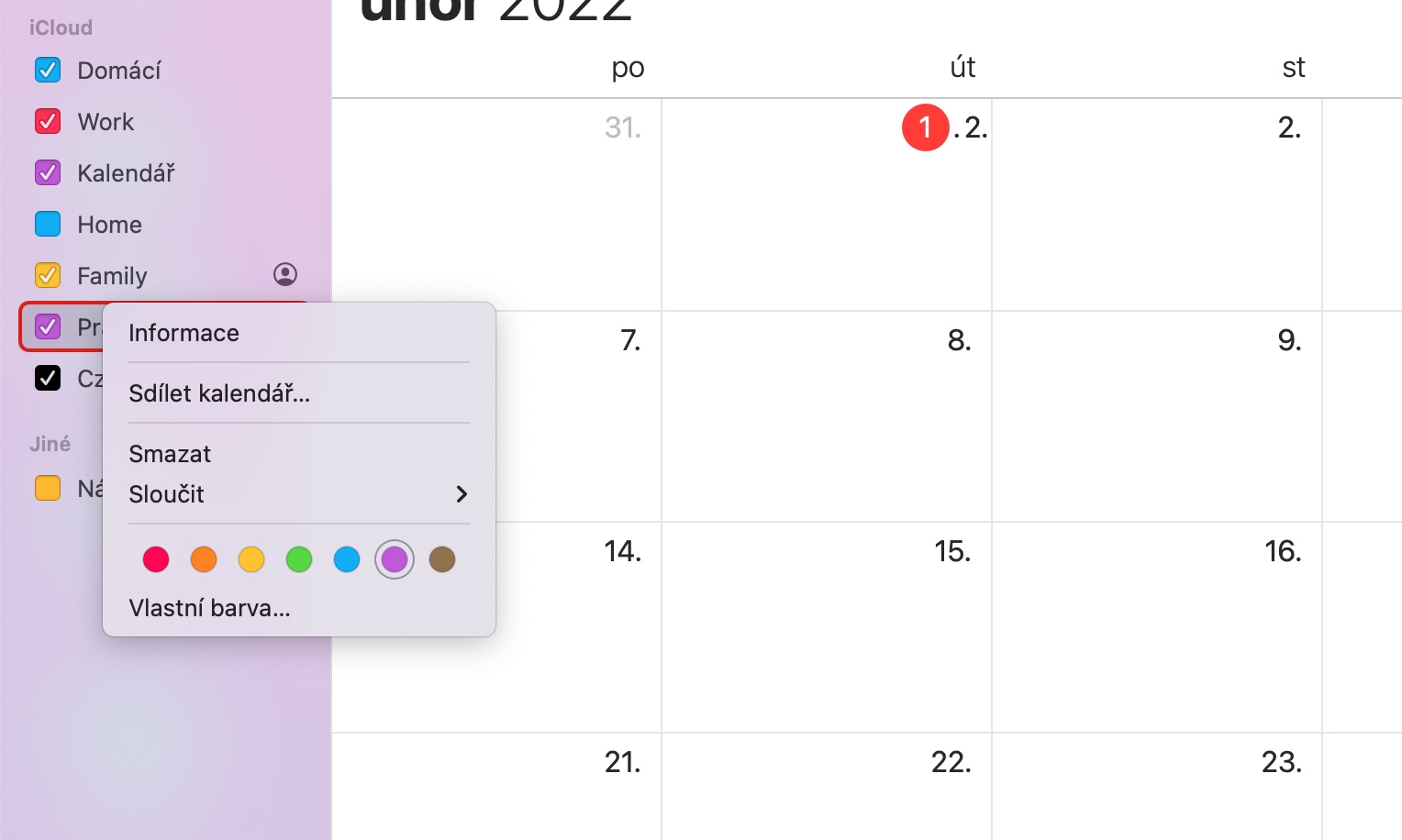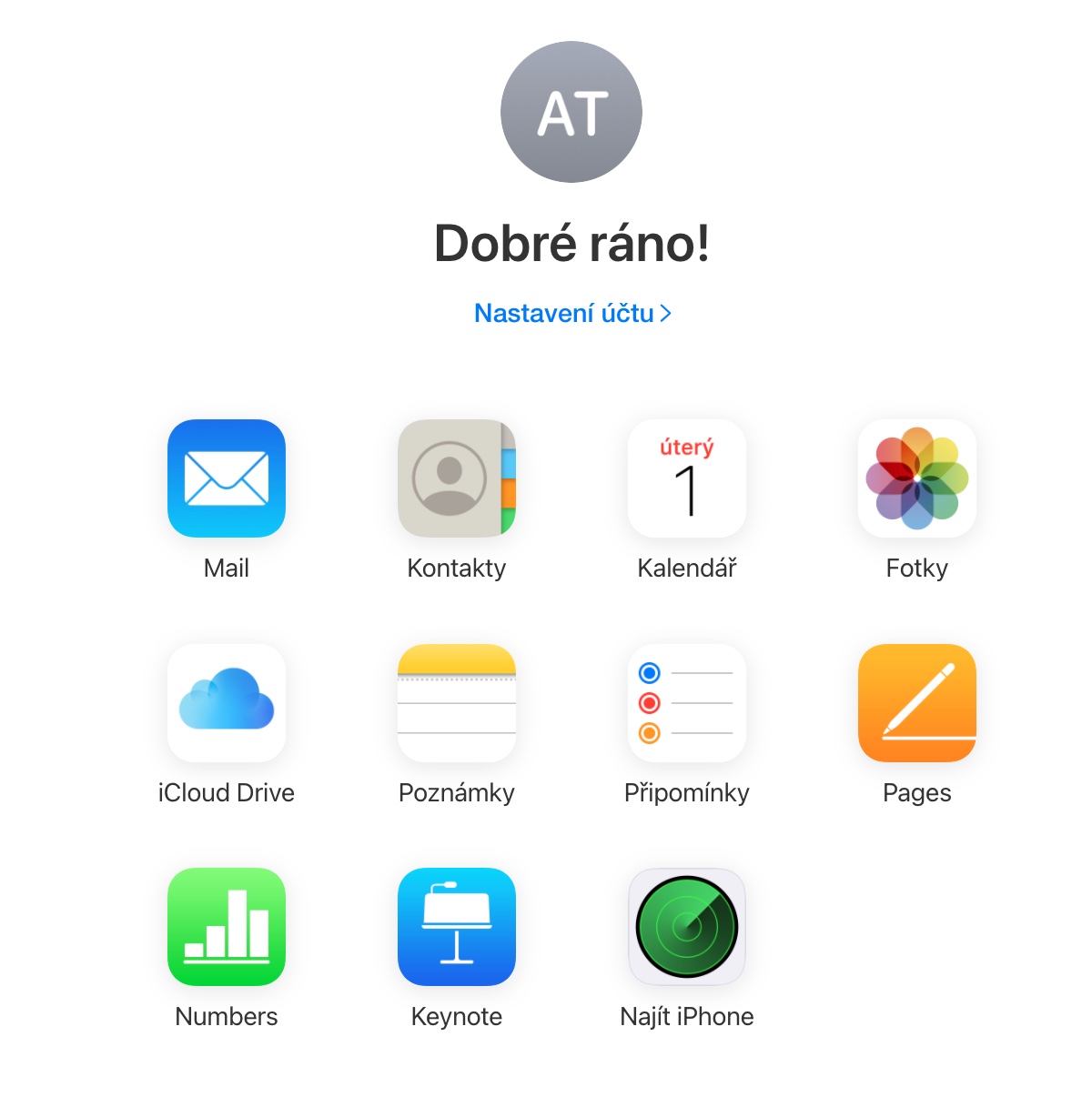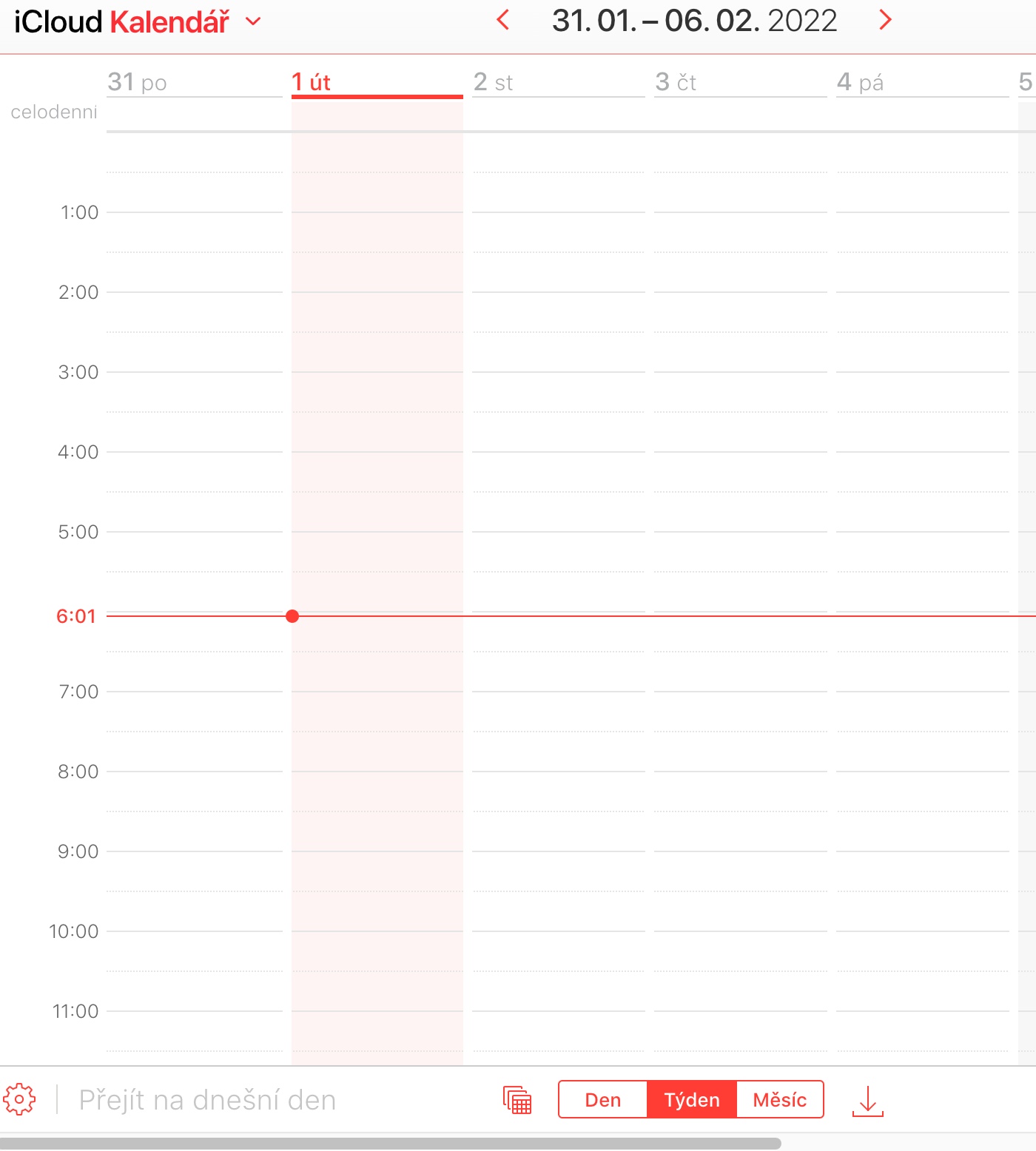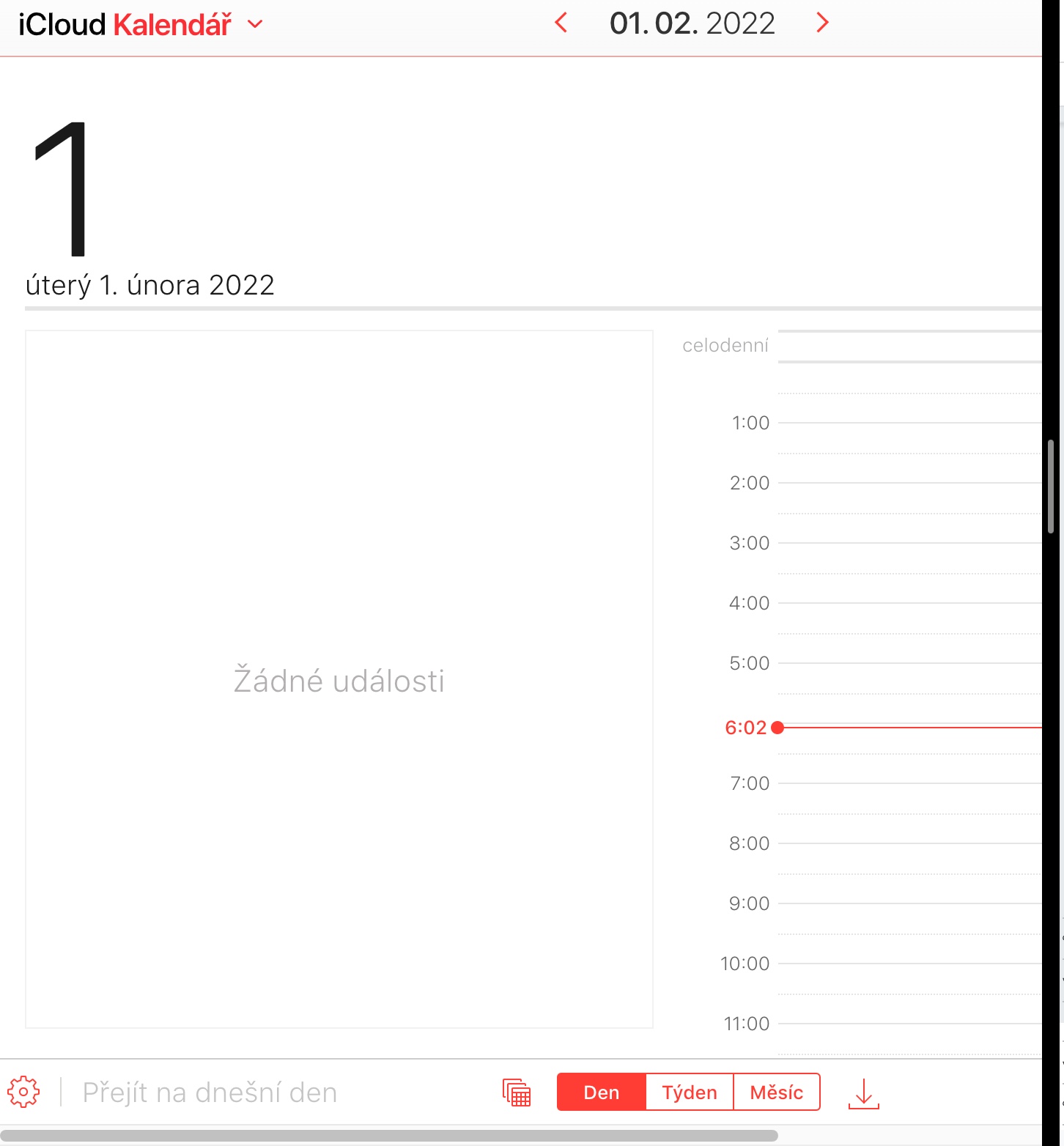많은 분들이 Mac에서 기본 캘린더를 사용하고 계실 것입니다. 유용한 기능을 많이 제공하고, 작동하기 쉬우며, 명확하고 간단한 사용자 인터페이스가 특징입니다. Mac에서 기본 캘린더를 더욱 효과적으로 사용하고 싶다면 오늘 제공되는 5가지 팁과 요령에서 영감을 얻으실 수 있습니다.
그것은 수 관심을 가져라

새 캘린더 추가
Google 캘린더 등 다른 캘린더를 Mac의 기본 캘린더에 연결할 수도 있습니다. 새 캘린더를 연결하는 방법은 어렵지 않습니다. 캘린더가 실행되는 동안 Mac 화면 상단의 도구 모음에서 캘린더 -> 계정을 클릭하고 계정을 선택한 후 모니터의 지시를 따르시면 됩니다. Google 캘린더 외에도 Mac용 캘린더는 Exchange, Yahoo 및 기타 계정을 지원합니다.
동기화
그러나 기본적으로 캘린더는 15분마다 동기화되므로 모든 사람에게 적합하지 않을 수 있습니다. 연결된 캘린더의 이벤트를 더 자주 업데이트하려면 Mac 화면 상단의 도구 모음에서 캘린더 -> 환경설정을 클릭하세요. 기본 설정 창 상단에서 계정 탭을 클릭하고 선택한 계정에 대해 달력 업데이트 아래의 드롭다운 메뉴를 클릭한 후 원하는 간격을 선택합니다.
대표단
Apple의 기본 캘린더를 사용하면 무엇보다도 선택한 캘린더를 공유할 수 있습니다. 따라서 다른 가족 구성원, 동료 또는 친구를 위한 공동 캘린더를 만들 수 있습니다. 선택한 캘린더의 다른 관리자를 추가하려면 툴바에서 캘린더 -> 환경설정을 클릭하세요. 환경설정 창 상단에서 계정 탭을 클릭한 후 원하는 캘린더를 선택하세요. 위임을 클릭한 후 오른쪽 하단의 편집을 클릭하고 마지막으로 "+" 버튼을 클릭한 후 사용자를 더 추가할 수 있습니다. 일부 캘린더에서만 위임 기능을 지원합니다.
스딜레니
캘린더를 공유하여 읽을 수도 있으므로 수신자가 언제 어떤 이벤트가 있는지 알 수 있습니다. 선택한 캘린더를 공유하려면 먼저 기본 캘린더를 시작한 다음 애플리케이션 창 왼쪽 패널에서 공유하려는 캘린더를 선택하세요. 캘린더 이름을 마우스 오른쪽 버튼으로 클릭하고 캘린더 공유를 선택한 다음 모든 공유 세부 정보를 설정합니다.
어디서나 액세스
기본 캘린더는 기기 전반에 걸쳐 자동 동기화를 제공하므로 Mac뿐만 아니라 iPad 또는 iPhone에서도 볼 수 있습니다. 그런데 달력을 봐야 하는데 Apple 기기가 하나도 없다면 어떻게 해야 할까요? 웹 브라우저에 액세스할 수 있는 경우 icloud.com을 입력하세요. iCloud 계정에 로그인한 후 여기에서 기본 캘린더의 온라인 버전을 편리하게 사용할 수 있습니다.