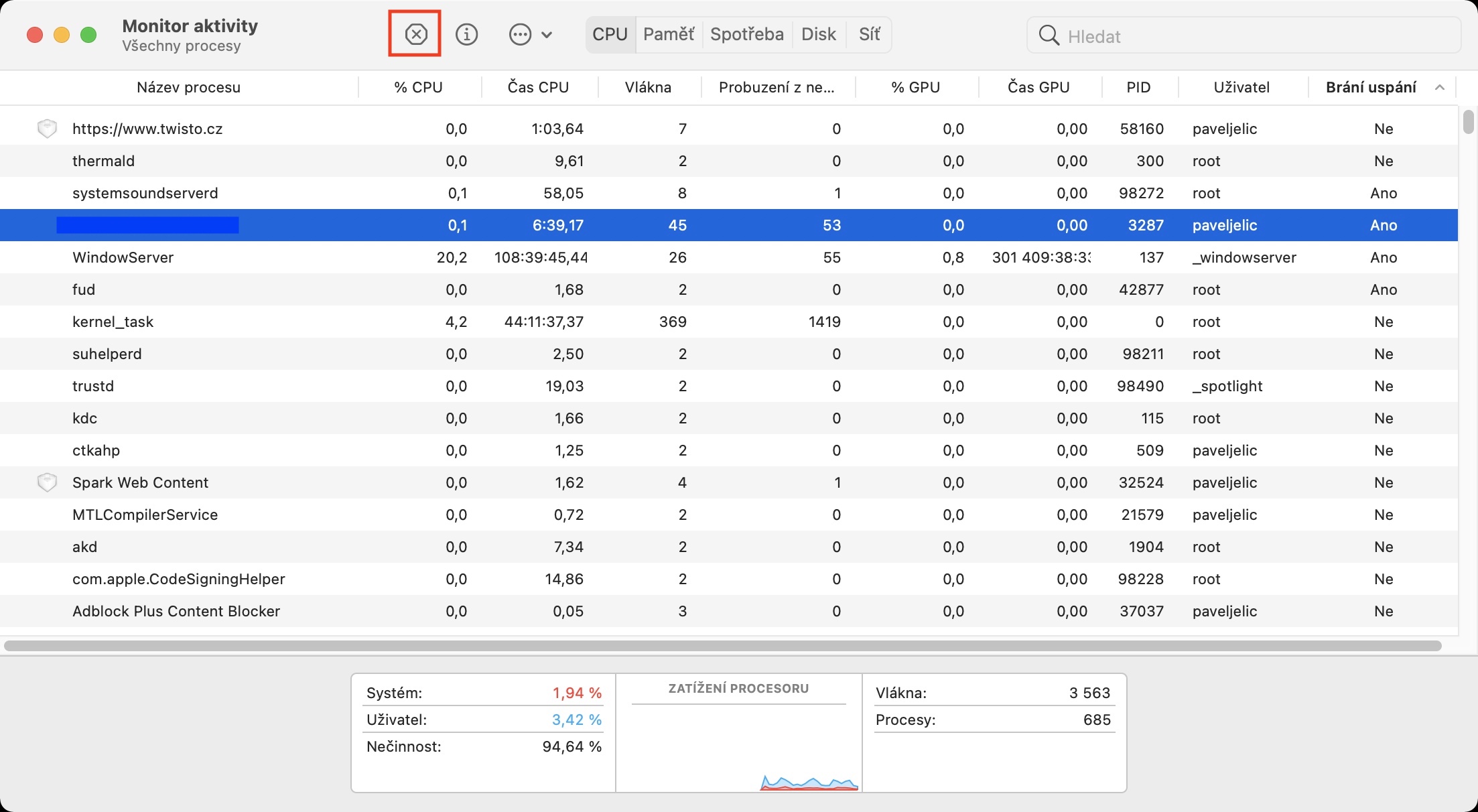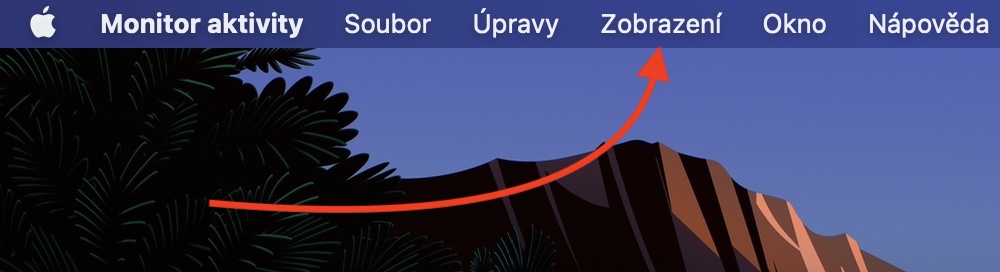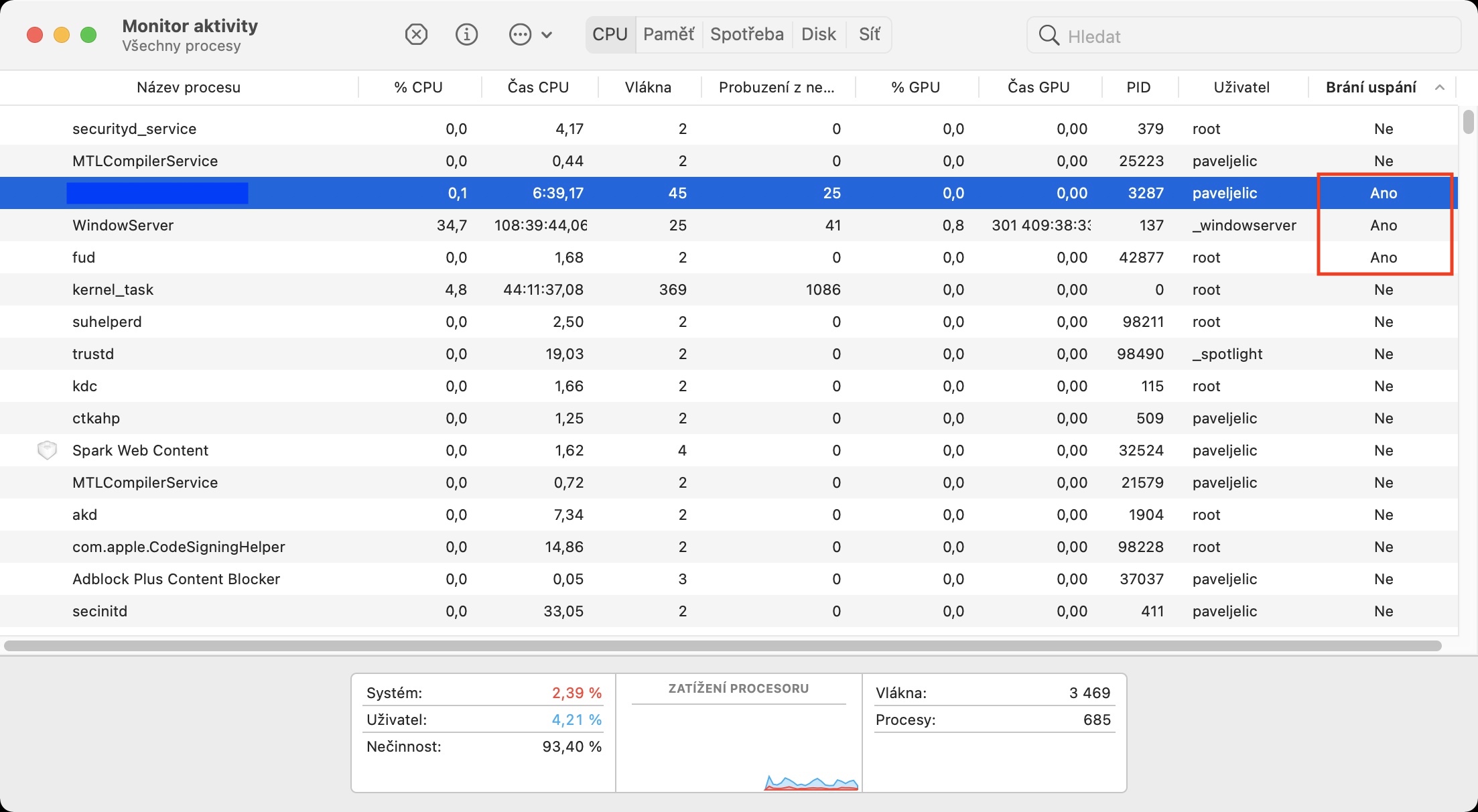Mac 또는 MacBook 사용을 중단하는 경우 사전 설정된 시간(일반적으로 데스크탑 보호기를 시작한 지 몇 분 후)이 지나면 자동으로 절전 모드로 전환됩니다. 예를 들어, 절전 모드는 분할된 작업을 잃지 않고 전체적으로 시작하는 데 몇 배 더 적은 시간이 걸린다는 점에서 종료와 다릅니다. 사용자는 꼭 필요한 경우가 아니면 Mac과 MacBook을 직접 종료하는 습관을 갖고 있지 않습니다. 그러나 지난 며칠 동안 macOS 장치가 자동으로 절전 모드로 전환되지 않는 것을 발견했다면 확실히 문제가 있는 것입니다. 대부분의 경우 일부 응용프로그램으로 인해 이 모드로 전환할 수 없습니다. 이번 글에서는 잠들지 못하게 하는 문제 앱을 찾는 방법을 알려드리겠습니다.
그것은 수 관심을 가져라

Mac이 잠자기 상태가 되지 않습니다: 어떤 앱이 Mac의 잠자기 모드를 방해하는지 확인하는 방법
Mac 또는 MacBook이 자동으로 절전 모드로 전환되지 않으면 어떤 응용 프로그램이 이러한 문제를 일으키는지 알아내야 합니다. 이 경우의 절차는 다음과 같습니다.
- 먼저 macOS 장치에서 앱을 실행해야 합니다. 활동 모니터.
- Spotlight를 사용하여 Activity Monitor를 시작하거나 다음에서 찾을 수 있습니다. 응용 프로그램 -> 유틸리티.
- 언급된 애플리케이션을 시작한 후 창 상단의 섹션으로 전환합니다. CPU.
- 다 하신 후 상단 바에 있는 탭을 클릭하세요. 표시하다.
- 드롭다운 메뉴가 나타나면 해당 옵션 위에 커서를 올려놓으세요. 열.
- 그러면 또 다른 수준의 드롭다운 메뉴가 열립니다. 진드기 옵션 잠들지 않도록 하세요.
- 이제 다시 이동하세요. 활동 모니터 창, 이제 이름이 있는 열을 찾을 수 있습니다. 잠을 예방합니다.
- 결국엔 그냥 해야지 그 사람들이 앱을 찾았어, 이는 열에 있습니다. 잠을 방지 세트 년
잠들지 못하게 하는 앱을 발견하면 삭제하세요. 그들은 끝났어. 프레임워크 내에서 이 작업을 수행하면 됩니다. 독, 응용 프로그램이 실행 중이라면. 이 방법으로 애플리케이션을 닫을 수 없는 경우 활동 모니터에서 닫을 수 있습니다. 표시 그런 다음 왼쪽 상단 모서리를 탭하세요. 크로스 아이콘입니다. 그러면 정말로 프로세스를 종료할지 묻는 대화 상자가 나타납니다. 클릭하세요. 끝. 애플리케이션이 종료되지 않으면 동일한 작업을 수행하되 다음을 탭하세요. 강제 종료. 이 절차가 도움이 되지 않으면 고전적인 방식으로 수행해 보십시오. 장치를 다시 시작하십시오.
 Apple과 함께 세계일주
Apple과 함께 세계일주