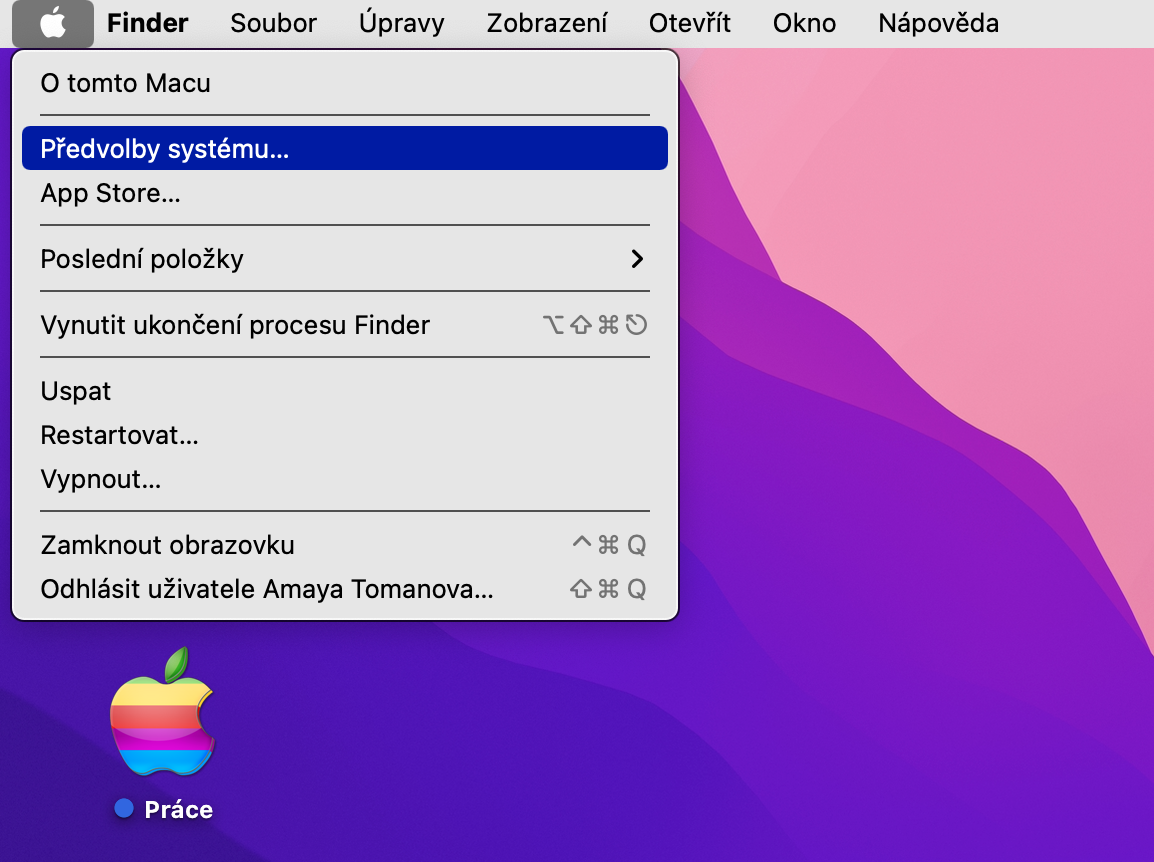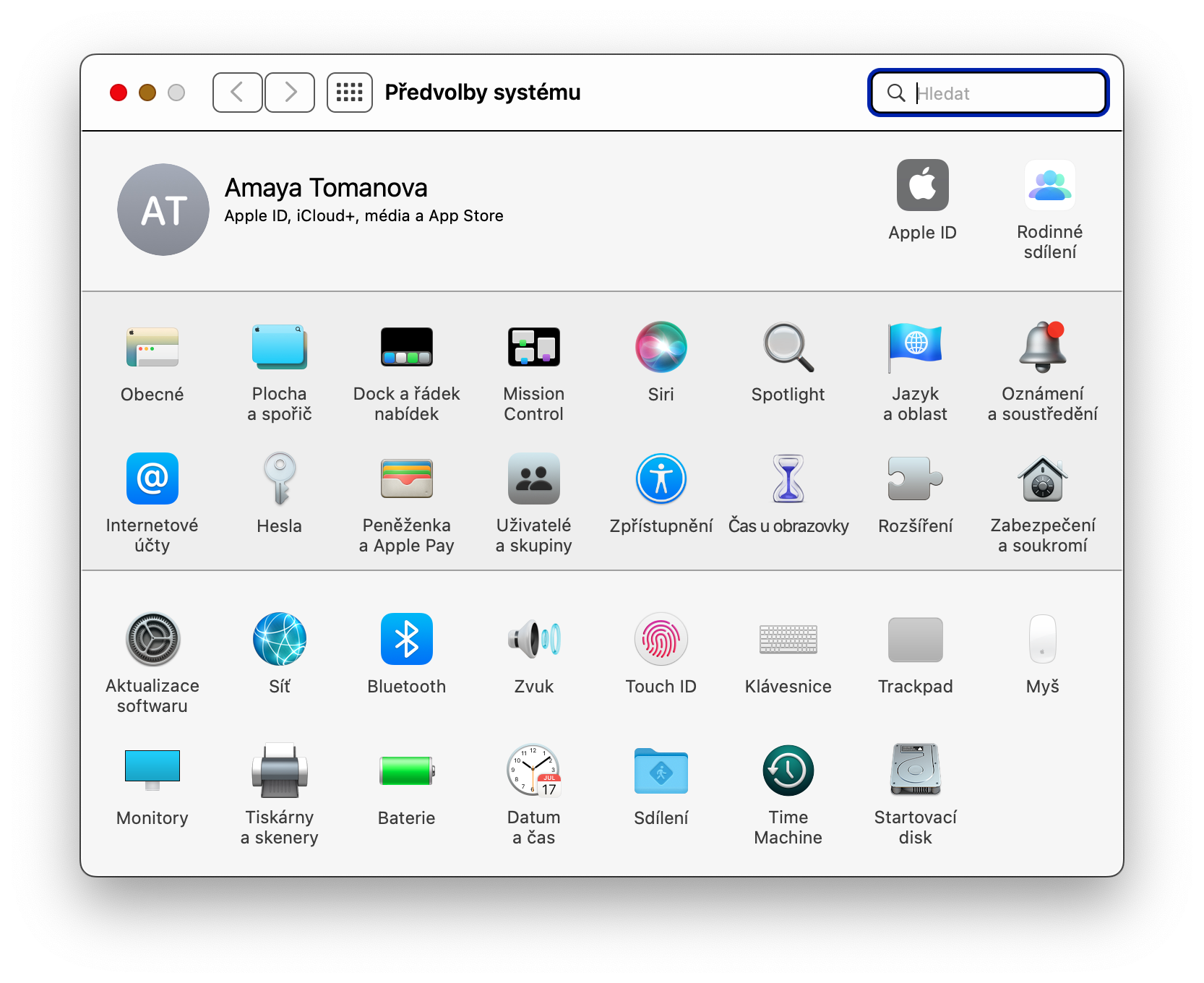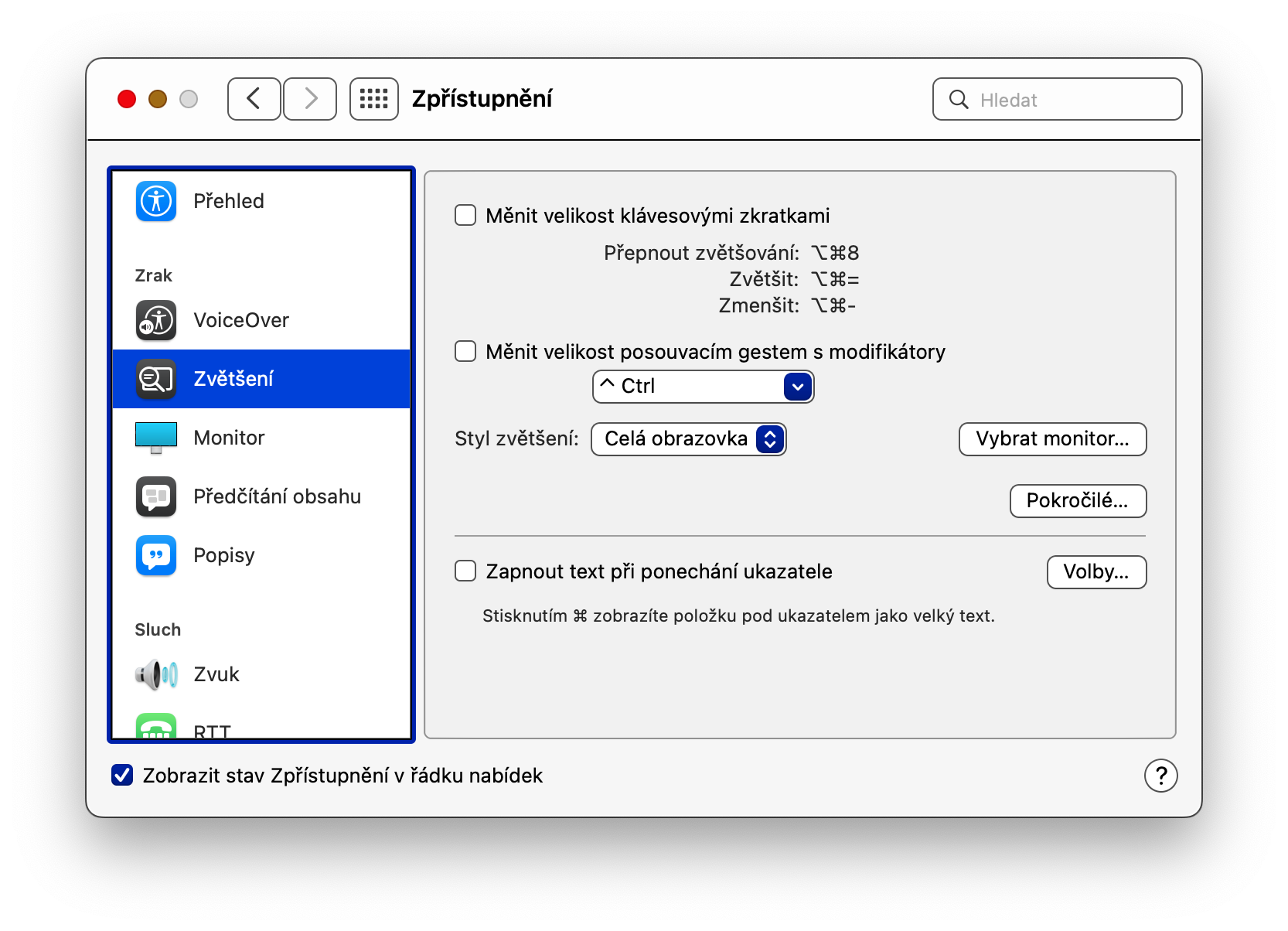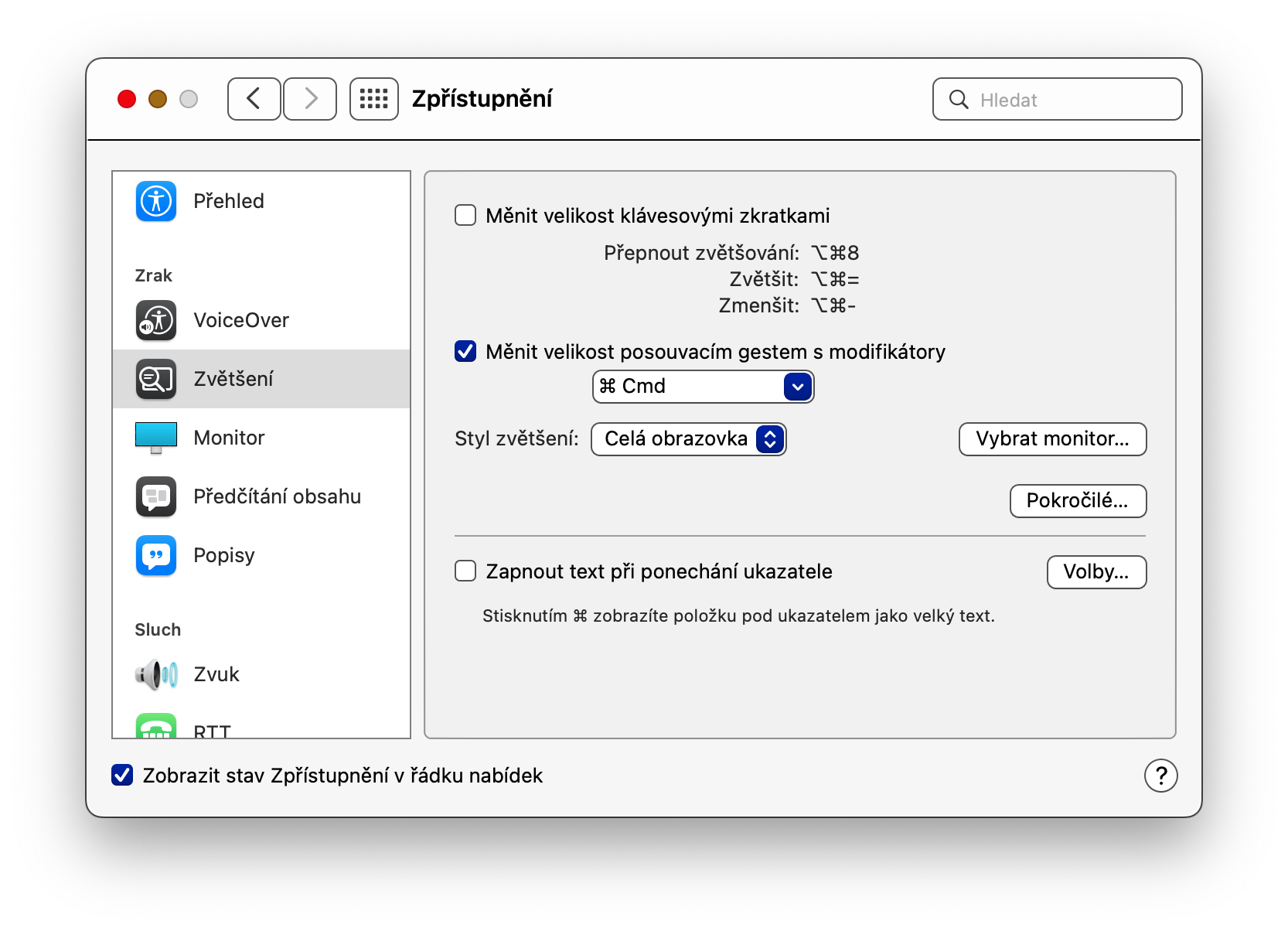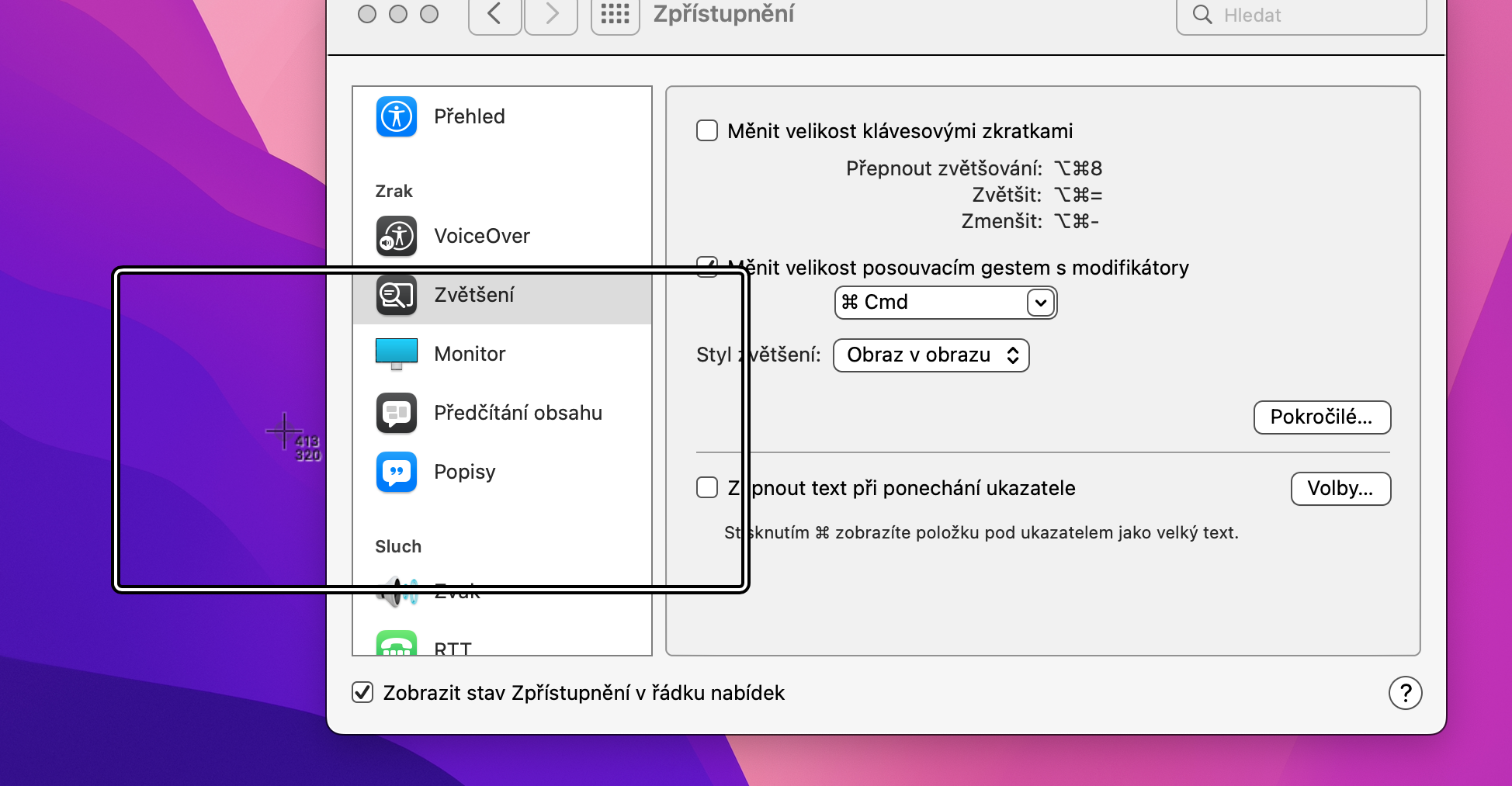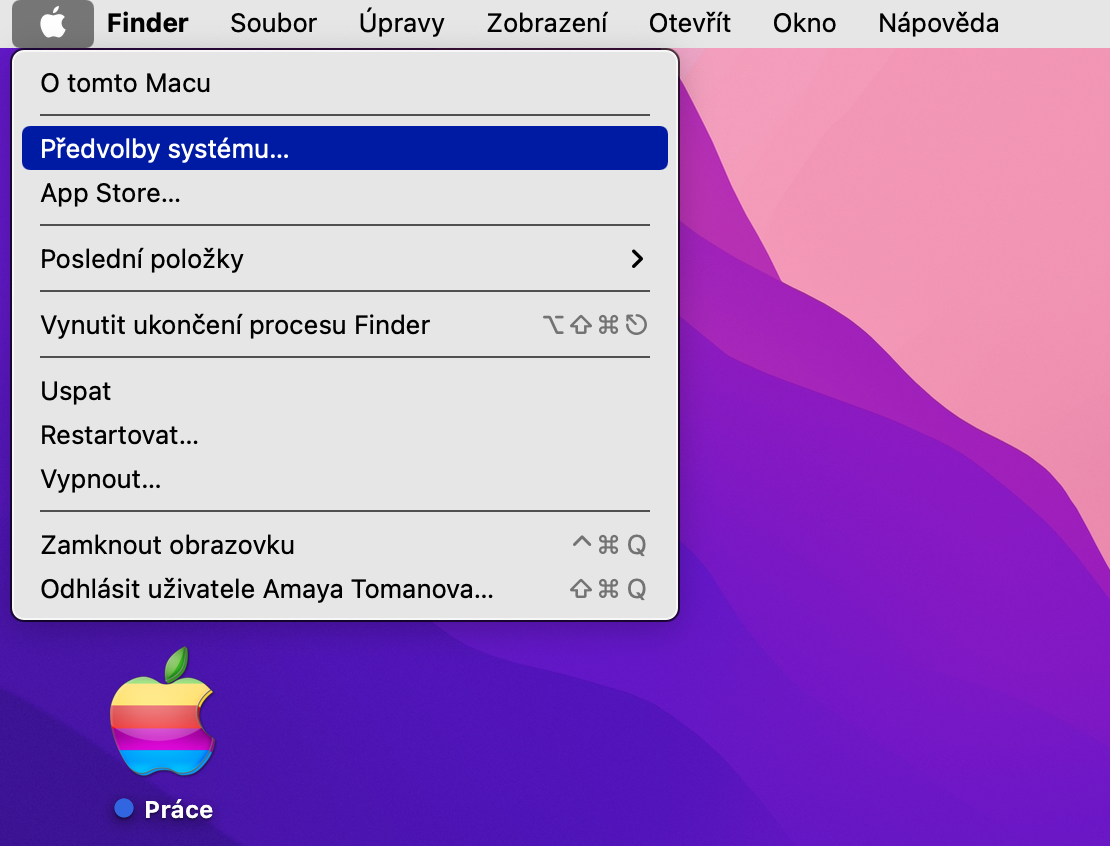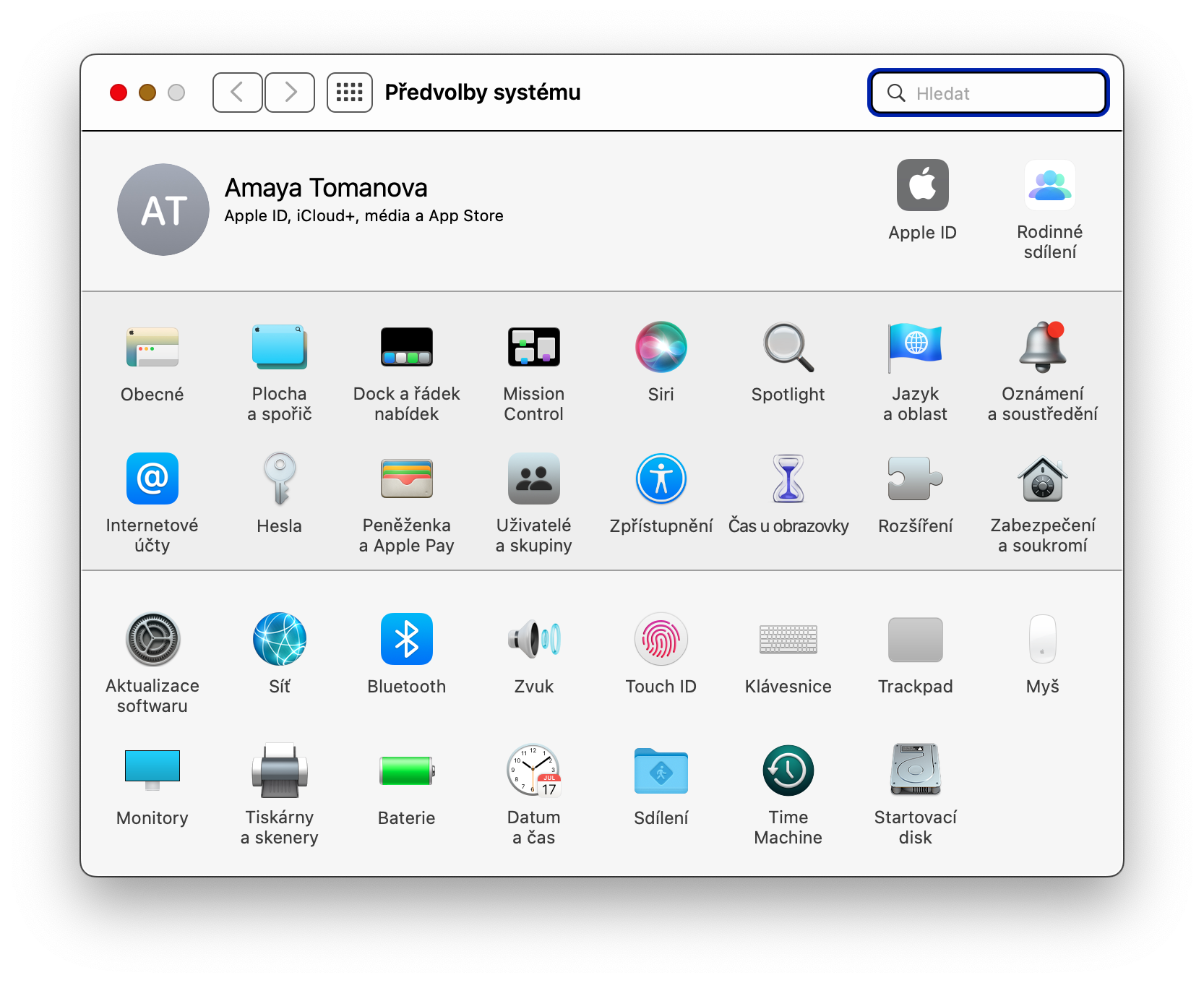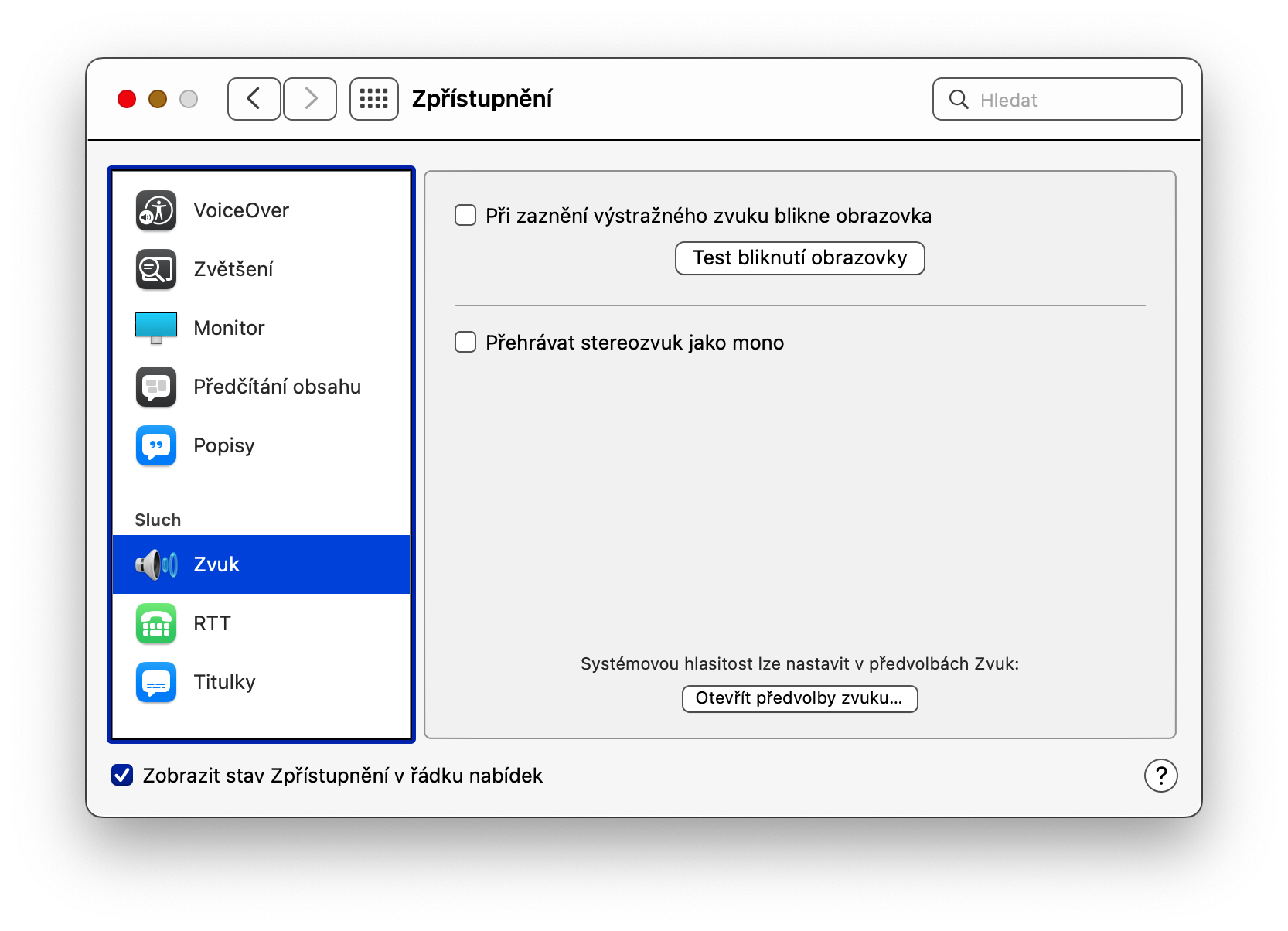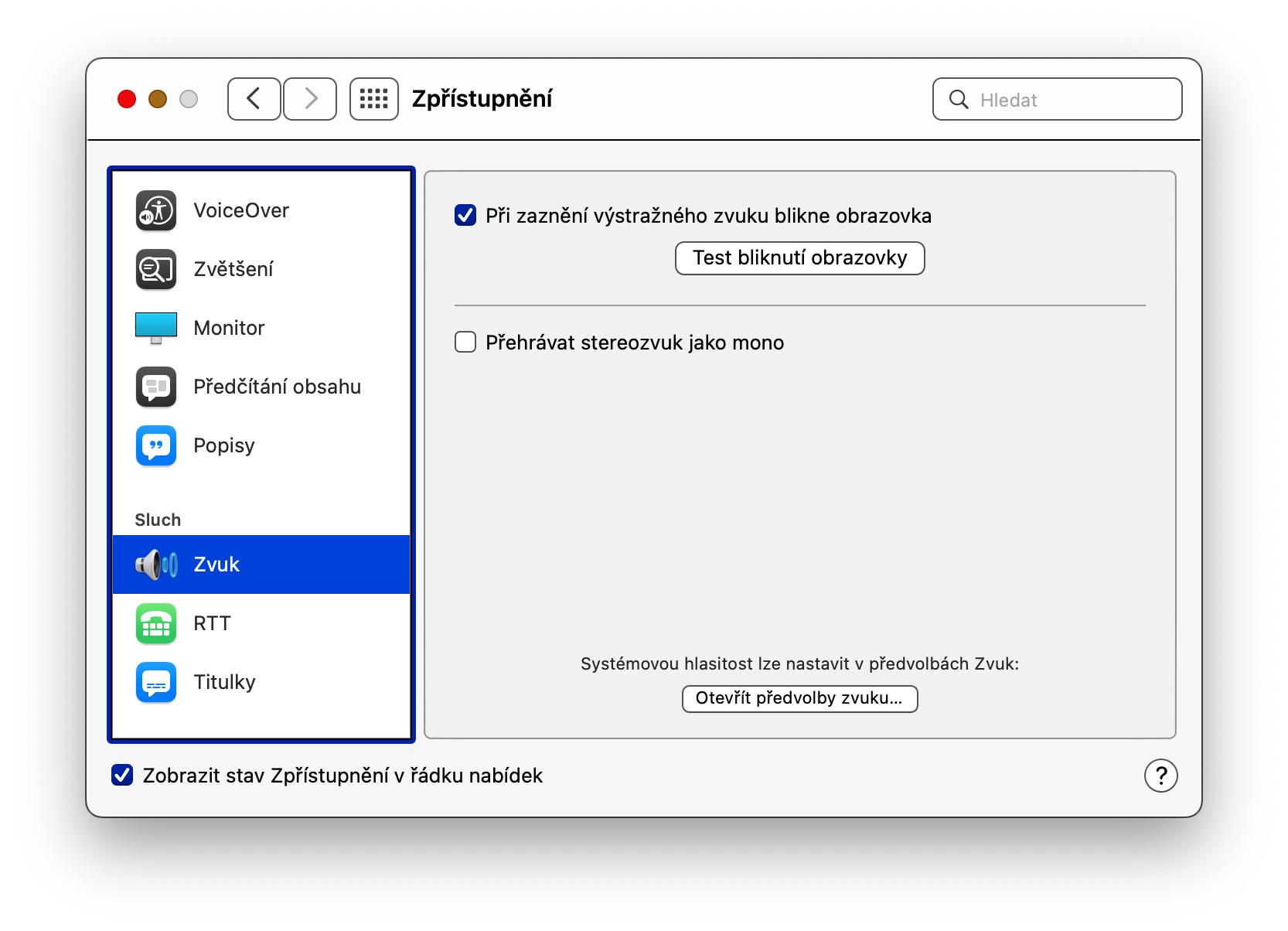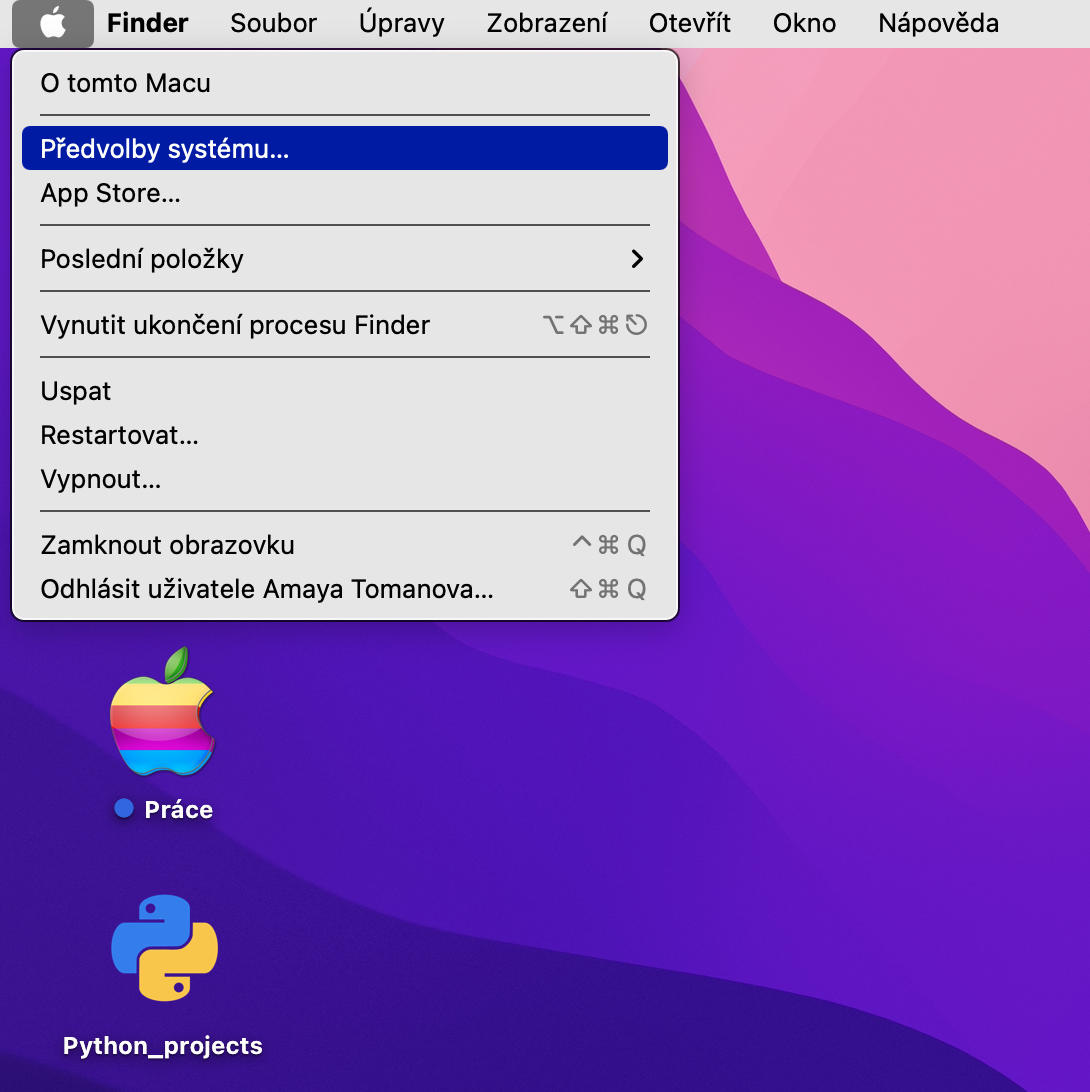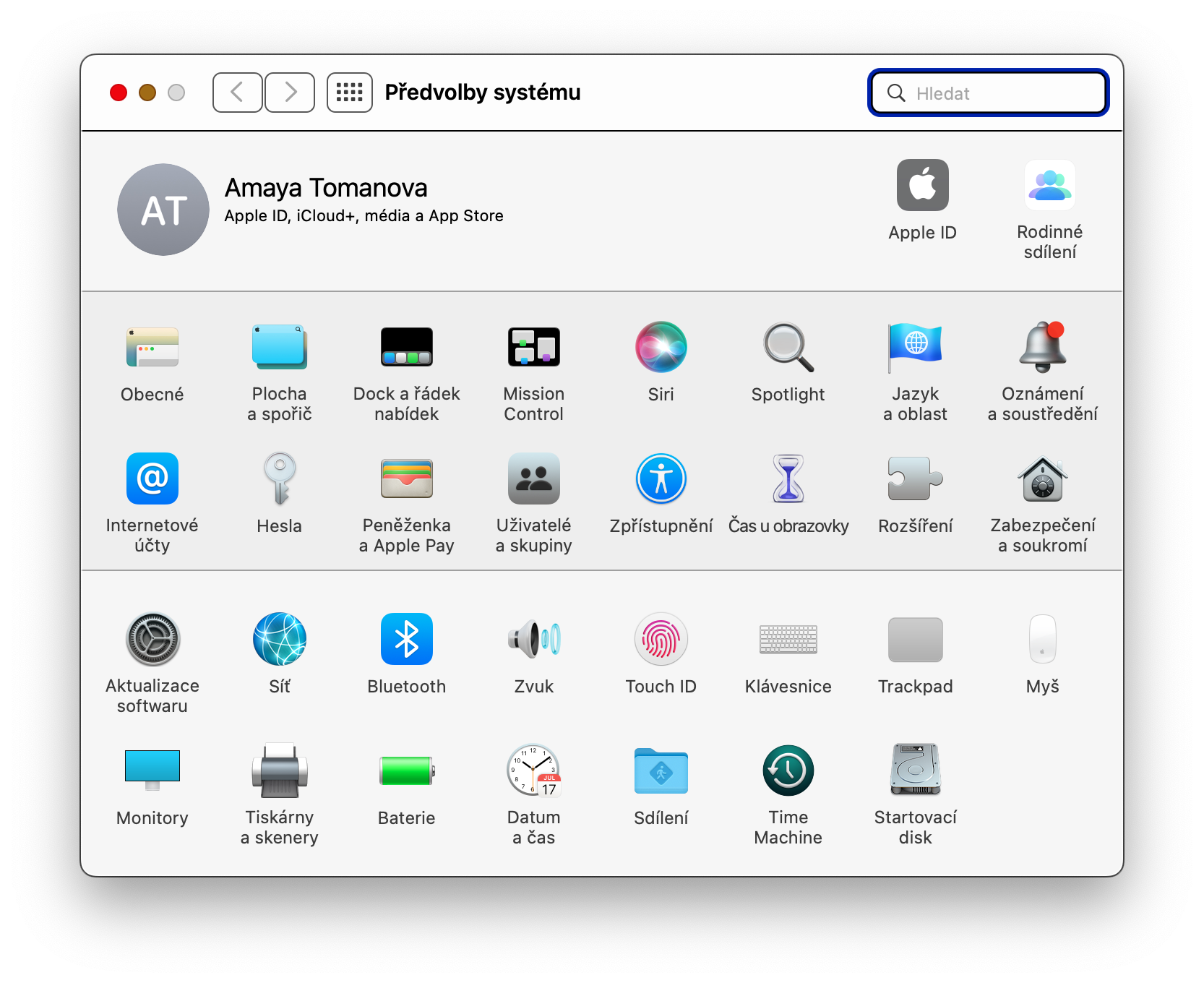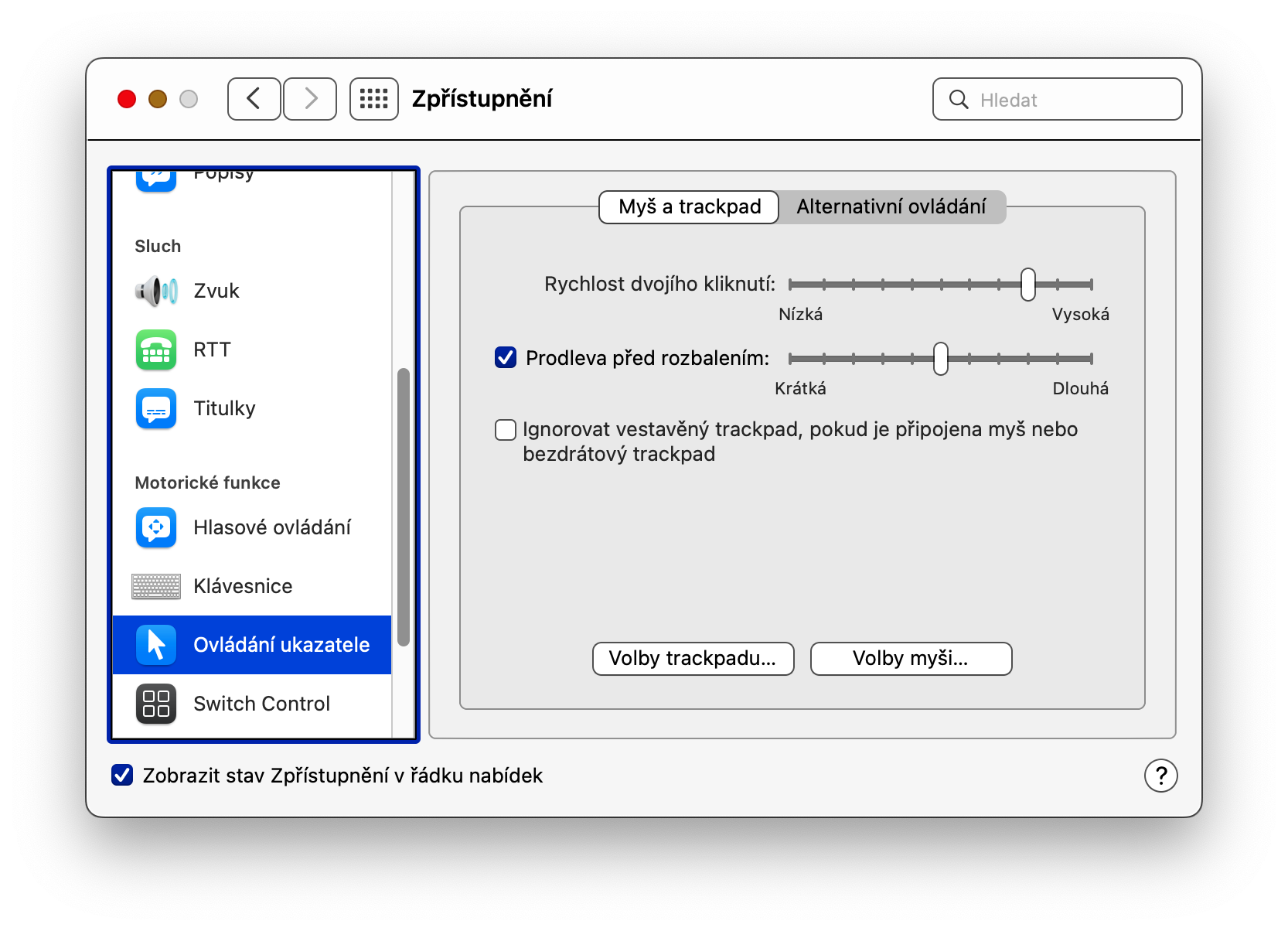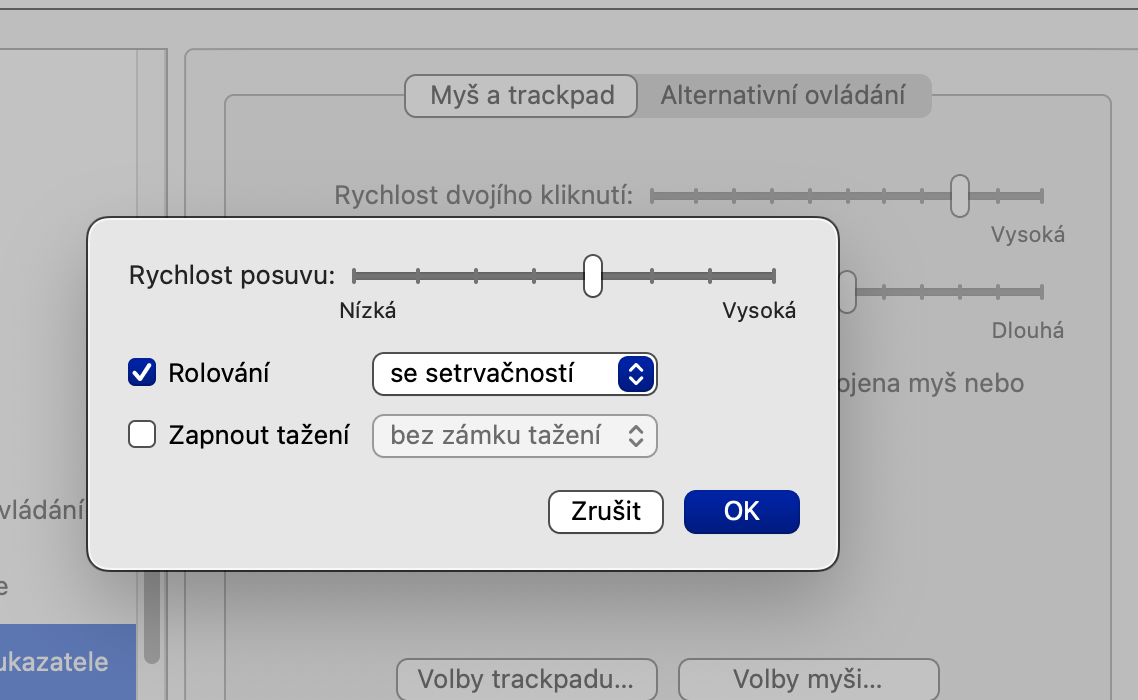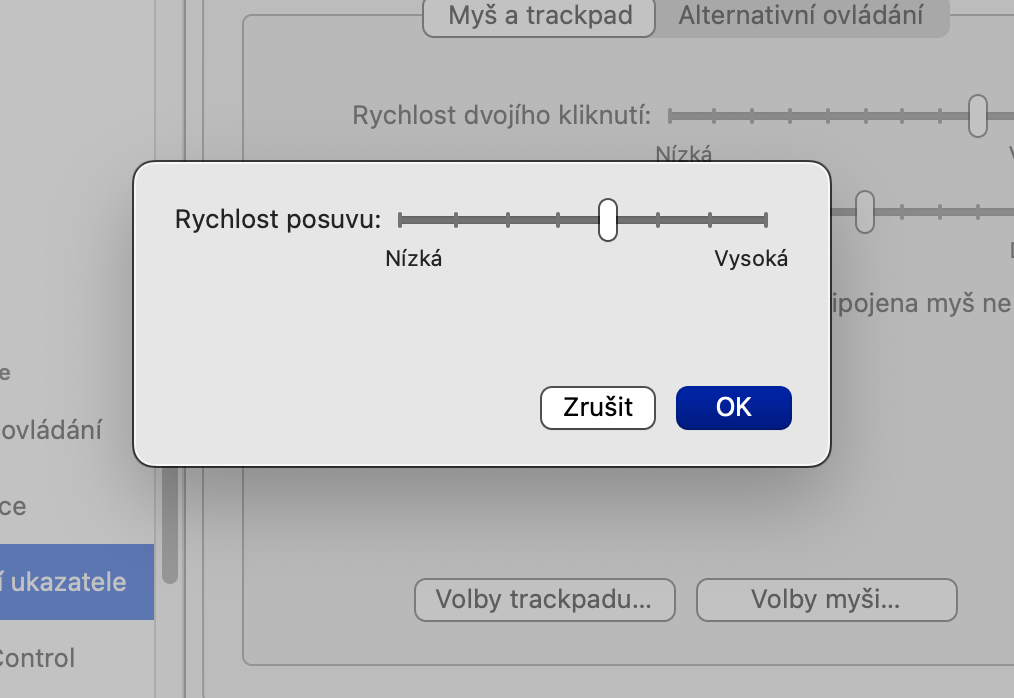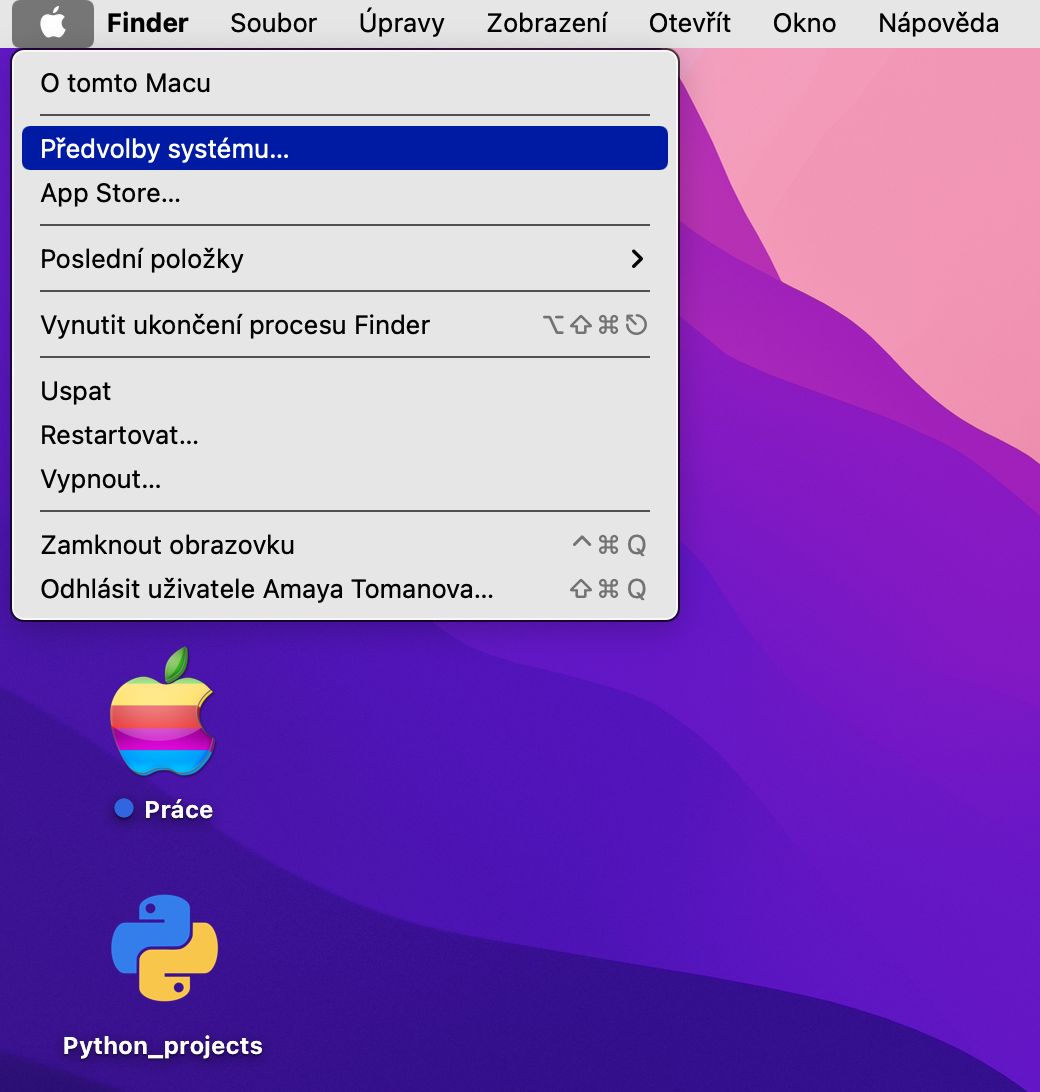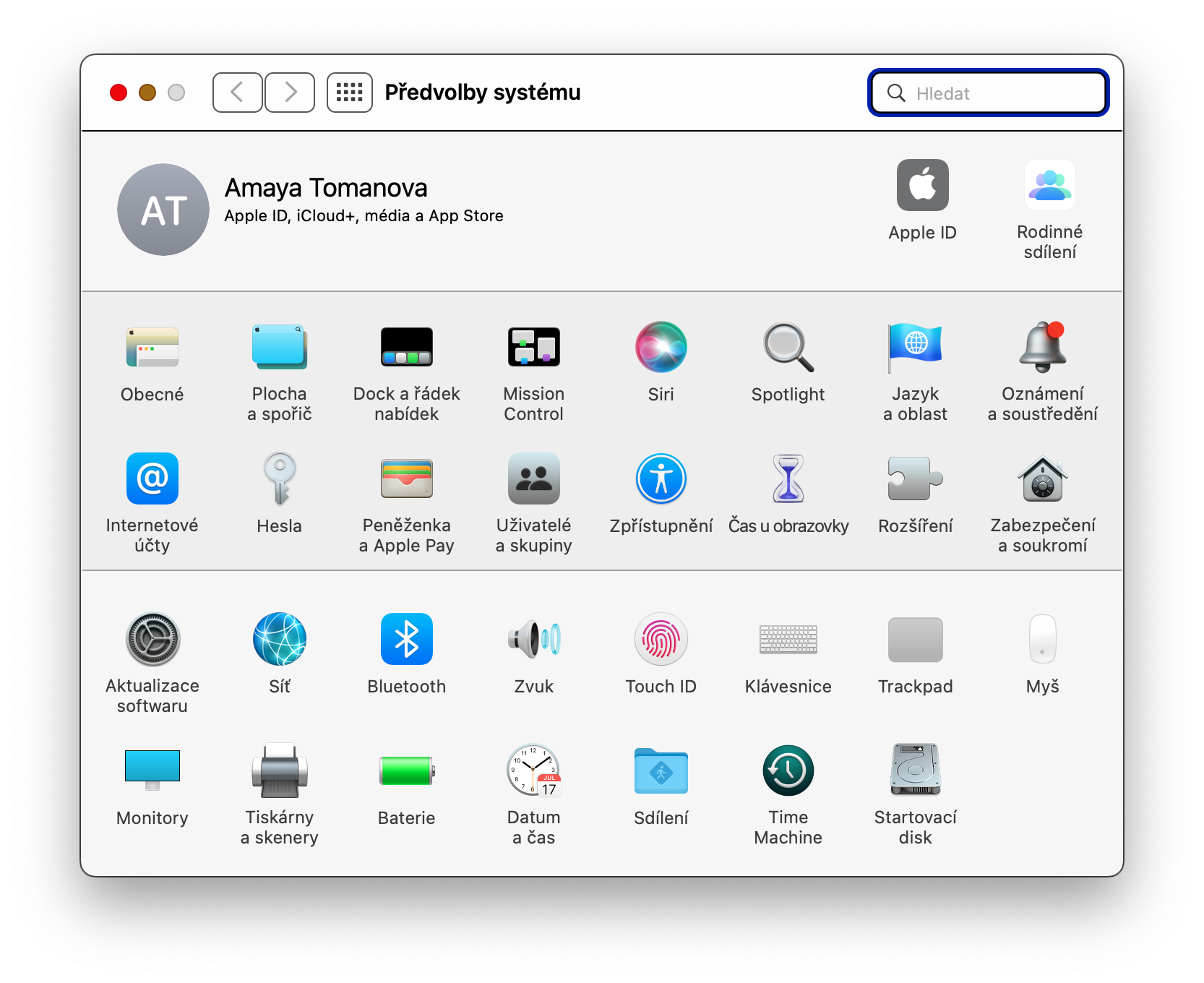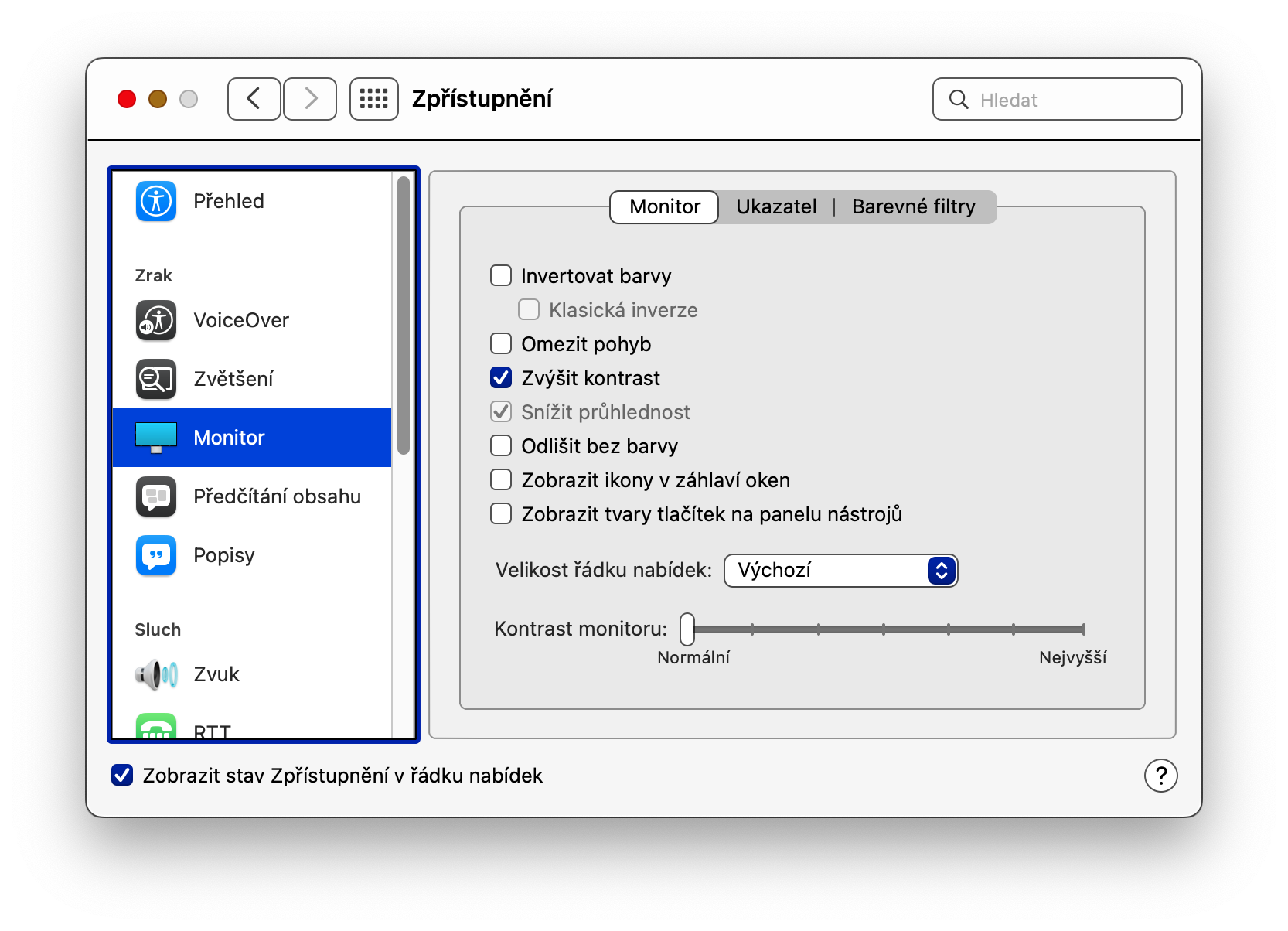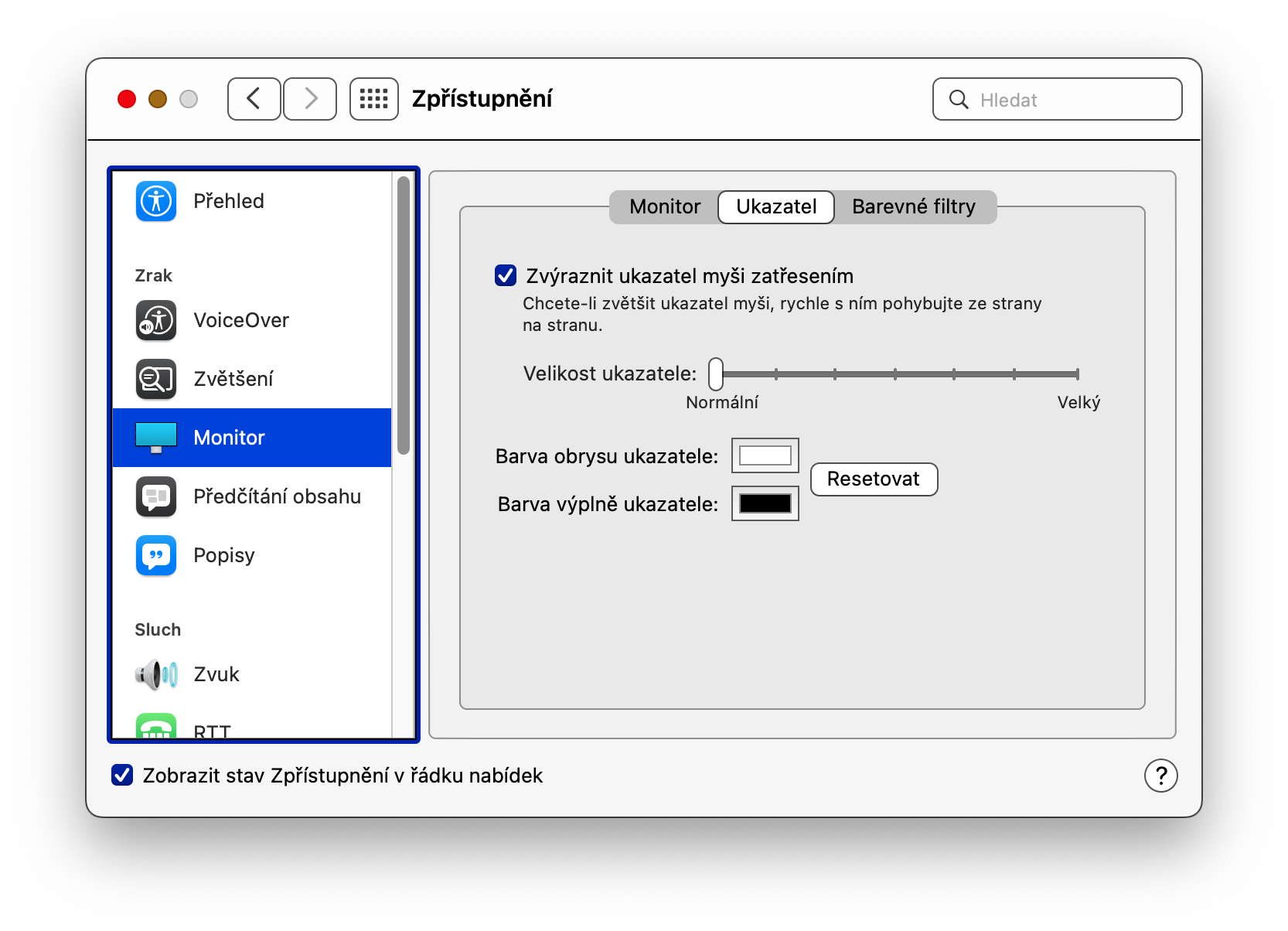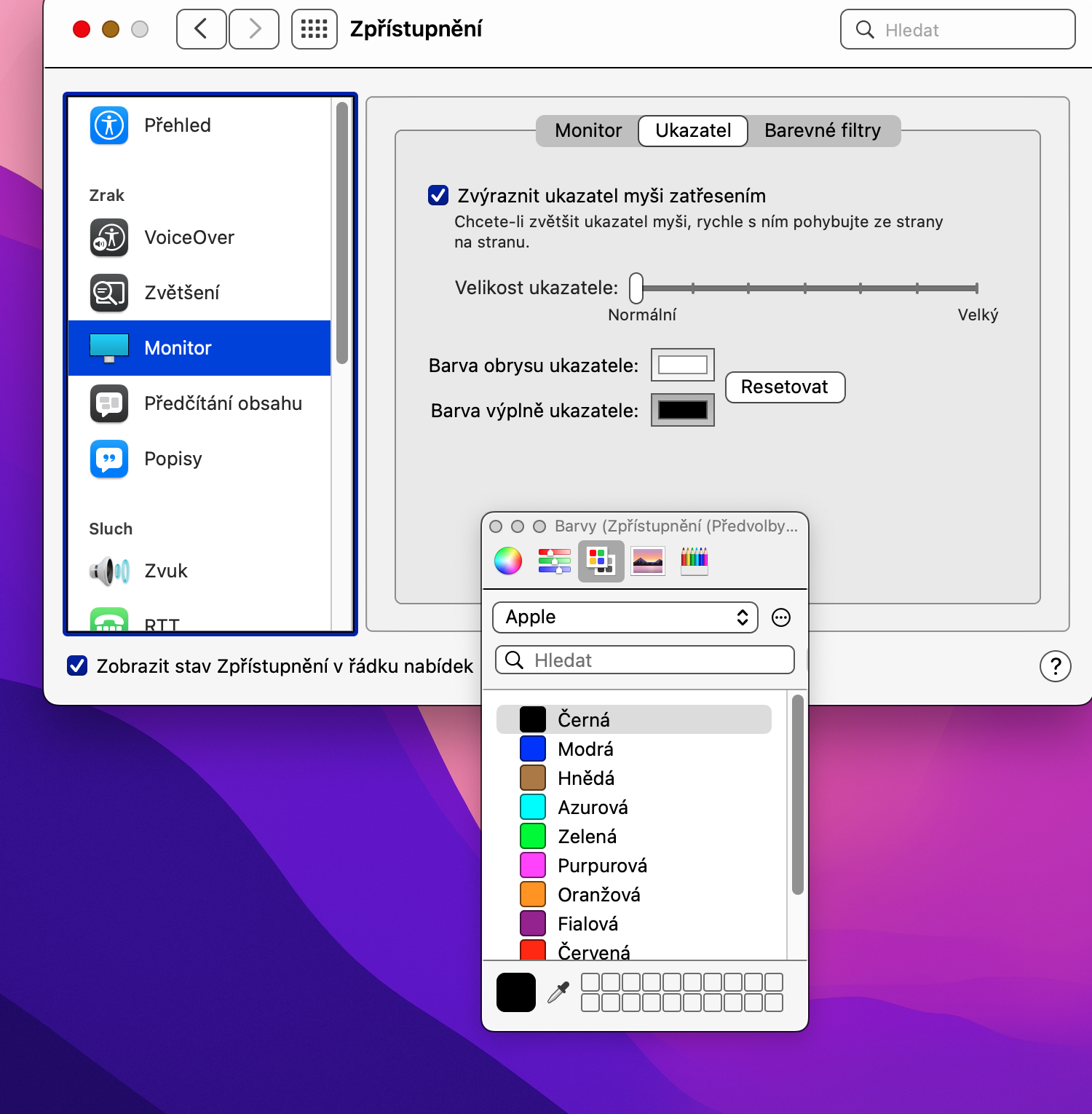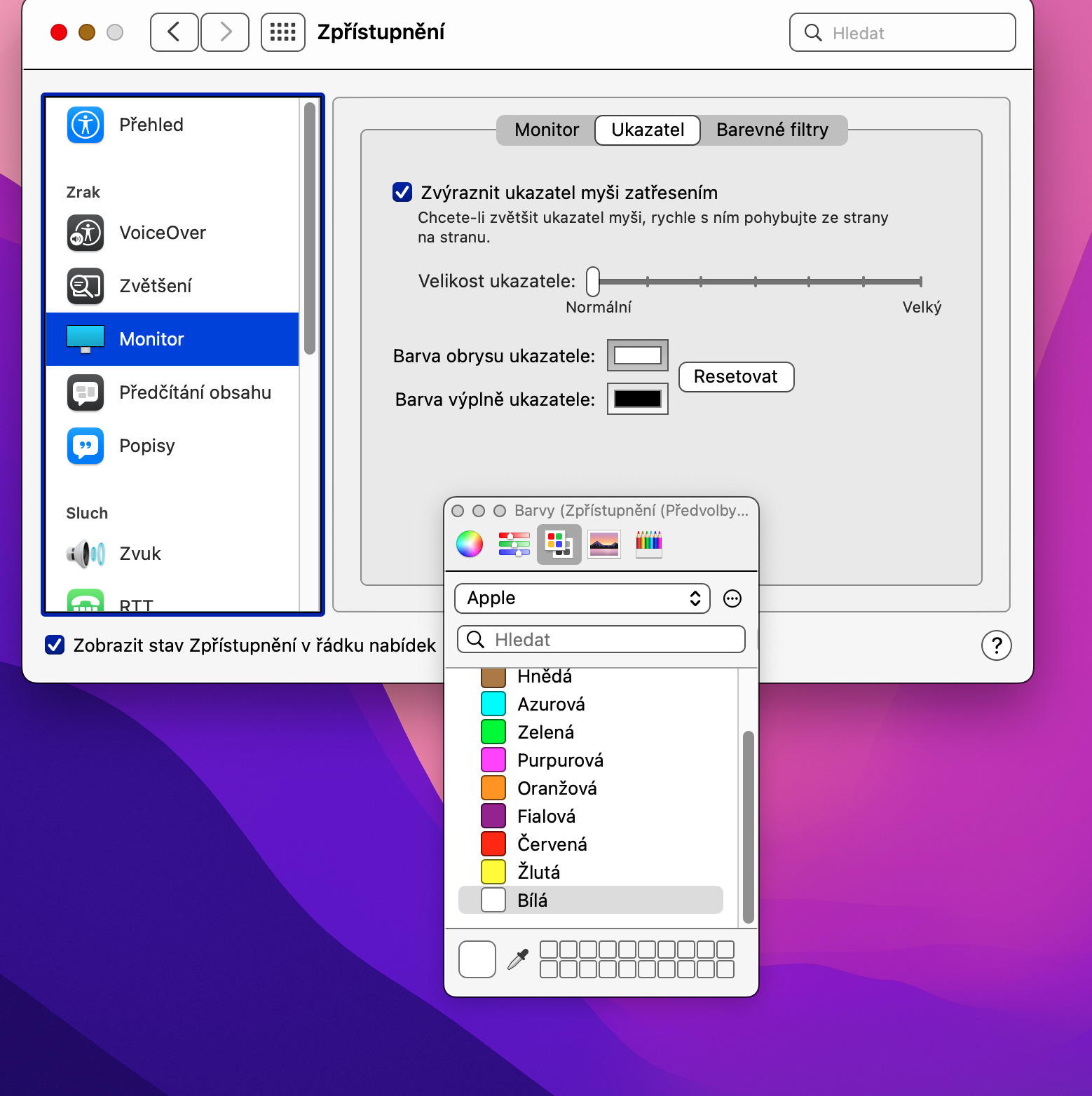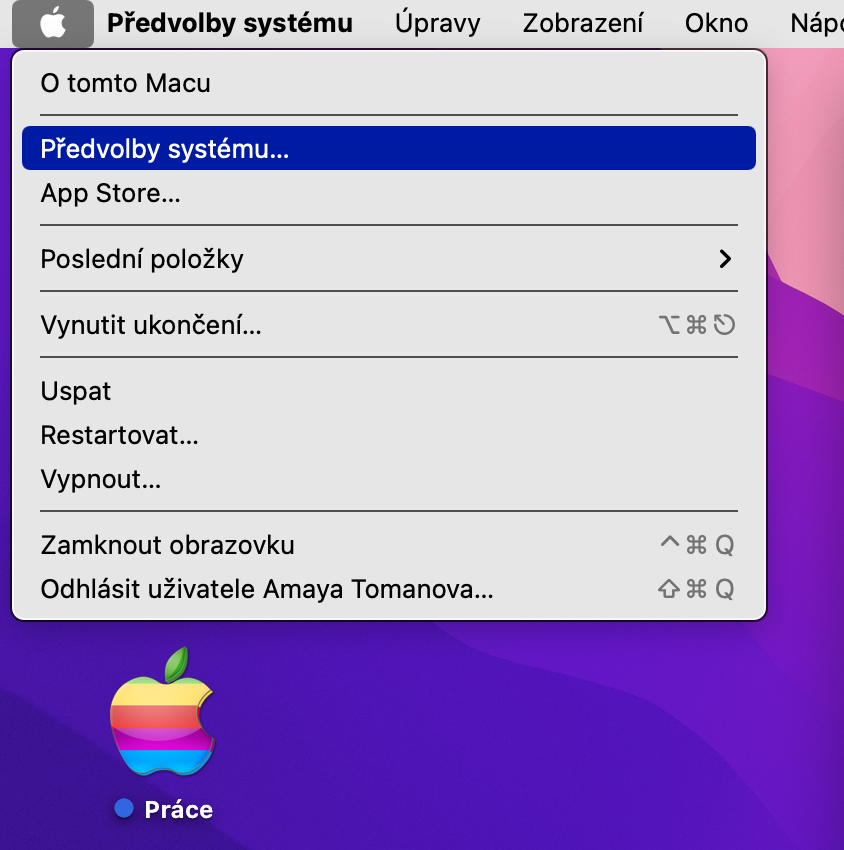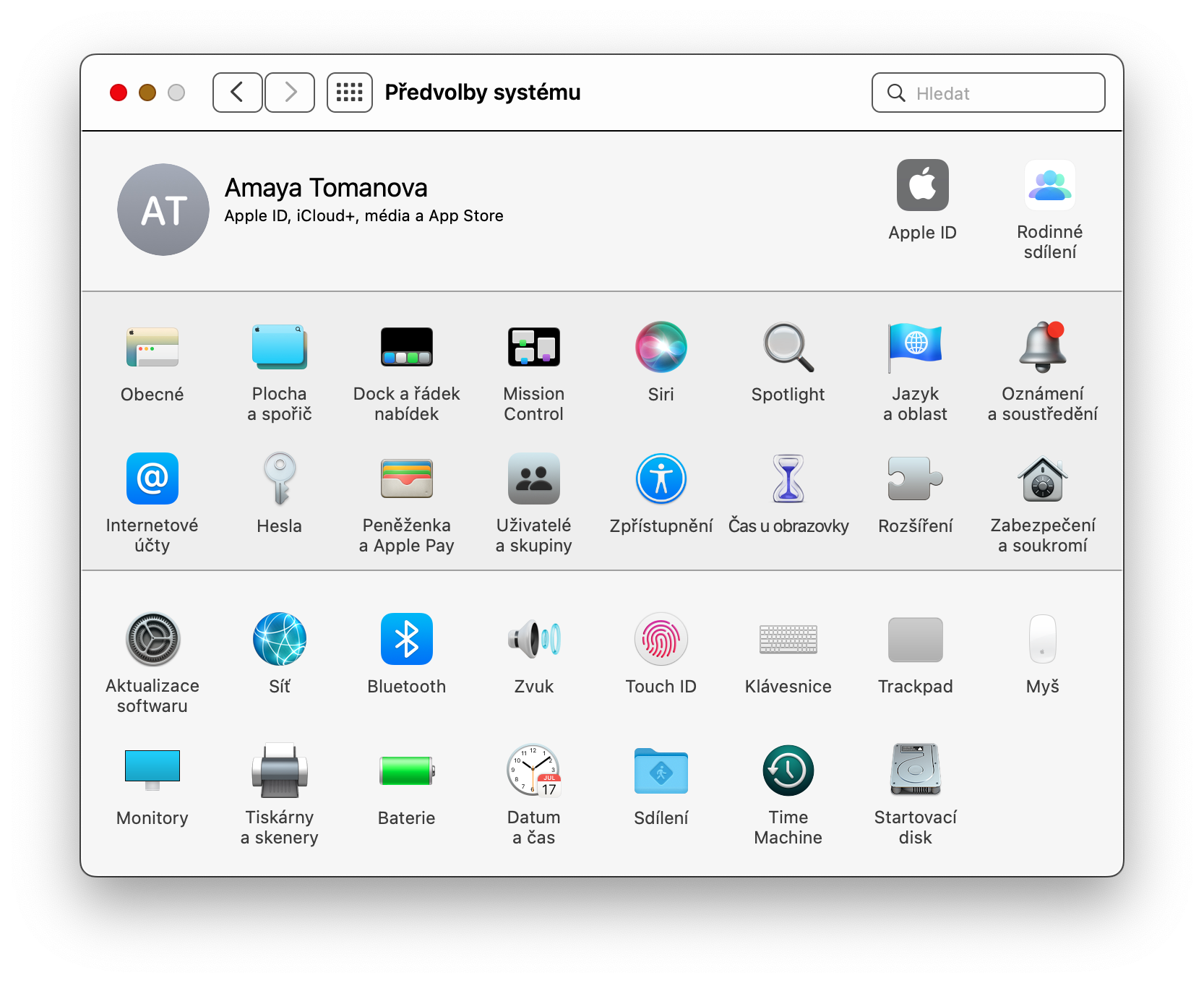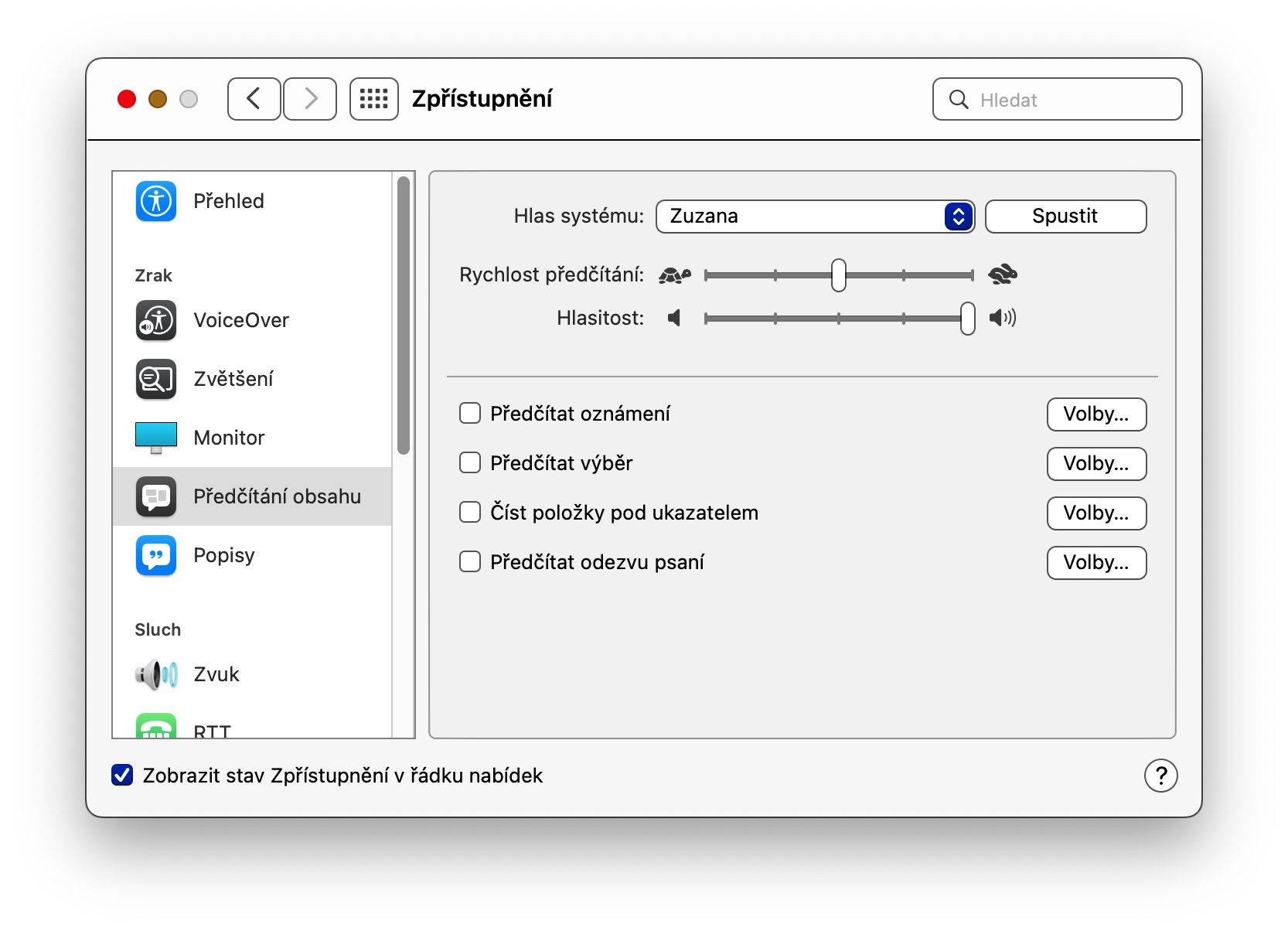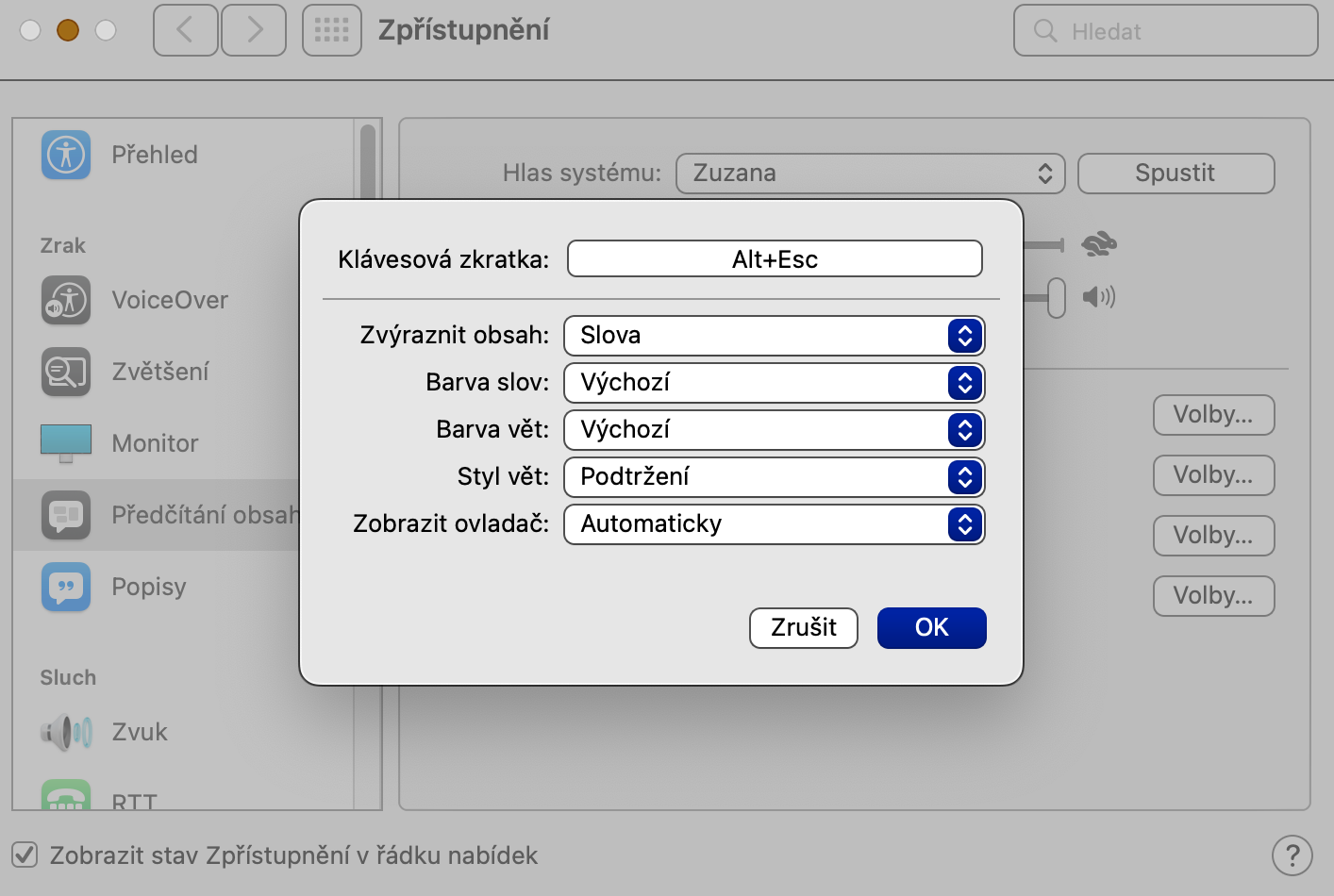아시다시피 Mac에는 장애가 있는 사용자가 컴퓨터를 완벽하게 작동하는 데 도움이 되는 다양한 접근성 기능이 탑재되어 있습니다. Apple은 모든 플랫폼에 보조 기술을 구축하는 것으로 유명하며 Mac도 예외는 아닙니다. 또한, macOS 운영 체제 내에는 장애를 안고 생활하는 경우에도 사용할 수 있는 다양한 접근성 기능이 있습니다.
그것은 수 관심을 가져라

확대
Mac의 접근성 기능 중 하나는 확대/축소입니다. 이름에서 알 수 있듯이 이 기능을 사용하면 특정 단축키를 눌러 선택한 콘텐츠를 전체 화면, 분할 화면 또는 PIP(Picture-in-Picture)로 확대할 수 있습니다. 확대/축소를 활성화하고 사용자 정의하려면 Mac 화면 왼쪽 상단에 있는 메뉴 -> 시스템 환경설정을 클릭하세요. 접근성을 선택하고 왼쪽 패널에서 Vision -> Zoom을 선택한 다음 원하는 단축키를 설정하세요. 마지막으로 남은 것은 원하는 확대 모드를 선택하는 것입니다.
경고음과 함께 시각적인 반주
다양한 경고음과 오디오 알림이 macOS 운영 체제 내에서 작동합니다. 그러나 Mac의 사운드 문제 등 어떤 이유로든 이러한 알림을 놓칠 수 있습니다. 이러한 경우 경고음이 울릴 때 Mac 화면이 눈에 띄게 깜박이는 기능을 활성화하는 것이 유용할 수 있습니다. Mac 화면의 왼쪽 상단에서 메뉴 -> 시스템 환경설정을 클릭하세요. 접근성을 선택하고 창 왼쪽의 청각 섹션에서 소리를 클릭하세요. 그런 다음 항목을 활성화하십시오. 경고음이 들리면 화면이 깜박입니다.
마우스 이동 속도
macOS에서 사용할 수 있는 기능의 일부로 마우스 커서 이동 속도 및 기타 매개변수를 어느 정도 사용자 정의할 수도 있습니다. Mac 화면의 왼쪽 상단에서 메뉴 -> 시스템 환경설정을 클릭하세요. 접근성을 선택하고 왼쪽 패널의 모터 기능 섹션에서 포인터 제어를 선택합니다. 스크롤 속도 사용자 정의를 시작하려면 마우스 옵션을 클릭하고, 트랙패드 옵션을 클릭한 후 스크롤 매개변수 및 기타 속성을 설정할 수 있습니다.
커서 색상 변경
macOS 운영 체제에서는 마우스 커서의 색상을 변경하는 옵션도 제공합니다. Mac에서 마우스 커서의 색상을 변경하려면 왼쪽 상단에서 메뉴 -> 시스템 환경설정을 클릭하세요. 접근성을 선택하고 이번에는 왼쪽 패널에서 모니터 섹션으로 이동합니다. 창 상단의 포인터 탭을 클릭한 후 마우스 커서의 채우기 색상과 윤곽선을 선택할 수 있습니다.
콘텐츠 읽기
Mac에서는 모니터에서 내용을 소리내어 읽어줄 수도 있습니다. 예를 들어, 일부 텍스트를 읽어야 하지만 여러 가지 이유로 모니터를 볼 수 없는 경우에 유용할 수 있습니다. 예를 들어 이 기능의 일부로 웹에서 선택한 메시지를 표시하고 읽도록 할 수 있습니다. 콘텐츠 읽기를 활성화하고 사용자 정의하려면 Mac 화면 왼쪽 상단에 있는 메뉴 -> 시스템 환경설정 -> 접근성을 클릭하세요. 왼쪽 패널의 듣기 섹션에서 콘텐츠 읽기를 선택하고 읽기 선택 옵션을 선택한 후 옵션을 클릭하고 적절한 매개변수를 설정합니다.