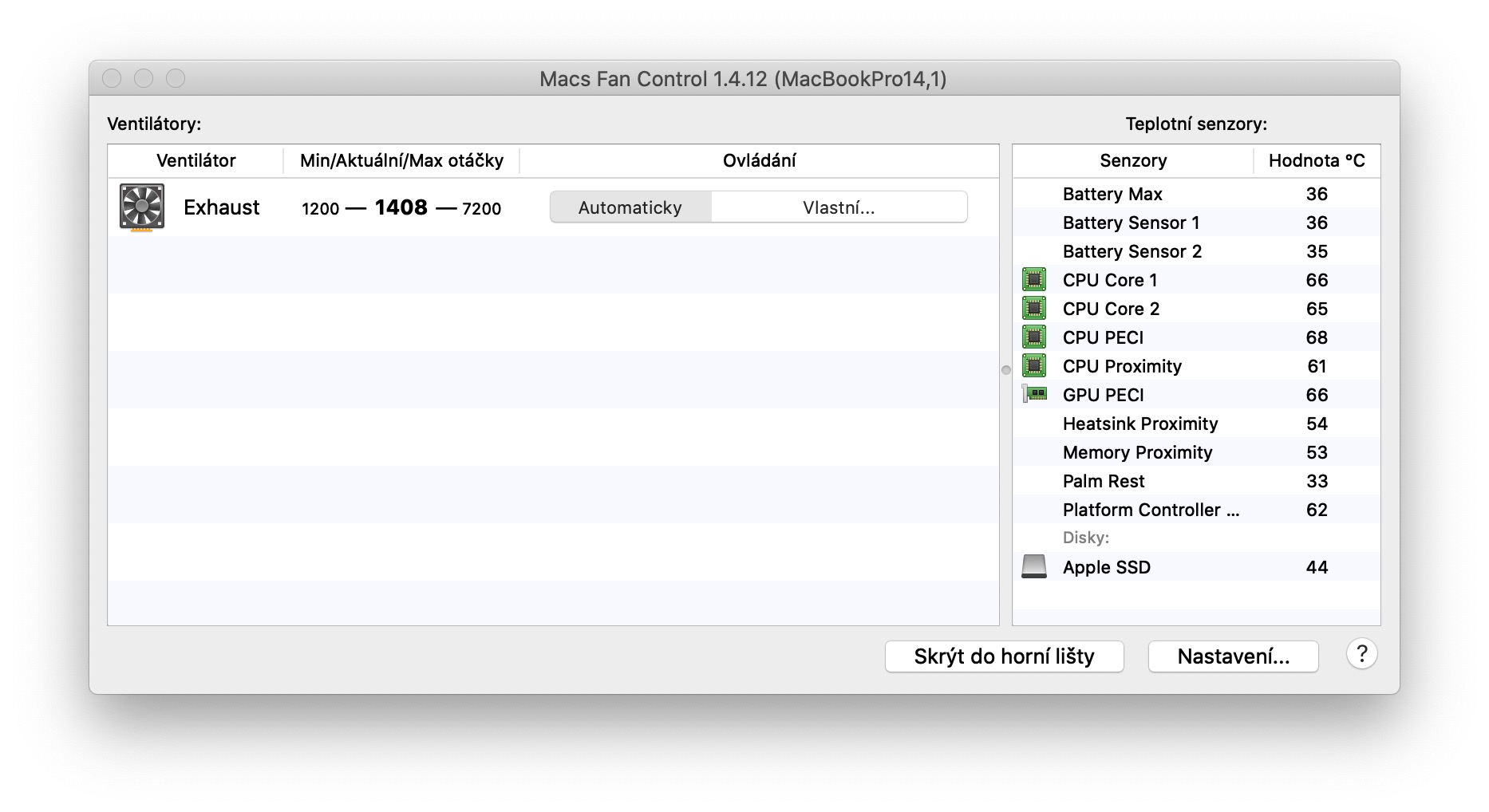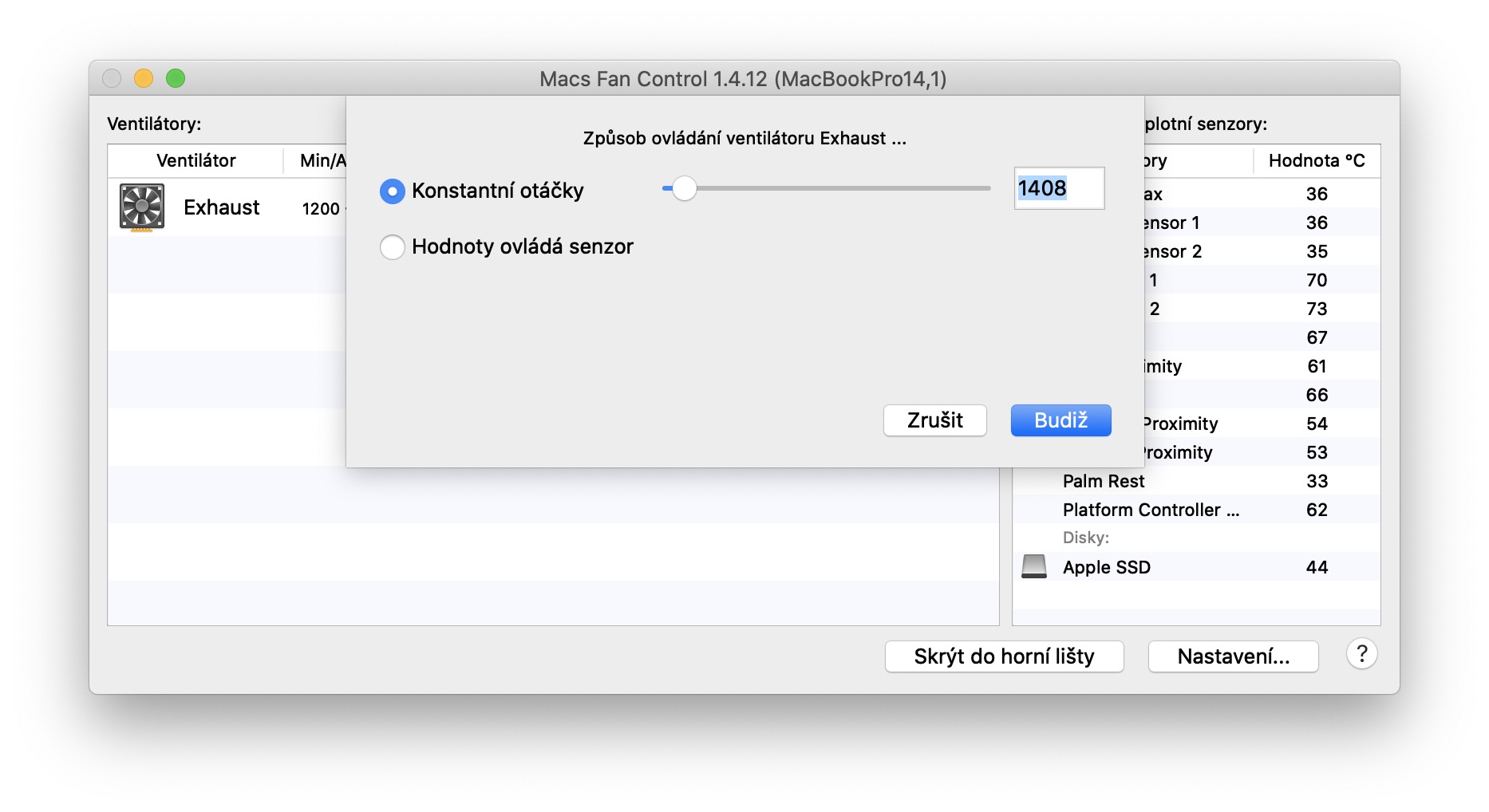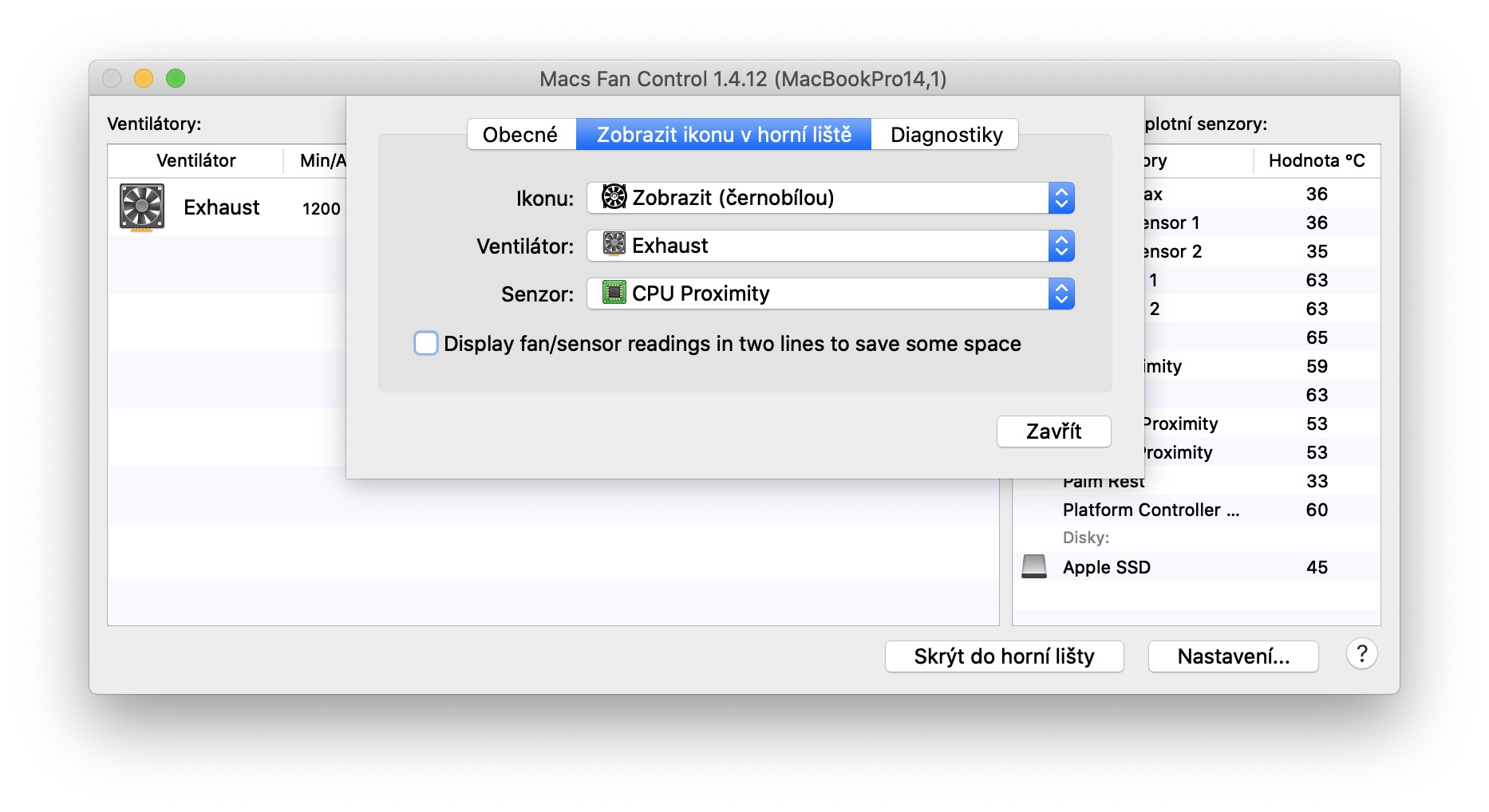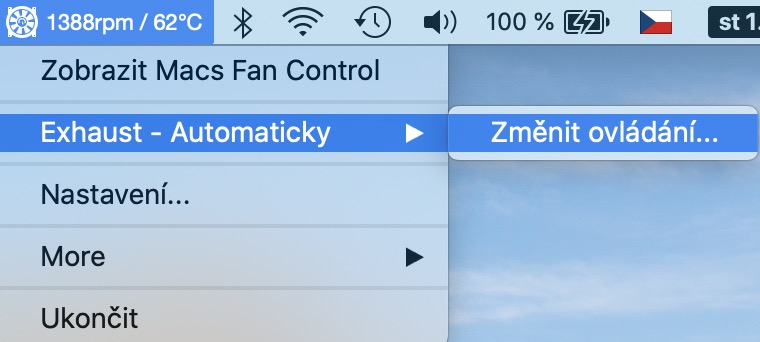저처럼 MacBook을 사용하여 일상 업무를 수행한다면 MacBook에 땀이 많이 나는 경우가 많다는 사실을 이미 눈치채셨을 것입니다. 최신 모델 중 하나를 소유하고 있다면 이러한 느낌을 훨씬 더 자주, 더 강렬하게 느낄 것입니다. Apple은 장치를 더 작고, 더 얇고, 더 얇게 만들려고 노력하고 있으며 이는 물론 냉각에 영향을 미치며 결국 고전적인 작업 중에도 장치 내부의 팬이 최고 속도로 회전할 수 있습니다. Mac이나 MacBook 내부의 팬 속도를 수동으로 제어하는 것을 꿈꿔본 적이 있습니까? 그렇다면, 당신은 확실히 프로그램을 좋아할 것입니다 맥 팬 제어.
그것은 수 관심을 가져라
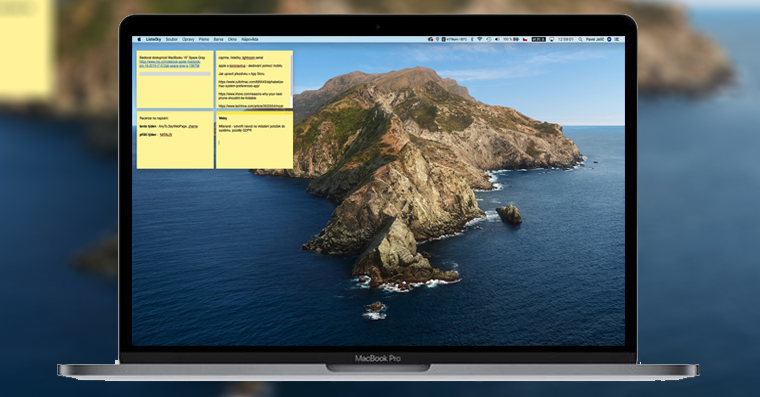
우리는 무엇에 대해 우리 자신에게 거짓말을 하게 될까요? 최신 MacBook은 다음과 같습니다. 땀을 잘 흘리다, 그들도 그렇습니다 존나 시끄러워. 그러나 최근까지 나는 그 소음을 존중했고 그것이 아마도 정당하다고 생각했습니다. 그러나 나중에 나는 그가 그런 맥북을 가지고 있다는 것이 매우 이상하다는 것을 깨달았습니다. 가장 간단한 행동 나를 놓아야 할 필요성 팬이 완전 가동 중. 그래서 나에게 보여줄 수 있는 프로그램을 찾기 시작했습니다. 프로세서 온도, 옵션과 함께 팬 속도 설정해 줘. 거의 즉시 저는 Macs Fan Control을 발견했고, 설치한 후에는 MacBook이 팬을 최대로 가동할 이유가 실제로 없다는 사실을 종종 발견했습니다. 이는 macOS가 사용자가 까다로운 작업을 수행하려고 한다는 것을 인식하고 과열을 방지하기 위해 팬을 더 일찍 활성화하는 "직관"의 형태에 가깝습니다.

그러나 귀하의 장치에서 어떤 작업을 하려는지는 귀하만이 알 수 있습니다. 따라서 iMessage에서 채팅하는 동안 팬을 최대로 작동시키는 것은 전혀 필요하지 않습니다. 또한, 낮에는 그렇지 않을 수도 있지만, 저녁에는 팬이 전속력으로 돌아가는 소음이 매우 클 수 있어 여자친구나 남자친구가 좋아하지 않을 수도 있습니다. Macs Fan Control 응용 프로그램과 함께 팬 속도를 수동으로 조정하는 동시에 프로세서 온도를 모니터링하여 과열되지 않도록 할 수 있습니다. 이 모든 정보를 컨트롤과 함께 상단 표시줄에 배치할 수 있으므로 항상 해당 정보를 볼 수 있습니다. Mac 팬 제어 제어는 매우 간단합니다. 응용 프로그램을 시작할 때 표시됩니다. 모든 활성 팬 목록. 설정용 자신의 혁명 그냥 옵션을 탭하세요 소유하다…, 그리고 옵션을 설정해주세요 일정한 속도. 슬라이더 그런 다음 설정 회전수, 팬이 붙어야하는 것. 상단 표시줄에 아이콘 표시를 설정하려면 프로그램 창 오른쪽 하단에 있는 버튼을 누르세요. 설정…, 그런 다음 북마크로 이동하세요. 상단 표시줄에 아이콘 표시.
그러나 더 낮은 일정 속도를 설정한 후에는 반드시 과열을 방지하려면 프로세서의 온도를 주의 깊게 모니터링하십시오. 팬 속도를 낮게 설정된 상태로 너무 오랫동안 방치하면 macOS 환경이 먼저 충돌하기 시작하고 나중에 시스템이 완전히 종료될 수도 있으며 최악의 경우 일부 하드웨어 구성 요소도 손상될 수 있습니다. Macs Fan Control 프로그램을 다운로드하고 사용하는 것은 전적으로 본인의 책임이며, Jablíčkář 매거진의 편집자는 이 프로그램 사용으로 인해 발생할 수 있는 어떠한 손해에 대해서도 책임을 지지 않습니다.