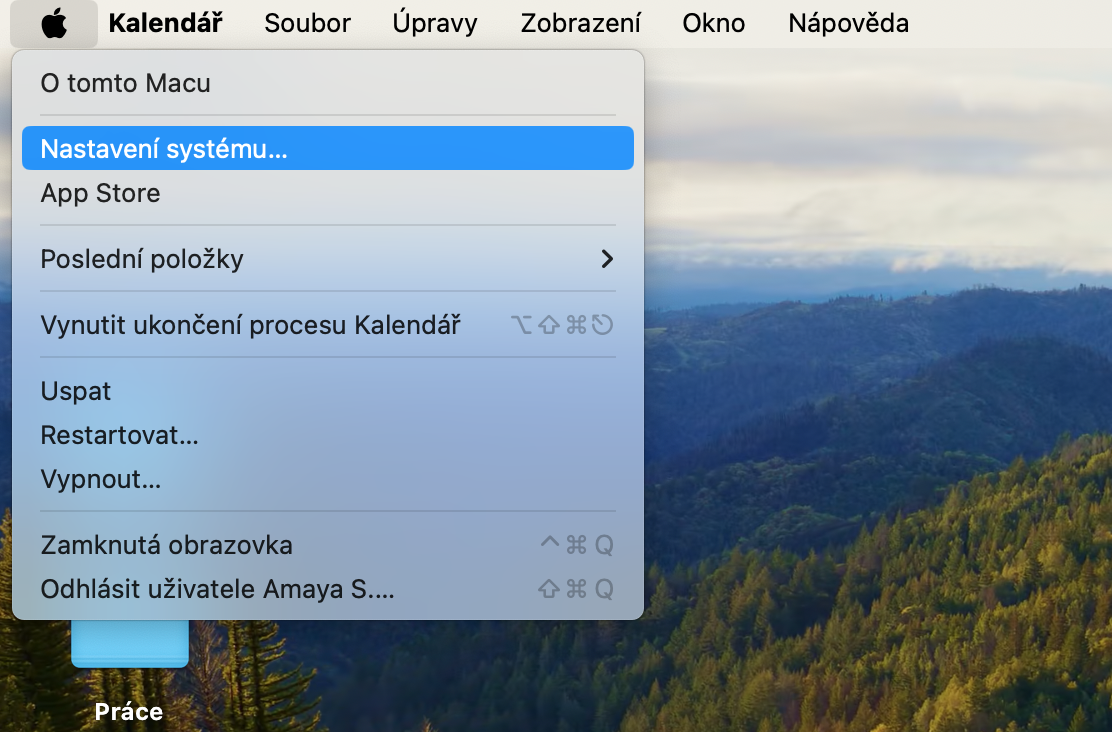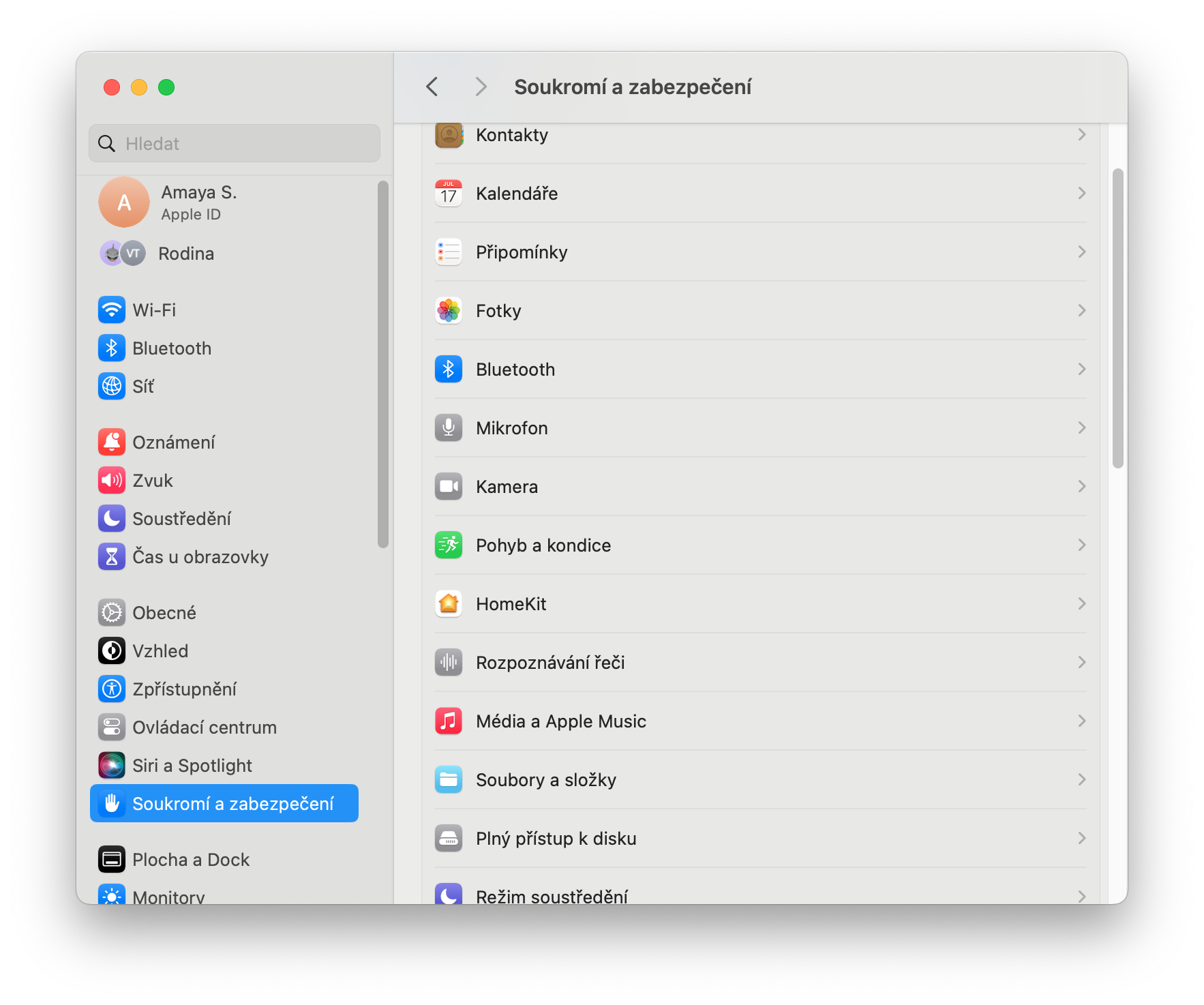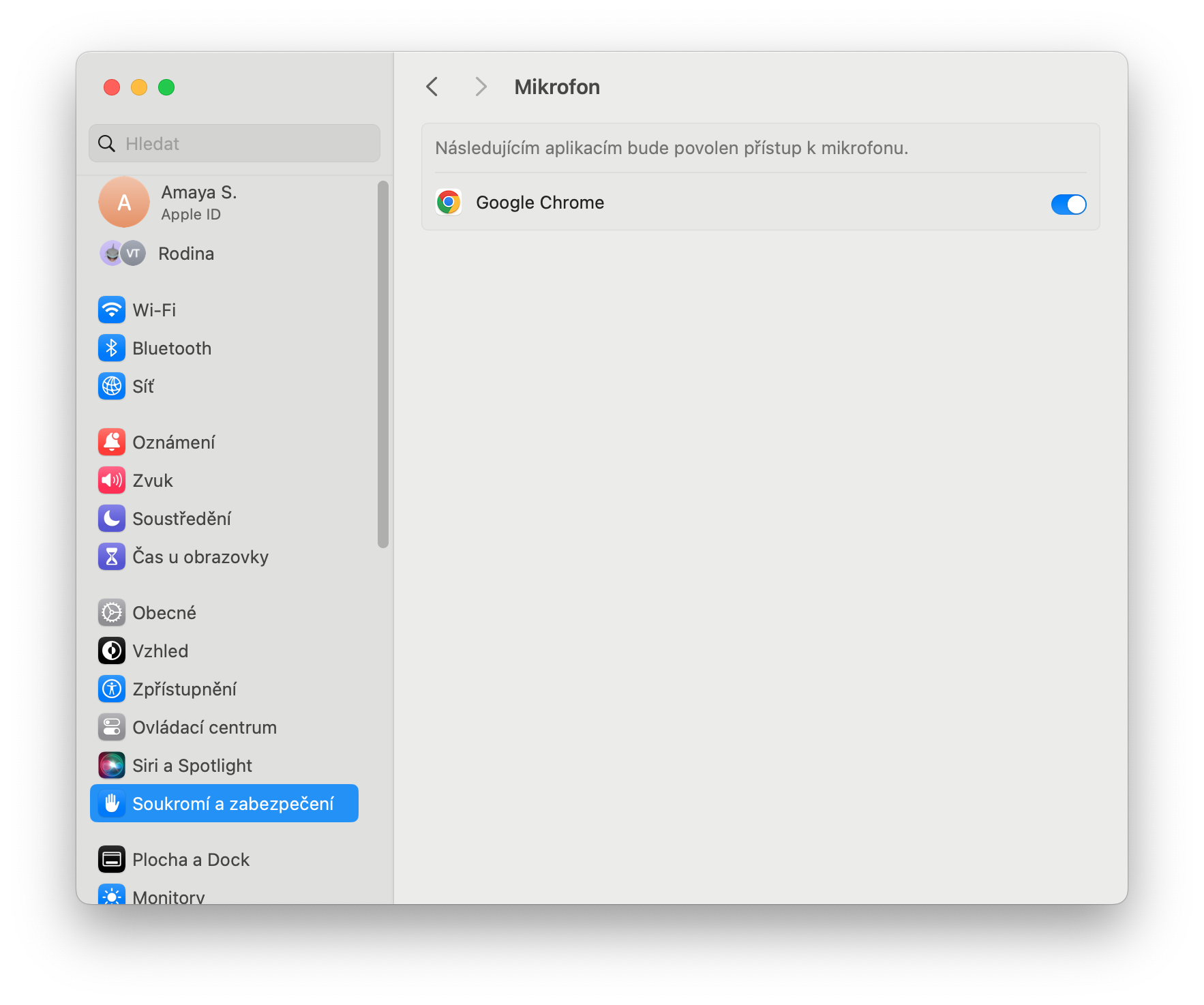Mac의 마이크는 다양한 목적으로 사용됩니다. 예를 들어 FaceTim이나 다른 응용 프로그램에서 사용할 수 있습니다. 일부 사용자의 경우 마이크 사용이 일상이기 때문에 마이크가 갑자기 작동을 멈 추면 많은 문제가 발생할 수 있습니다. 좋은 소식은 문제를 해결하는 데 사용할 수 있는 다양한 팁이 있다는 것입니다. 오늘 기사에서는 Mac 마이크를 다시 작동시키고 다시 작동시키는 데 사용할 수 있는 다양한 방법을 살펴보겠습니다.
그것은 수 관심을 가져라

MacBook 마이크가 작동을 멈추면 항상 Mac을 재시동하거나 극세사 천이나 부드러운 칫솔로 마이크를 청소하는 등의 기본 절차부터 시작하는 것이 좋습니다. 간단한 재부팅만으로 모든 종류의 문제를 해결할 수 있다고 알려져 있습니다. 한번 시도해 보는 것은 어떨까요? Mac을 재시동하려면 Apple 로고를 클릭하고 재시동을 선택하십시오. 당신은 또한 시도할 수 있습니다 NVRAM 및 SMC 메모리 재설정.
앱 권한 확인
Mac의 마이크는 다양한 이유로 파손될 수 있습니다. 예를 들어 마이크가 작동하지 않는 애플리케이션에는 마이크에 접근할 수 있는 권한이 없습니다. 시스템 설정에서 애플리케이션이 마이크에 액세스하는 방법을 확인할 수 있습니다. 여기를 클릭하세요 개인 정보 보호 및 보안 -> 마이크 Mac의 마이크를 갖고 있거나 액세스하려는 앱 목록이 표시됩니다. 오른쪽에 있는 스위치를 클릭하여 액세스를 활성화할 수 있습니다.
사용 중인 마이크를 확인하세요.
외부 마이크가 필요한 경우 Mac의 기본 마이크가 내장 마이크일 가능성이 높습니다. 이는 귀하가 말하는 마이크가 작동하지 않는 이유를 설명합니다. Mac에서 어떤 마이크를 사용하고 있는지 확인하려면 메뉴로 이동하세요. 시스템 설정 -> 소리 -> 입력. 섹션에서 기입 사용 가능한 모든 마이크 목록이 표시됩니다. 사용하려는 항목을 클릭하여 Mac에서 사용하는 항목으로 변경하세요. 슬라이더를 사용하여 입력 볼륨을 높일 수도 있습니다. 오른쪽으로 많이 움직일수록 마이크의 감도는 더욱 높아집니다.
문제를 해결할 때는 항상 기본적인 수정부터 시작하는 것이 좋습니다. 이런 경우에는 먼저 극세사 천으로 마이크를 닦아 먼지를 제거해 보세요. Mac을 재시동하면 귀중한 시간과 필요한 모든 것을 절약할 수도 있습니다. 그러나 문제가 지속되면 더 자세한 단계로 넘어갈 수 있으며 하드웨어 손상이 없으면 문제가 해결되기를 바랍니다. 이러한 기본 단계를 수행하면 Mac에서 마이크를 작동시킬 수 있습니다. 문제가 지속되면 Apple 지원에 문의하는 것이 가장 좋습니다.