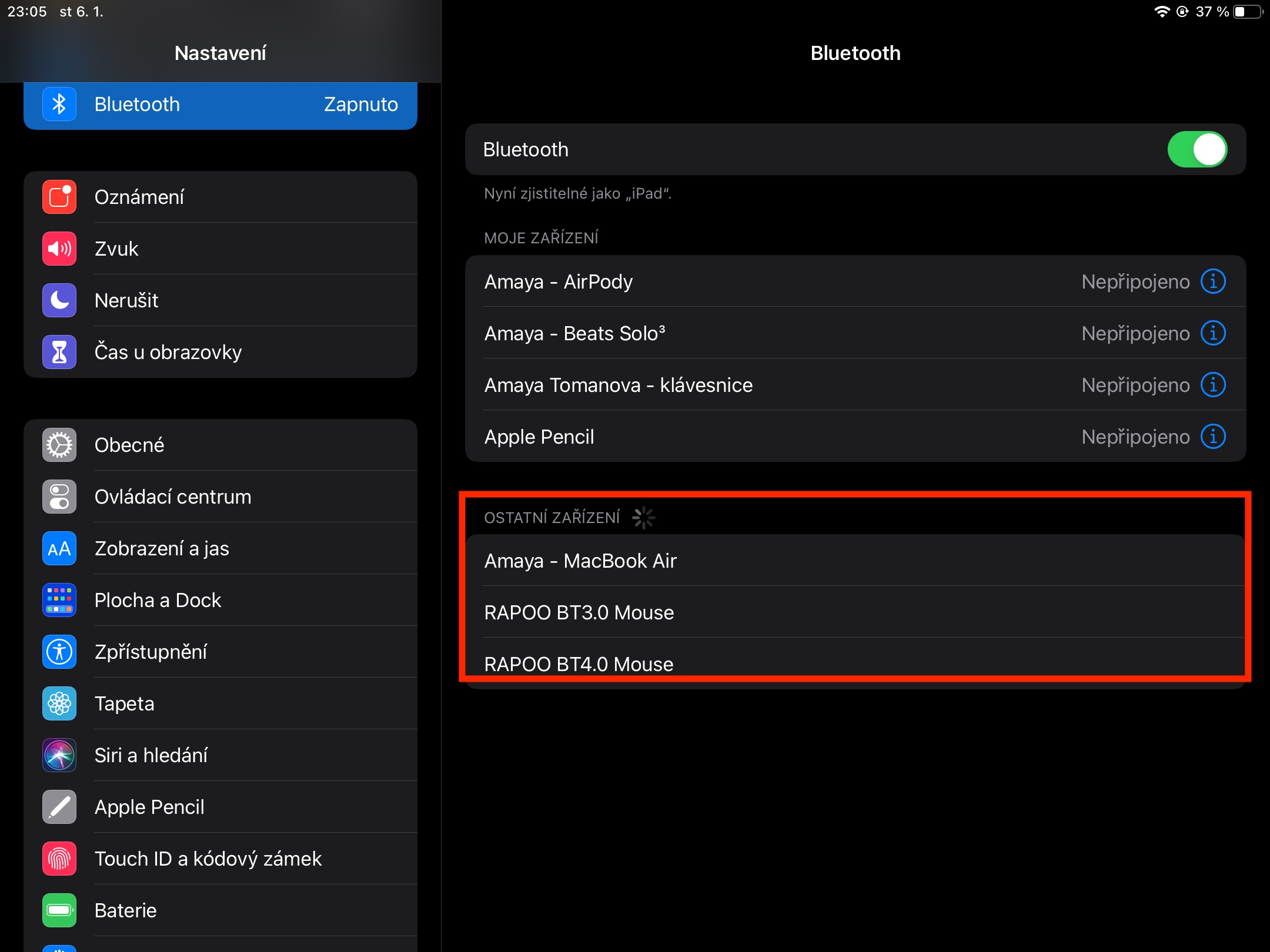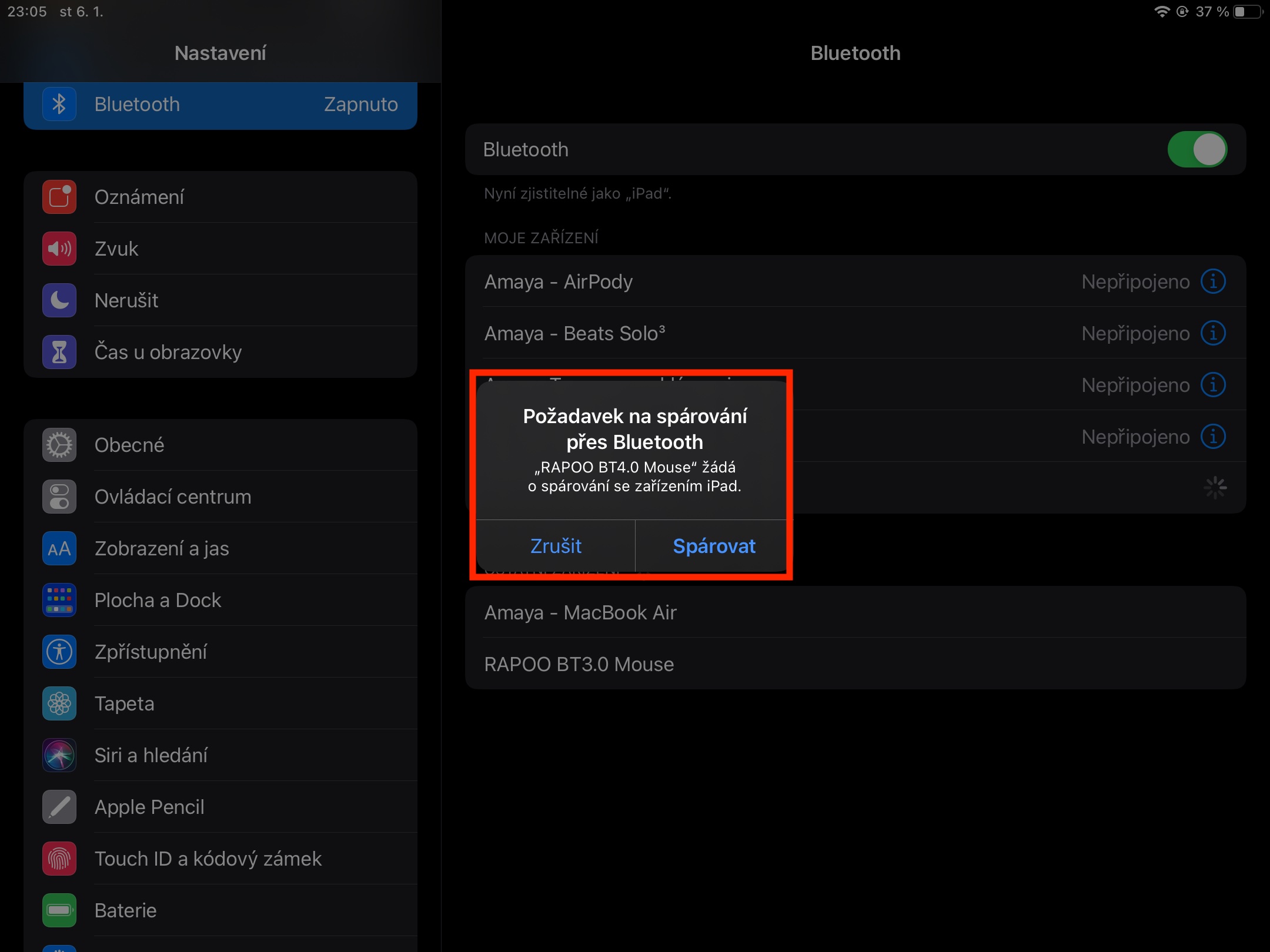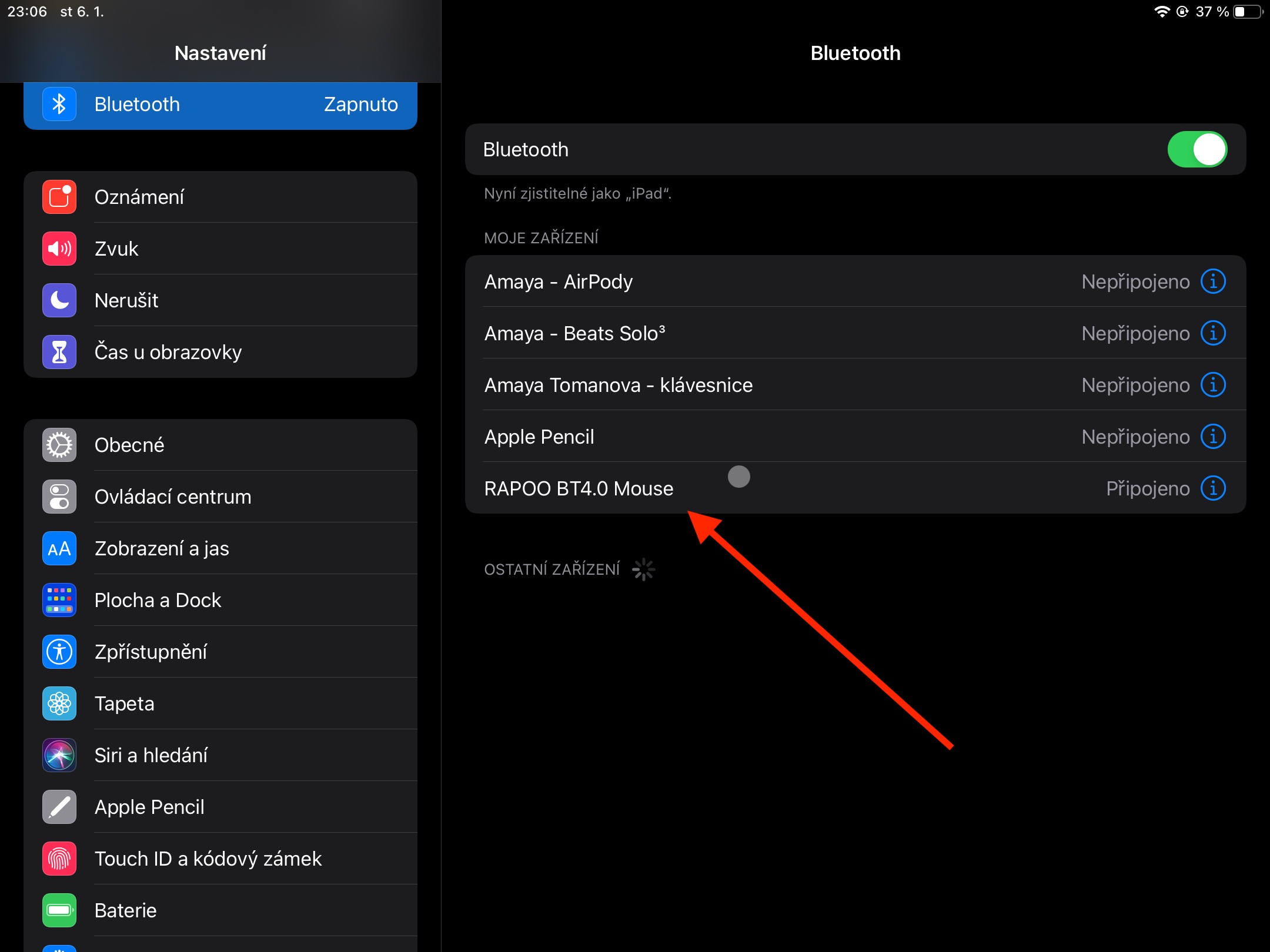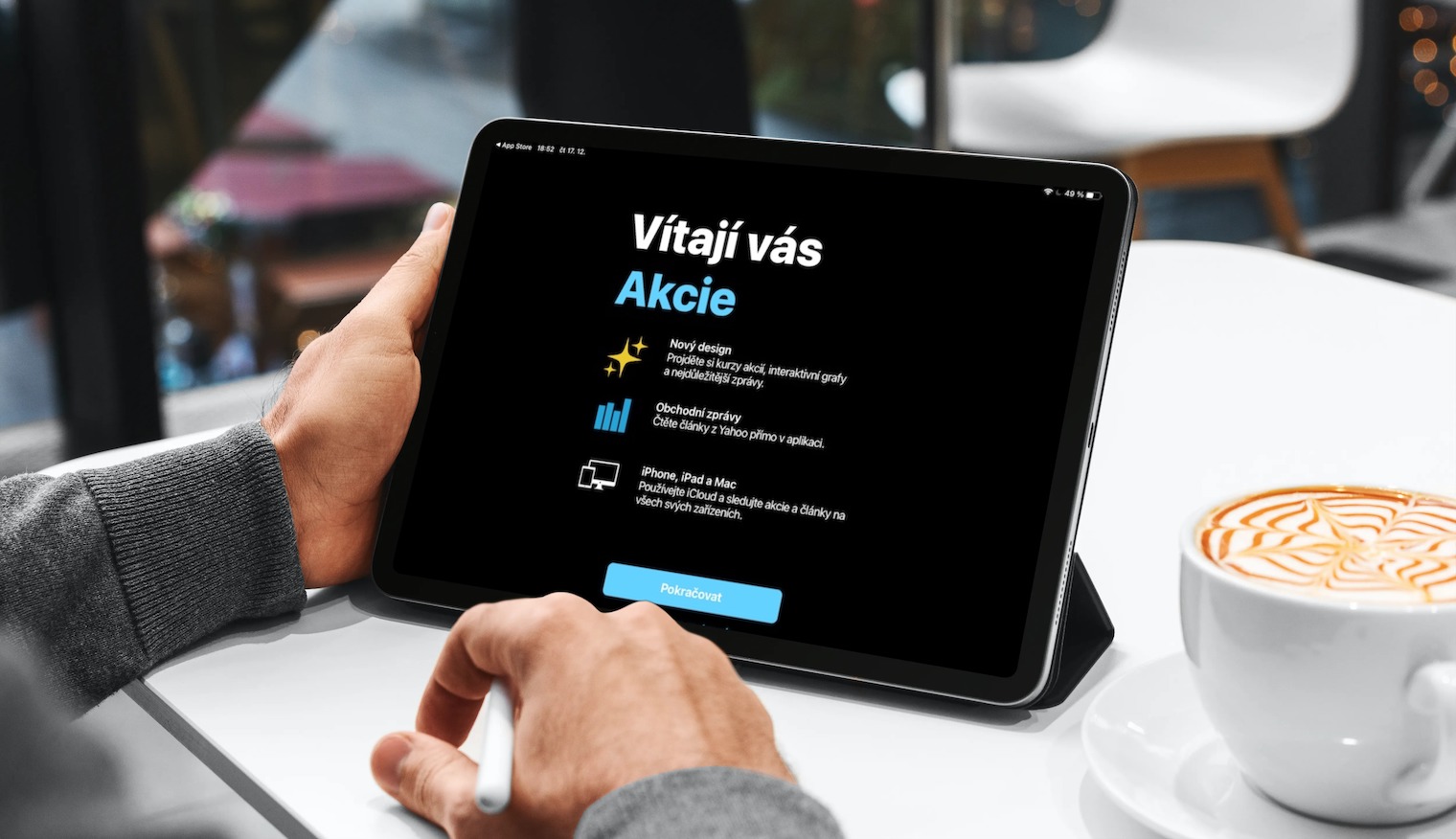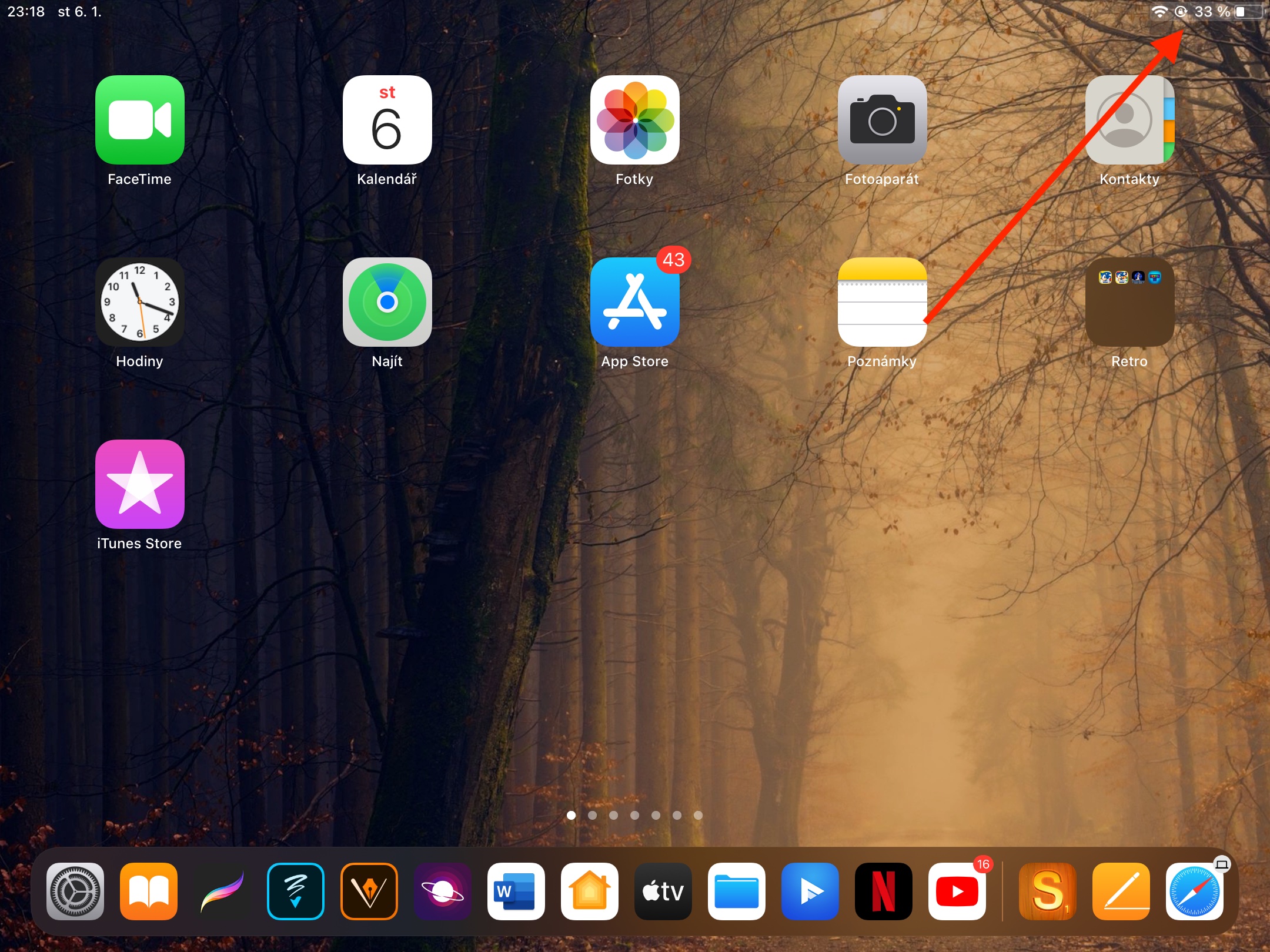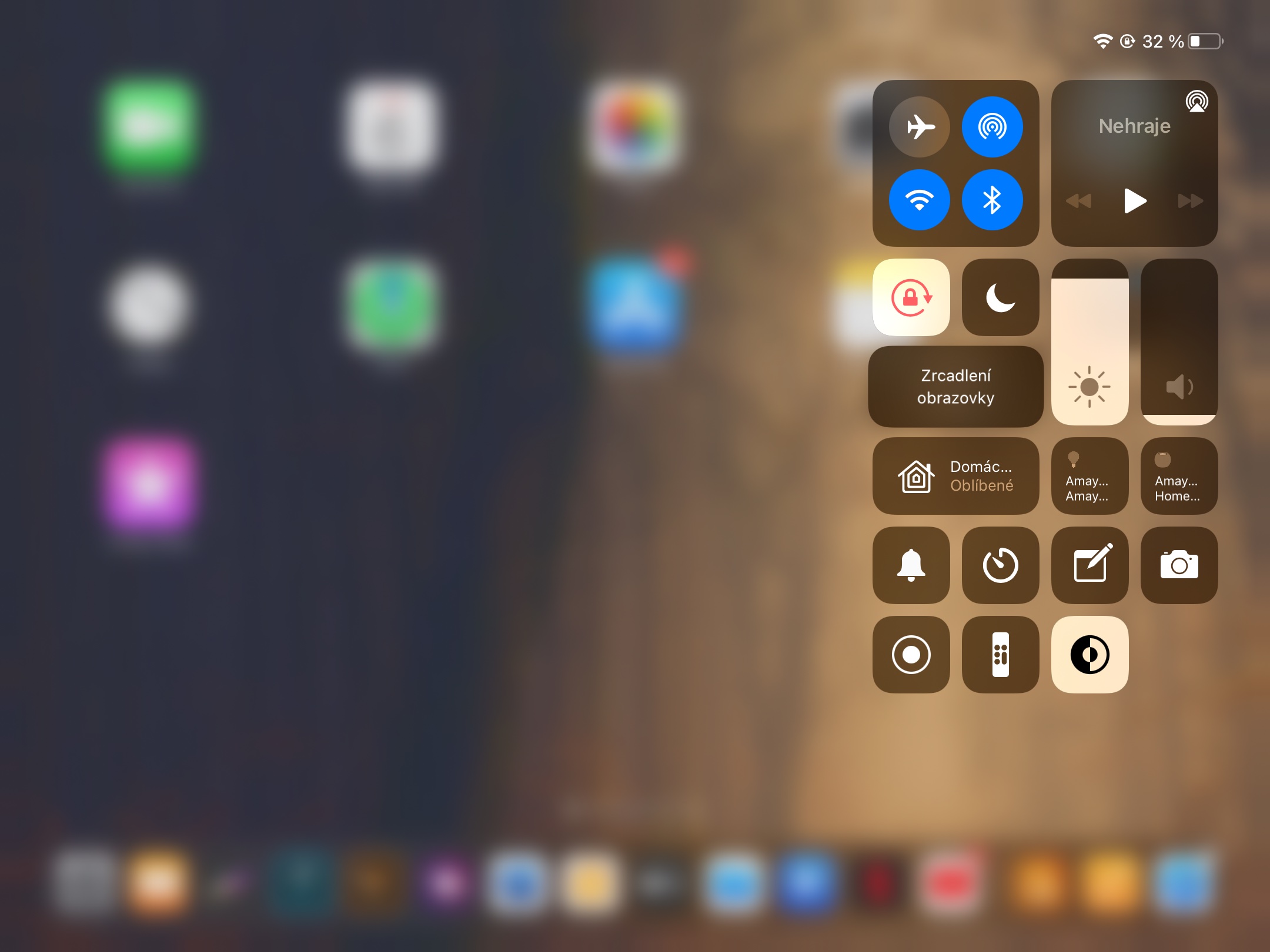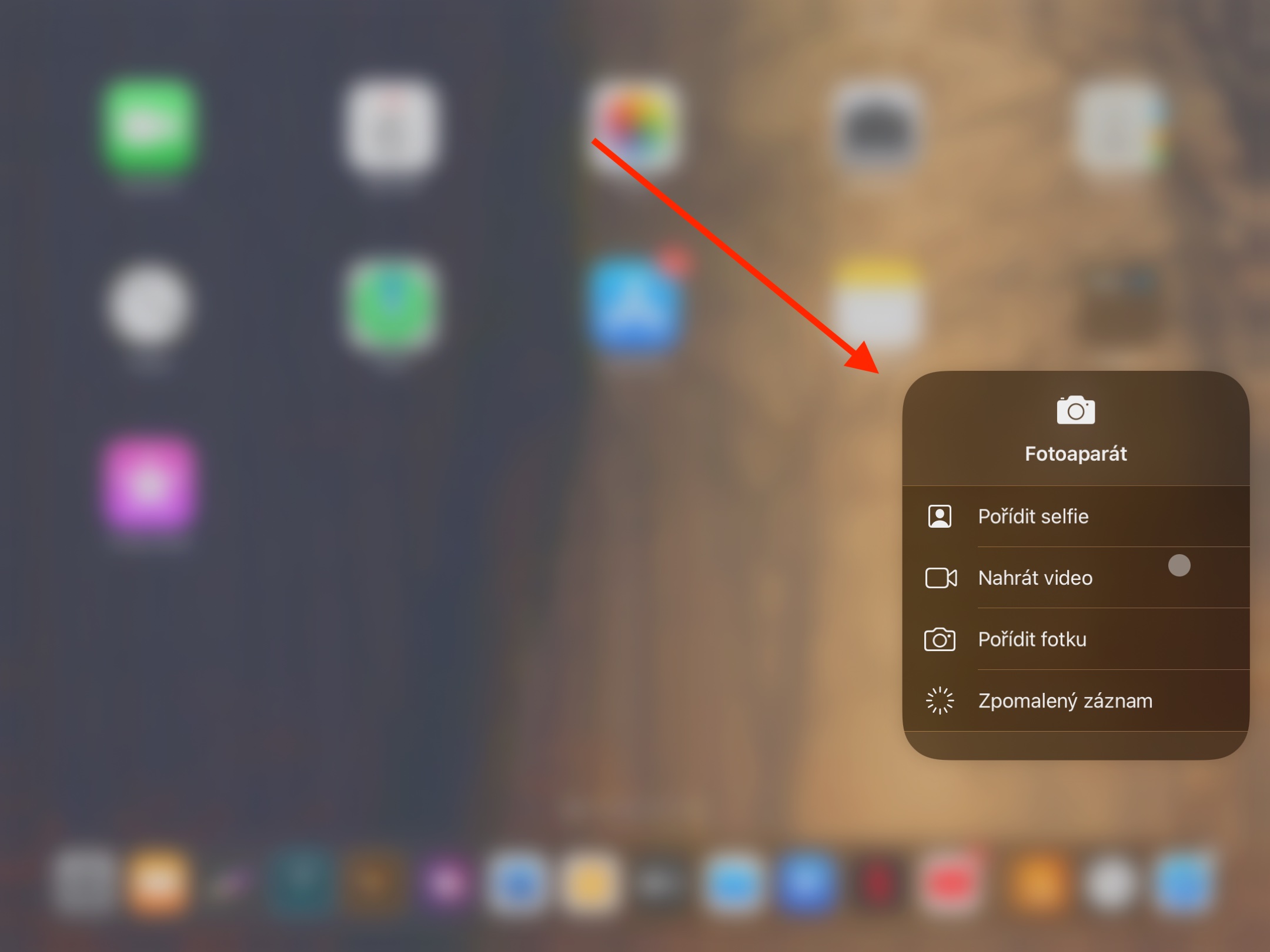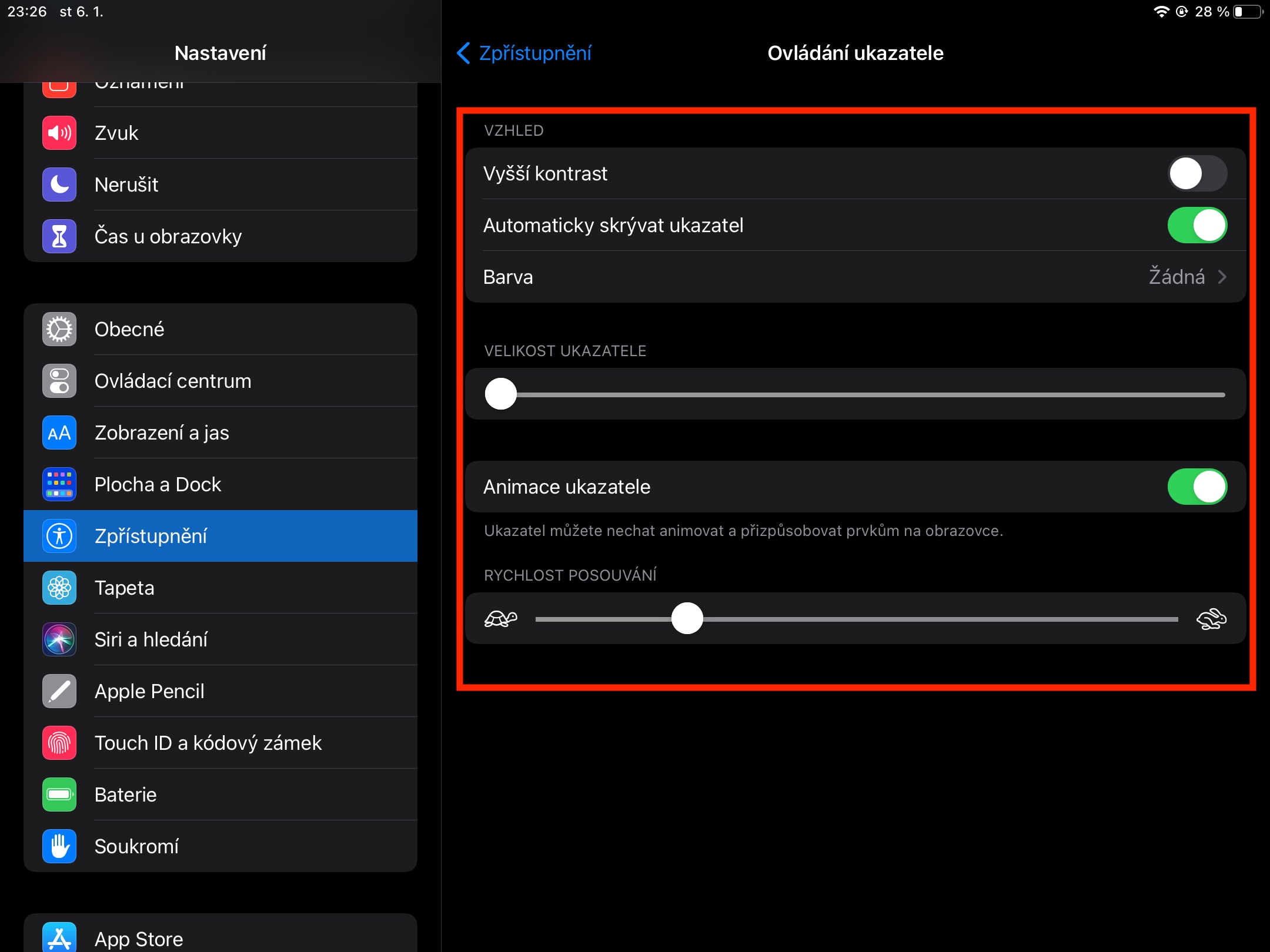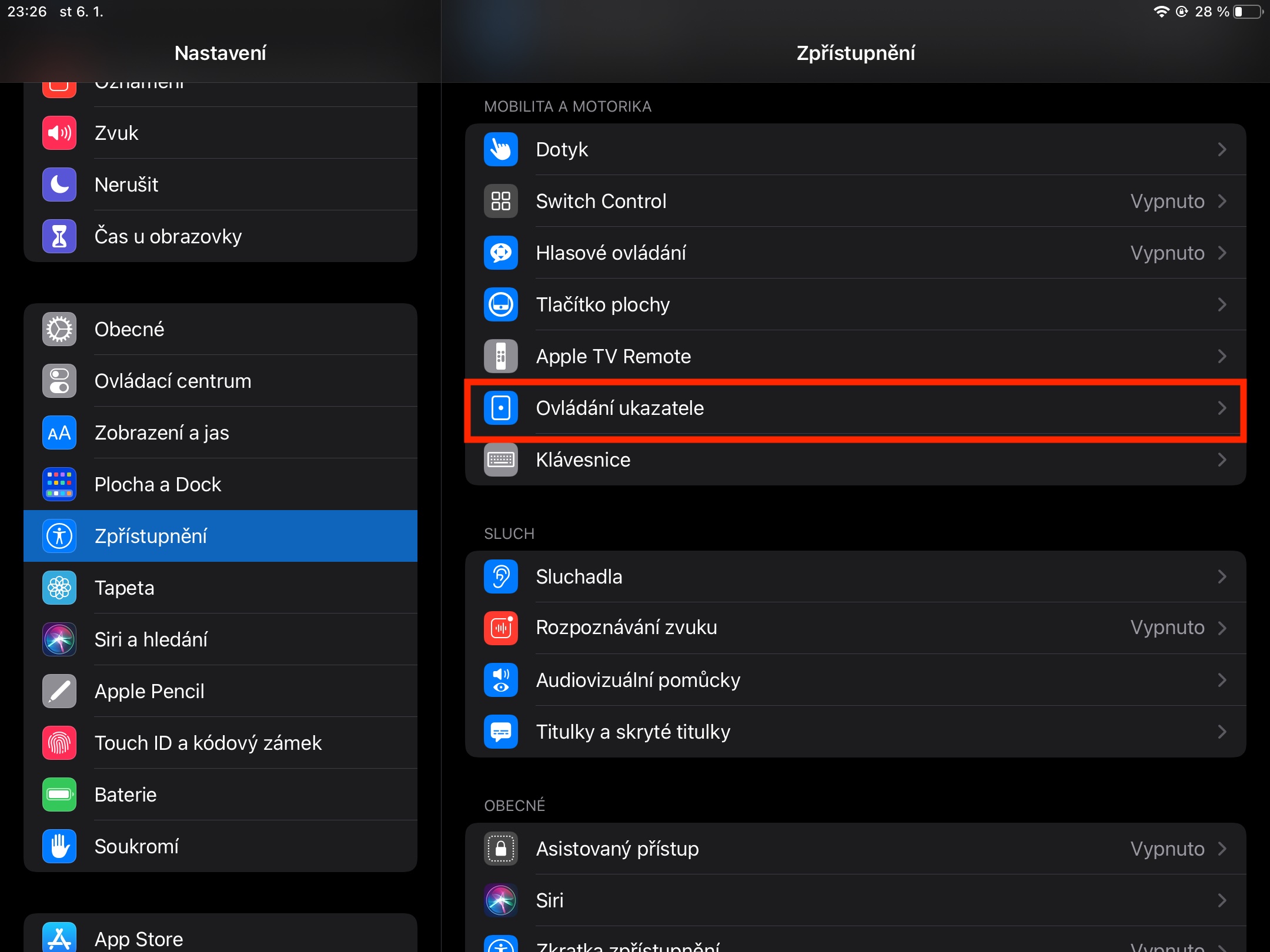iPadOS 운영 체제에서는 한동안 Bluetooth 마우스를 iPad에 연결할 수 있었습니다. 귀하가 iPad의 새로운 소유자 중 한 명이고 새 태블릿에 대해 이제 막 알아보고 있는 중이라면 iPad에서 Bluetooth 마우스를 최대한 활용하여 작업하는 방법에 대한 팁을 찾을 수 있습니다.
그것은 수 관심을 가져라

연결
아이패드에 마우스를 연결하는 것은 필수입니다. 처음에는 접근성을 통해서만 마우스를 iPad에 연결할 수 있었지만 최신 버전의 iPadOS에서는 Bluetooth 설정으로 충분합니다. iPad에서 다음을 실행하세요. 설정 -> 블루투스. 섹션에서 다른 장치들 너는 너의 것을 찾아야 해 생쥐 – 태블릿에 연결 제목을 클릭하면 됩니다. 연결이 성공하면 iPad 화면에 둥근 커서가 나타납니다.
커서 작업 및 클릭
이전 단락에서 언급했듯이 iPad에서는 예를 들어 Mac에서 익숙했던 것처럼 화살표가 아닌 원 형태로 마우스를 연결하면 커서가 나타납니다. 텍스트 작업을 할 때 원은 예를 들어 Word에서 알려진 특성 커서로 바뀌고 버튼 위로 커서를 이동하면 강조 표시됩니다. iPad는 상황에 맞는 메뉴를 열 때 기본 왼쪽 클릭과 오른쪽 클릭을 모두 지원합니다.
그것은 수 관심을 가져라

iPad 깨우기, Dock 및 홈 화면으로 돌아가기
iPad에 잠자기 타이머가 설정되어 있는 경우 마우스를 움직이기만 하면 쉽고 빠르게 태블릿을 깨울 수 있습니다. iPad에 연결된 마우스를 사용하여 빠르고 편리하게 홈 화면으로 돌아갈 수도 있습니다. 커서를 iPad 디스플레이의 왼쪽 하단 가장자리로 이동하기만 하면 됩니다. 마우스 커서를 태블릿 디스플레이 하단에 위치시키면 iPad의 Dock이 활성화됩니다.
제어 센터 및 알림
홈 화면으로 돌아가거나 Dock을 활성화하는 것과 마찬가지로 iPad에서 마우스를 사용하여 제어 센터를 시작하는 것도 가능합니다. 커서를 디스플레이의 오른쪽 상단으로 가리키면 배터리 표시기와 연결 상태가 표시됩니다. 표시되어 있습니다. 그런 다음 이 표시기를 클릭하면 제어 센터가 시작됩니다. 마우스를 사용하여 iPad에 알림을 표시하려면 커서를 디스플레이 상단으로 이동하고 마우스를 위쪽으로 드래그하세요. 알림을 다시 닫으려면 아래로 스와이프하세요.
제스처 및 커서 속도 조정
마우스로 작업할 때 iPad의 일반적인 동작을 사용할 수도 있습니다. 위 또는 아래로 스와이프하여 웹페이지나 앱 내에서 쉽게 이동할 수 있으며, Apple 마우스를 사용하는 경우 오른쪽 또는 왼쪽 스와이프 동작으로 작업할 수도 있습니다. 커서 속도를 조정해야 하는 경우 iPad에서 설정 -> 접근성 -> 포인터 컨트롤로 이동하여 다양한 커서 속성을 설정할 수 있습니다.