Instagram은 비교적 작은 규모지만 많은 사진 소셜 네트워크 사용자에게 큰 변화를 가져왔습니다. 이제 Instagram.com 모바일 사이트에서 이미지를 업로드할 수 있습니다. 그리고 중요한 점은 지금까지 사진을 올릴 수 없었던 컴퓨터에서도 인스타그램 모바일 홈페이지를 비교적 쉽게 볼 수 있다는 점이다.
이제 iPhone 또는 iPad에서 여는 경우 Instagram.com 로그인하면 하단 중앙에 새로운 카메라 버튼과 "사진 게시" 옵션이 표시됩니다. iPhone에서는 일반적으로 Instagram 작업에 해당 앱을 사용하지만, iPad에는 해당 앱이 없으므로(iPhone에서만 확대됨) 웹 대안이 유용할 수 있습니다.
하지만 더 중요한 것은 이 모바일 버전을 Mac에서 볼 수도 있고 컴퓨터에서 직접 사진을 업로드할 수도 있다는 것입니다. Safari에서는 보기를 모바일 버전으로 전환하기만 하면 iPad에서와 동일한 방식으로 작업할 수 있습니다.
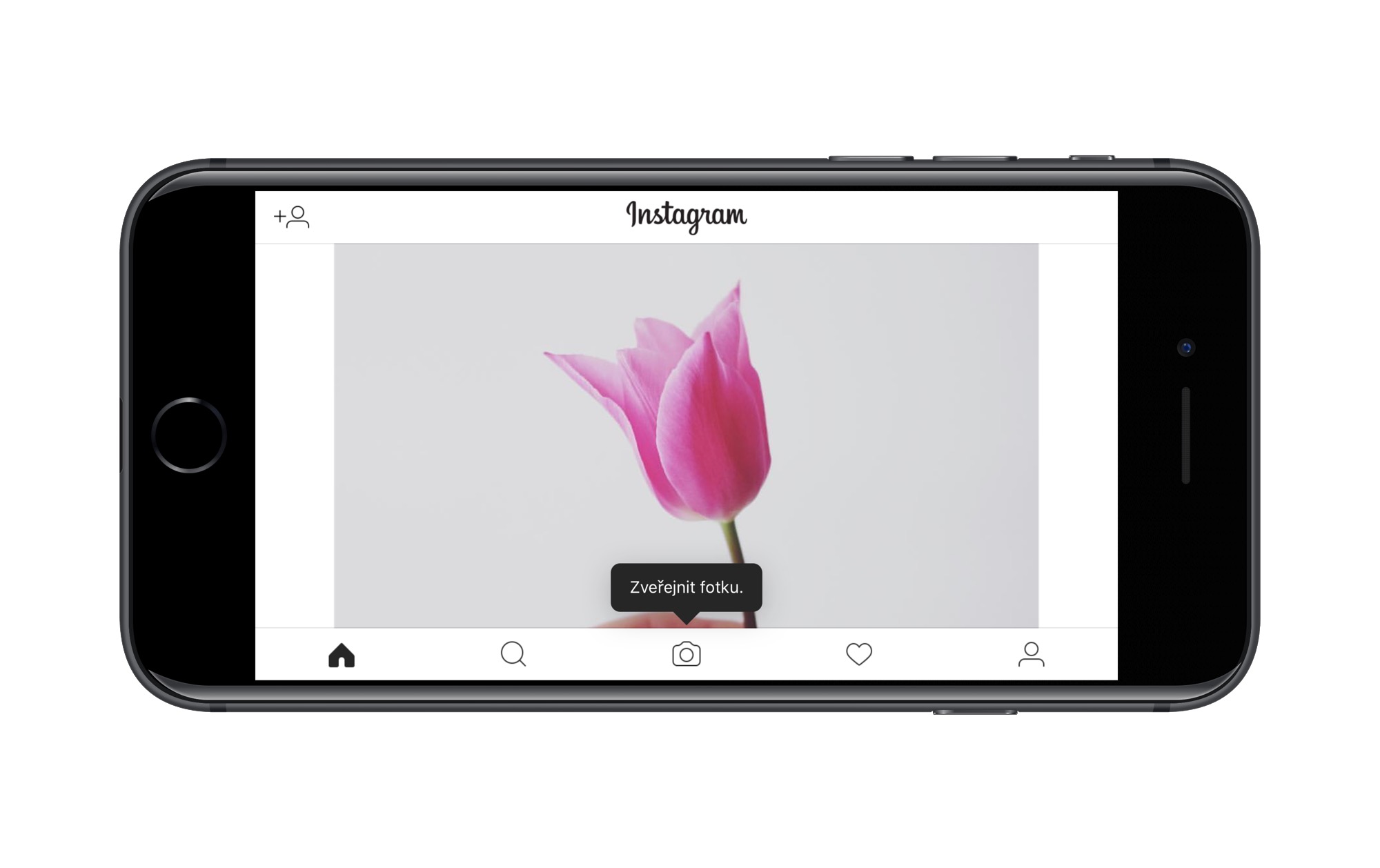
Mac 및 Windows의 Safari 또는 Chrome에서 모바일 버전을 보는 방법에 대한 지침, 그의 블로그에 설명되어 있습니다 체코 인스타그래머 Hynek Hampl:
Safari(Mac/Windows) 가이드
- Safari를 열고 환경설정(⌘,)을 엽니다.
- 비베르테 포크로칠레 그리고 아래에 체크하세요 메뉴 표시줄에 개발자 메뉴 표시.
- 웹사이트를 열어보세요 Instagram.com 계정으로 로그인하세요.
- 상단 메뉴 표시줄에서 항목을 클릭합니다. 개발자 > 브라우저 식별 "Safari - iOS 10 - iPad"를 선택하세요.
- Instagram.com 웹사이트가 이번에는 모바일 버전으로 다시 로드되며, 사진 게시 버튼도 나타납니다.
- 카메라 버튼을 클릭하고 컴퓨터에서 사진을 선택하세요. 컴퓨터에서는 정사각형으로 할지, 모바일 버전에서는 화면 비율로 할지만 선택할 수 있기 때문에 올바른 형식으로 준비해야 합니다. 캡션을 추가하고 공유합니다.
이 절차를 사용하면 모바일 애플리케이션에서만 가능한 컴퓨터의 다른 소셜 네트워크와의 공유를 선택할 수 없으며 다른 계정에 태그를 지정할 수 있는 옵션도 없지만 기본 공유의 경우 많은 사람들에게 충분할 것입니다. 위에서 언급한 Safari 및 튜토리얼을 사용하는 경우 Safari는 이 설정을 기억하지 않기 때문에 Instagram을 방문할 때마다 브라우저 ID를 변경해야 합니다.
Chrome 가이드(Mac/Windows)
Google Chrome을 사용하는 경우 Instagram.com의 모바일 버전에도 액세스할 수 있습니다. 단, Chrome에서는 기본적으로 액세스할 수 없습니다. Chrome 스토어에서 다운로드 Chrome 확장 프로그램용 사용자 에이전트 전환기 그러면 모든 것이 Safari에서와 거의 동일하게 작동합니다.
유일한 차이점은 브라우저 식별을 선택하는 대신 언급된 확장 프로그램의 아이콘(눈 위에 마스크가 있는 아이콘)을 누르고 iOS - iPad를 선택하면 현재 탭이 모바일 인터페이스로 전환된다는 것입니다. 그런 다음 Instagram.com에 로그인하고 위의 지침에 따라 계속 진행하세요.
10년 5월 2017일 업데이트됨: Hynek은 지침에서 기본 솔루션이 제대로 작동하지 않았기 때문에 Chrome용 확장 프로그램을 다운로드해야 한다고 언급했지만 Google은 브라우저에서 모바일 인터페이스로의 기본 전환도 허용합니다. 그러기 위해서는 당신이 가야 할 곳 보기 > 개발자 > 개발자 도구 콘솔의 왼쪽 상단에서 휴대폰과 태블릿의 실루엣이 있는 두 번째 아이콘을 클릭합니다. 그런 다음 상단에서 필요한 디스플레이(예: iPad)를 선택하면 모바일 웹사이트(뿐만 아니라)로 이동하게 됩니다..