애니메이션 GIF를 iPhone 배경화면으로 설정할 수 있다면 정말 멋질 것이라고 생각하시나요? iPhone의 잠금이 해제될 때마다 애니메이션이 시작될 수 있으며 많은 경우 정말 환상적으로 보일 수 있습니다. 안타깝게도 iPhone에서는 GIF를 배경화면으로 설정할 수 없습니다. 그러나 GIF에서 라이브 사진을 만들어 기기의 배경화면으로 설정하면 이러한 제한을 쉽게 우회할 수 있습니다. 그래서 이번 글에서는 먼저 GIF를 라이브 포토로 변환하는 방법과 이 라이브 포토를 배경화면으로 설정하는 방법을 알려드리겠습니다. 이 주제에 관심이 있다면 편안히 앉아 수행 방법을 단계별로 읽어보세요.
그것은 수 관심을 가져라

GIF를 라이브 포토로 변환
GIF를 Live Photo로 변환하려면 두 가지가 필요합니다. GIF 및 적용 Giphy. 선호도에 따라 GIF를 직접 찾아야 합니다. Mac의 인터넷에서 다운로드한 다음 iPhone에 AirDrop을 하거나 Giphy를 통해 iPhone에 직접 GIF를 다운로드할 수 있습니다. 선택은 귀하에게 달려 있습니다. 애플리케이션 Giphy 그런 다음 App Store에서 무료로 사용할 수 있으며 다음을 사용하여 다운로드할 수 있습니다. 이 링크.
Giphy 앱을 다운로드한 후 GIF를 찾아보세요, 바탕화면 배경화면으로 사용하려는 항목입니다. 갤러리의 GIF를 사용하려면 하단 메뉴에서 "+" 아이콘을 클릭하고 카메라에 대한 액세스를 활성화한 다음 갤러리에서 변환하려는 GIF를 선택하세요. 바탕화면으로 설정할 GIF를 클릭한 후 옆에 있는 아이콘을 클릭하세요. 점 세 개 아이콘 디스플레이의 오른쪽 부분에 있습니다. 메뉴가 나타나면 옵션을 클릭하세요 Live Photo로 변환. 이제 옵션을 클릭하세요 라이브 사진으로 저장 (화면에 맞춤). 전체 화면 저장 형태의 첫 번째 옵션은 개인적으로 작동하지 않았습니다. GIF를 변환하여 Live Photo로 저장한 후, 이를 데스크탑 배경화면으로 설정하기만 하면 됩니다.
Live Photo를 배경화면으로 설정
GIF 또는 Live Photo를 갤러리에 저장한 후 해당 애플리케이션으로 이동하세요. 사진 다운로드한 GIF는 클릭을 해제하다. 다 하신 후 왼쪽 하단에 있는 아이콘을 클릭해주세요. 공유 아이콘 (화살표가 있는 사각형). 표시되는 메뉴에서 옵션을 선택하세요. 배경화면으로 사용. 그런 다음 화면 하단의 옵션을 클릭하세요. 라이브 사진 (iOS 13에서는 Live Photo 옵션을 활성화하기만 하면 됩니다.) 그런 다음 버튼을 클릭합니다. 설정. 마지막으로 배경화면 설정을 선택하세요. 잠금화면에서만, 라이브 포토는 홈 화면에서 활성화할 수 없기 때문입니다.
개인적으로 이 옵션은 잠금화면을 되살리는 좋은 방법이라고 생각합니다. 멋지고 고품질의 GIF를 찾으면 화면이 정말 멋진 광경으로 바뀔 수 있습니다. 반면, 이 절차를 사용하면 테이블 위에 아이폰을 두고 어디론가 떠나는 친구를 놀릴 수도 있습니다. 이것이 그를 재미있는 GIF 형태의 배경화면으로 빠르게 설정하고 그를 촬영할 수 있는 방법입니다.

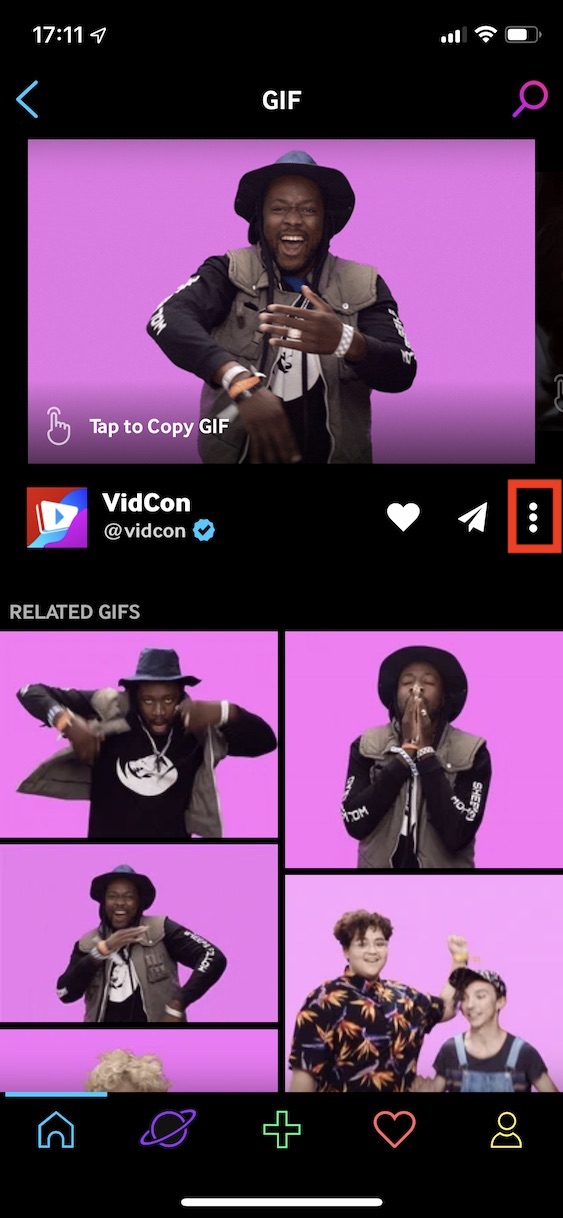

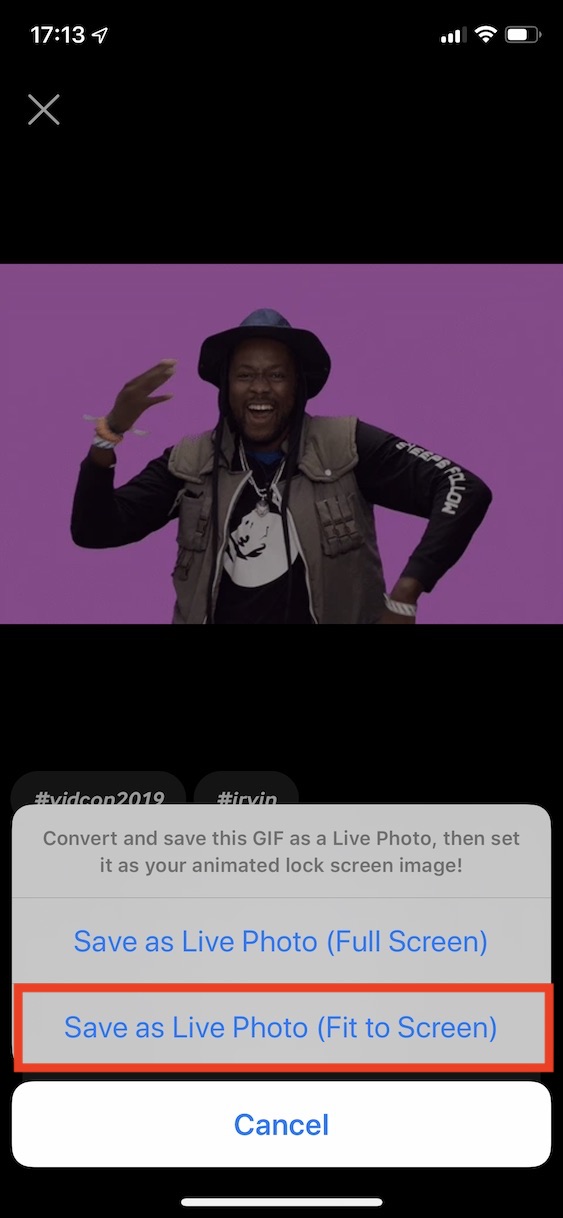

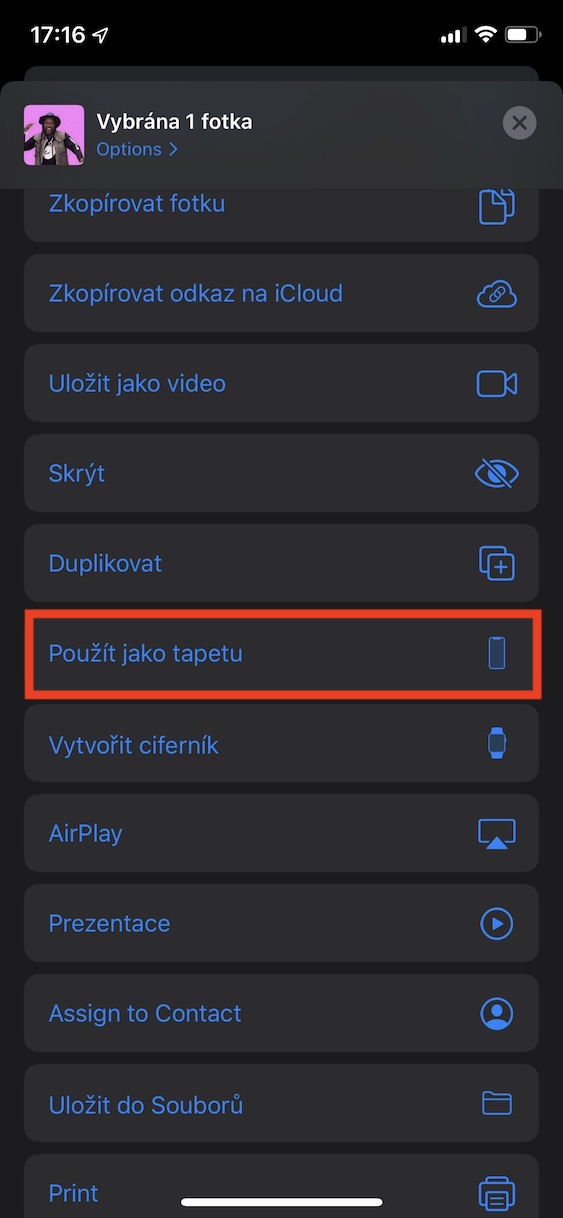


하지만 최신 iPhone에서만 가능할까요? i6에서는 작동하지 않네요..
안 돼요… 거의 최신 아이폰을 가지고 있는데 저한테도 안 돼요.
나는 같은 문제를 가지고있다
SE가 있는데 작동이 안되나요?♀️사진만 설정되어 있어요...
나도 같은 문제가 있습니다
저한테는 안되네요 2020년형 아이폰인데 라이브포토 필드가 안 보이고 배경화면에 사진만 나오네요
어 나도 그래!
나도 할 수 없어
저도 동의합니다. SE(2020)에서는 사진을 설정할 수 없습니다.
아이폰 SE에서도 해야지 2020년형 아이폰 SE를 새로 구입했는데 작동이 안 돼요 😭😭
iPhone SE 2020을 가지고 있는데 설정할 수 없습니다.
저는 iPhone 2020을 가지고 있고 설정할 수 있어요
어떻게 해야 할까요?
어떻게 해야 하나요?
아마 iPhone SE에서는 작동하지 않을 것 같아요 :( 아쉽네요. 라이브 배경화면을 친구와 공유하고 싶었어요.