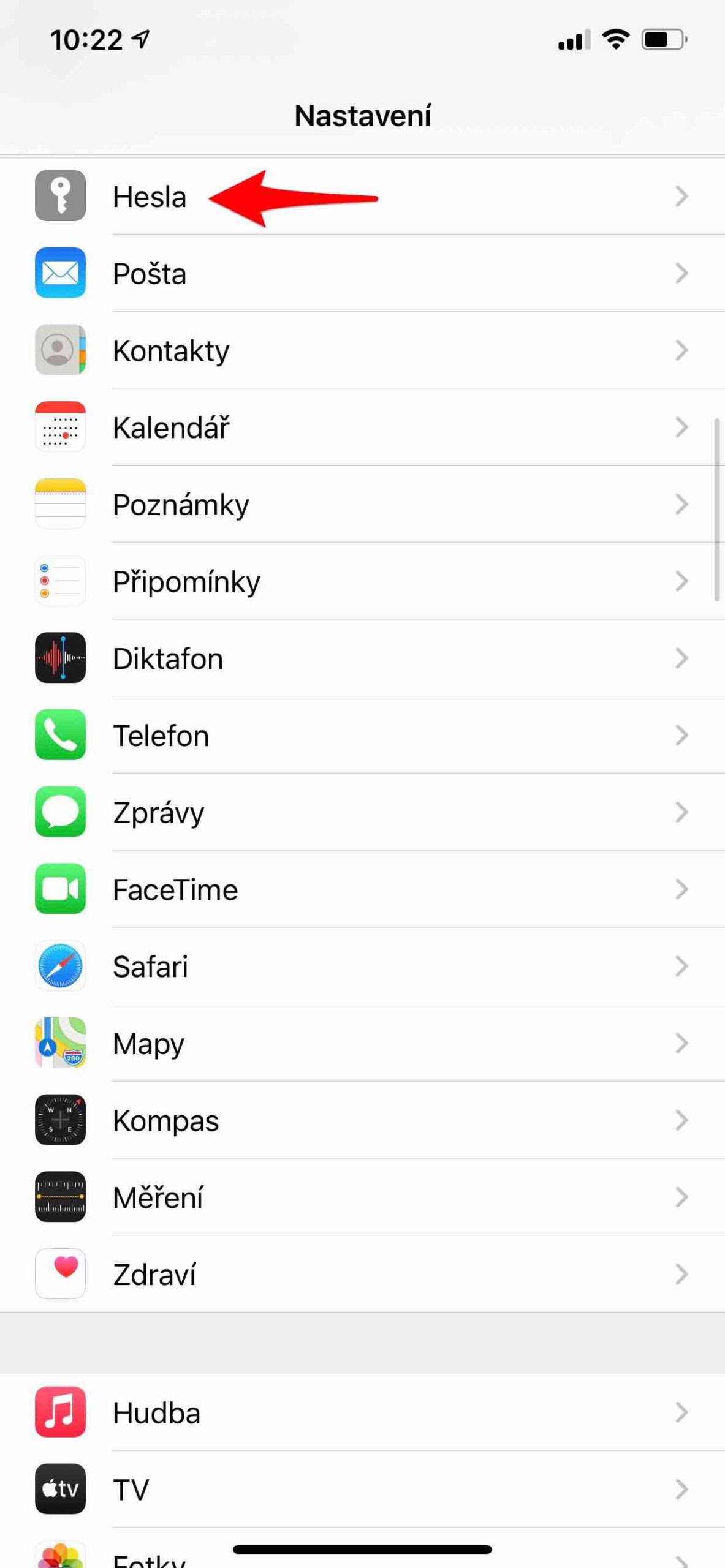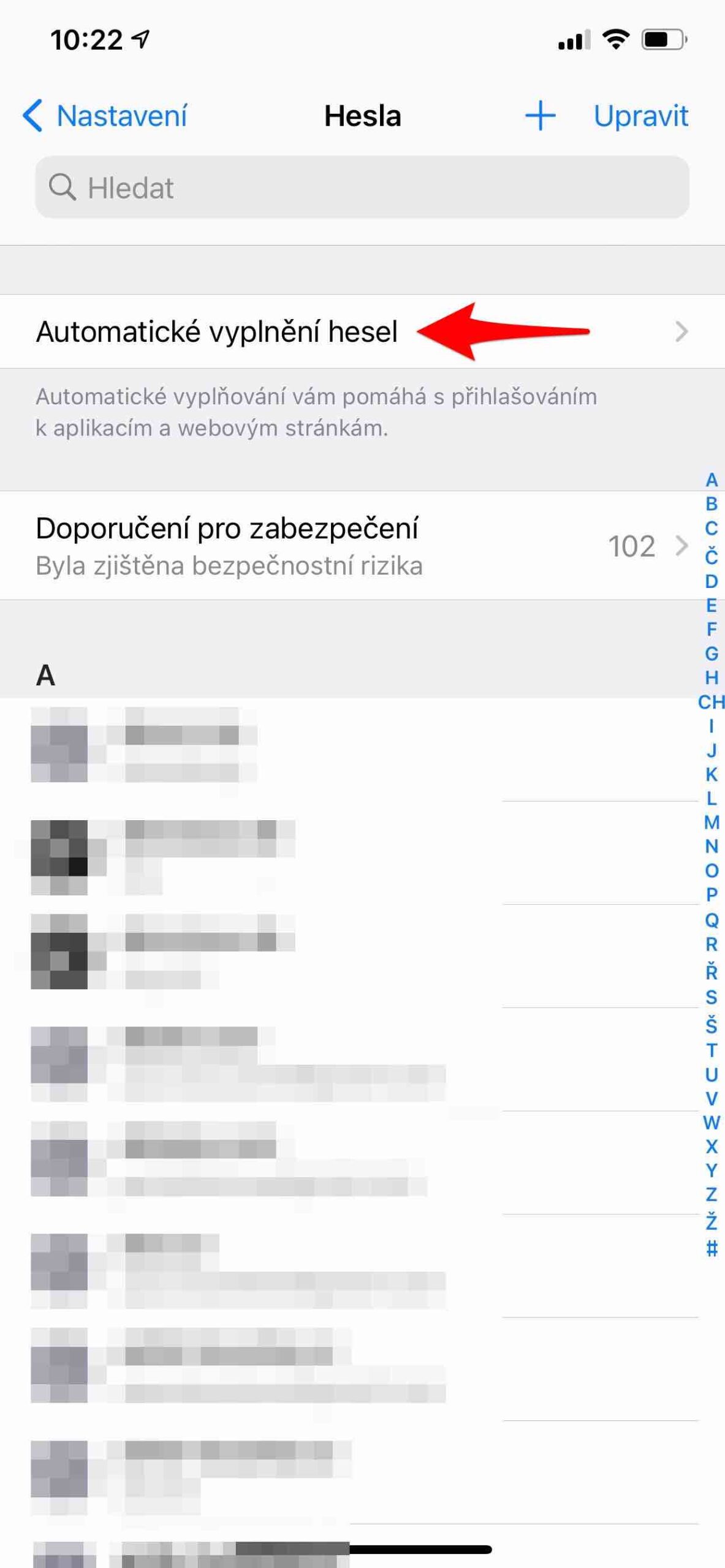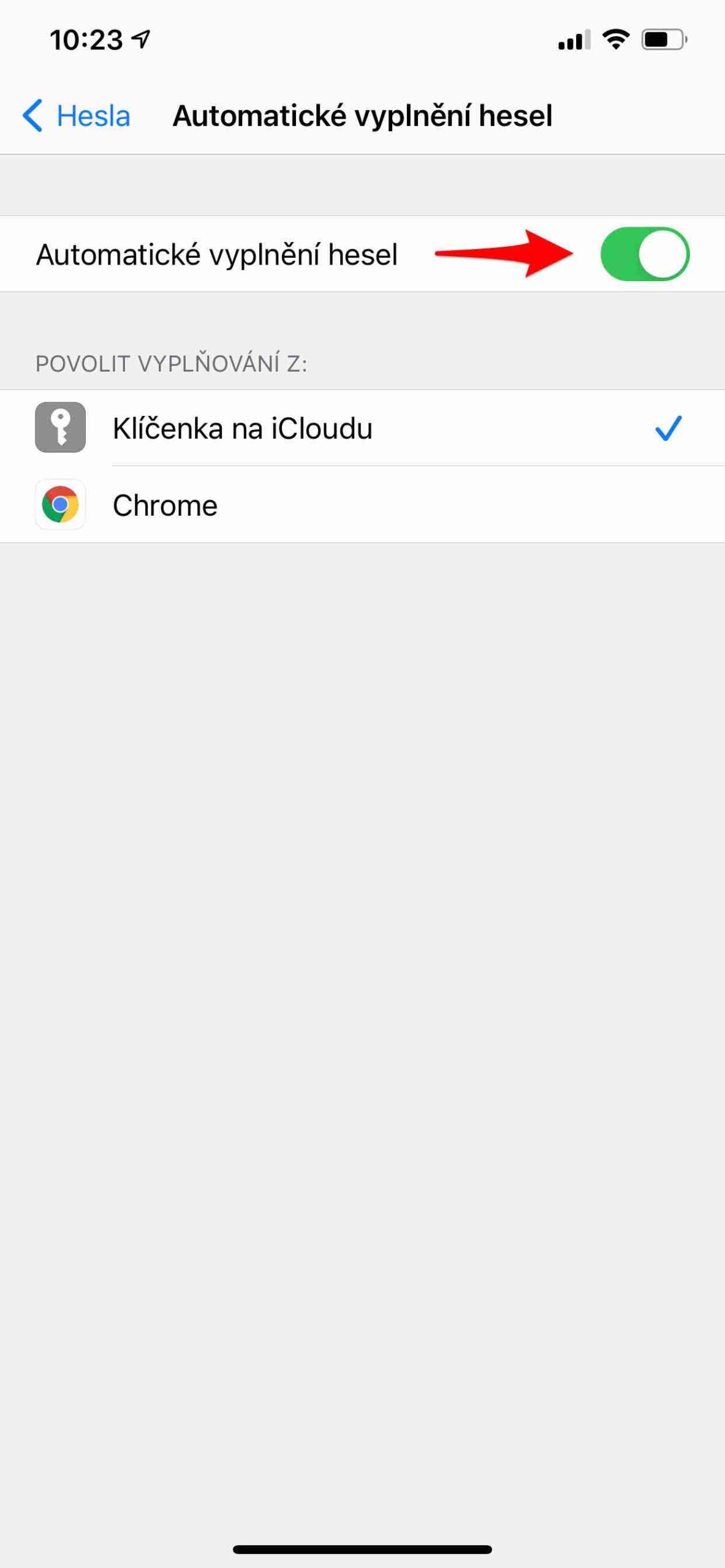온라인 세계에서 안전을 유지하려면 계정에 대해 강력한 비밀번호를 만드는 것이 좋습니다. 모두가 그것을 알고 있으며, 어쨌든 대부분의 사람들은 이 간단한 교훈을 깨뜨립니다. 결과적으로 다양한 데이터가 도난당하는 경우가 가장 많습니다. 동시에 강력한 비밀번호를 생성하고 사용하는 것은 정말 쉽습니다. 게다가, 이상적인 도구를 사용할 때, 반드시 그런 복잡한 낙서를 기억할 필요가 없습니다.
12345, 123456, 123456789는 전 세계적으로 가장 많이 사용되는 비밀번호이자 가장 많이 도난당하는 비밀번호이기도 합니다. 여기서는 해킹에 대해 이야기할 것이 많지 않습니다. 사용자가 이러한 비밀번호를 선택하는 것은 키보드 레이아웃을 기반으로 하기 때문에 상대적으로 명확합니다. 쿼츠와 비슷합니다. 용감한 사람은 또한 단순히 "password" 또는 이에 상응하는 영어 "password"인 비밀번호를 신뢰합니다.
그것은 수 관심을 가져라

비밀번호는 대문자와 소문자 조합으로 최소 8자리 이상을 추가하여 XNUMX자 이상을 표준으로 삼아야 합니다. 이상적으로는 별표, 마침표 등 구두점도 있어야 합니다. 일반 사용자의 문제는 이러한 비밀번호를 기억하지 못하기 때문에 쉬운 방법을 택한다는 것입니다. 그러나 이는 실수입니다. 시스템 자체가 이 비밀번호를 기억해 주기 때문입니다. 그런 다음 예를 들어 iCloud의 키체인에 로그인하는 데 사용할 비밀번호 하나만 알면 됩니다.
iCloud의 키체인
웹사이트에 로그인하든 다양한 애플리케이션에 로그인하든 iCloud의 키체인은 비밀번호를 생성, 저장 및 업데이트하고 결제 카드에 대한 정보를 저장하는 데 사용됩니다. 활성화한 경우 새 로그인이 있으면 저장 옵션과 함께 강력한 비밀번호가 자동으로 제공되므로 기억할 필요가 없습니다. 그런 다음 256비트 AES 암호화로 모든 데이터를 보호하므로 걱정할 필요가 없습니다. Apple조차도 그들에게 접근할 수 없습니다.
동시에 키체인 자체는 회사 제품의 전체 생태계에서 작동하므로 iPhone(iOS 7 이상), Mac(OS X 10.9 이상), iPad(iPadOS 13 이상)에서도 작동합니다. ). 시스템은 처음 시작하자마자 전자열쇠 활성화에 대해 알려줍니다. 하지만 무시했다면 나중에 쉽게 설정할 수 있습니다.
iPhone에서 iCloud 키체인 활성화하기
설정으로 이동하여 상단에서 프로필을 선택하세요. iCloud 메뉴에서 여기를 클릭하고 키체인을 선택하세요. iCloud 키체인 메뉴는 이미 여기에 있으므로 켜기만 하면 됩니다. 그런 다음 활성화 정보를 따르십시오(Apple ID 코드 또는 비밀번호를 입력하라는 메시지가 표시될 수 있음).
Mac에서 iCloud 키체인 활성화하기
시스템 환경설정을 선택하고 Apple ID를 선택하세요. 여기 사이드 메뉴에서 iCloud를 선택하고 키체인 메뉴를 확인하세요.
iOS 13 이상을 실행하는 iPhone, iPad, iPod touch와 macOS Catalina 이상을 실행하는 Mac에서는 iCloud 키체인을 켜려면 이중 인증이 필요합니다. 아직 설정하지 않은 경우 설정하라는 메시지가 표시됩니다. 이중 인증이 무엇인지에 대한 자세한 절차는 다음과 같습니다. 우리 기사에서 찾을 수 있습니다.
그것은 수 관심을 가져라

강력한 비밀번호와 그 내용
새 계정을 생성할 때 iCloud 키체인이 활성화되면 제안된 고유 비밀번호와 두 가지 옵션이 표시됩니다. 하나는 iPhone에서 권장하는 강력한 비밀번호를 사용하거나 나만의 비밀번호를 선택하는 것입니다. 비밀번호를 선택한 후 직접 입력할 수 있습니다. 두 경우 모두 장치에서 비밀번호를 저장하라는 메시지를 표시합니다. 예를 선택하면 비밀번호가 저장되며 나중에 마스터 비밀번호나 Touch ID 및 Face ID를 사용하여 인증한 후 모든 iCloud 기기에서 자동으로 비밀번호를 입력할 수 있습니다.
어떤 이유로 iCloud 키체인이 적합하지 않은 경우 다양한 타사 솔루션을 사용할 수 있습니다. 입증된 것은 다음과 같습니다. 1Password 또는 회상하다.
 Apple과 함께 세계일주
Apple과 함께 세계일주 






 아담 코스
아담 코스