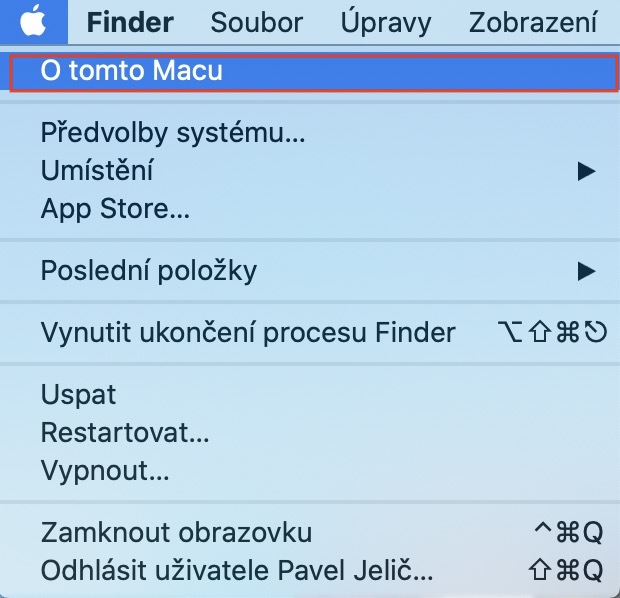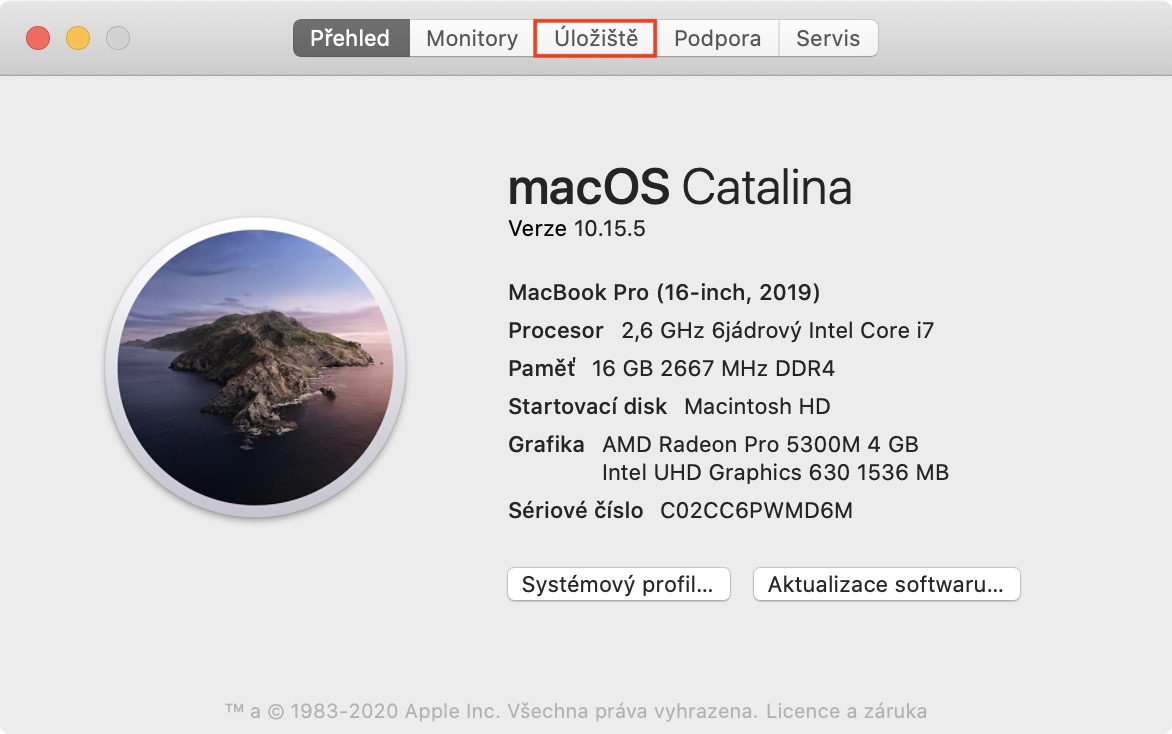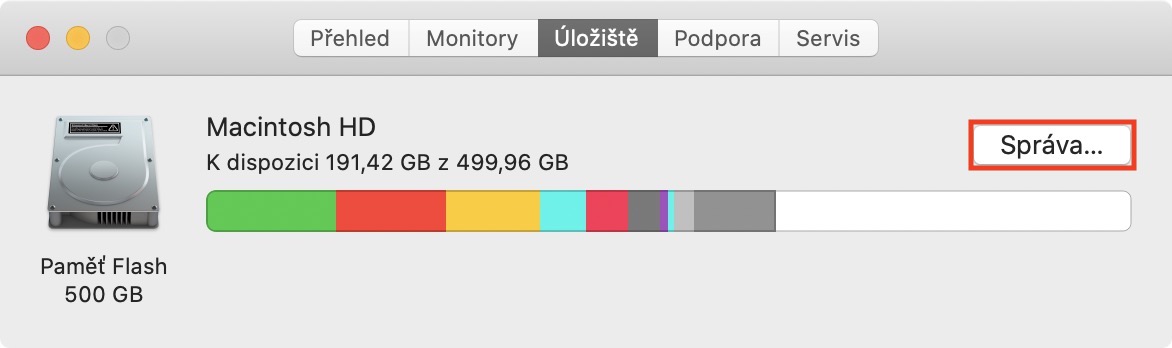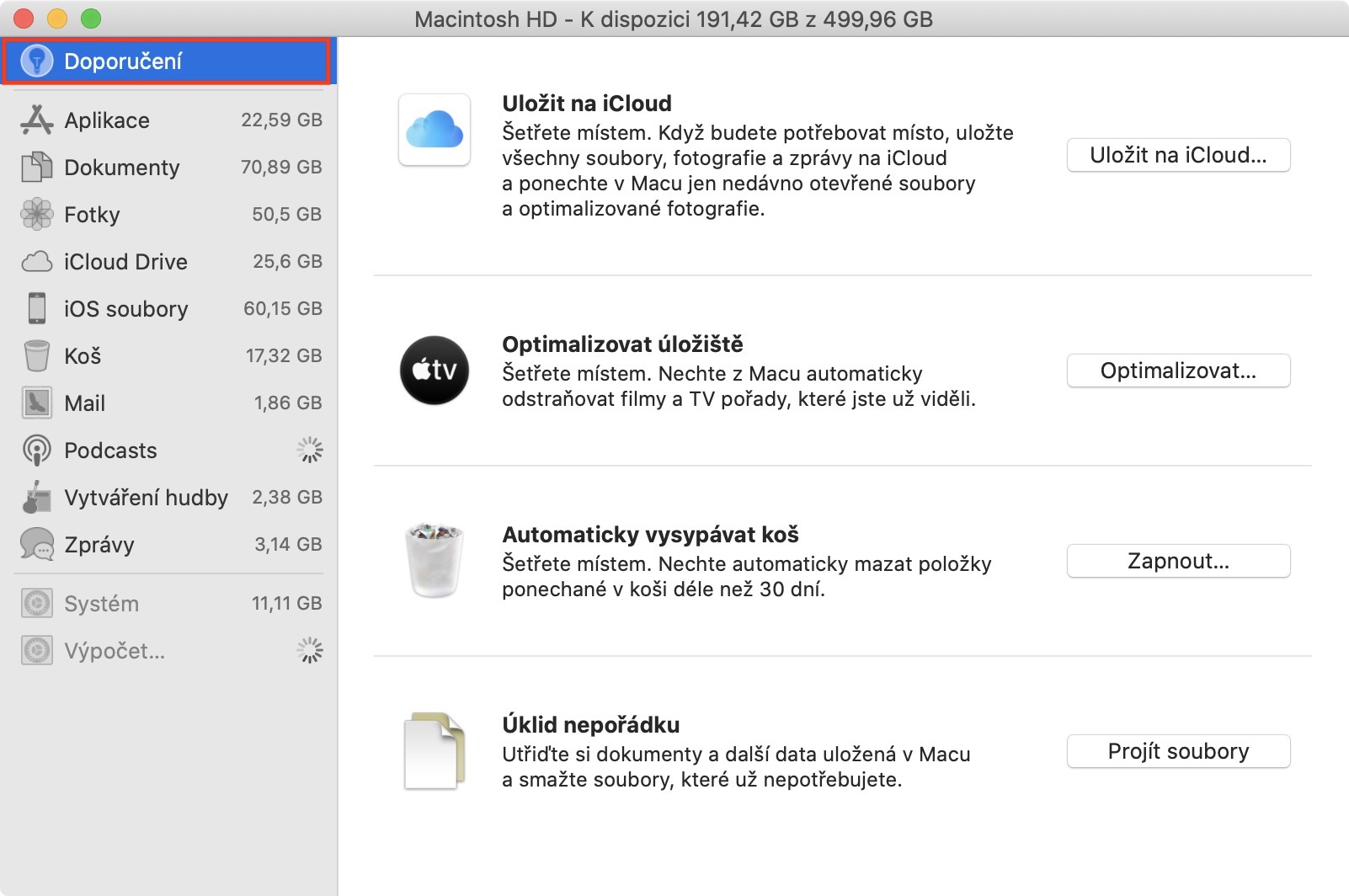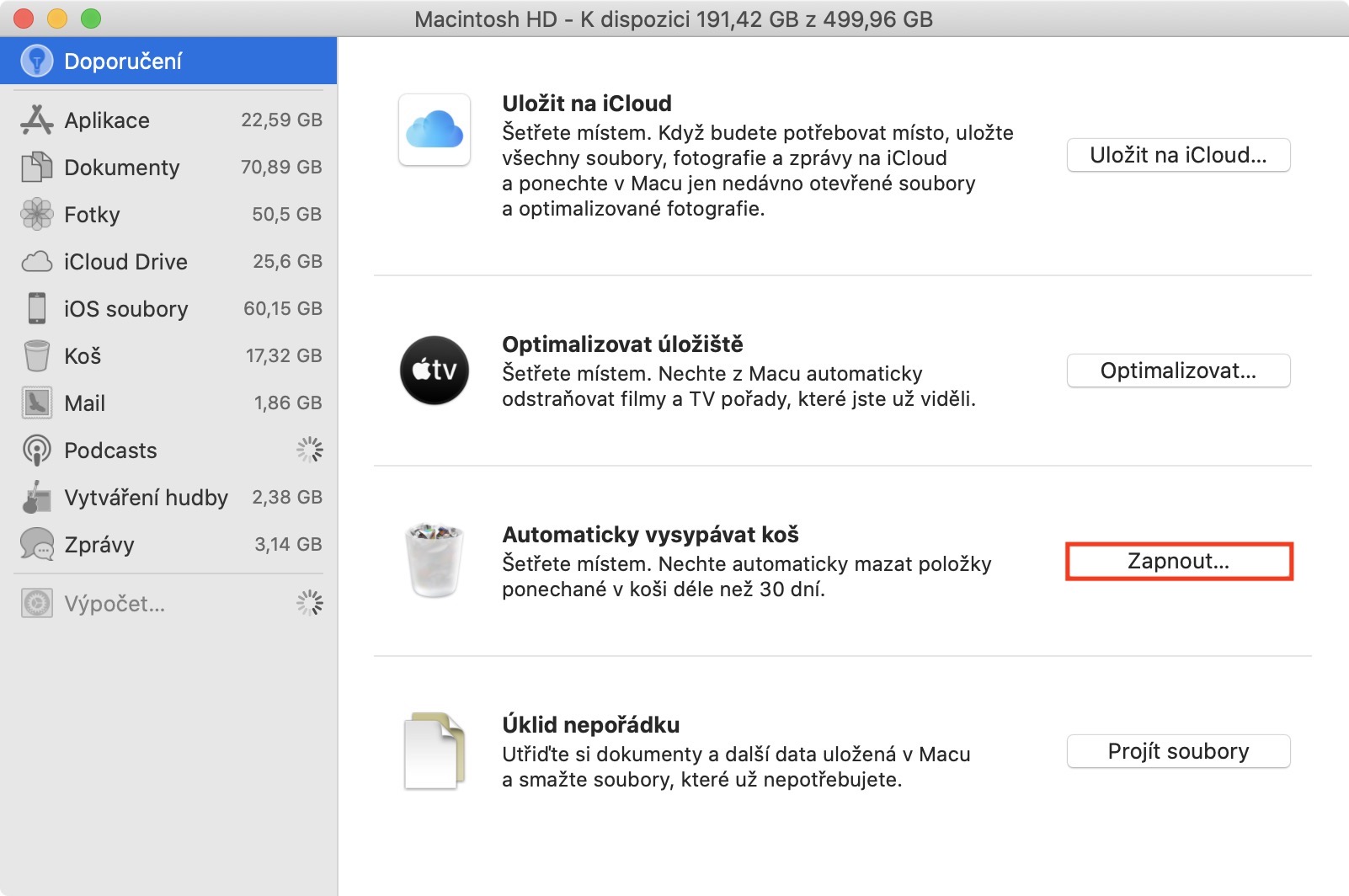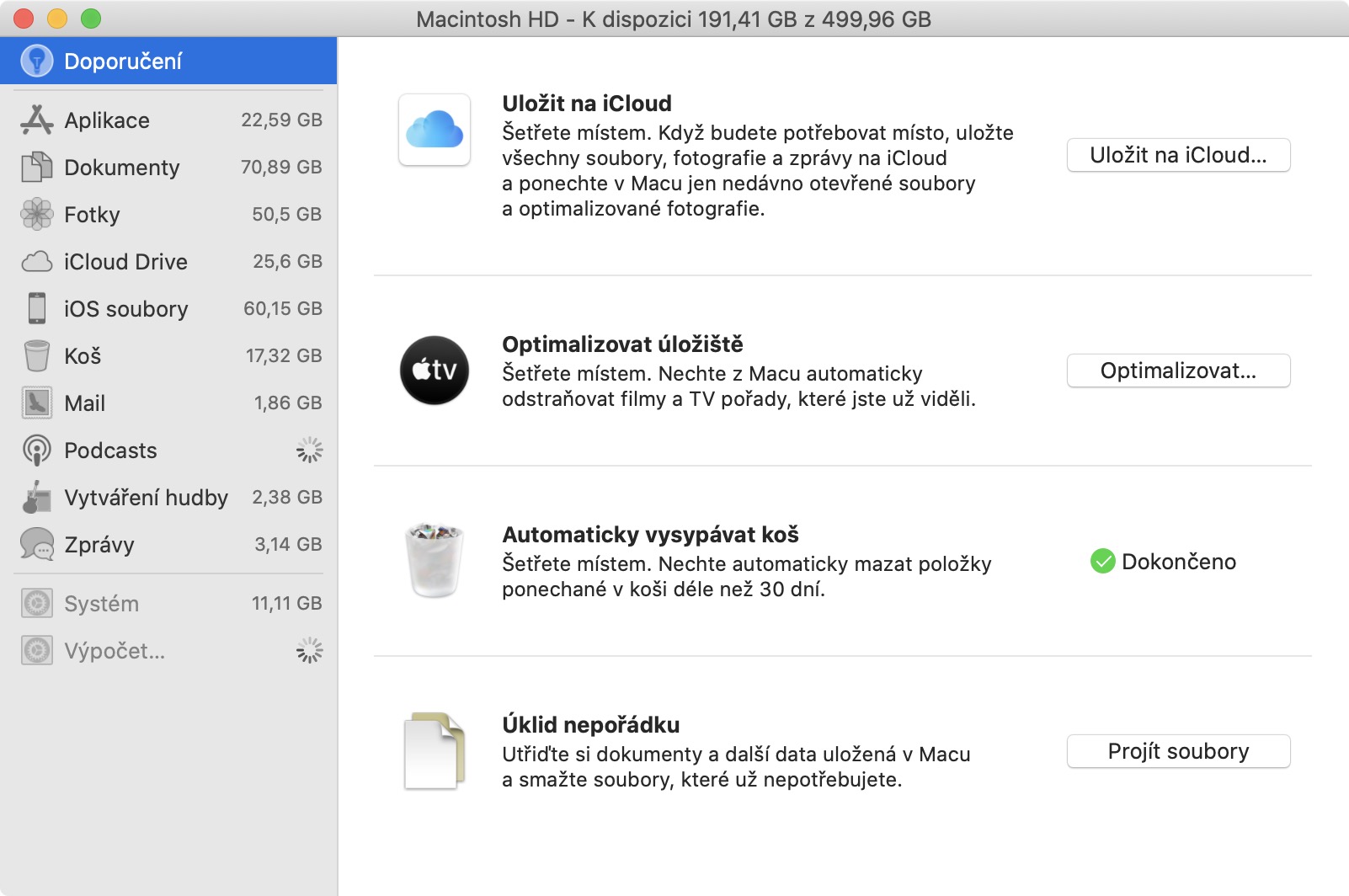최근에 기본 구성으로 Mac 또는 MacBook을 구입했다면 128GB SSD 디스크(가장 좋은 경우 256GB)를 갖게 됩니다. 요즘은 별로 많지 않은데, 어쨌든 몇 년 전만 해도 MacBook Air 사용자는 64GB로 그럭저럭 버틸 수 있었습니다. 조만간 Mac의 공간이 부족해지기 쉽습니다. 많은 저장 공간을 절약할 수 있는 다양한 팁과 요령이 있으며 가장 간단한 것이 가장 좋은 경우가 많습니다. 이 기사에서는 Mac에서 간단한 기능을 활성화하여 정기적으로 최대 수 기가바이트의 무료 저장 공간을 확보하는 방법을 함께 살펴보겠습니다.
그것은 수 관심을 가져라
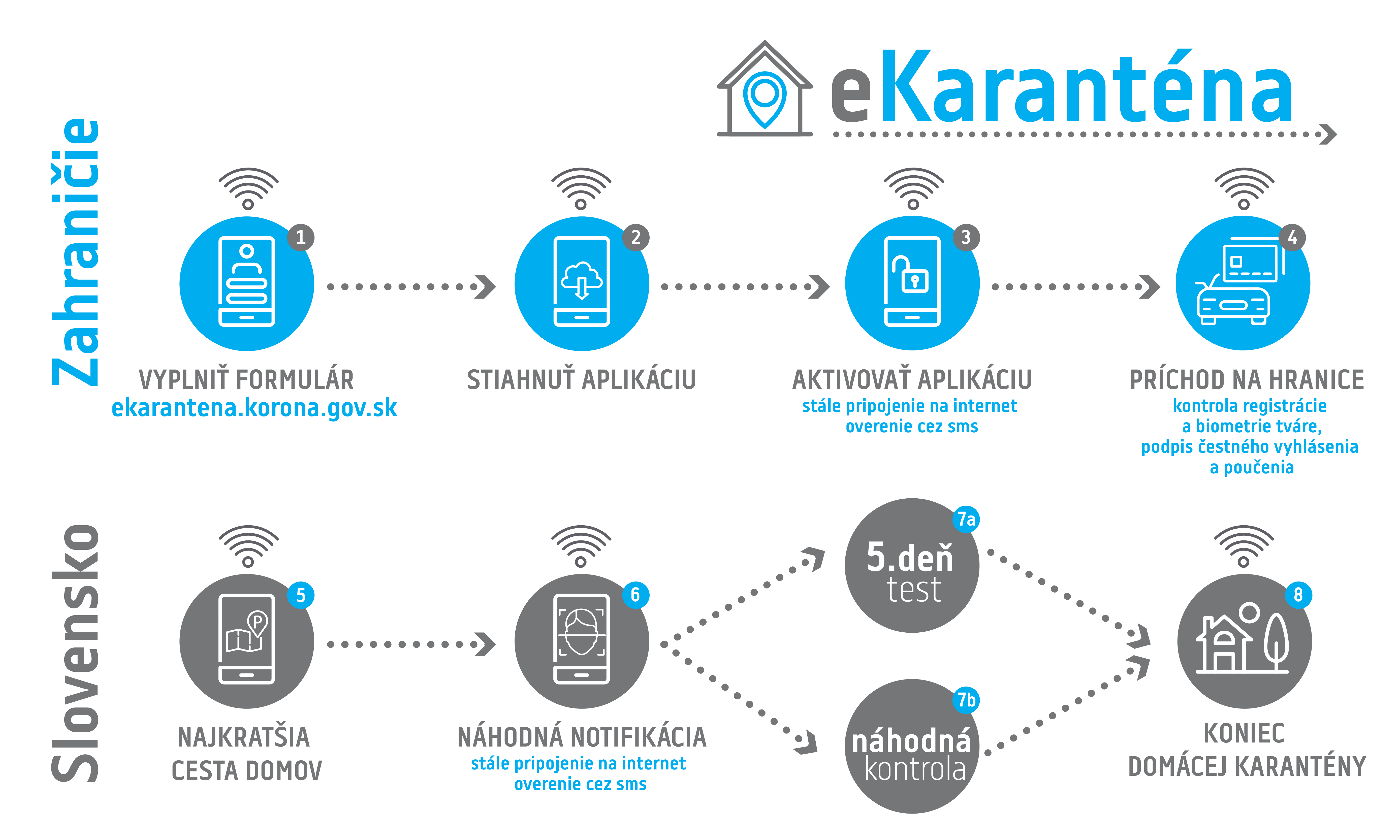
Mac에서 정기적으로 몇 기가바이트의 공간을 절약하는 방법을 알아보세요.
Mac 또는 MacBook에서 삭제한 모든 파일, 폴더 및 데이터는 자동으로 휴지통으로 이동됩니다. 여기에서 휴지통이 비워질 때까지 언제든지 이러한 파일을 "체크아웃"할 수 있습니다. 하지만 안타깝게도 사용자들은 휴지통 비우기를 잊어버리는 경우가 많아 디스크 공간이 부족할 때까지 그 안에 데이터가 쌓이고 쌓이게 됩니다. 그러나 macOS에는 30일 후에 자동으로 휴지통을 비울 수 있는 간단한 기능이 있습니다. 즉, 휴지통에 나타나는 모든 파일은 30일이 지나면 디스크에서 자동으로 삭제됩니다(예를 들어 iPhone의 최근 삭제된 항목 앨범에 있는 사진과 유사). 이 기능을 활성화하려면 다음과 같이 진행하십시오.
- macOS 내에서 탭한 왼쪽 상단으로 커서를 이동합니다. 상 .
- 표시되는 메뉴에서 옵션을 선택하세요. 이 Mac에 대하여.
- 이 옵션을 클릭하면 새 창이 열리고 상단 메뉴에서 해당 섹션으로 이동할 수 있습니다. 저장.
- 여기 창의 오른쪽 상단에서 다음을 클릭하세요. 관리…
- 새 창이 열리면 왼쪽 메뉴를 사용하여 해당 섹션으로 이동할 수 있습니다. 추천.
- 상자를 찾아보세요 자동으로 휴지통 비우기 그리고 옆에 있는 버튼을 클릭해주세요 켜다…
이 창에는 Mac의 저장 공간을 확보할 수 있는 다른 방법도 많이 있습니다. 권장 사항에는 예를 들어 iCloud에 데이터를 저장하는 옵션, TV 앱 내 저장 공간을 최적화하는 옵션 또는 엉망진창을 정리하는 옵션이 있습니다. 왼쪽 메뉴에서는 스토리지 정리에 도움이 되는 다양한 섹션으로 전환할 수도 있습니다. 예를 들어 iOS 파일에서는 다운로드한 iOS 버전이나 백업을 찾을 수 있으며 문서 섹션에서 모든 대용량 데이터를 보고 삭제할 수 있습니다.
 Apple과 함께 세계일주
Apple과 함께 세계일주