iOS 13과 함께 사용자는 몇 가지 새로운 기능을 제공하는 Safari에 대한 중요한 업데이트도 받았습니다. 가장 흥미로운 기능에 대해 자세히 알아보고 iOS 13(또는 iPadOS 13)에서 Safari를 최대한 활용하는 방법을 배우고 싶다면 내에서 사용할 수 있는 모든 새로운 옵션에 대한 요약을 준비했습니다. iPhone 및 iPad의 기본 브라우저.

어디서나 글꼴 크기 변경
iOS 12에 포함된 이전 버전의 Safari에서는 리더가 작동하는 글꼴 크기만 변경할 수 있었습니다. iOS 13에서는 이미 과거의 일이 되었습니다. 이제 어디서나 글꼴 크기를 변경할 수 있기 때문입니다. 그냥 가세요 특정 웹페이지을 클릭한 다음 화면 왼쪽 상단에 있는 아이콘을 클릭하세요. 아. 나중에 여기서 사용하시면 됩니다 소문자 A a 대문자 A 글꼴 크기가 줄어들거나 늘어나는 비율을 선택할 수 있습니다.
도구 모음 숨기기
아마도 웹 페이지에서 위로 스크롤할 때마다 활성화되는 Safari의 도구 모음을 숨겨야 하는 상황에 처했을 것입니다. 그러나 이제 이러한 불편함을 아주 빨리 없앨 수 있습니다. Safari 왼쪽 상단에 있는 아이콘을 클릭하세요. 아, 그런 다음 이름이 지정된 상단에서 두 번째 옵션을 클릭하십시오. 툴바 숨기기. 도구 모음을 다시 활성화하려면 Safari에서 URL이라는 상단 표시줄을 클릭하세요.
사이트별 설정
특정 웹사이트가 카메라, 마이크 또는 위치에 액세스할 수 있는지 확인하고 싶으십니까? 아니면 데스크톱 버전이나 리더 모드에서 특정 페이지가 자동으로 시작되도록 설정하시겠습니까? 해당 질문 중 하나 이상에 '예'라고 답했다면 다음과 같이 진행하세요. 관리하려는 웹페이지에서 왼쪽 상단의 아이콘을 클릭하세요. 아, 그런 다음 옵션을 선택하세요. 웹 서버 설정. 여기에서 할 수 있습니다 위에서 선택한 모든 옵션 설정.
패널 자동 닫기
물론 당신도 알고 있습니다. Safari를 오랫동안 사용하셨다면, 열려 있는 패널은 시간이 지날수록 쌓이고 쌓이게 됩니다. 따라서 며칠 안에 수십 개를 열 수 있습니다. 누가 수동으로 닫고 싶나요? 다행히 Apple은 iOS 13에 Safari의 패널을 자동으로 닫을 수 있는 새로운 옵션을 추가했습니다. 이 기능을 설정하려면 기본 앱으로 이동하세요. 설정, 어디서 내릴까 아래에 옵션으로 원정 여행, 클릭하면 됩니다. 이제 다시 내리세요 아래에, 옵션이 있는 곳 패널 닫기, 클릭하면 됩니다. 여기에서 패널을 원하는지 여부를 이미 선택할 수 있습니다. 하루, 한 주 또는 한 달 후에 자동으로 닫힙니다..
다운로드 위치 변경
iOS 13 및 iPadOS 13과 함께 마침내 iPhone 및 iPad에서 인터넷을 통해 파일을 다운로드할 수 있게 되었습니다. 기본적으로 이러한 파일은 다운로드 폴더의 iCloud Drive에 저장되도록 선택됩니다. 예를 들어 iCloud Drive의 다른 폴더 또는 장치에 직접 저장 위치를 직접 선택하려면 다음을 수행하십시오. 기본 앱 열기 설정, 어디서 내릴까 아래에 그리고 옵션을 클릭하세요 사파리. 그럼 여기서 다시 내리세요 아래에 그리고 옵션을 클릭하세요 다운로드 중입니다. 여기에서는 다운로드한 파일을 다운로드할 위치를 쉽게 설정할 수 있습니다.
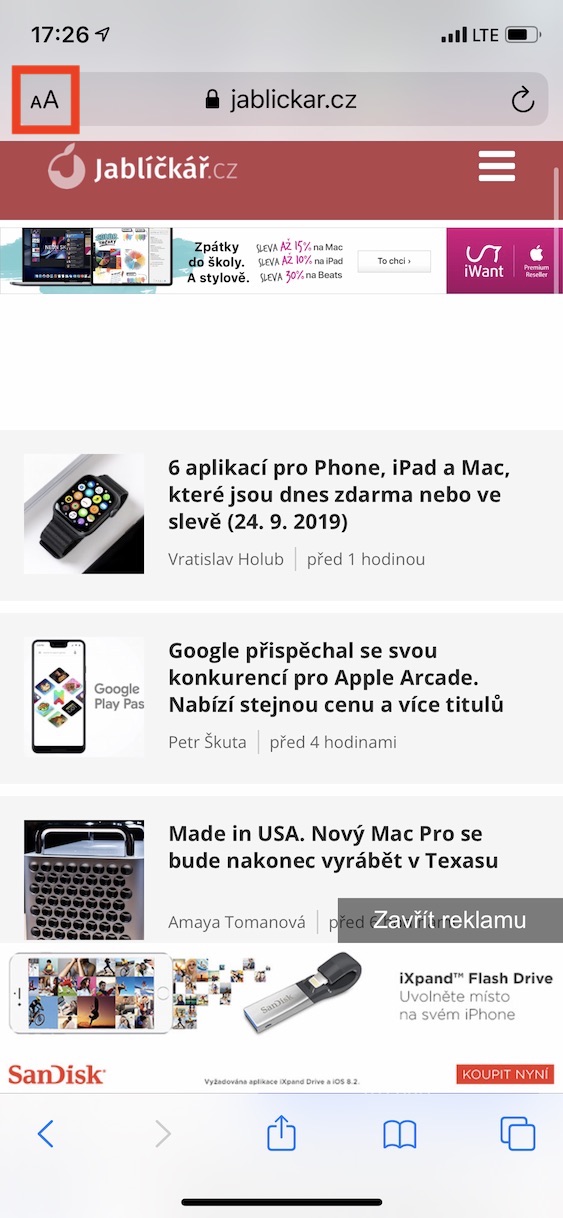
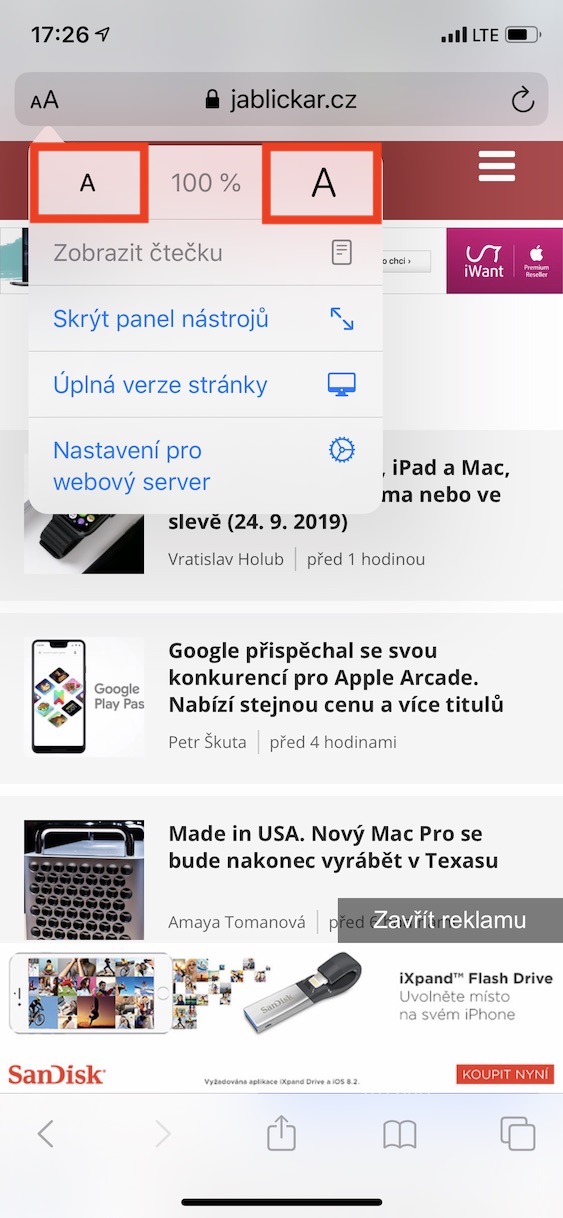
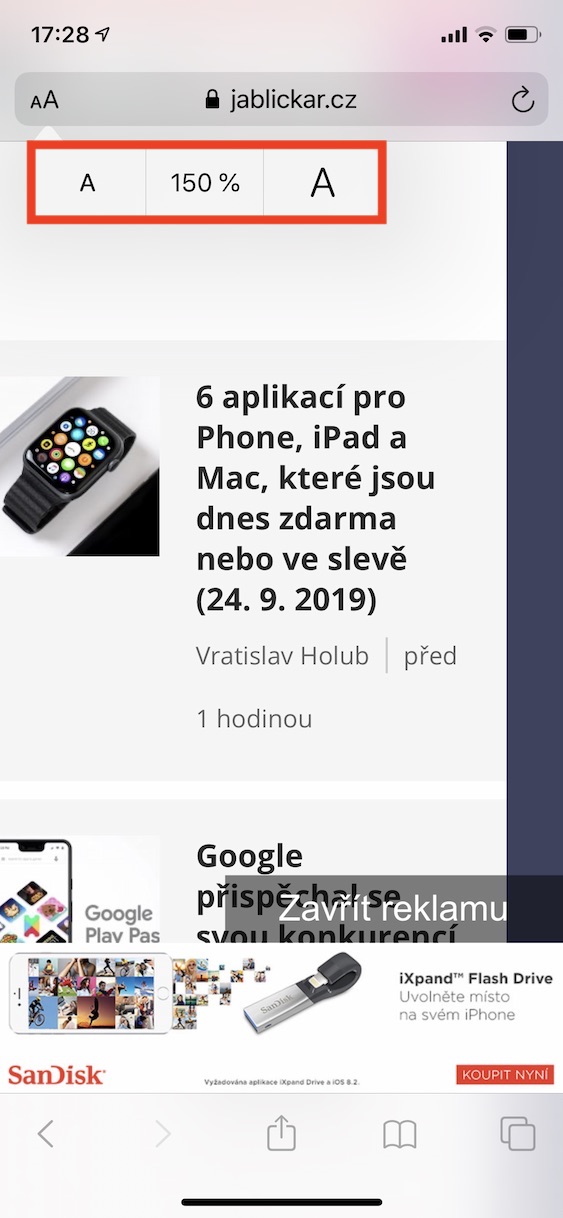
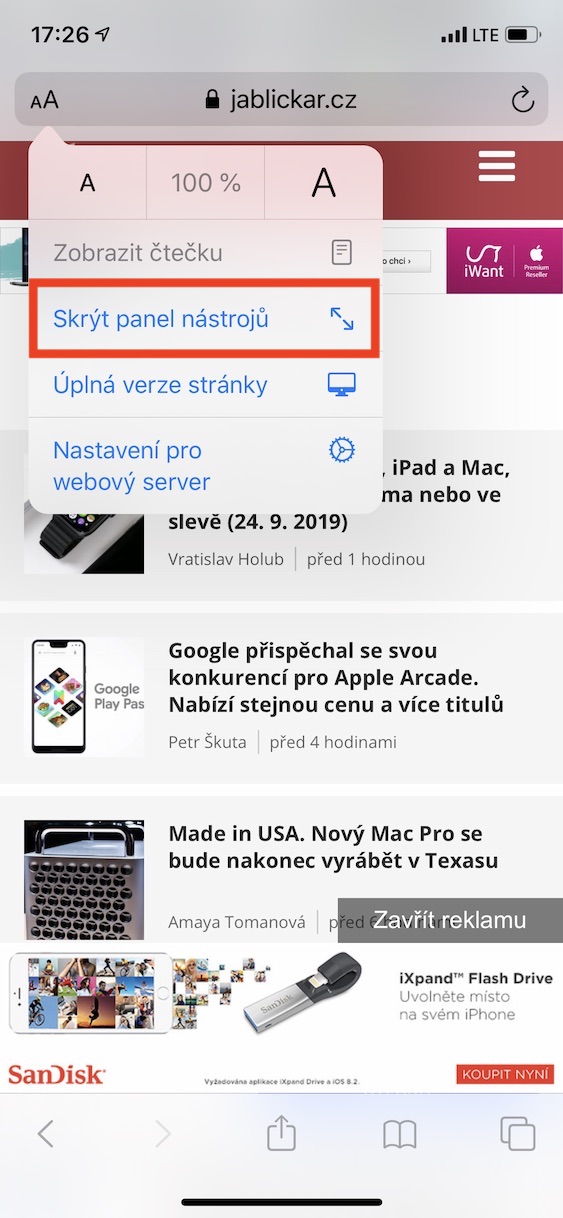
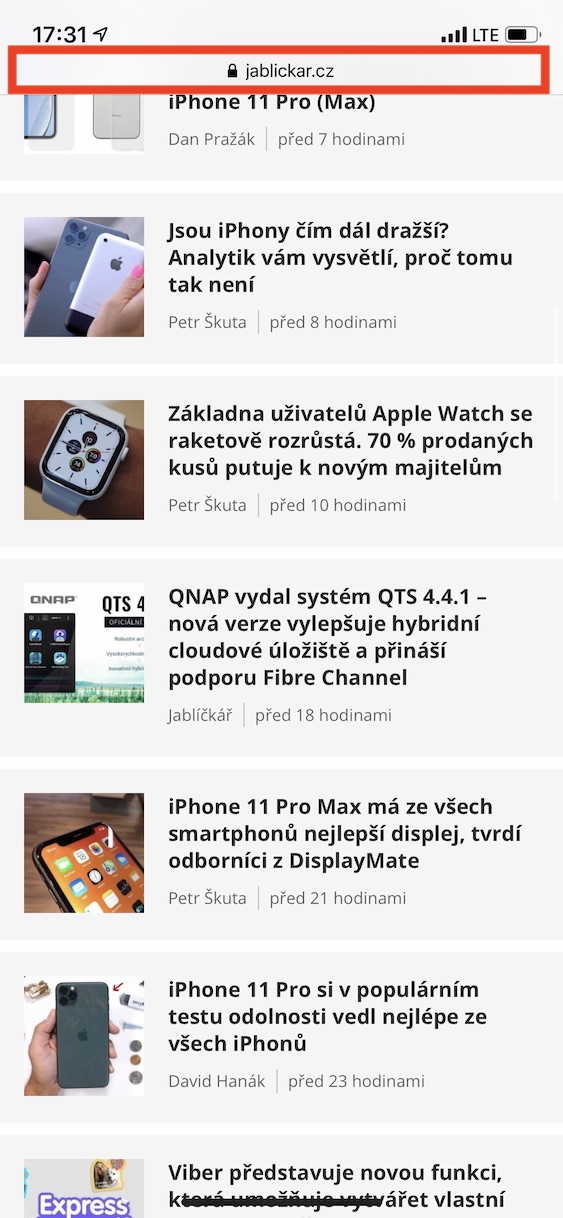
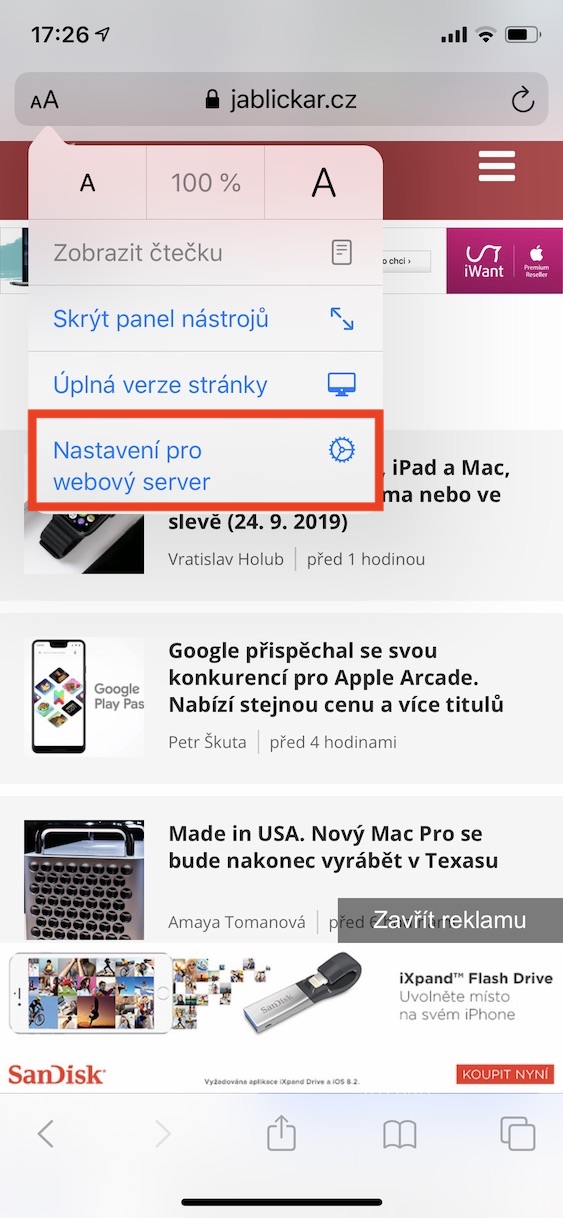

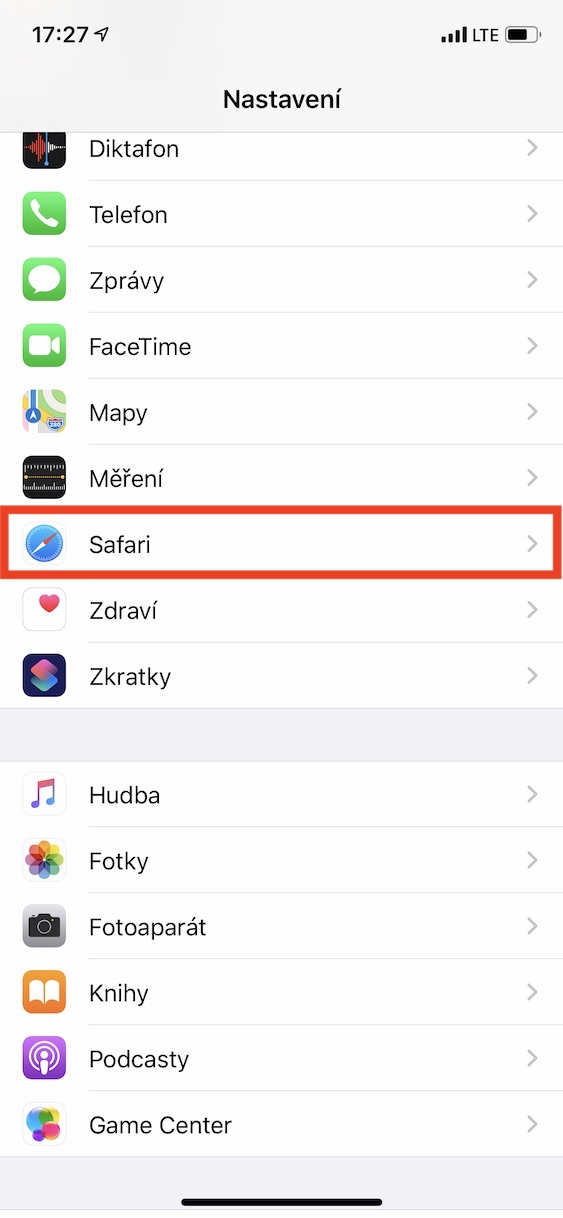

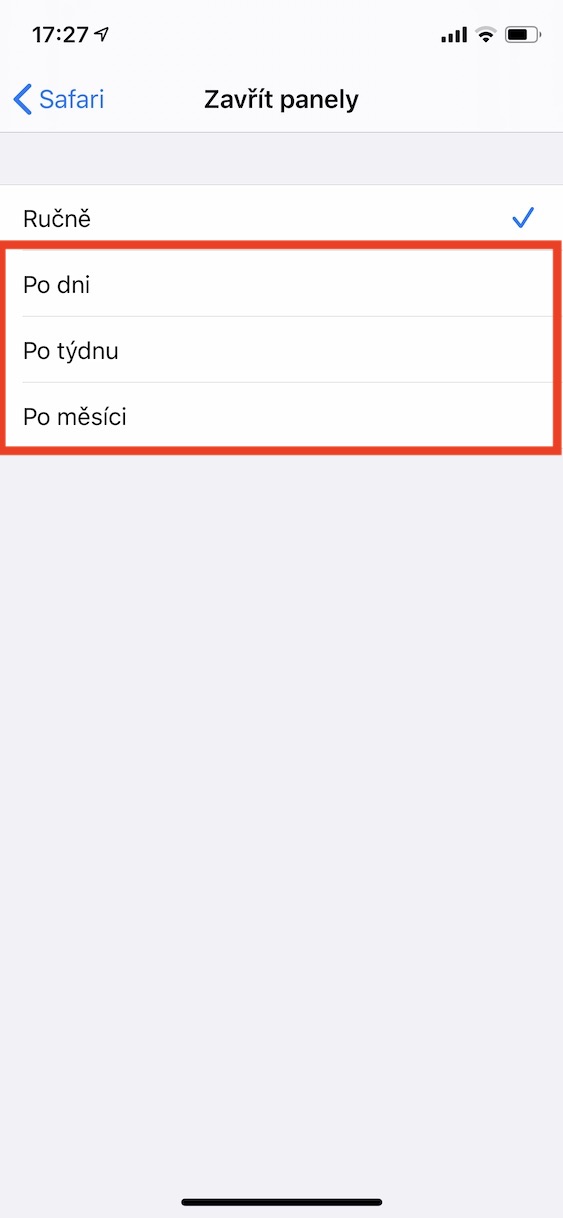
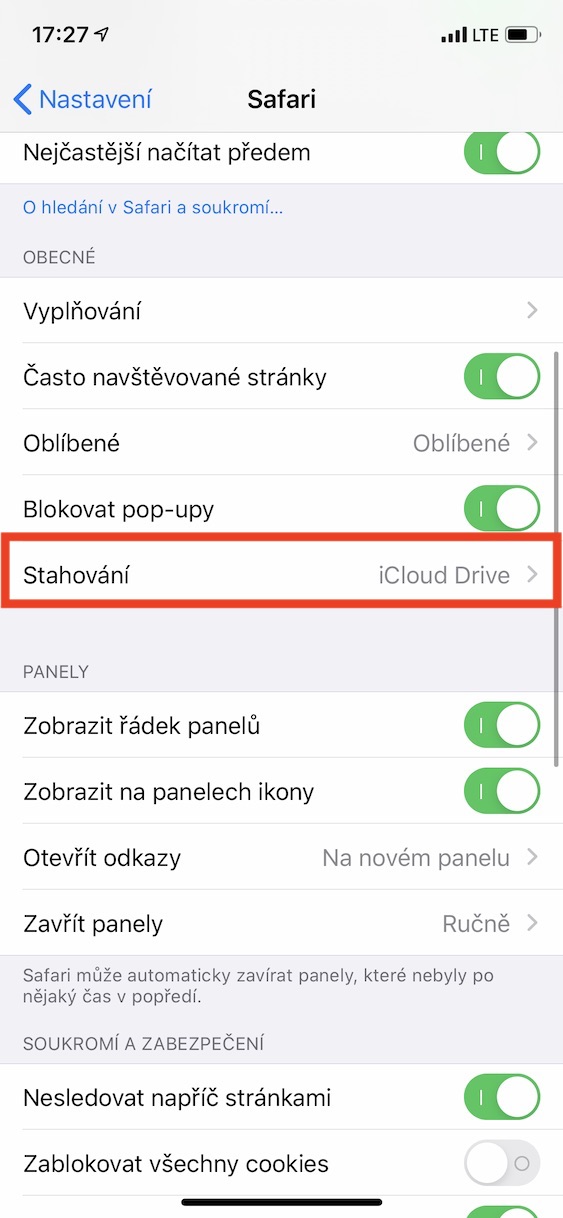
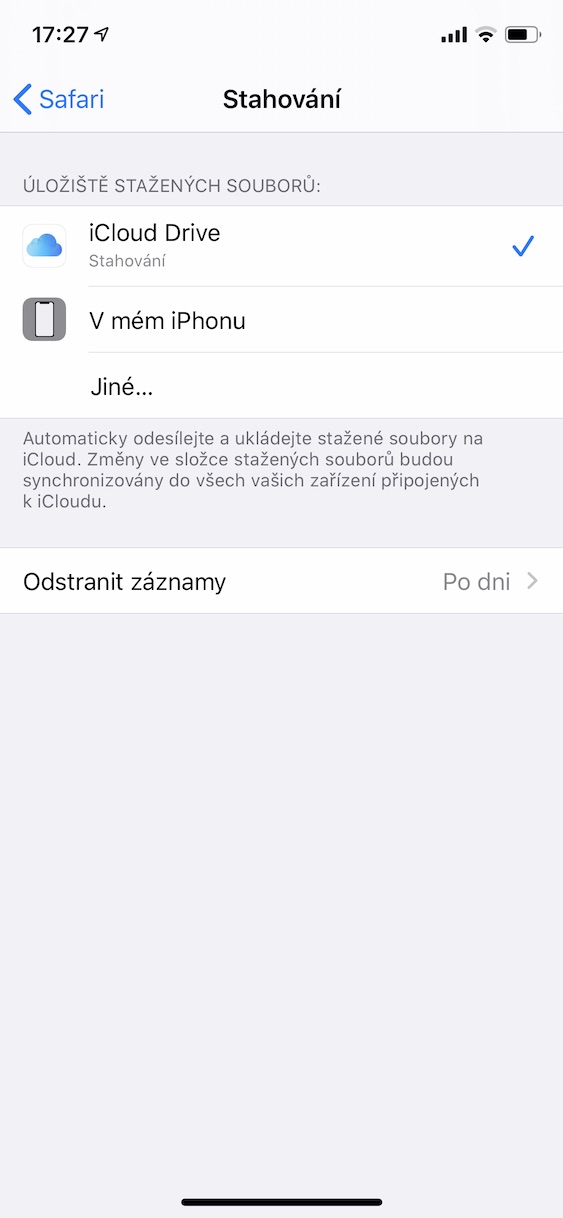
? Safari iOS 13의 패널이 앞으로 열리지 않고 거꾸로 열리는 이유는 무엇입니까?
새 브라우저에서 위키피디아 페이지가 충돌합니다...