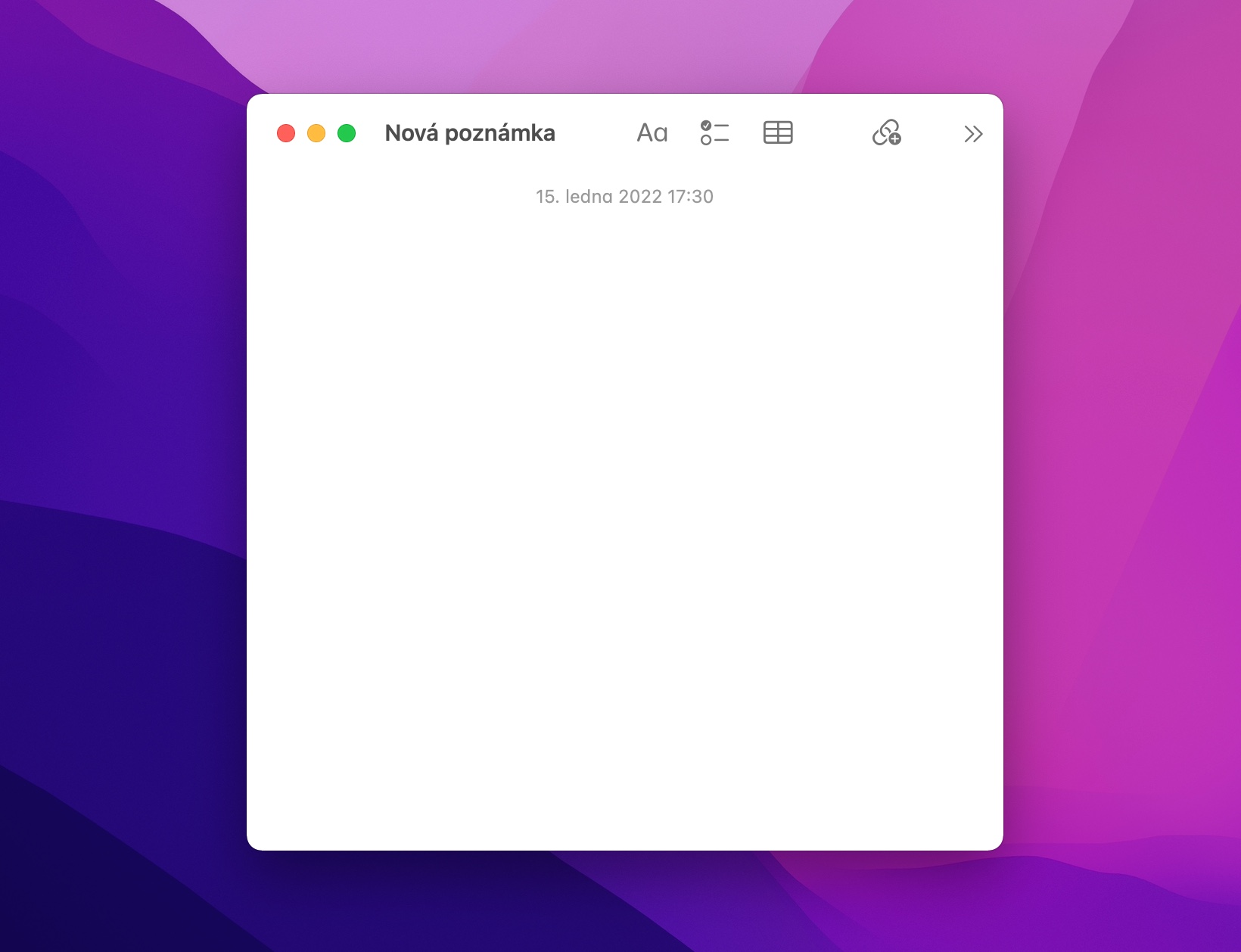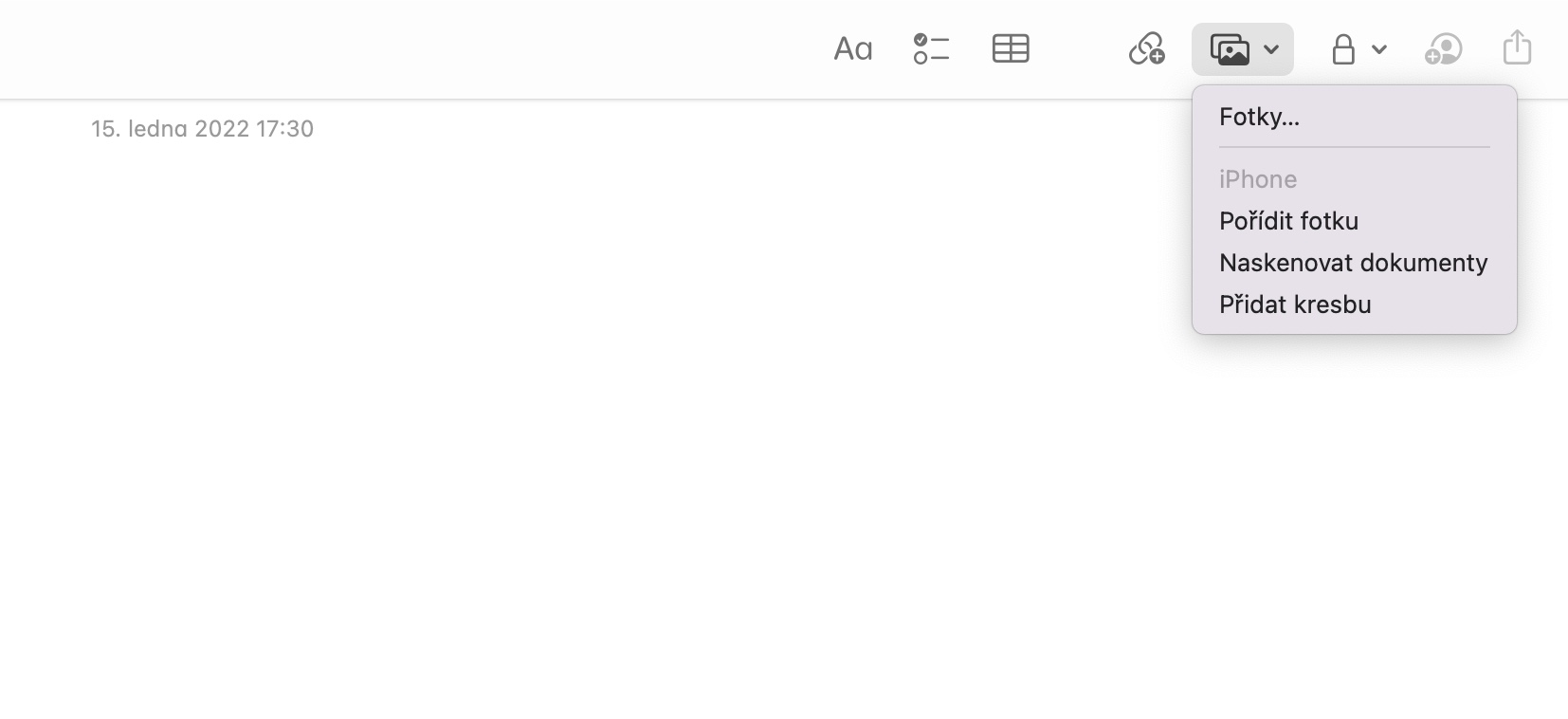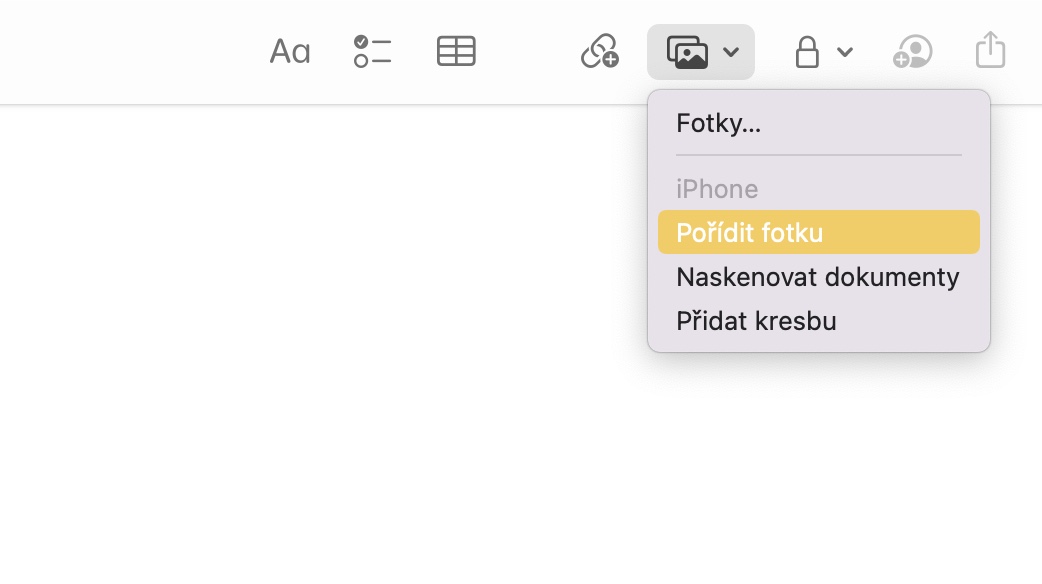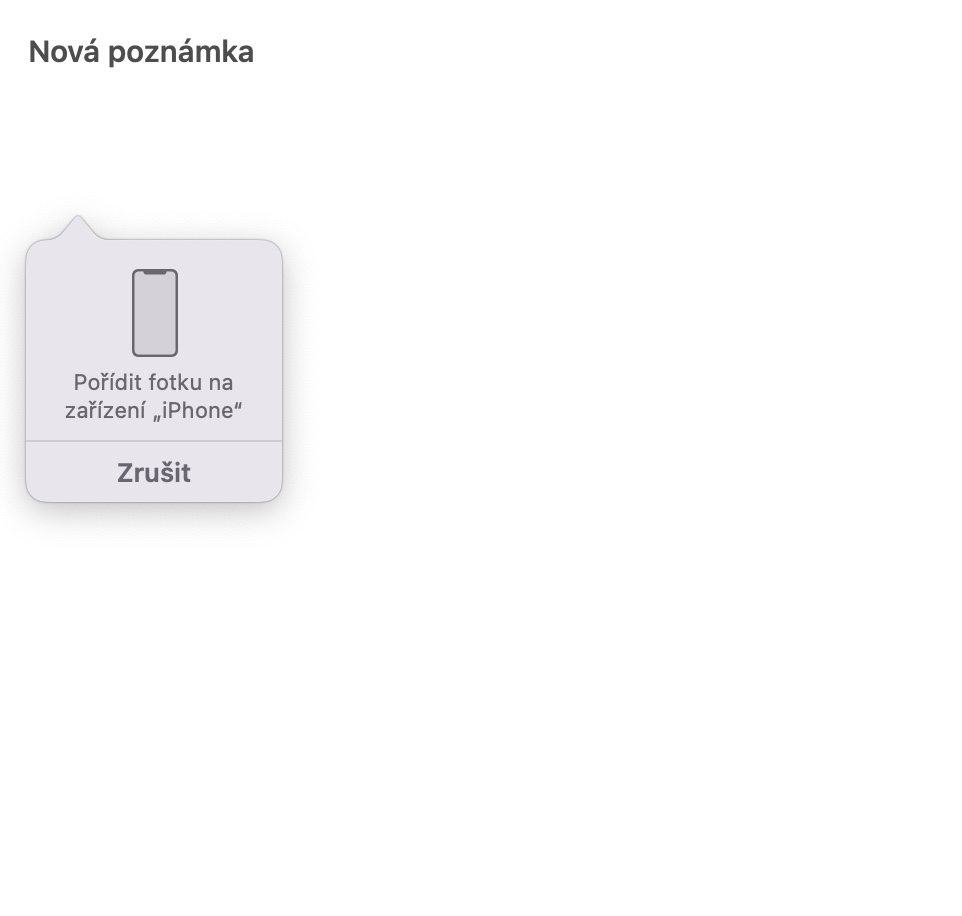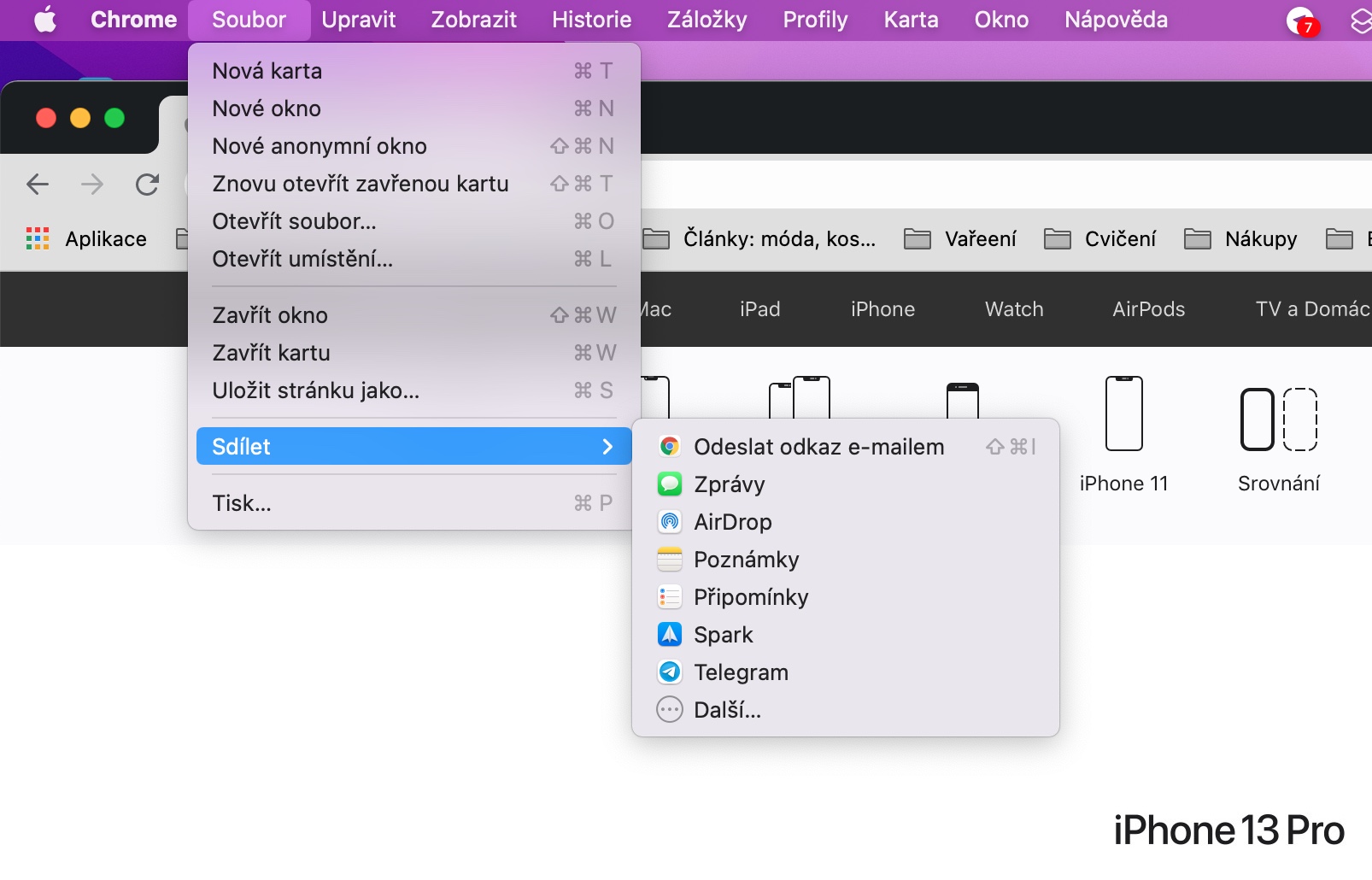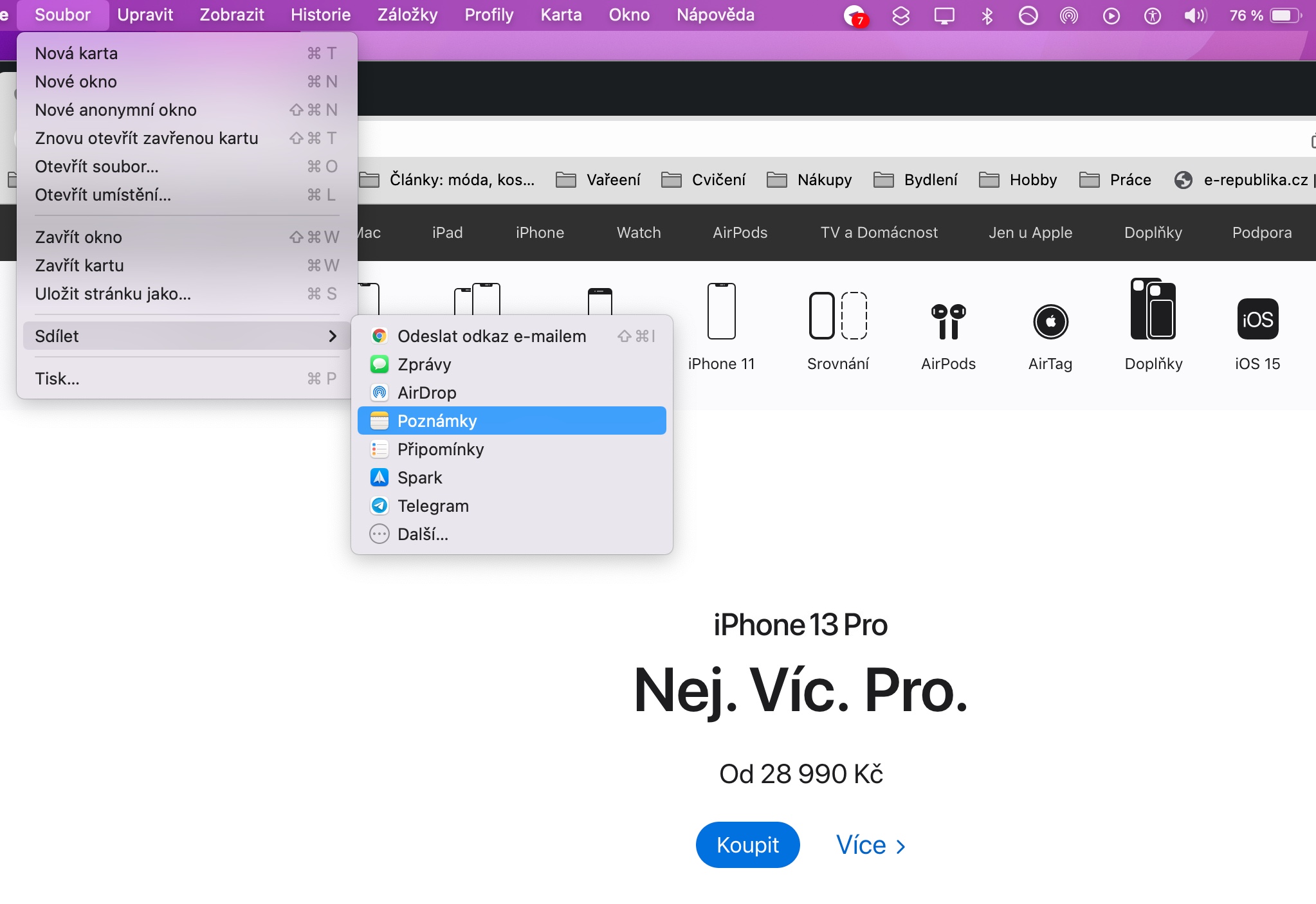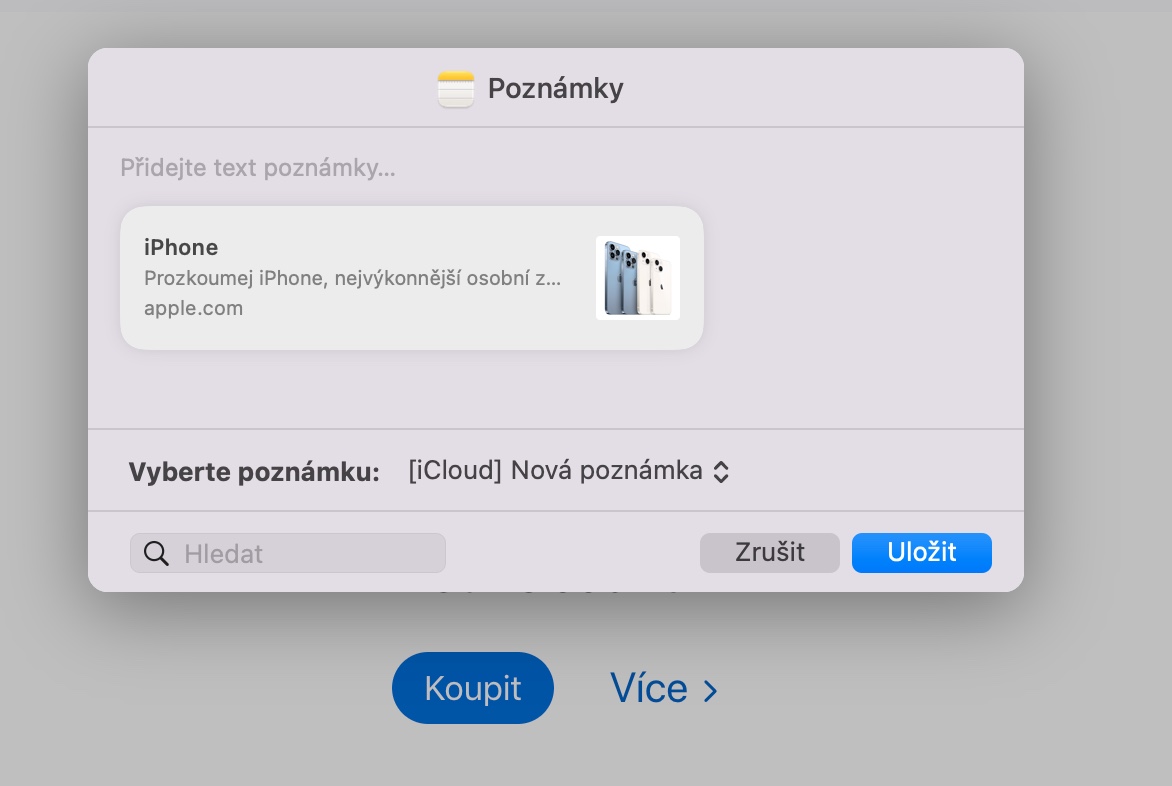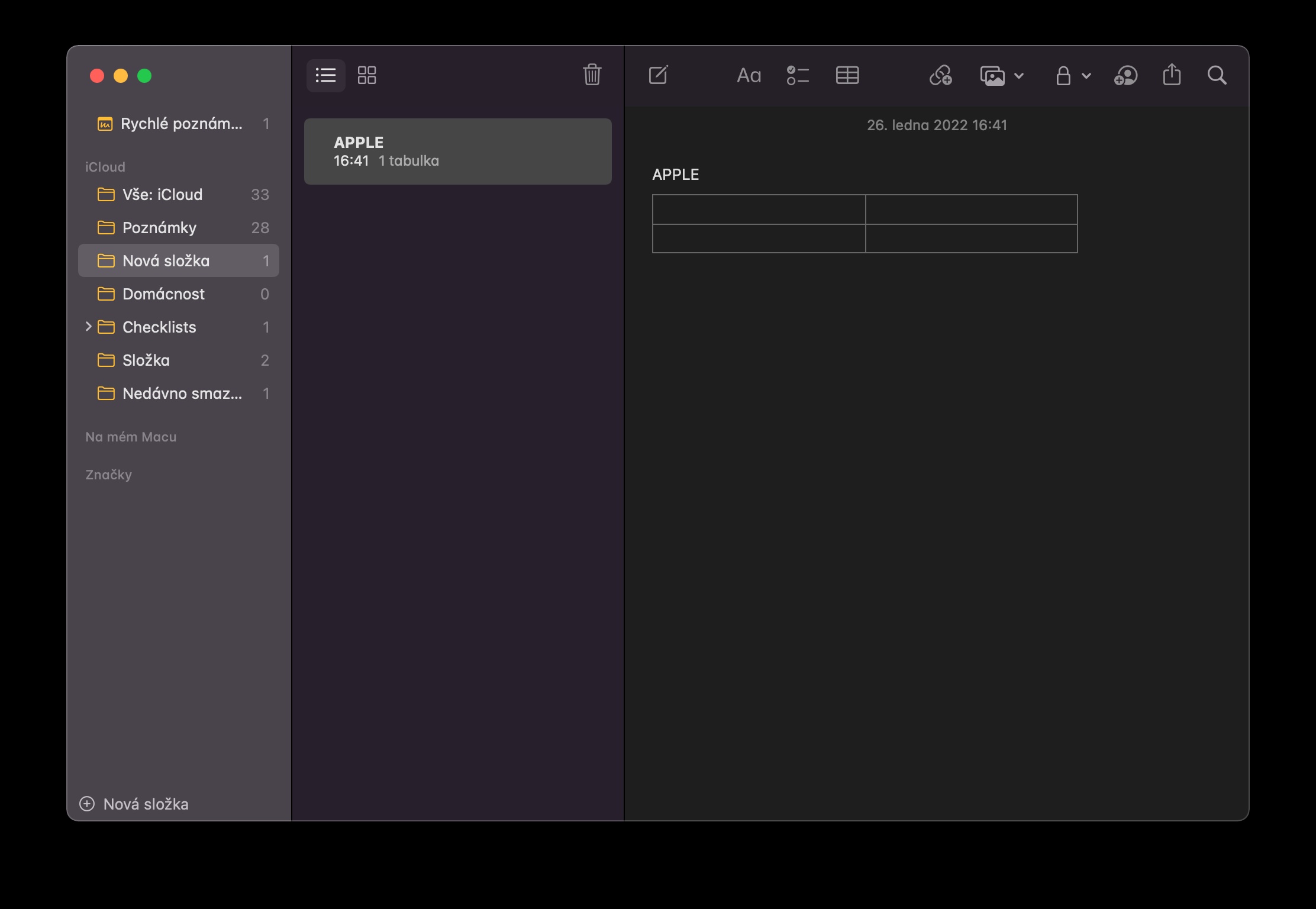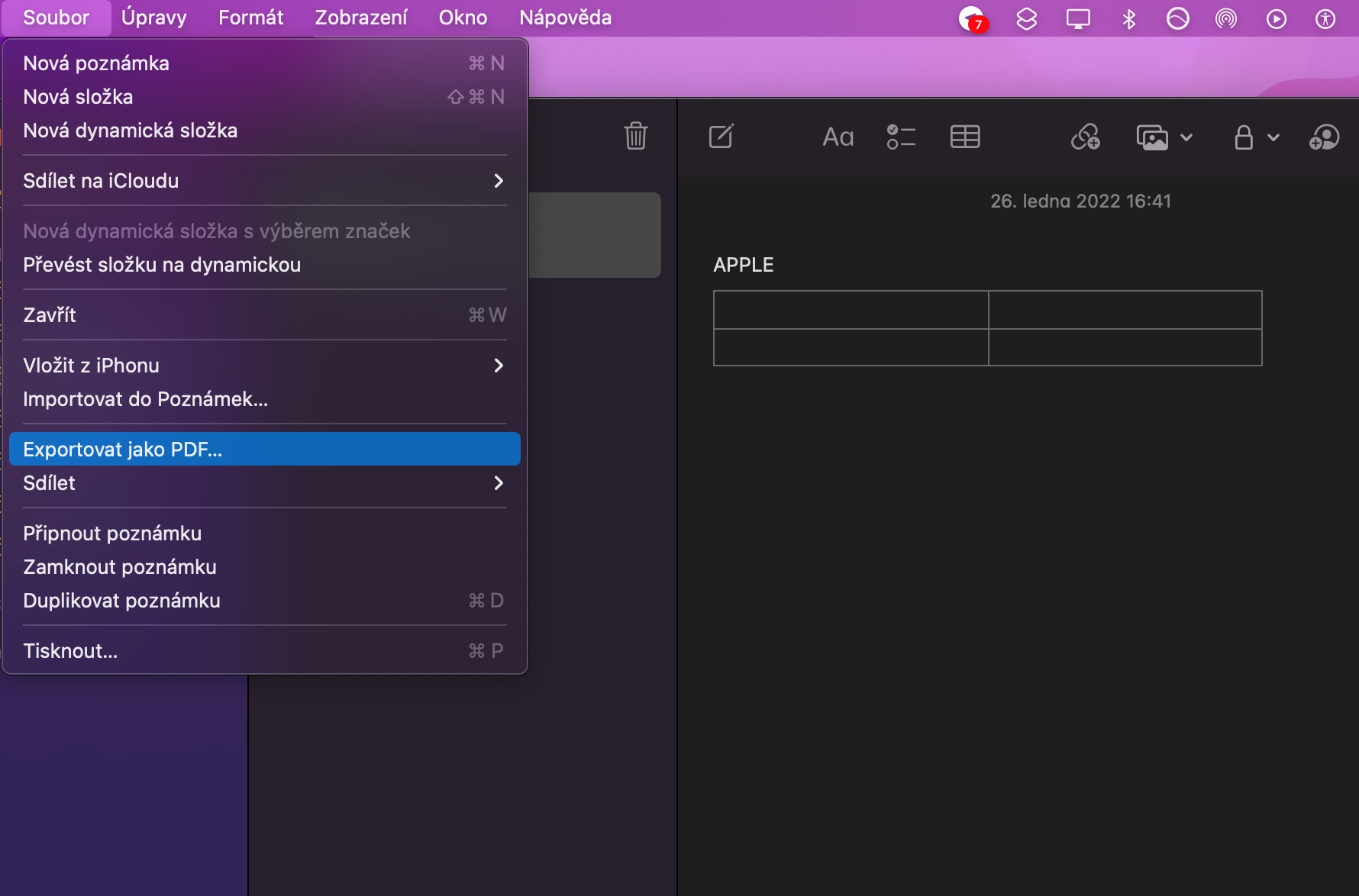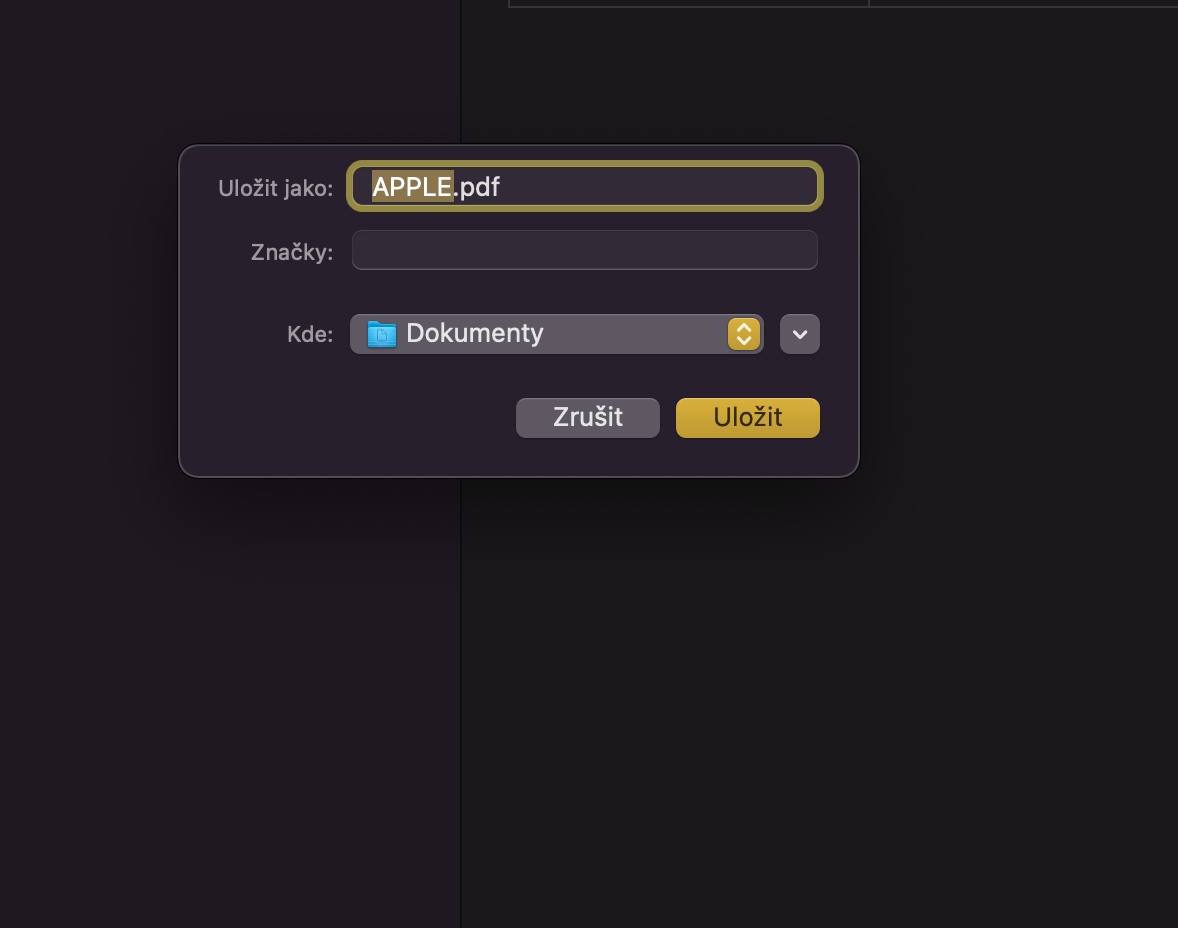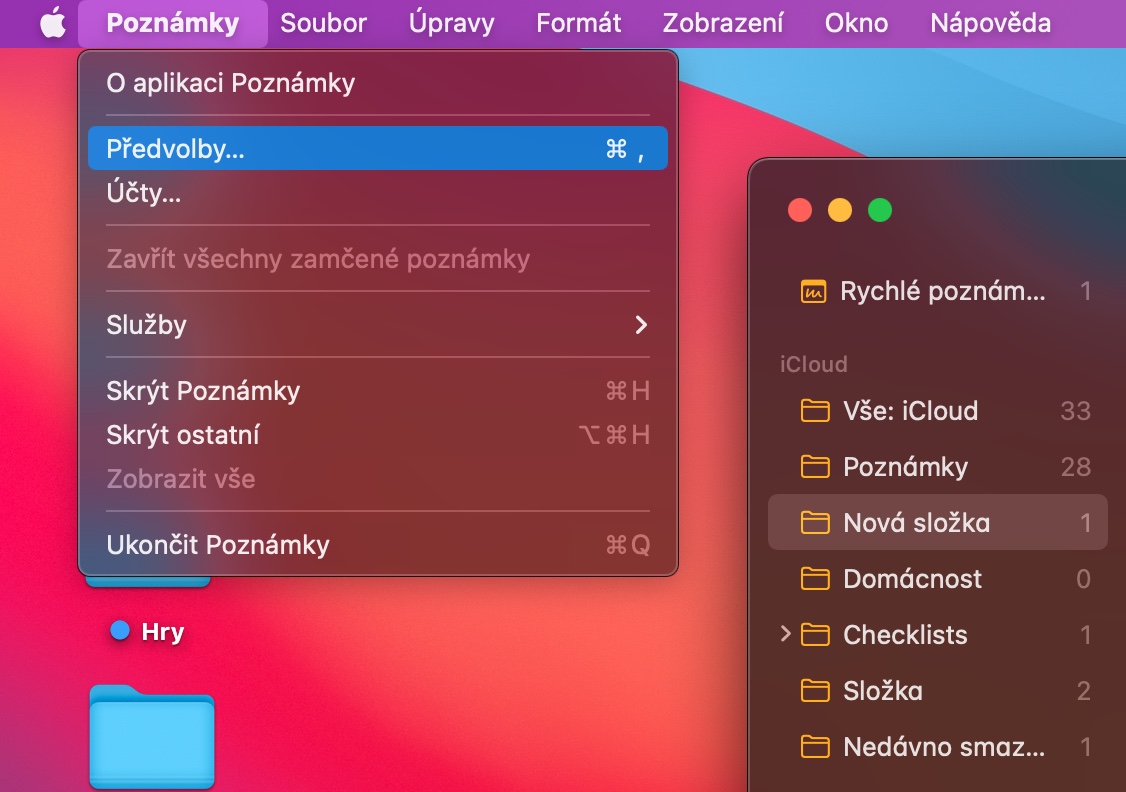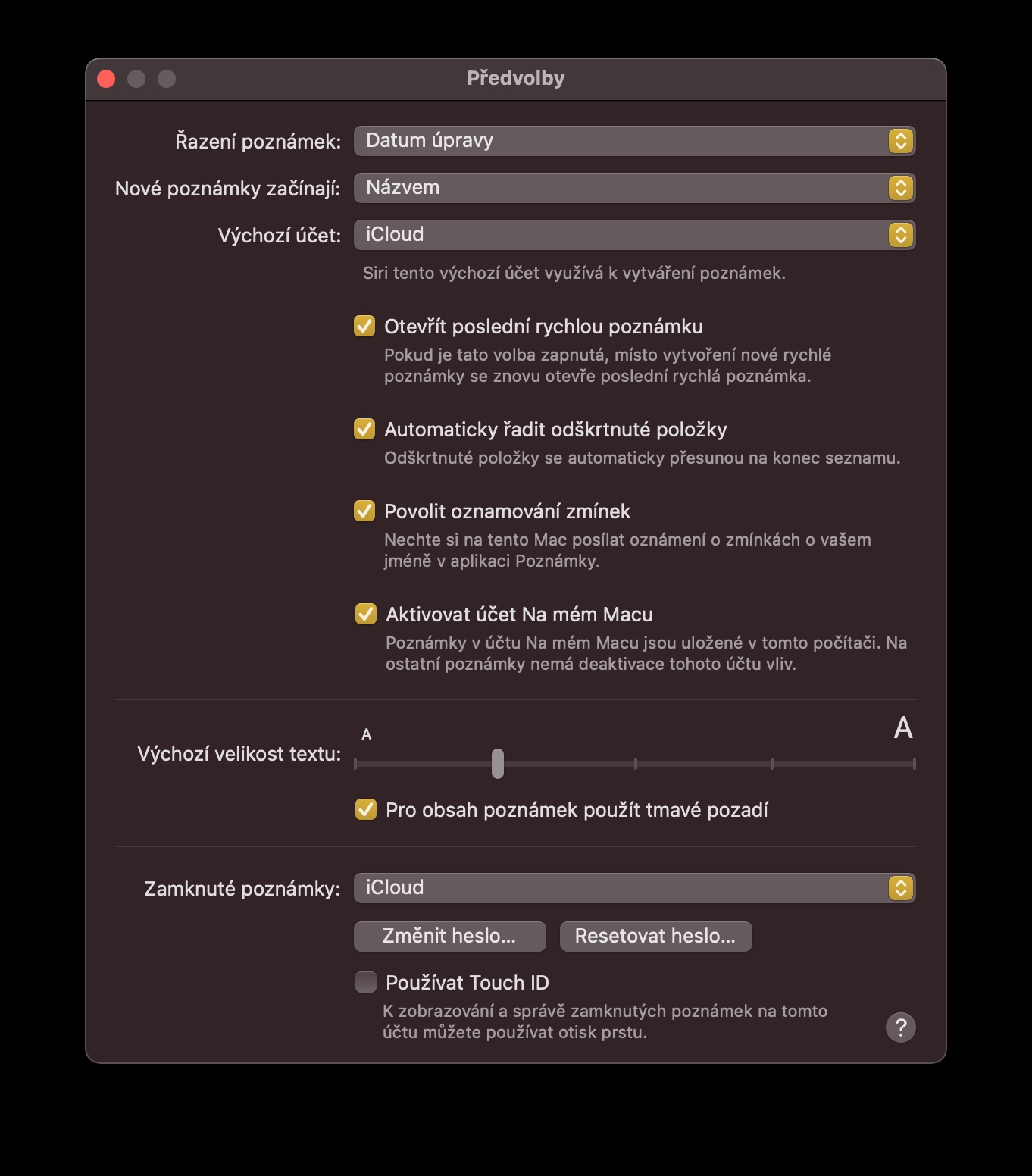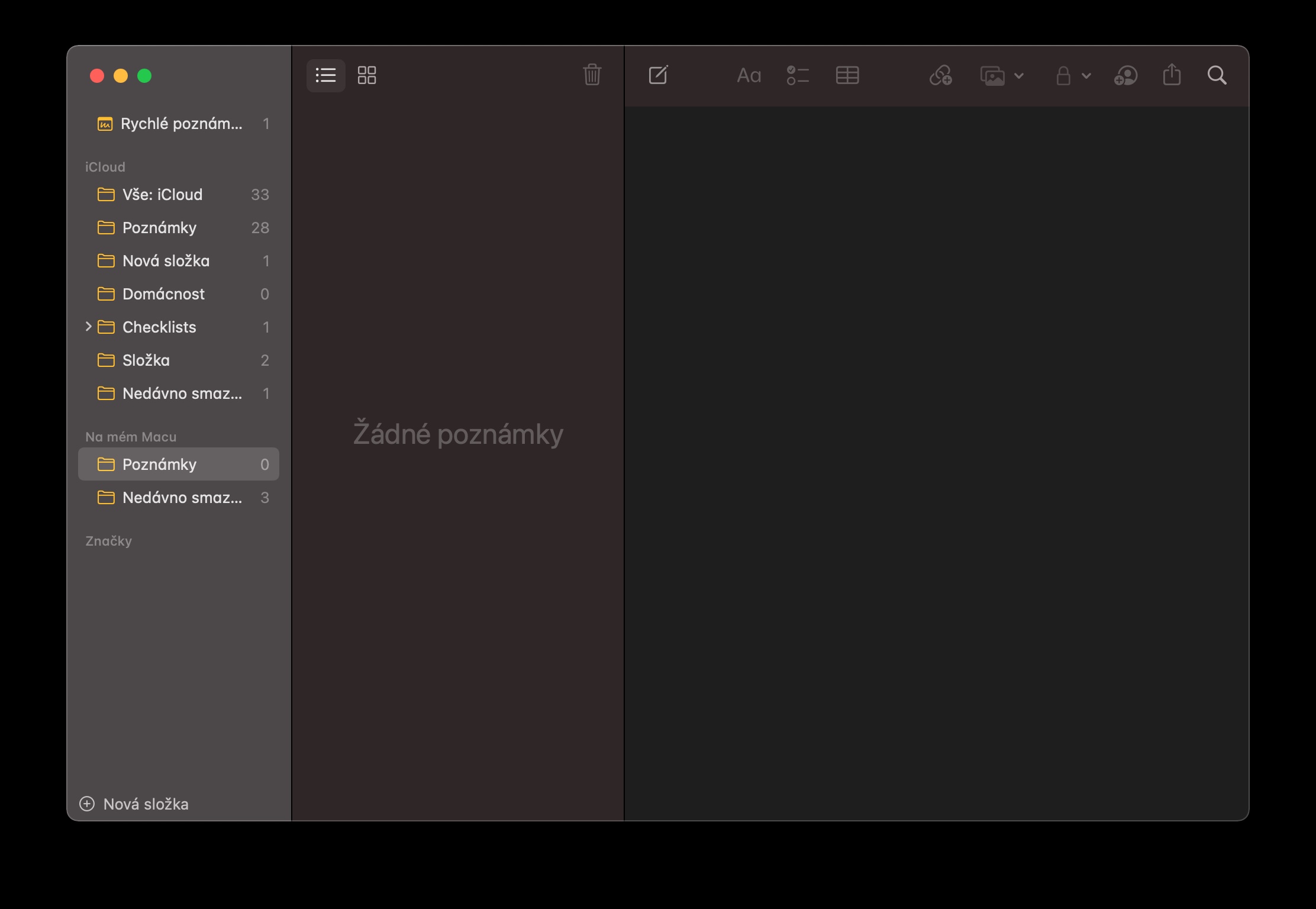iPhone, iPad는 물론 Mac에서도 편리하고 효율적으로 네이티브 노트를 사용할 수 있습니다. macOS 운영 체제 환경에서 이 유용한 애플리케이션을 사용할 때 오늘의 5가지 팁과 요령이 확실히 도움이 될 것입니다.
그것은 수 관심을 가져라

iPhone의 첨부 파일
Mac에서 새 메모를 작성하고 책상 위에 놓여 있는 문서 사진 등을 첨부하고 싶으십니까? iPhone이 있으면 이를 사용하여 빠르고 쉽게 메모에 새 사진을 추가할 수 있습니다. 새 노트 창 상단에서 미디어 추가 아이콘을 클릭하고 사진 촬영을 선택하세요. 카메라가 iPhone에서 자동으로 열리며, 여러분이 해야 할 일은 원하는 사진을 찍은 후 사진 사용을 눌러 iPhone에서 확인하는 것뿐입니다.
파일 가져오기
다른 앱의 파일과 콘텐츠를 Mac의 기본 Notes로 가져올 수도 있습니다. 예를 들어, 지도 작업 중이거나 선택한 웹 페이지를 Notes에 삽입해야 하는 경우 콘텐츠를 Notes로 전송하려는 애플리케이션을 실행 중인 상태로 둡니다. 그런 다음 Mac 화면 상단에 있는 표시줄에서 파일 -> 공유 -> 메모를 클릭하세요. 그런 다음, 선택한 파일을 저장할 노트를 드롭다운 메뉴에서 선택하기만 하면 됩니다.
PDF 형식으로 메모 내보내기
Mac의 기본 Notes를 사용하면 메모를 PDF 형식으로 내보낼 수도 있습니다. 먼저 내보내려는 노트를 엽니다. 그런 다음 Mac 화면 상단에 있는 바로 이동하여 파일을 클릭하고 PDF로 내보내기를 선택합니다. 마지막으로 내보낸 노트를 저장할 대상을 선택합니다.
클라베소베 즈크라트키
다른 많은 macOS 애플리케이션과 마찬가지로 키보드 단축키를 사용하여 기본 Notes에서도 작업 속도를 높이고 작업 효율성을 높일 수 있습니다(예: 텍스트 작업 시). 이름을 만들려면 Shift + Command + t를 누르고, 본문 형식의 경우 단축키 Shift + Command + b를 사용하세요. Command + n을 눌러 새 메모 만들기를 시작하세요.
그것은 수 관심을 가져라

Mac 전용 메모
물론 Notes 앱은 모든 기기에서 iCloud 동기화를 제공합니다. 하지만 Mac에서는 Mac에만 저장되는 로컬 메모를 생성하는 옵션도 있습니다. 로컬에 저장된 메모를 활성화하려면 Mac 화면 상단 표시줄에서 메모 -> 기본 설정을 클릭하세요. 환경 설정 창 하단에서 내 Mac에서 계정 활성화를 선택하세요.