기본 Dictaphone 응용 프로그램 덕분에 Mac을 편리하고 안정적으로 사용하여 모든 종류의 음성 및 오디오 녹음을 할 수도 있습니다. 오늘 기본 Apple 앱 전용 정기 시리즈에서는 macOS의 Dictaphone에 대해 자세히 살펴보겠습니다.
그것은 수 관심을 가져라

Mac의 화면 하단에 있는 Dock이나 응용 프로그램 폴더의 Finder에서 음성 녹음기를 찾을 수 있습니다. 또는 Cmd + 스페이스바를 누르고 검색 상자에 "음성 녹음기"를 입력하여 Spotlight를 통해 간단히 시작할 수도 있습니다. . Mac에 내장된 마이크뿐만 아니라 외부 마이크나 헤드폰에 포함된 마이크를 사용하여 녹음할 수도 있습니다. 모든 녹음은 동일한 Apple ID로 로그인되어 있고 iCloud 환경설정에서 음성 녹음기가 활성화된 모든 기기에서 자동으로 동기화됩니다.
녹음을 시작하려면 애플리케이션 창의 왼쪽 패널에서 해당 버튼을 클릭하고, 일시 중지하려면 일시 중지 버튼을 클릭하세요. 캡처한 녹음 내용을 영원히 저장하려면 애플리케이션 창 오른쪽 하단에 있는 완료를 클릭하세요. 녹음기 기본 설정에서 위치 기반 이름을 활성화했는지 여부와 애플리케이션이 사용자의 위치에 액세스하도록 허용했는지 여부에 따라 녹음은 현재 위치 이름 또는 새 레코드 이름(숫자 지정 가능)으로 저장됩니다. 선택한 녹음을 재생하려면 응용 프로그램 창의 왼쪽 패널에서 해당 이름을 클릭하십시오. 편집하려면 창 오른쪽 상단에 있는 편집을 클릭하세요. 새 오디오 녹음을 삽입하려면 바꾸기 버튼을 클릭하고, 녹음을 이동하려면 애플리케이션 창 하단에 있는 그래프의 파란색 선을 사용하세요. 녹음 시간을 단축하려면 애플리케이션 창 오른쪽 상단에 있는 해당 기호를 클릭하고 이동하여 녹음 길이를 조정하세요. 단축을 클릭하면 노란색 테두리 바깥쪽 레코드 부분이 삭제되고, 삭제를 클릭하면 노란색 테두리가 있는 레코드 부분이 삭제됩니다. 완료되면 저장 -> 완료를 클릭하세요.
Mac용 Dictaphone의 녹음 중 하나를 복사하려면 응용 프로그램 창 왼쪽 패널과 화면 상단의 도구 모음에서 녹음 이름을 클릭한 다음 파일 -> 복제를 선택하세요. 이 방법으로 항목의 이름을 바꾸거나 항목을 삭제할 수도 있습니다. Mac 화면 상단의 도구 모음에서 음성 녹음기 -> 기본 설정을 클릭하여 녹음 이름 지정 기본 설정을 변경할 수 있습니다.
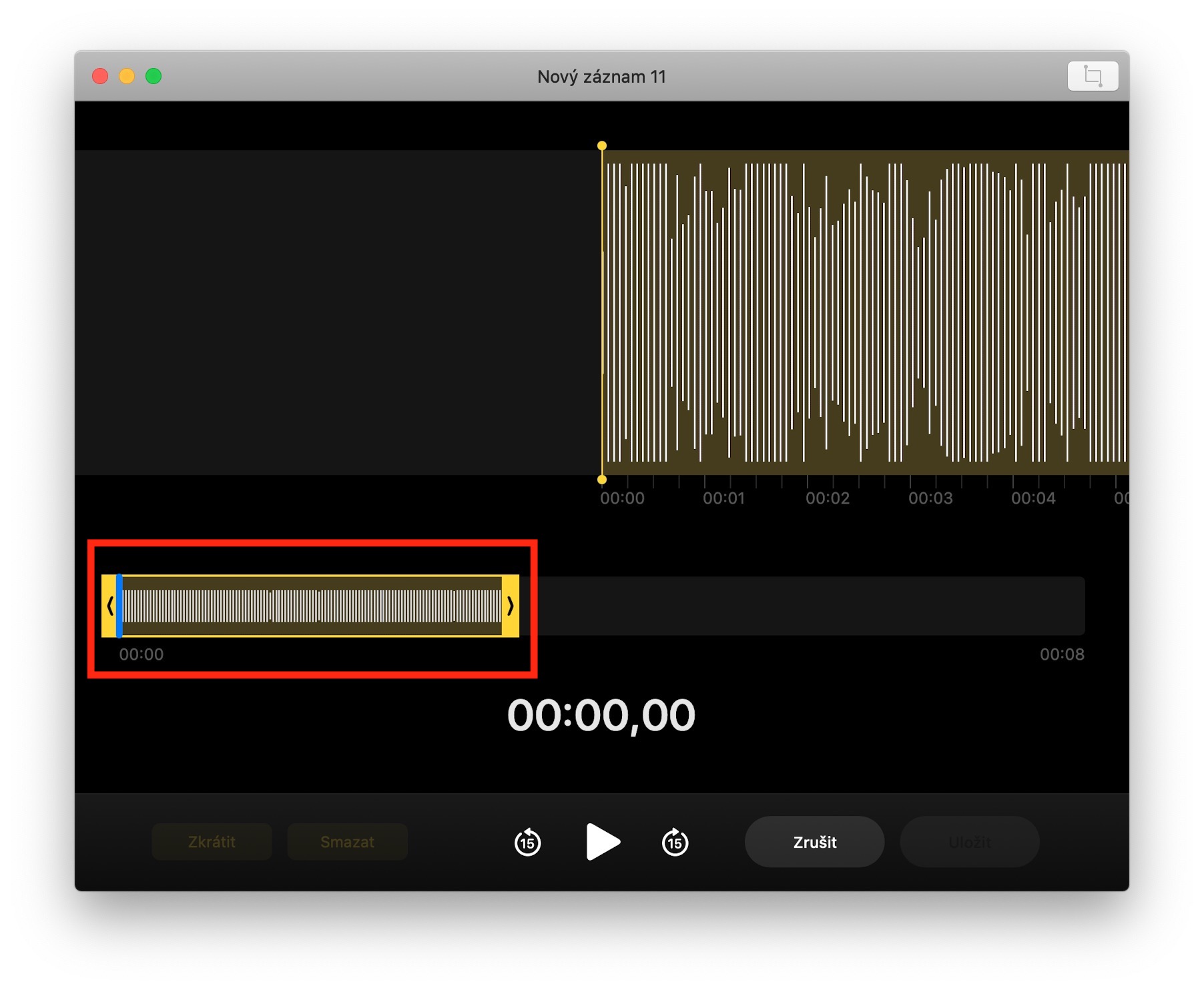
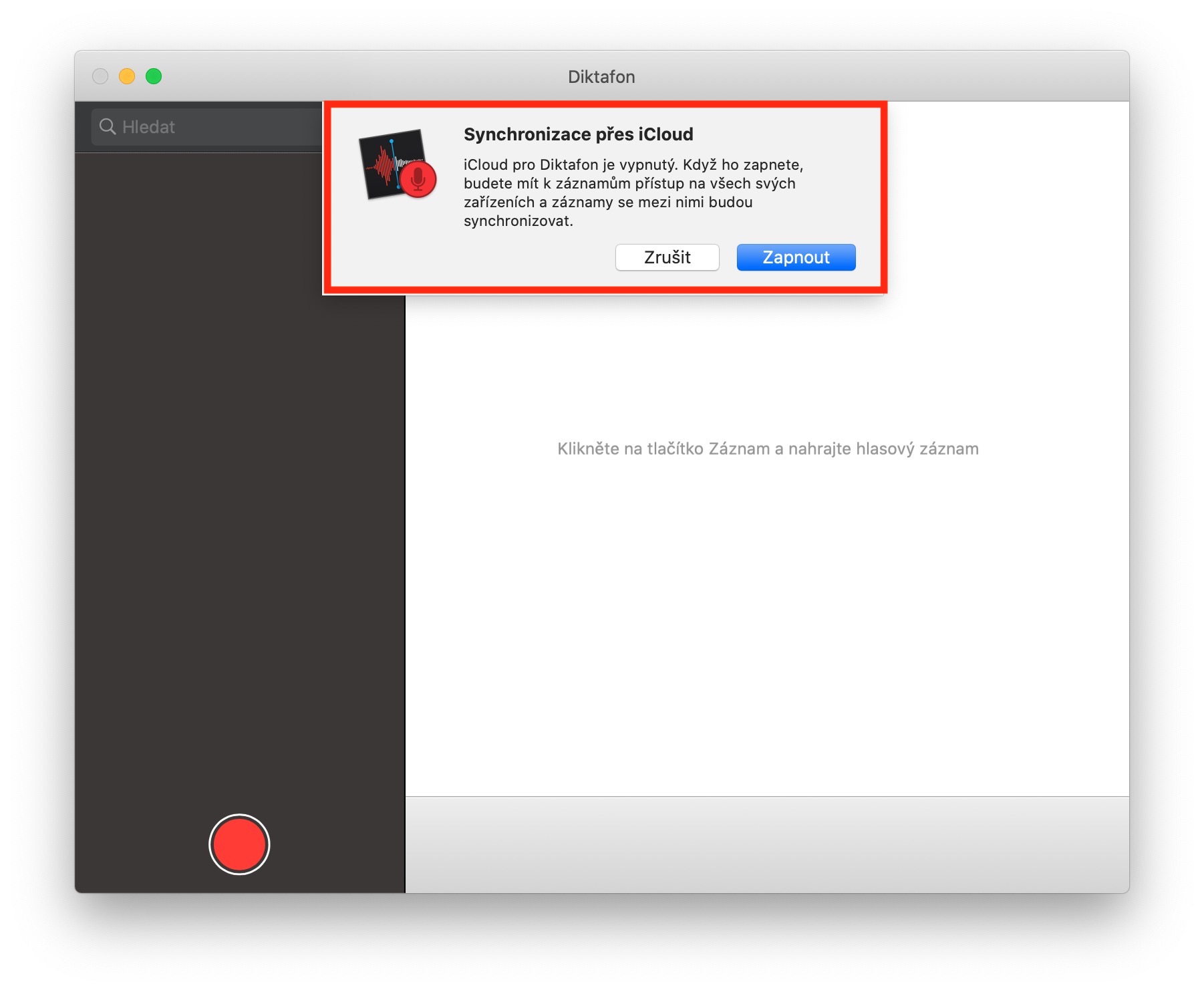
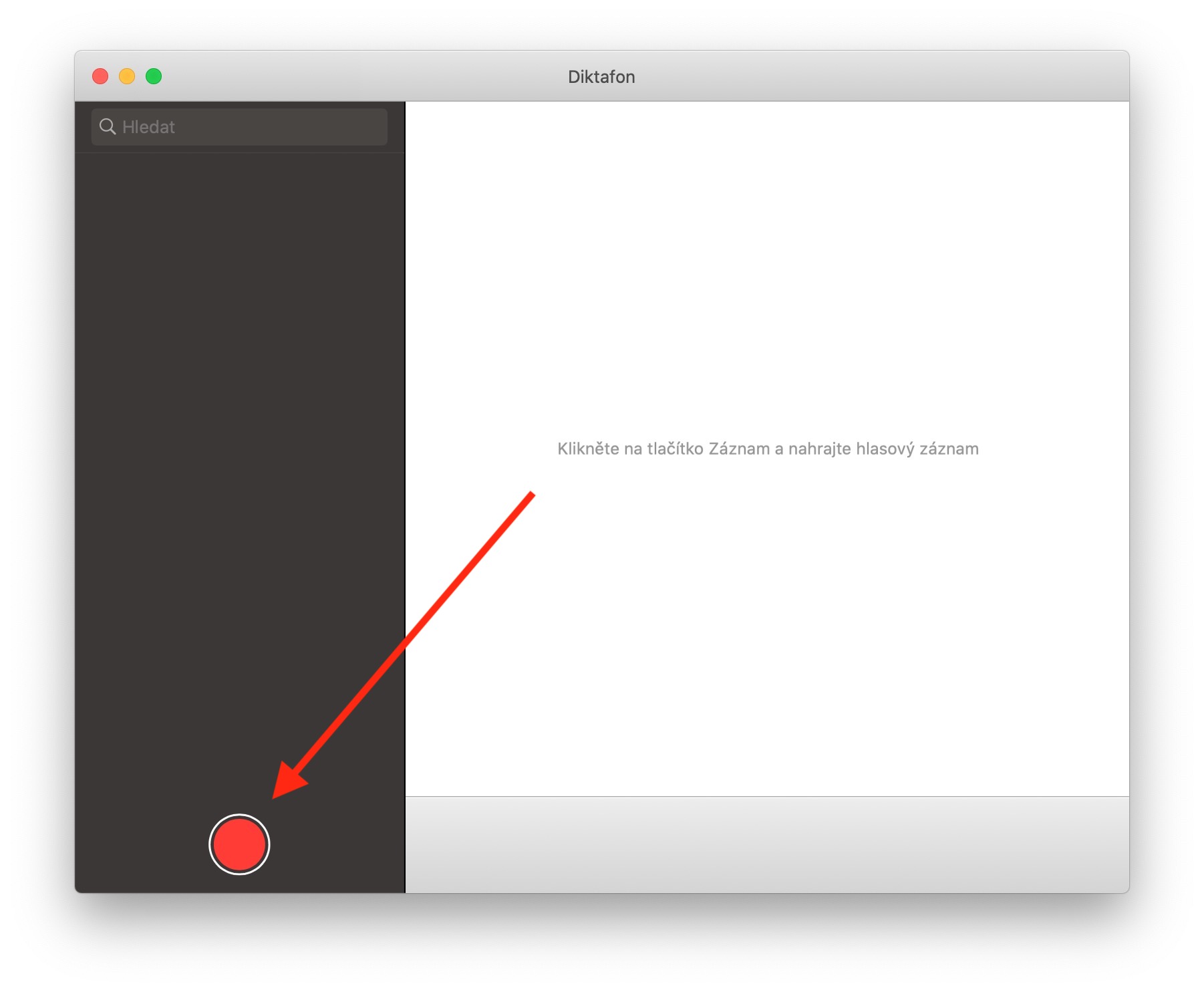
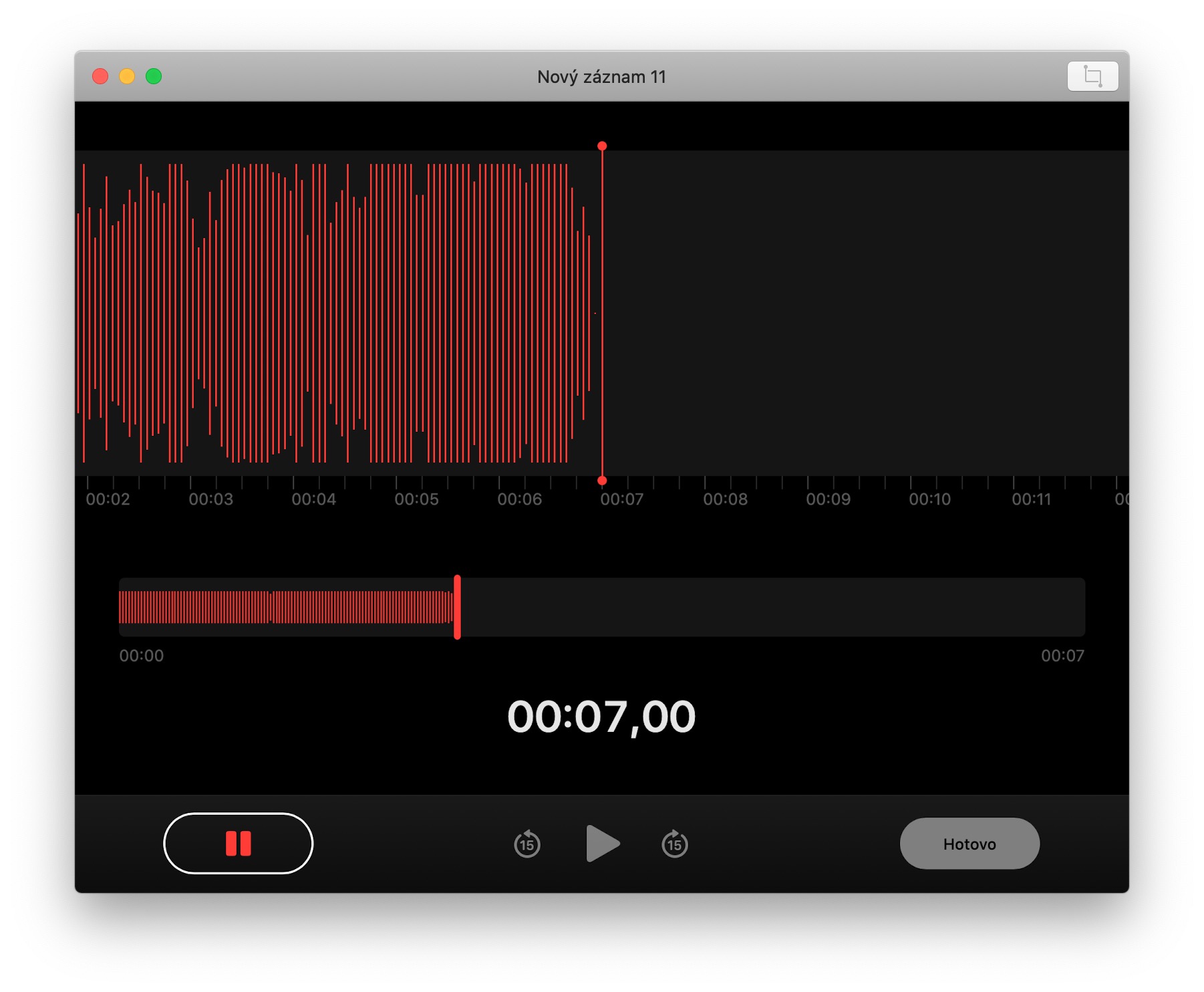
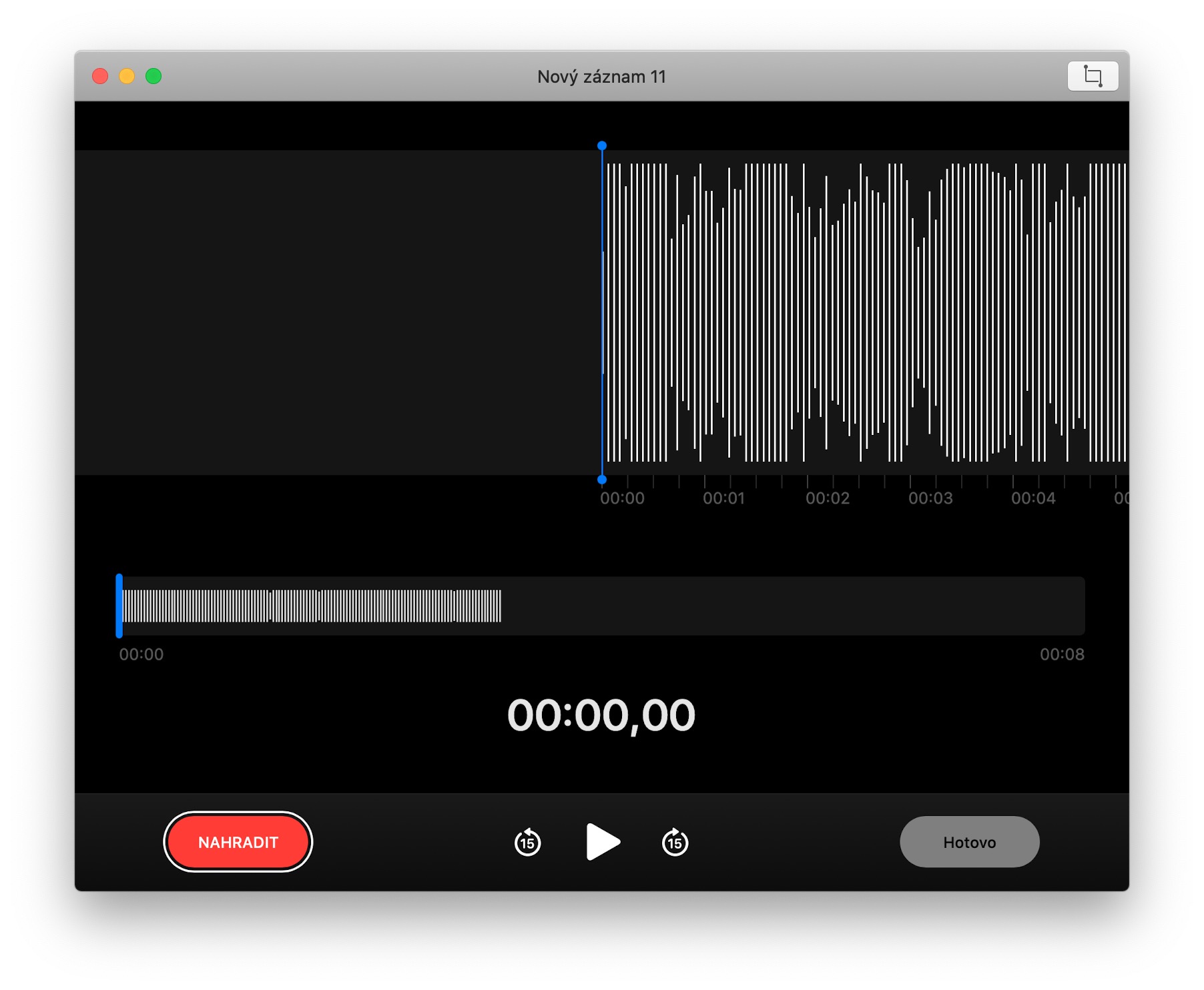
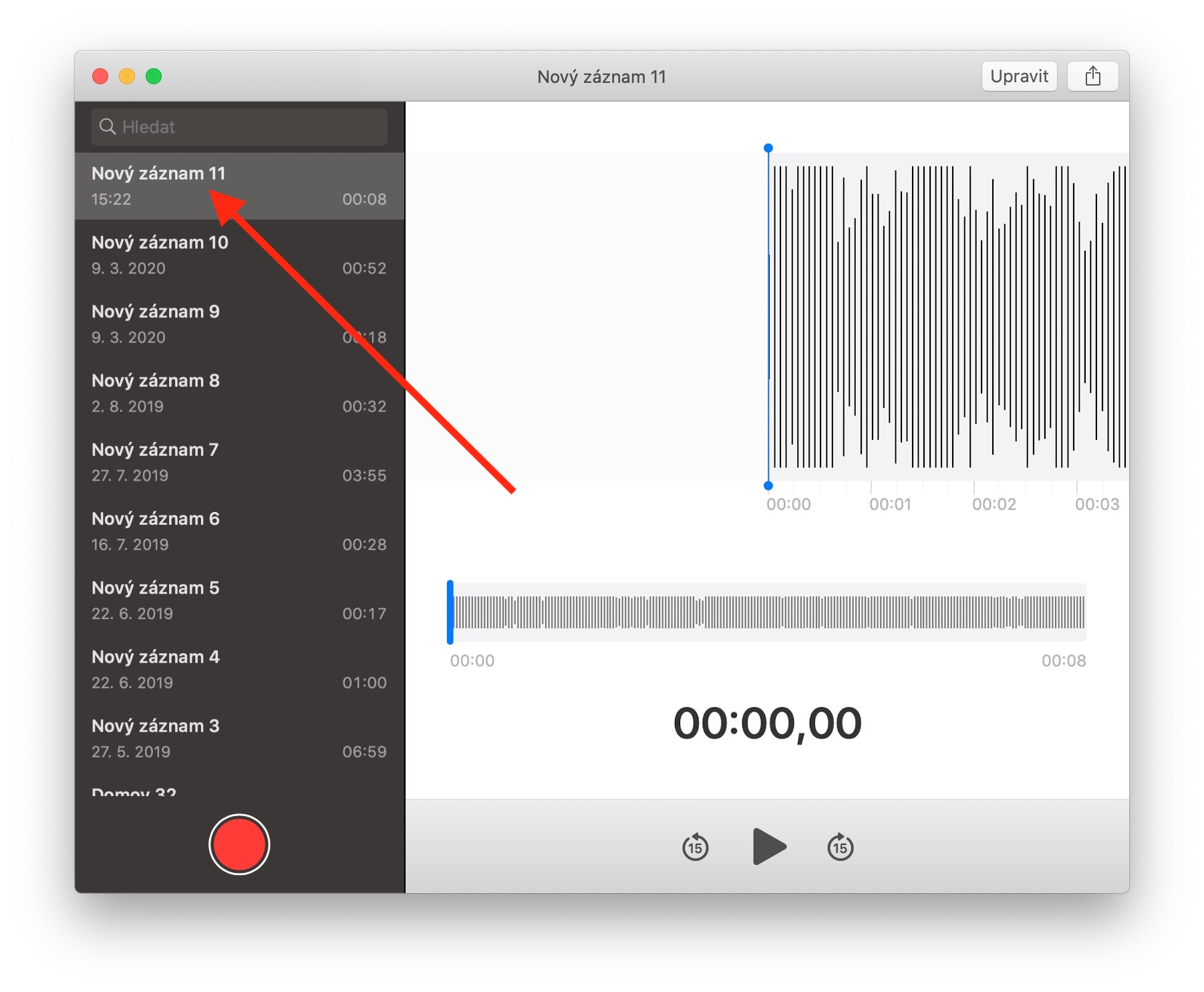
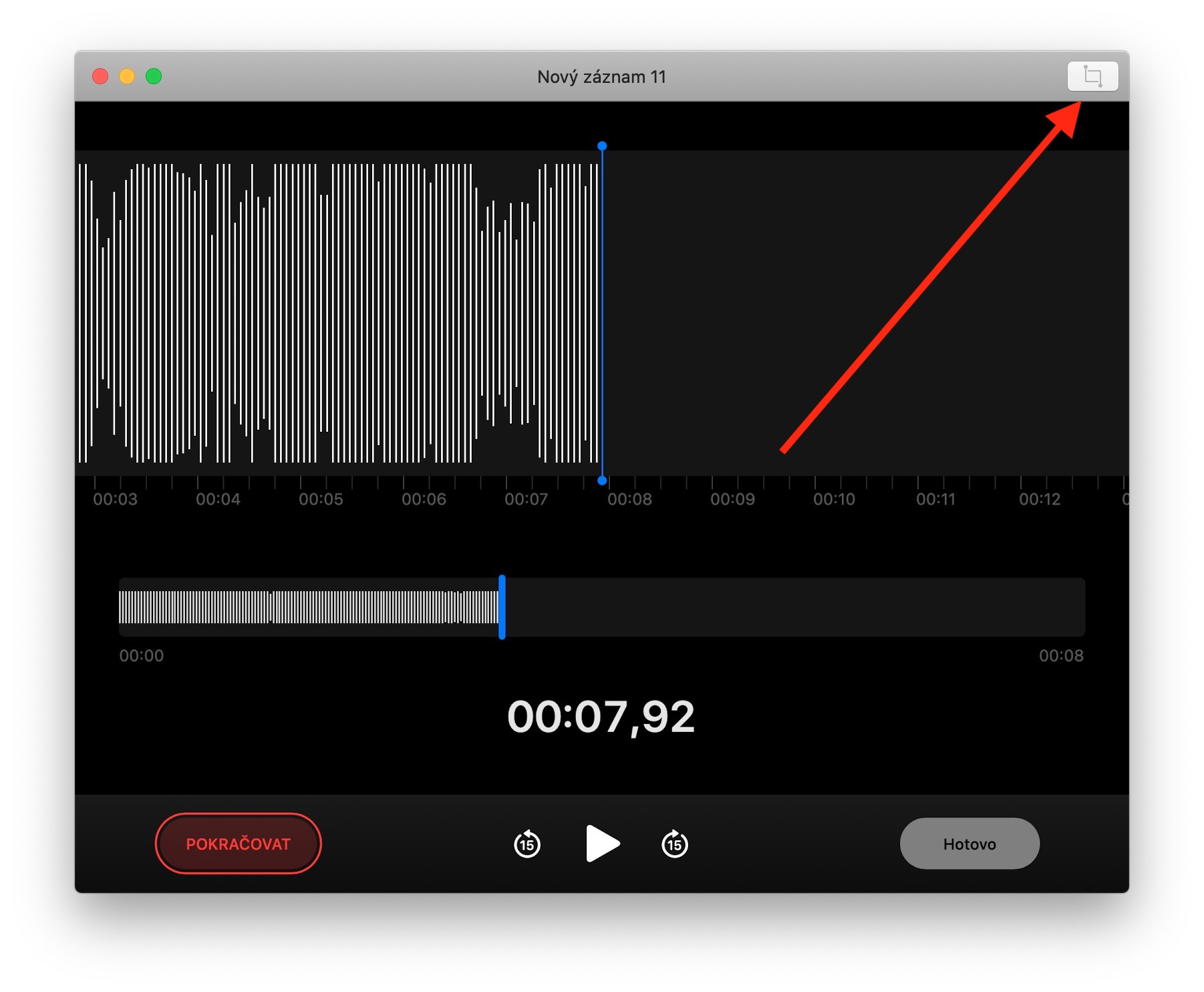
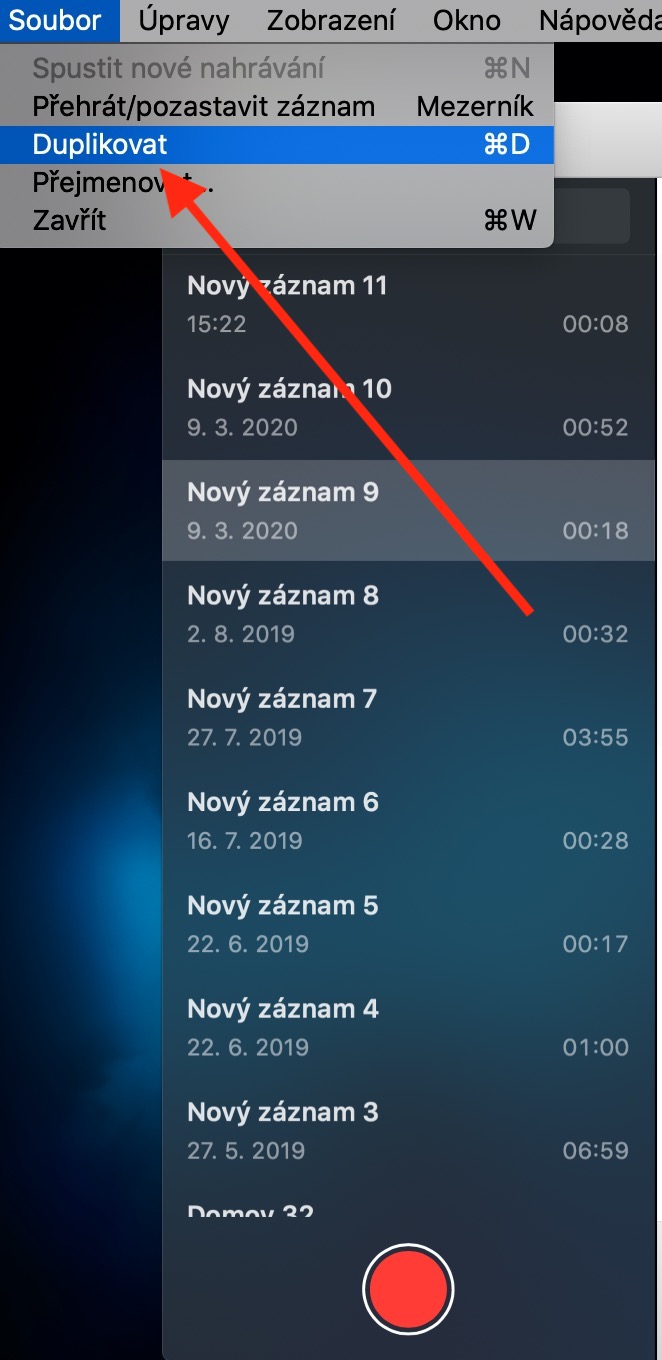
해당 파일은 어디에 저장되어 있으며 어떤 형식으로 저장되어 있나요? iCloud에서 찾을 수 없습니다.