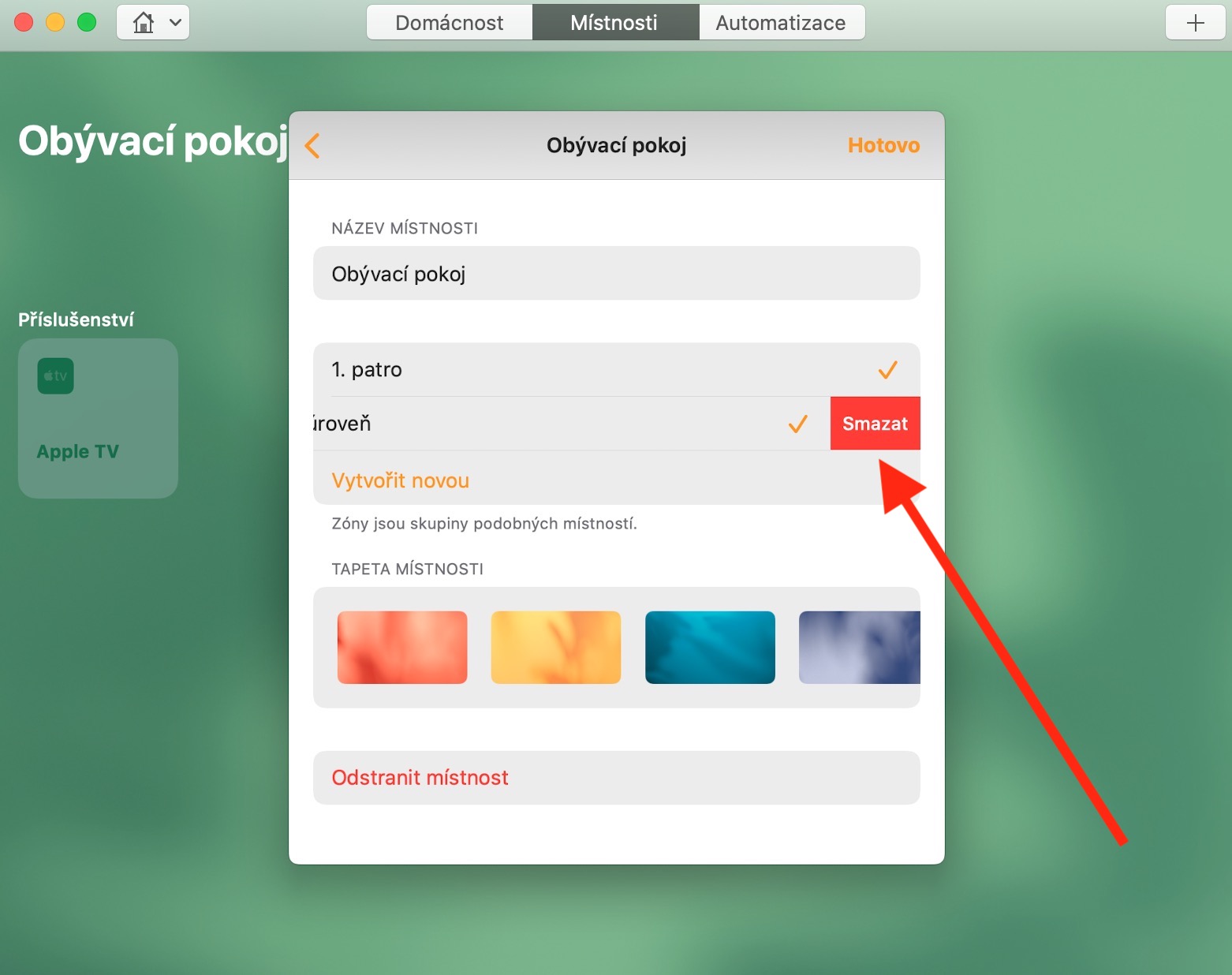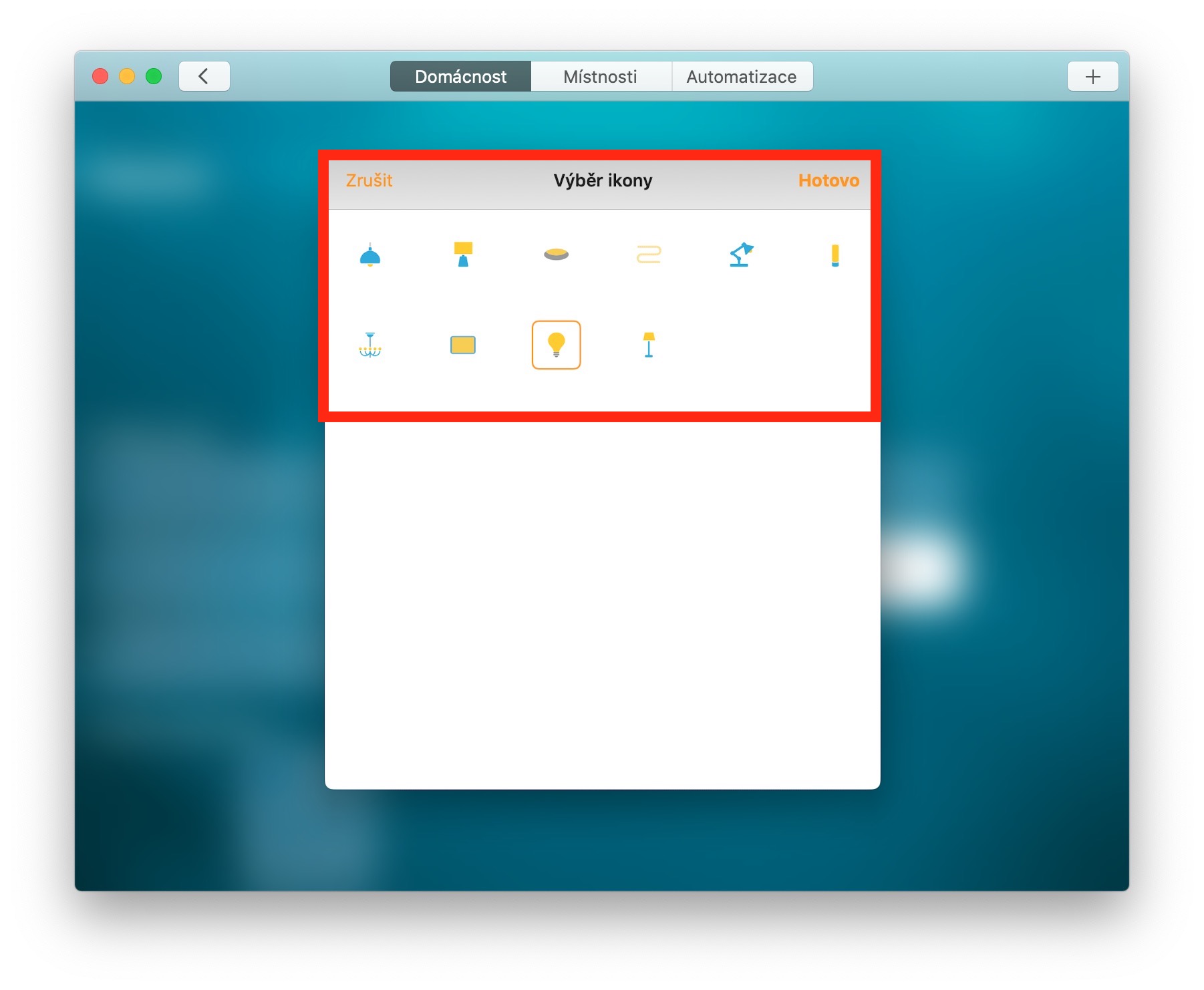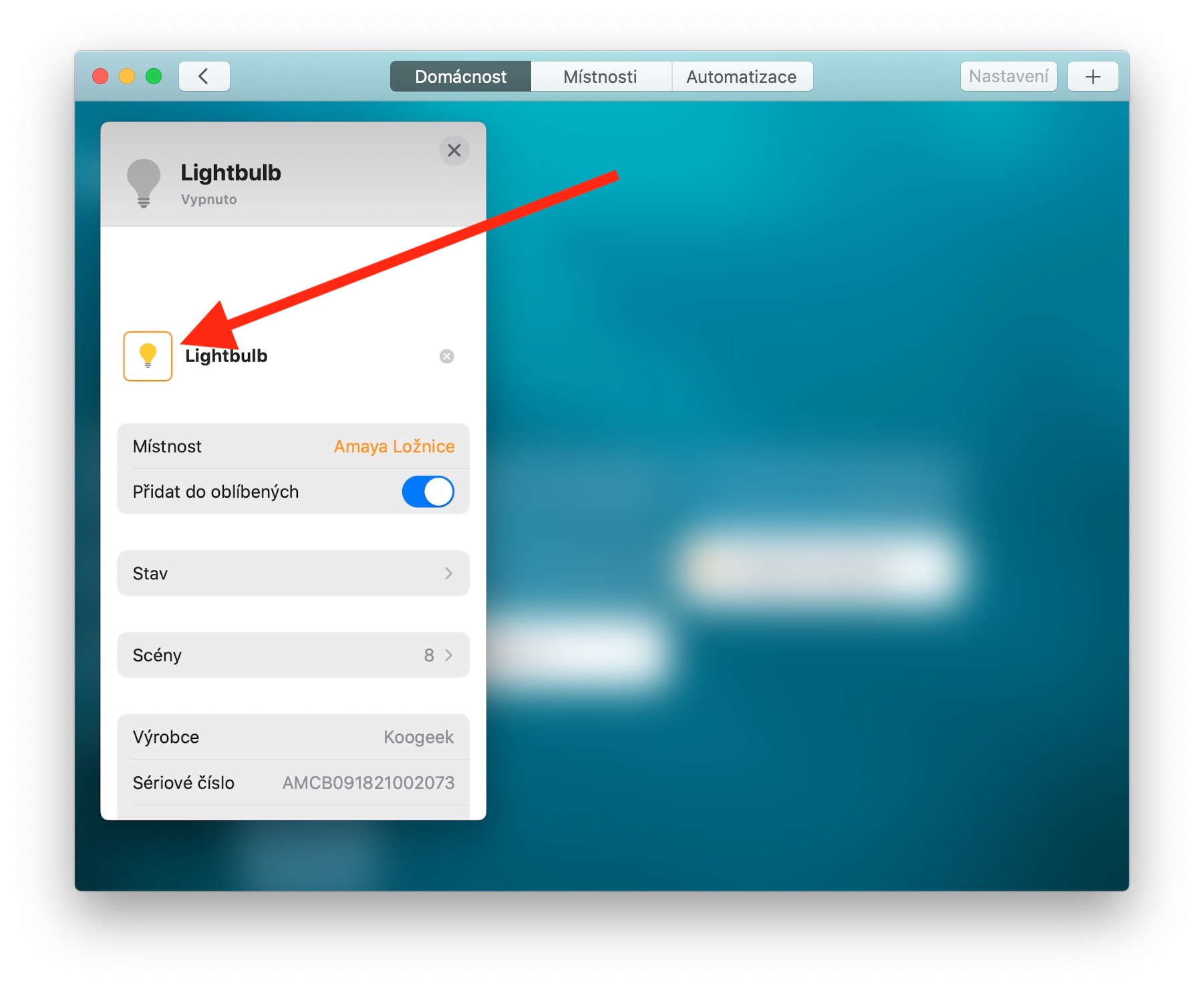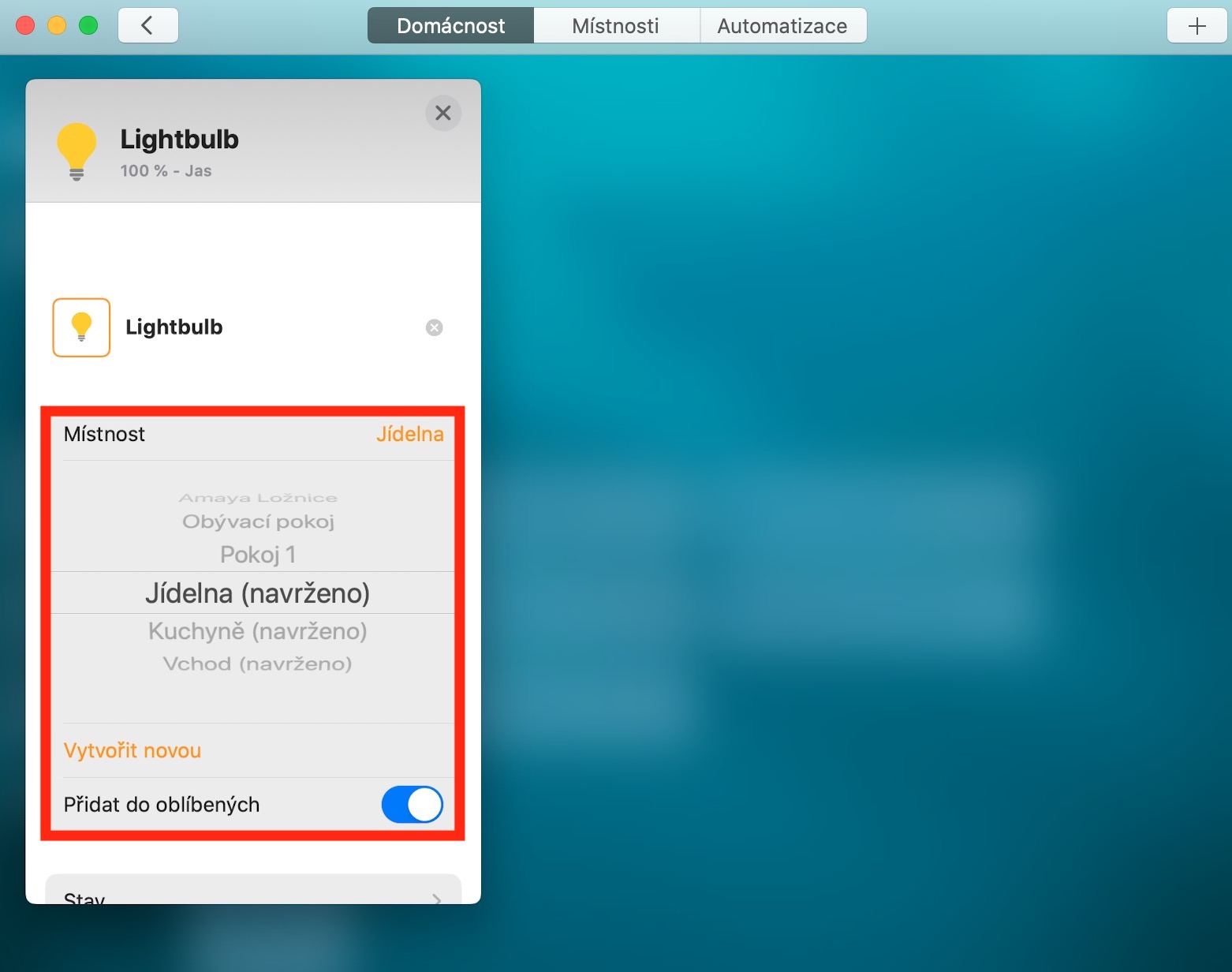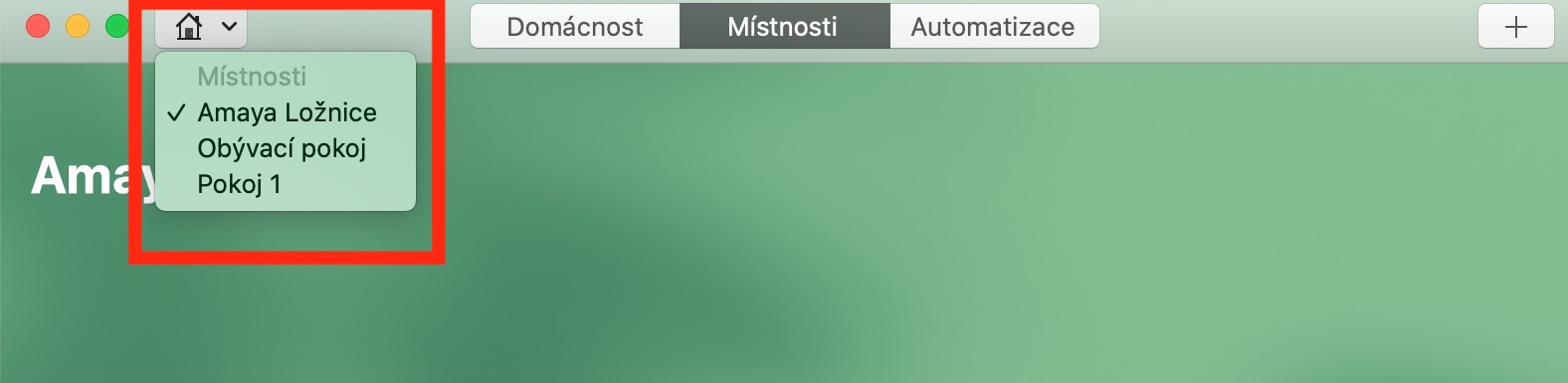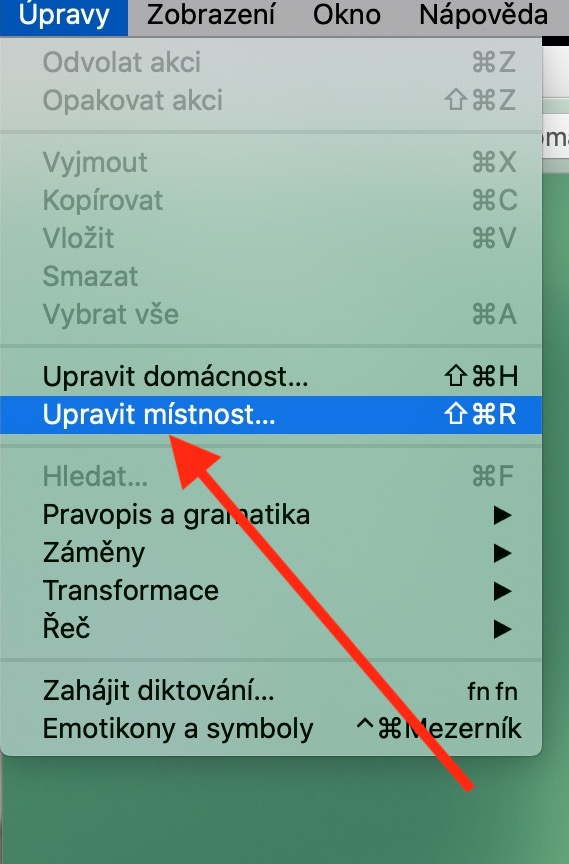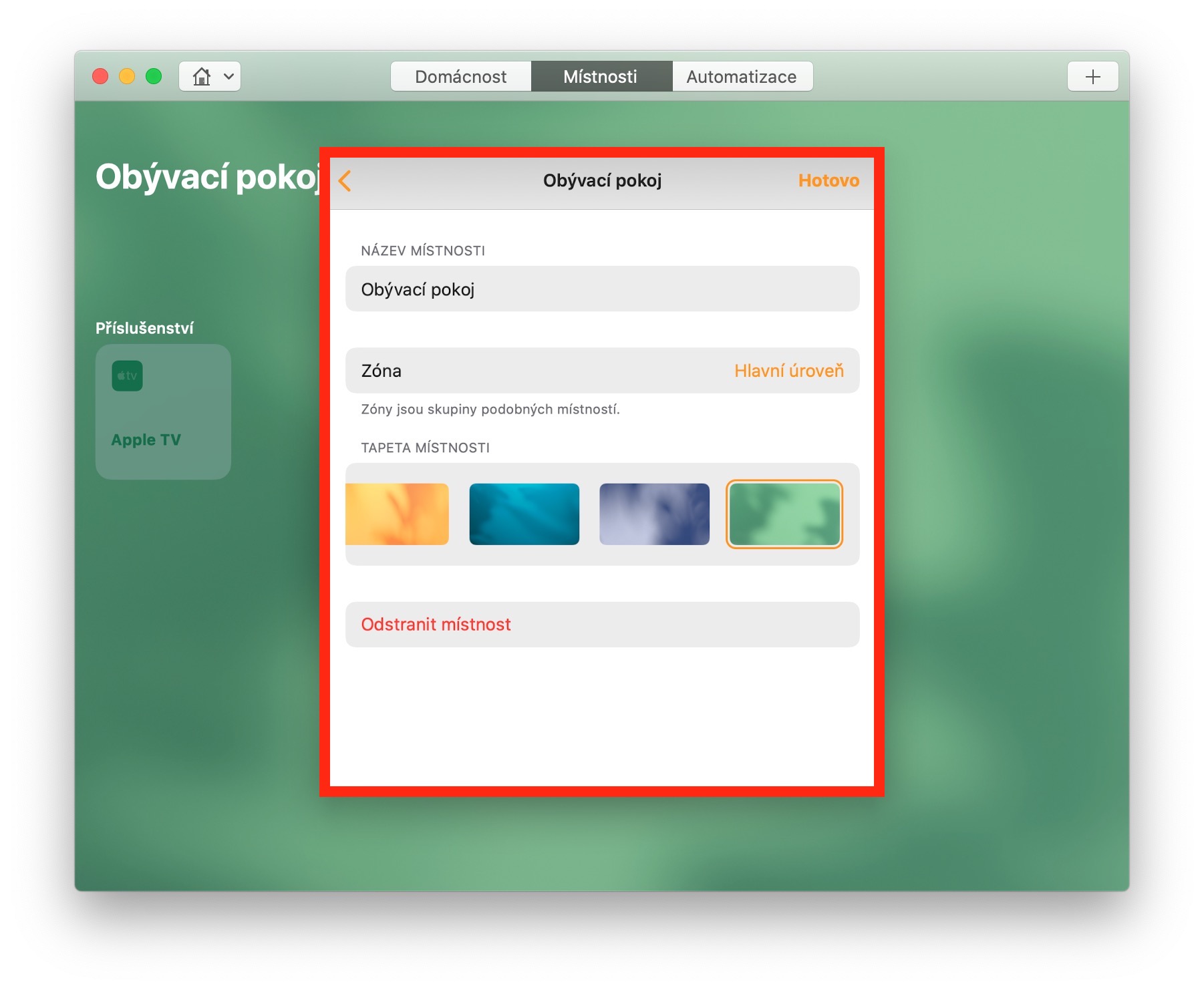무엇보다도 Apple 제품을 사용하여 스마트 홈 요소를 제어할 수도 있습니다. 유일한 조건은 HomeKit 플랫폼과의 호환성입니다. 중 하나에 있는 동안 지난 에피소드 Apple의 기본 앱에 대한 정기 시리즈에서는 iOS용 홈 앱을 소개했으며, 오늘은 Mac 버전을 자세히 살펴보겠습니다.
그것은 수 관심을 가져라
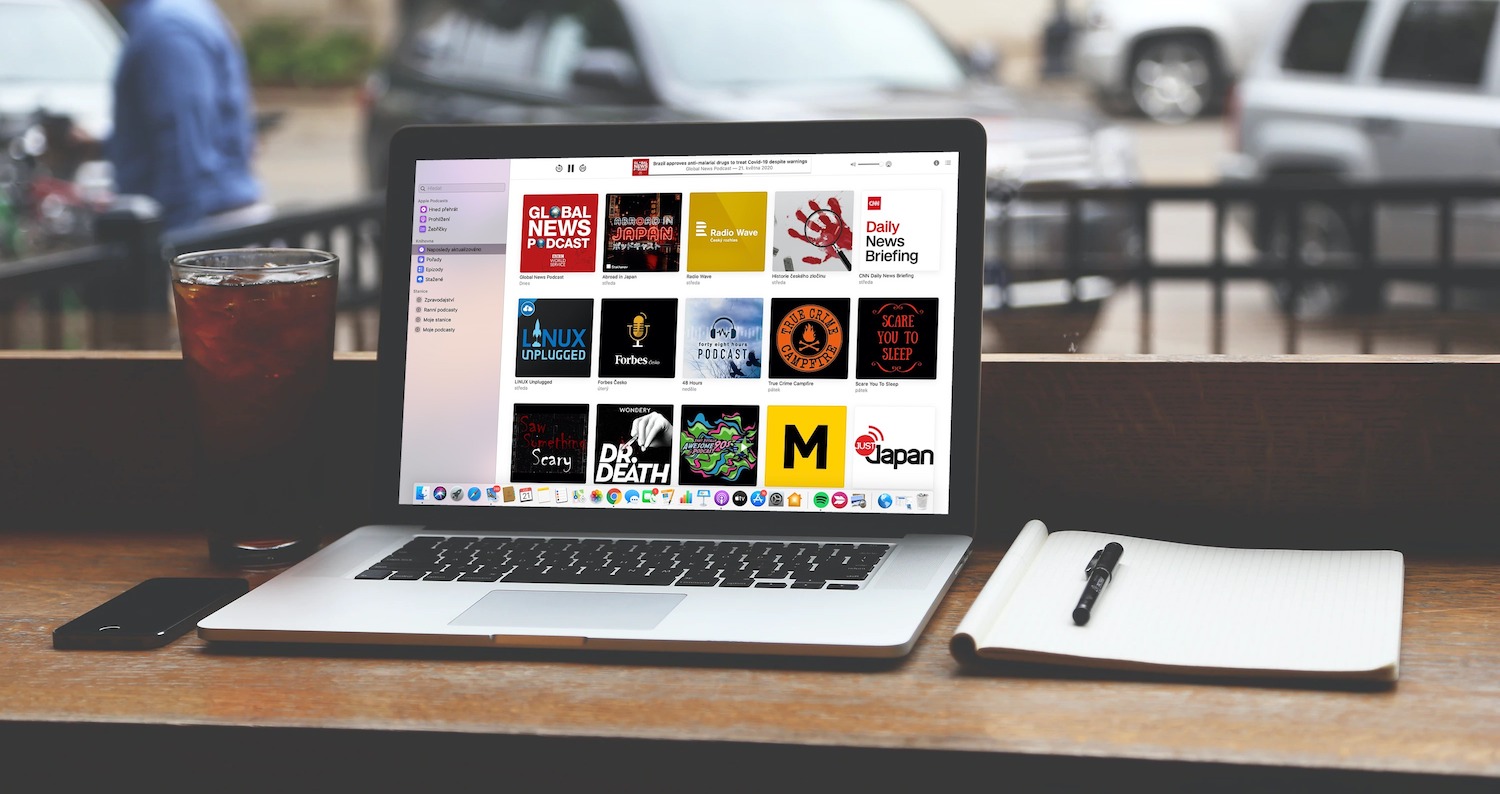
액세서리 편집
iOS 기기와 달리 Mac용 홈 앱을 통해 시스템에 새 액세서리를 추가할 수는 없지만 방에는 추가할 수 있습니다. 방에 액세서리를 추가하려면 원하는 항목을 선택하고 두 번 클릭하세요. 표시되는 탭에서 룸 섹션으로 이동하여 메뉴에서 새 룸을 선택하거나 새 룸을 만듭니다. 이 탭에서는 액세서리 이름을 추가로 변경하거나 즐겨찾기에 추가하거나 더 자세한 정보 및 설정에 액세스할 수 있습니다. 액세서리 타일을 마우스 오른쪽 버튼으로 클릭하면 설정 메뉴에 빠르게 접근할 수 있습니다. 따라서 홈 애플리케이션에서 조명 아이콘을 변경할 수 있습니다(다른 유형의 액세서리에 대해서는 아이콘을 변경할 수 없습니다). 응용 프로그램 창의 상단 표시줄에서 홈을 클릭하고 선택한 액세서리를 두 번 클릭한 다음 나타나는 탭에서 액세서리 아이콘을 두 번 클릭하면 대체 아이콘 메뉴가 나타납니다.
객실 및 구역 수정
홈 애플리케이션 창 상단의 객실 탭을 클릭하면 개별 객실의 설정을 편집할 수 있습니다. 방에 자동화나 장면을 추가하려면 오른쪽 상단에 있는 "+" 버튼을 클릭하세요. Mac 화면 상단의 도구 모음에서 편집 -> 방 편집을 클릭하면 방 이름 바꾸기, 배경 화면 변경, 방을 특정 구역에 할당하는 등의 고급 편집 작업을 수행할 수 있습니다. 새 구역을 생성하려면 룸 메뉴에서 구역 항목을 클릭하고 새로 생성을 선택하세요. 방이나 장면과 달리 구역의 이름은 변경할 수 없지만 왼쪽으로 스와이프하여 삭제한 다음 새 이름으로 다시 만들 수 있습니다.