Apple의 기본 앱에 관한 시리즈의 이전 기사에서는 Mac의 사진과 이미지를 앱으로 가져오는 방법을 살펴보았습니다. 오늘은 사진 작업, 표시 옵션, 보기 및 이름 지정에 대해 자세히 살펴보겠습니다.
그것은 수 관심을 가져라

사진 보기
사진 앱을 시작한 후 왼쪽 패널에서 사진을 클릭하면 창 상단 막대에 연도, 월, 일 및 모든 사진이라는 탭이 표시되는 것을 볼 수 있습니다. 왼쪽 패널에서 추억을 클릭하면 사진과 비디오 컬렉션이 시간, 장소 또는 사진 속의 인물별로 정리되어 표시되며, 장소를 클릭하면 사진을 찍은 장소별로 사진이 표시됩니다. 트랙패드에서 손가락을 모으거나 벌려 개별 섹션의 사진 축소판 표시를 변경할 수 있으며, 응용 프로그램 창의 왼쪽 상단에 있는 슬라이더를 사용할 수도 있습니다. 개별 사진을 열려면 두 번 클릭하고, 스페이스바를 사용하여 이미지를 빠르게 열고 닫을 수도 있습니다.
사진을 사용한 추가 작업
정보를 보려면 선택한 사진을 마우스 오른쪽 버튼으로 클릭하고 정보를 선택하세요. 응용 프로그램 창의 오른쪽 상단에 있는 원 안에 있는 작은 "i" 아이콘을 클릭할 수도 있습니다. 표시되는 패널에서 설명, 키워드, 위치 등 사진에 추가 세부정보를 추가할 수 있습니다. 즐겨찾기에 사진을 추가하려면 이 패널의 오른쪽 상단에 있는 하트 아이콘을 클릭하세요. iPhone의 Live Photo 이미지를 Mac의 사진 앱으로 가져온 경우 이미지를 두 번 클릭하거나 스페이스 바를 눌러 이미지를 열어 재생할 수 있습니다. 그런 다음 사진 왼쪽 상단에 있는 Live Photo 아이콘을 클릭하세요.

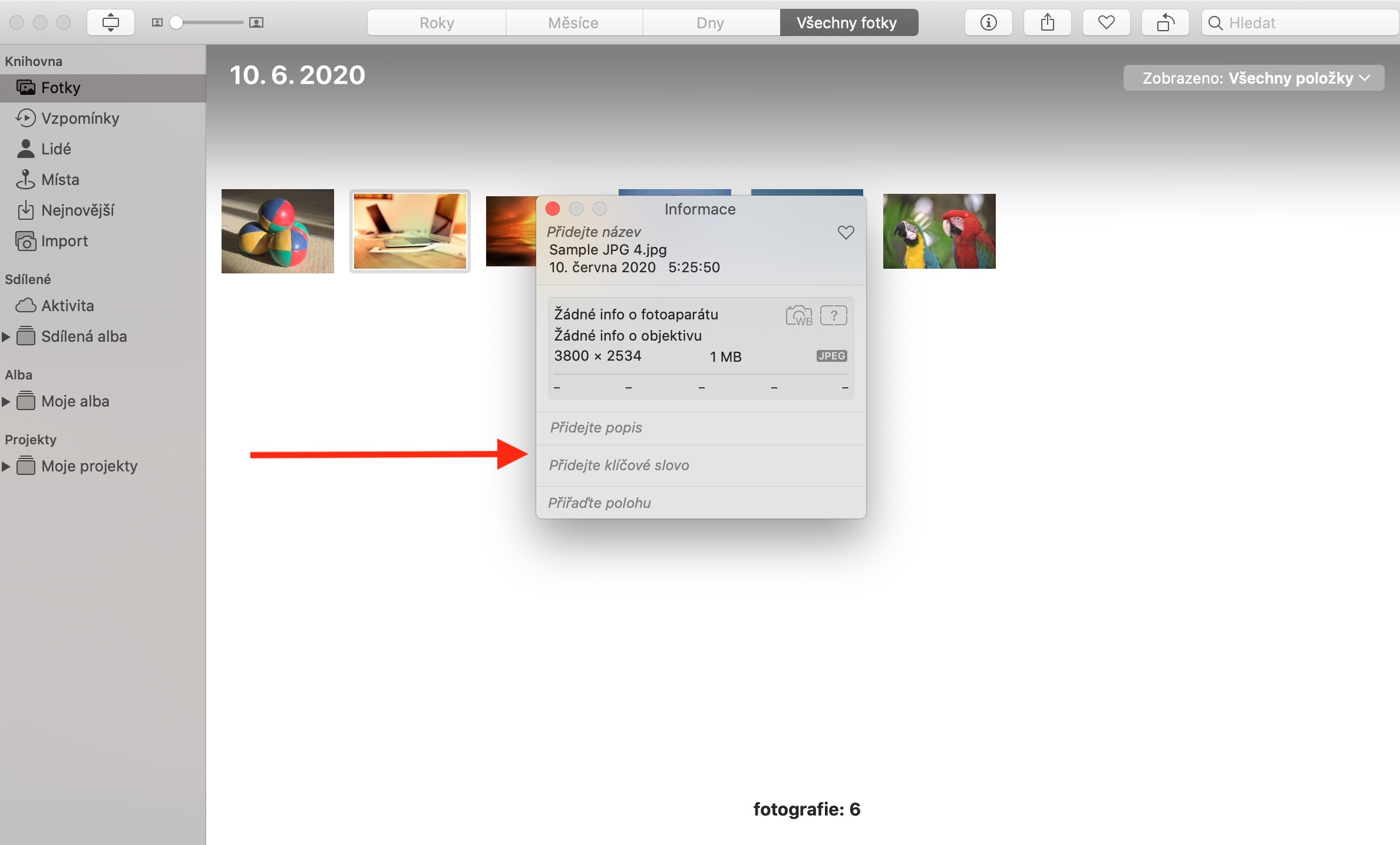
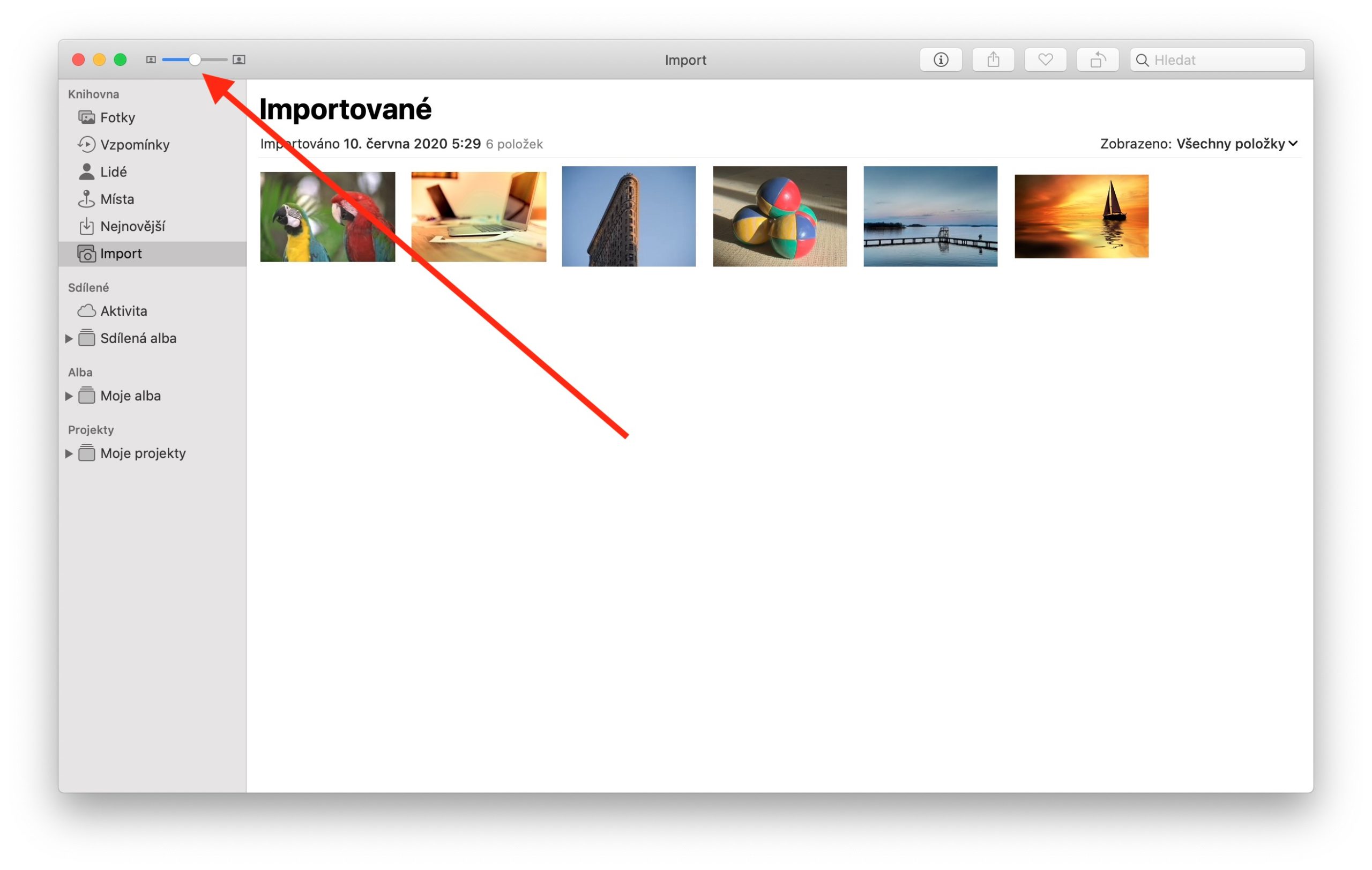
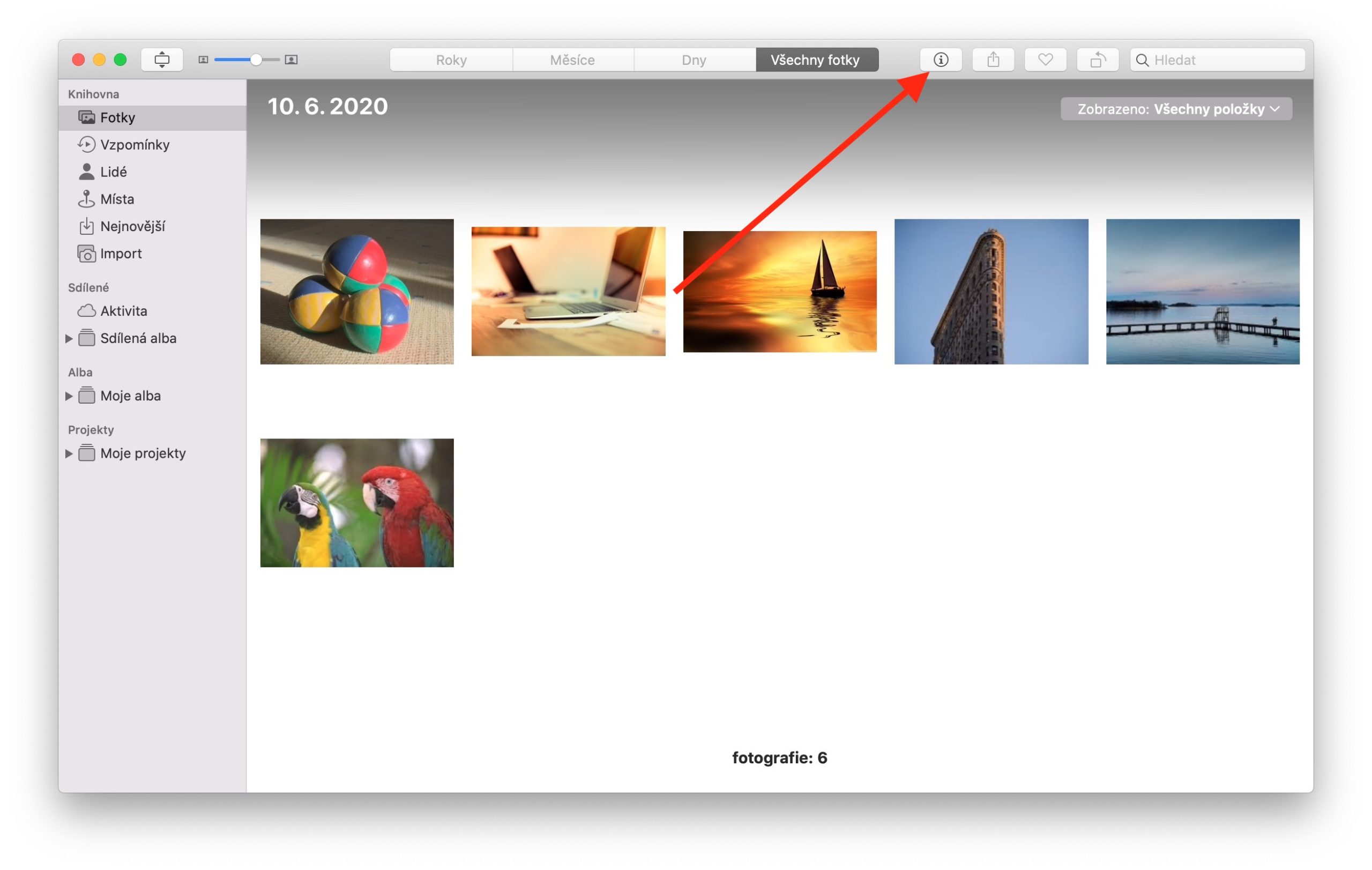
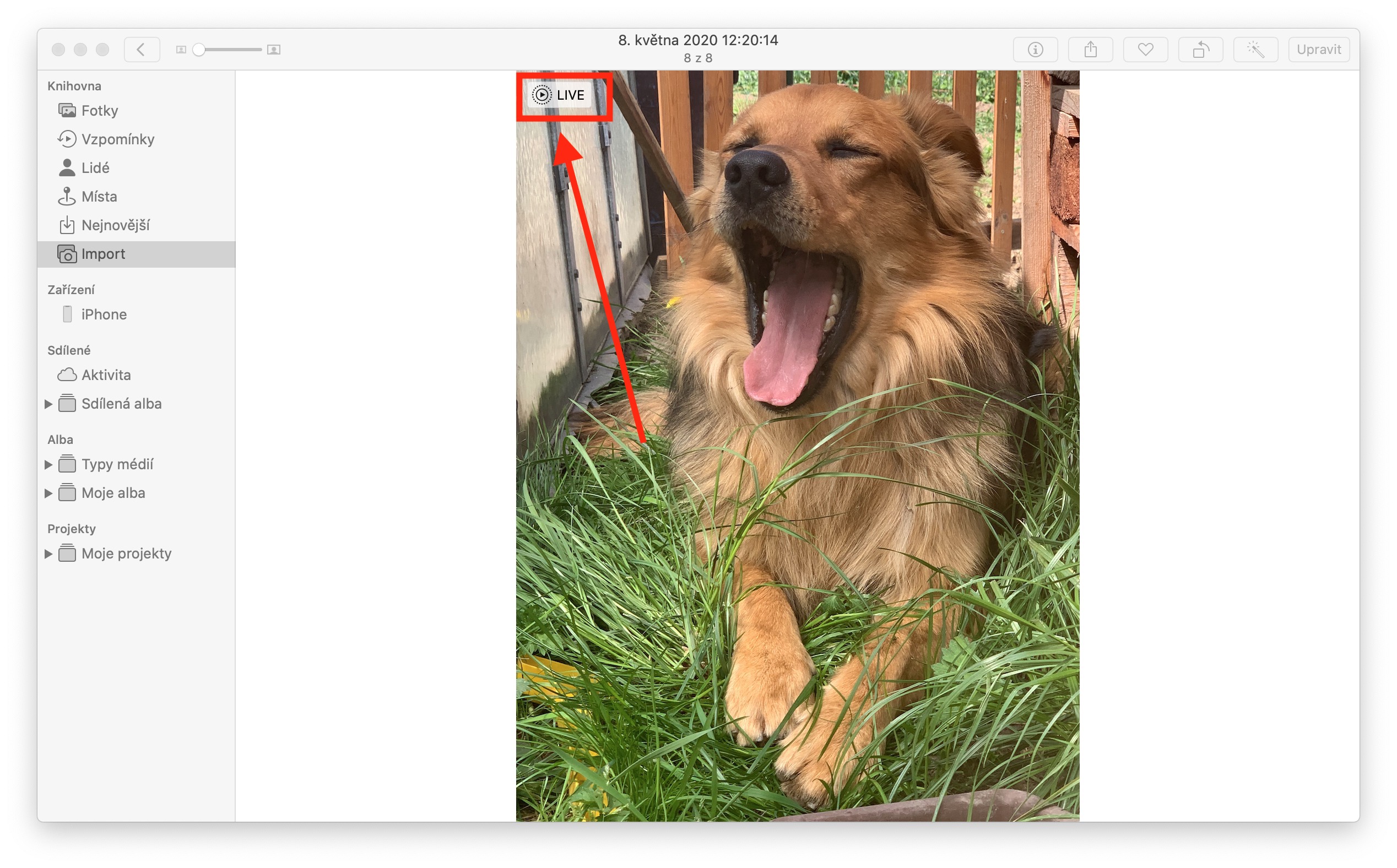
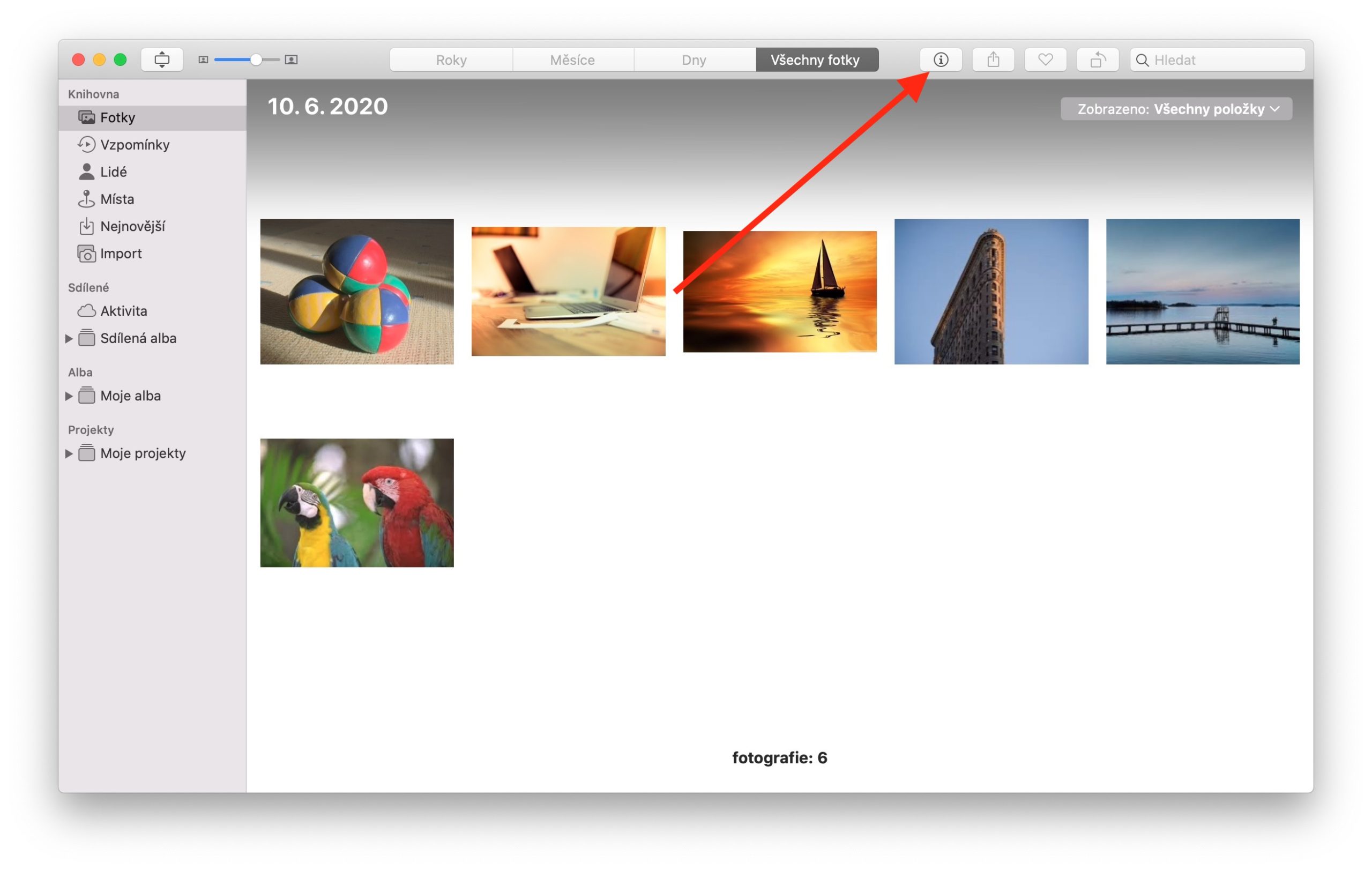
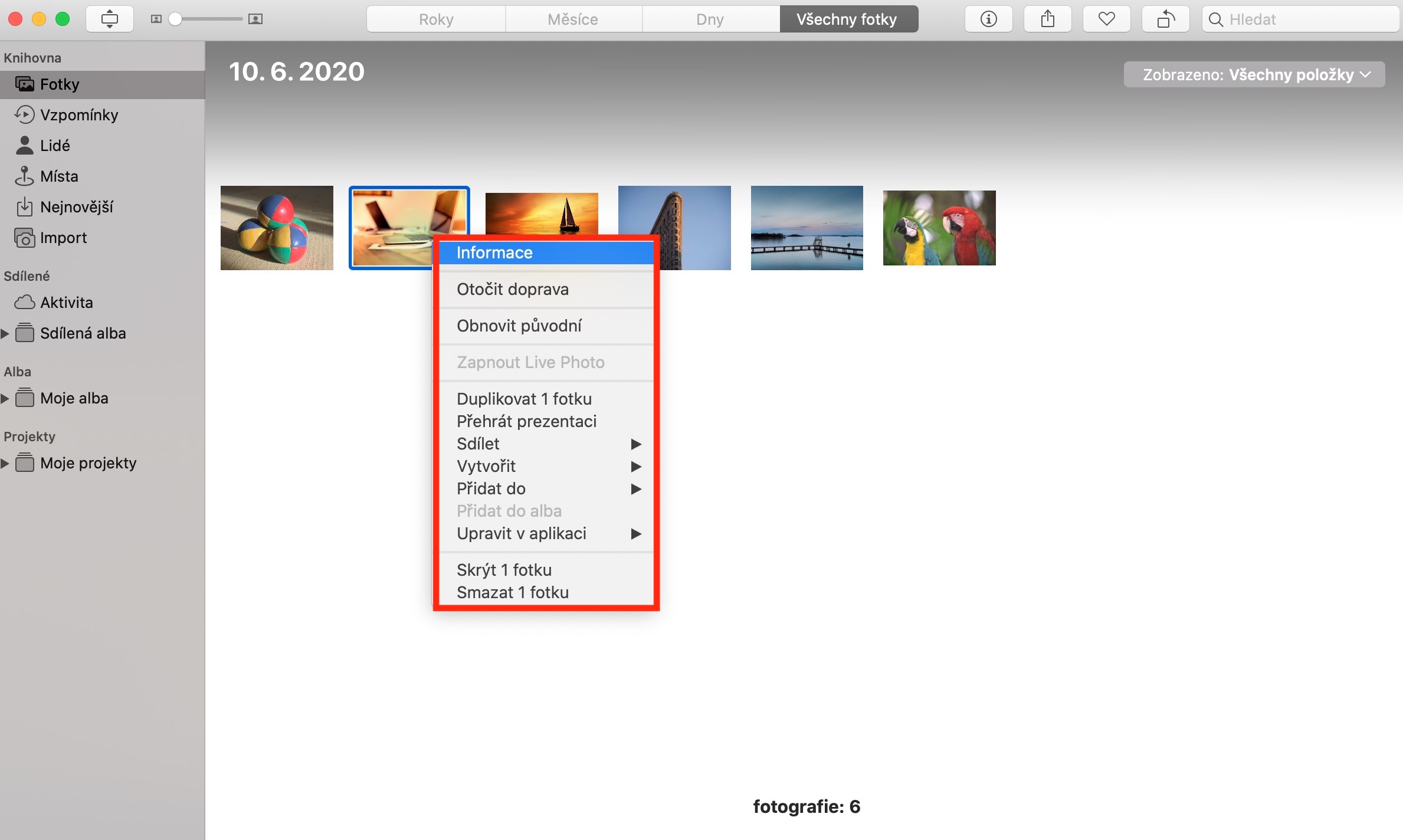
안녕하세요. 가져온 중복 사진을 간단히 삭제하는 방법을 다음 부분에 적어 주시겠습니까? 또는 많은 디렉토리와 중복된 사진 없이 라이브러리에서 디스크로 사진을 간단히 전송하는 방법은 무엇입니까? 감사합니다
안녕하세요. 피드백에 진심으로 감사드립니다. 사진 관리 및 이미지 중복 문제는 시리즈에서 반드시 해결하도록 하겠습니다.
좋습니다. 기대하고 있겠습니다. 저뿐만이 아닐 것 같습니다. 이 기사에 감사드립니다. 그리고 확실히 계속하세요. 긴장을 풀고 문제를 더 깊이 살펴보세요. 많은 기사는 상업적이며 신규 이민자와 한 번뿐 아니라 경험이 많은 기사 모두에게 유익합니다.
여기에 이미 기사 요청이 있어서 하나 추가하겠습니다. 다른 카메라의 사진을 내 iCloud 보관함에 추가하여 적시에 올바른 위치에 표시되도록 하는 방법에 대한 기사를 작성해 주실 수 있나요?