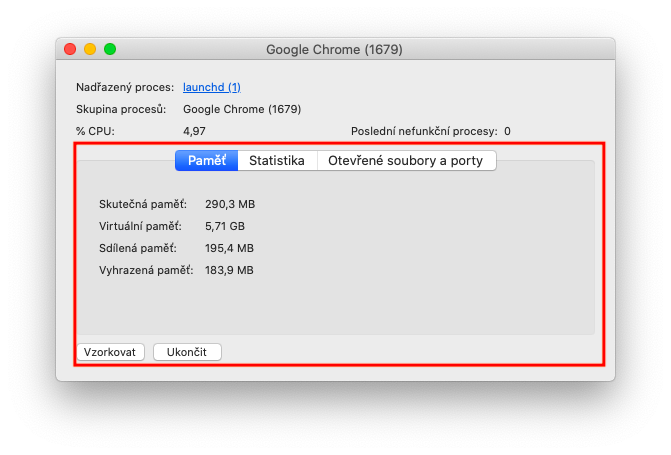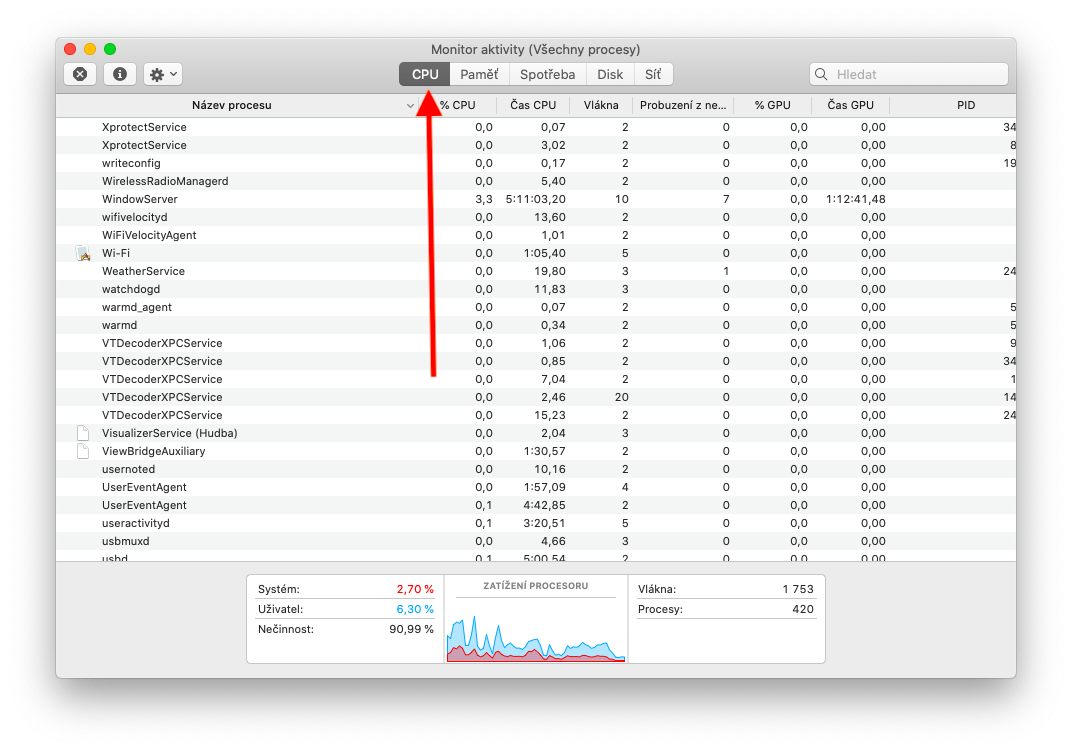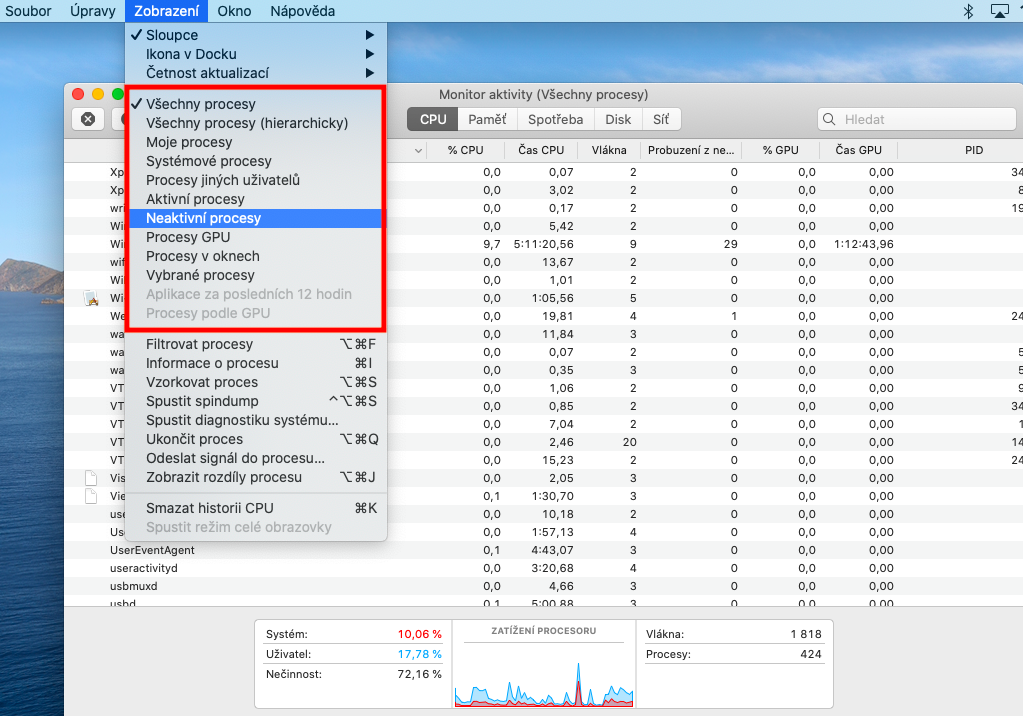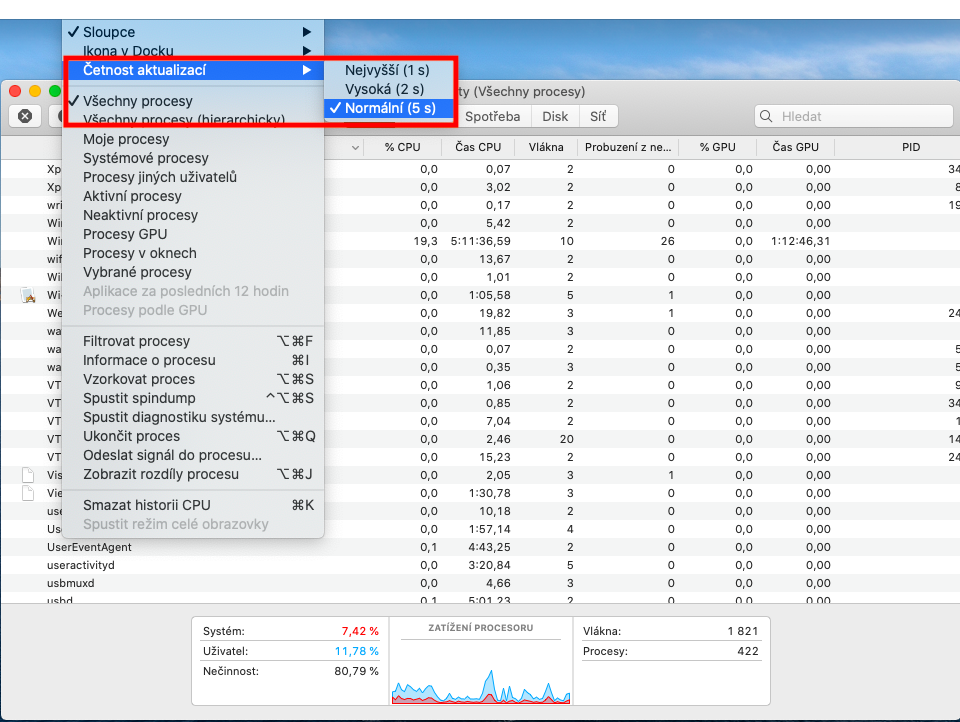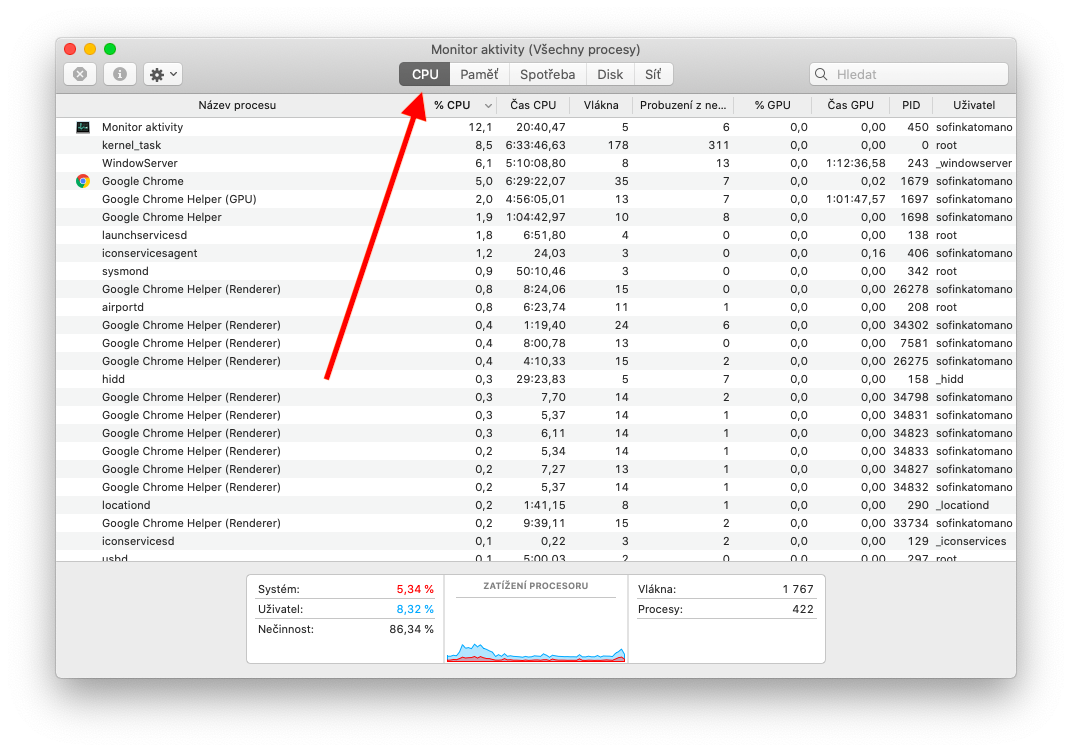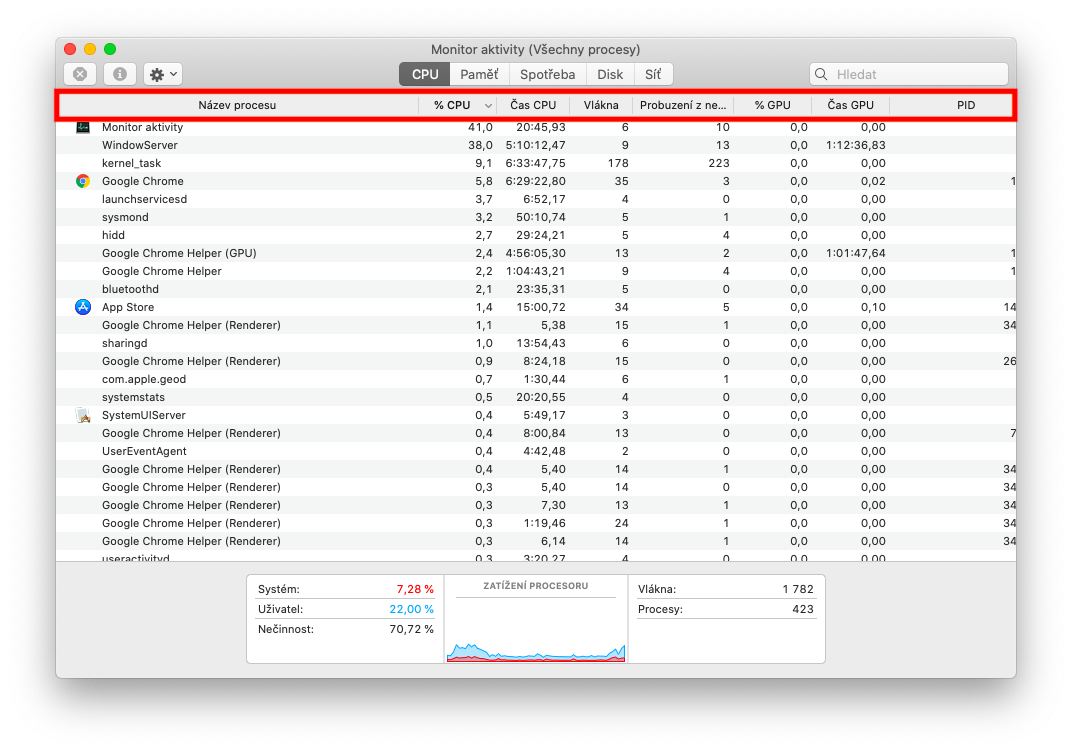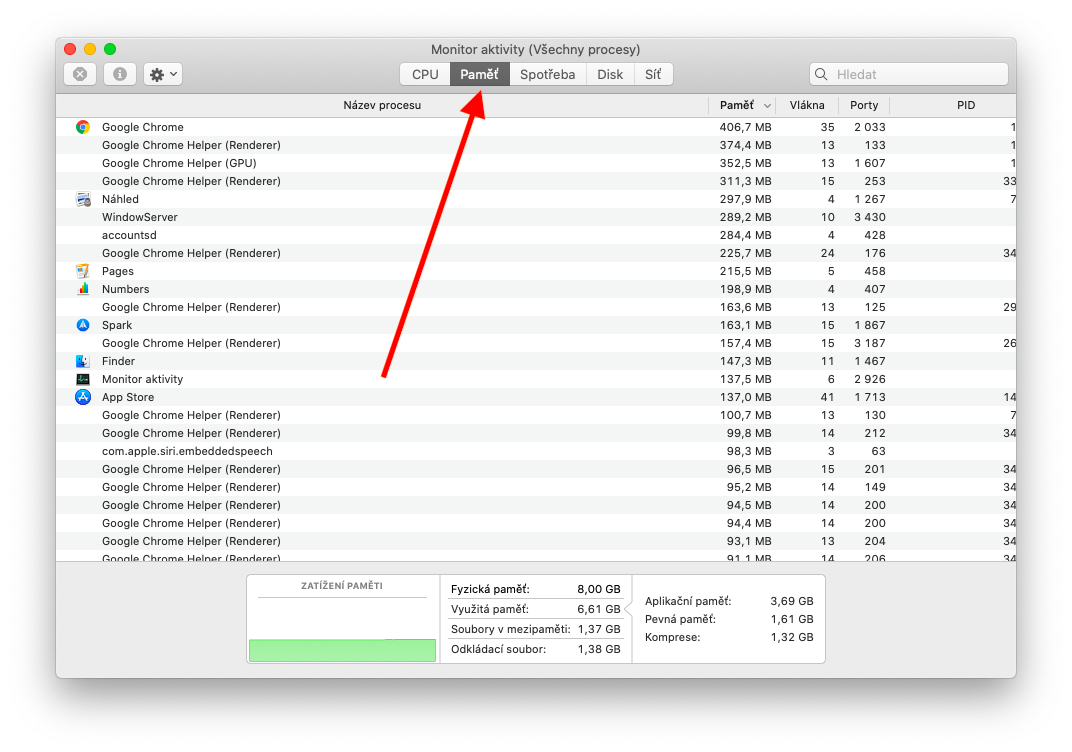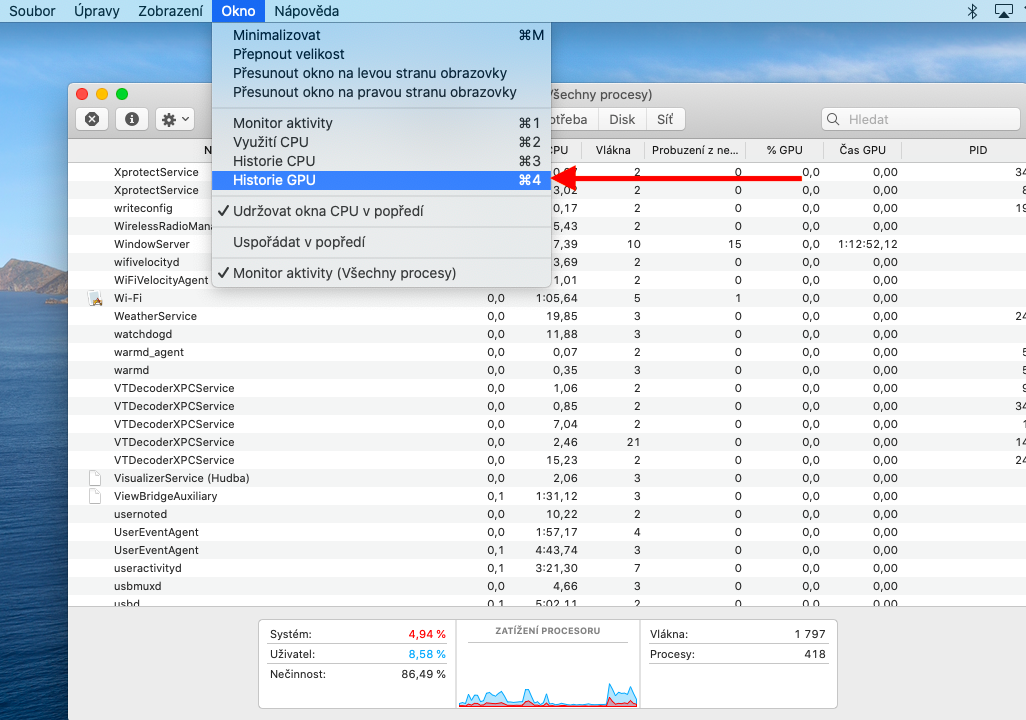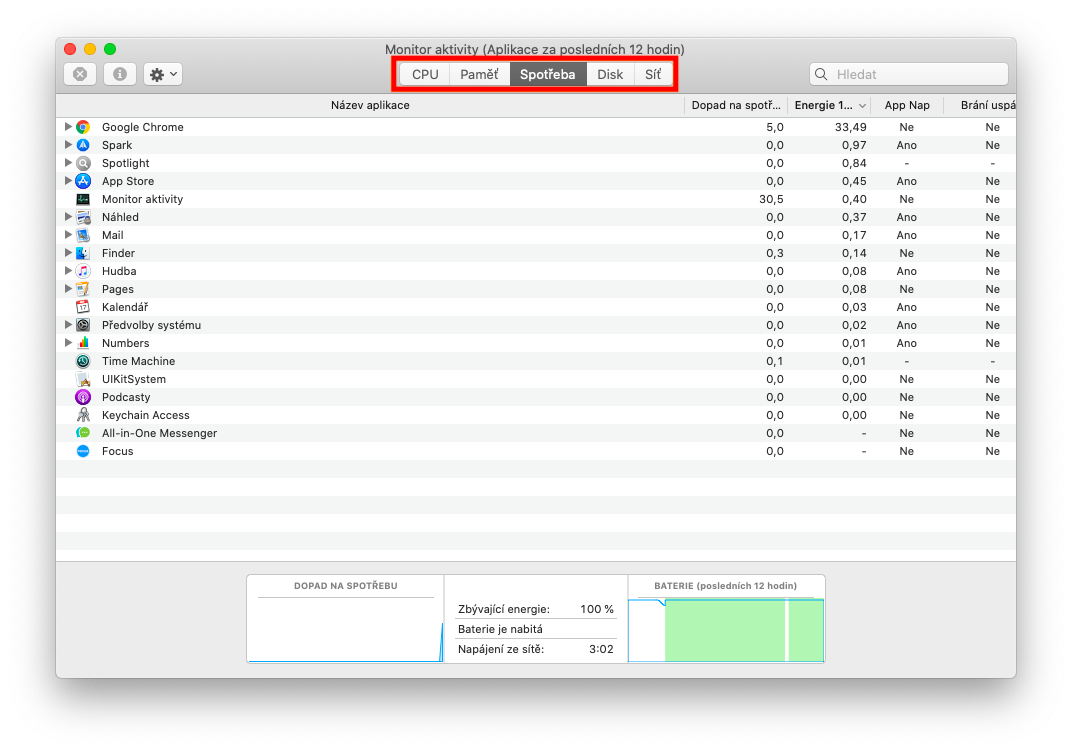활동 모니터는 Mac의 어떤 프로세스가 CPU, 메모리 또는 네트워크를 사용하고 있는지 확인하는 데 도움이 되는 유용한 도구입니다. 기본 Apple 앱 및 도구에 대한 시리즈의 다음 부분에서는 활동 모니터를 사용하여 필요한 모든 정보를 얻는 방법에 대해 설명합니다.
그것은 수 관심을 가져라
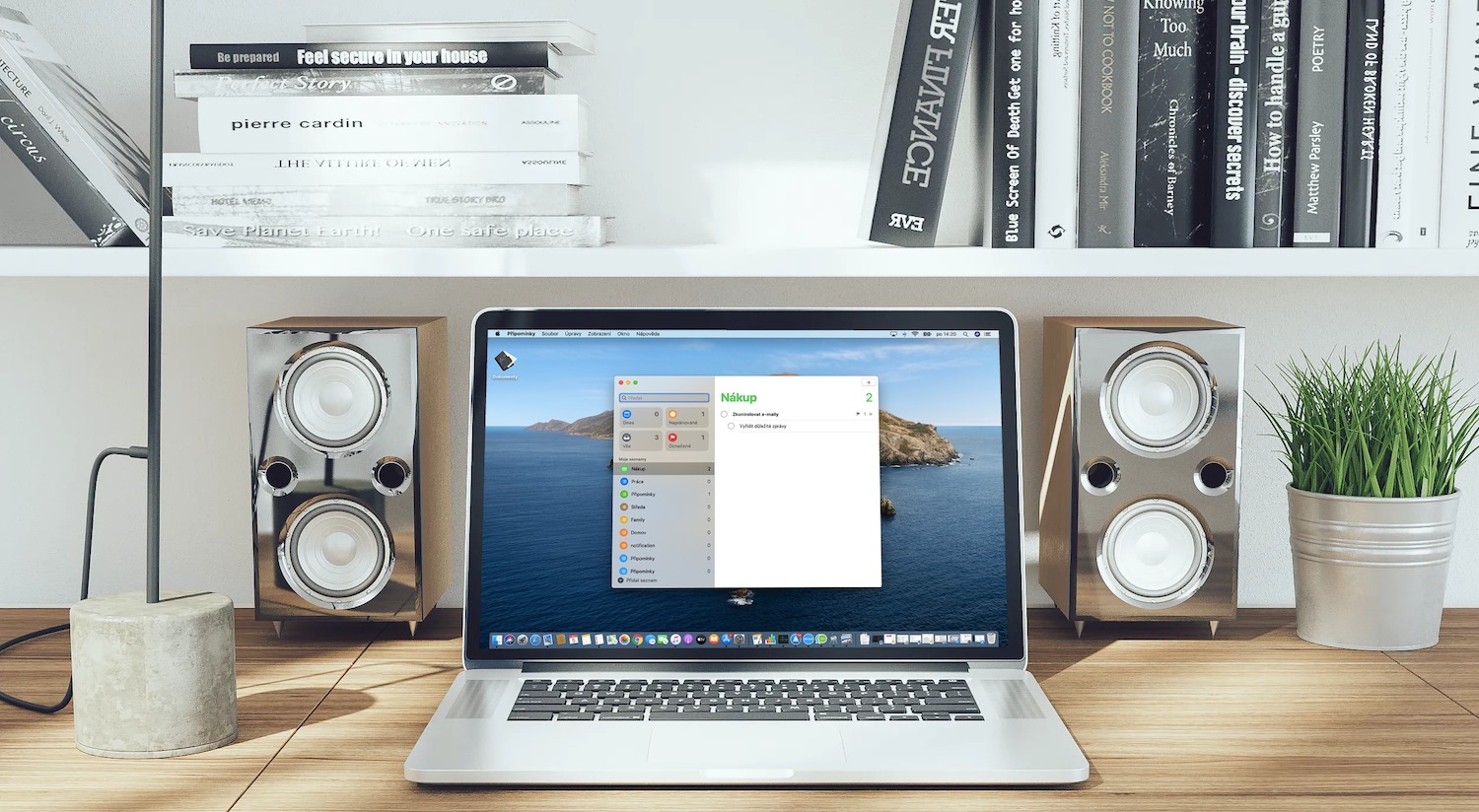
활동 모니터에서는 프로세스 활동을 보는 것이 매우 간단합니다. Spotlight에서 즉, Cmd + 스페이스 키를 누르고 검색 필드에 "활동 모니터"라는 용어를 입력하거나 Finder의 응용 프로그램 -> 유틸리티 폴더에서 활동 모니터를 시작할 수 있습니다. 프로세스 활동을 보려면 원하는 프로세스를 두 번 클릭하여 선택하세요. 필요한 정보가 포함된 창이 나타납니다. 프로세스 이름이 있는 열 헤더를 클릭하면 프로세스 정렬 방식을 변경할 수 있으며, 선택한 열 헤더의 삼각형을 클릭하면 표시된 항목의 순서가 반전됩니다. 프로세스를 검색하려면 애플리케이션 창 오른쪽 상단에 있는 검색 필드에 해당 이름을 입력하세요. 특정 기준에 따라 활동 모니터의 프로세스를 정렬하려면 Mac 화면 상단의 도구 모음에서 보기를 클릭하고 원하는 정렬 방법을 선택하세요. Activity Monitor 정보가 업데이트되는 간격을 변경하려면 Mac 화면 상단의 도구 모음에서 보기 -> 업데이트 빈도를 클릭하고 새 제한을 선택하세요.
Mac의 활동 모니터에 표시되는 정보의 종류와 방법을 변경할 수도 있습니다. 시간 경과에 따른 CPU 활동을 보려면 애플리케이션 창 상단에 있는 표시줄에서 CPU 탭을 클릭하세요. 탭 아래 막대에는 macOS 프로세스, 실행 중인 응용 프로그램 및 관련 프로세스에서 사용하는 CPU 용량의 백분율 또는 사용되지 않은 CPU 용량의 백분율을 표시하는 열이 표시됩니다. GPU 활동을 보려면 Mac 화면 상단의 도구 모음에서 창 -> GPU 기록을 클릭하세요.