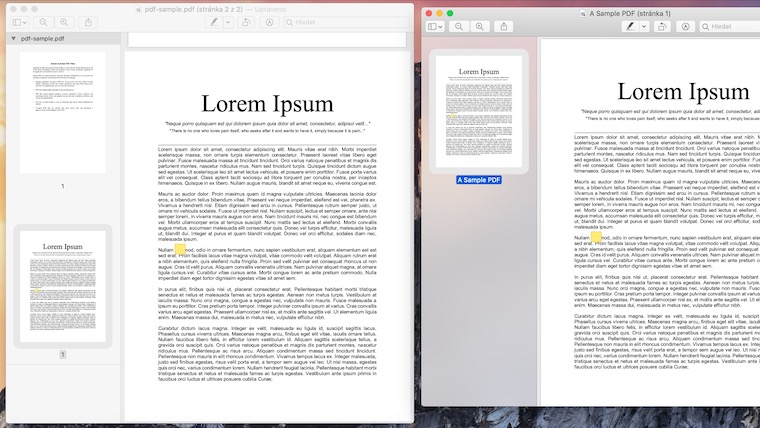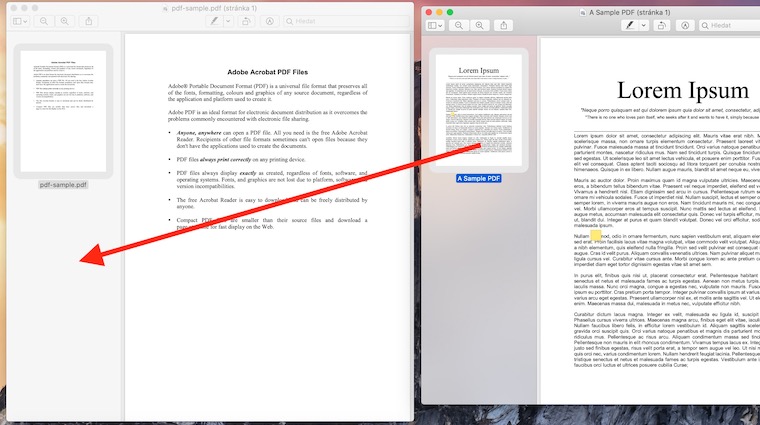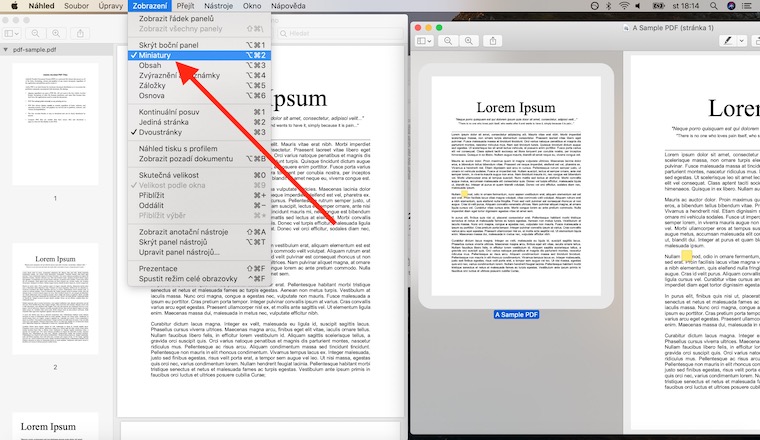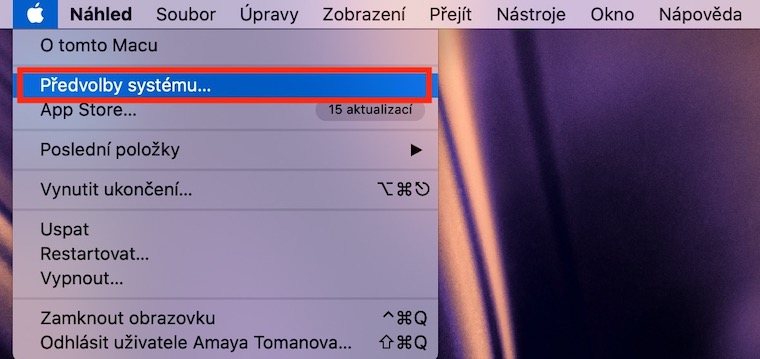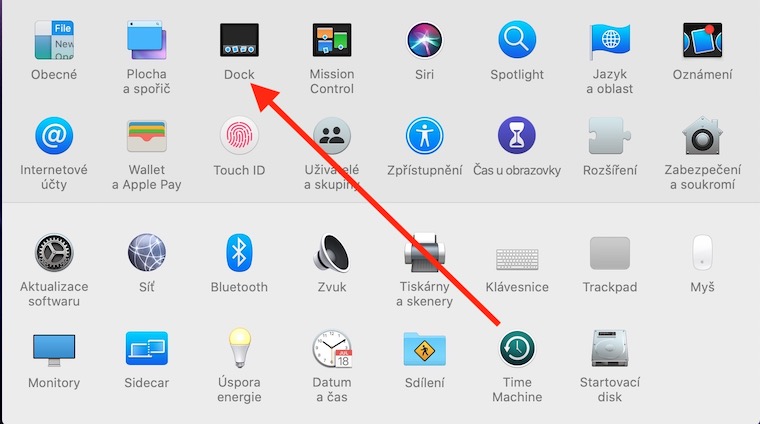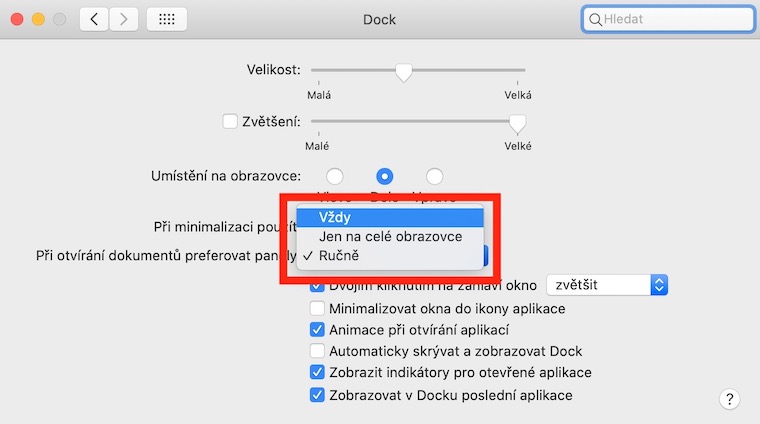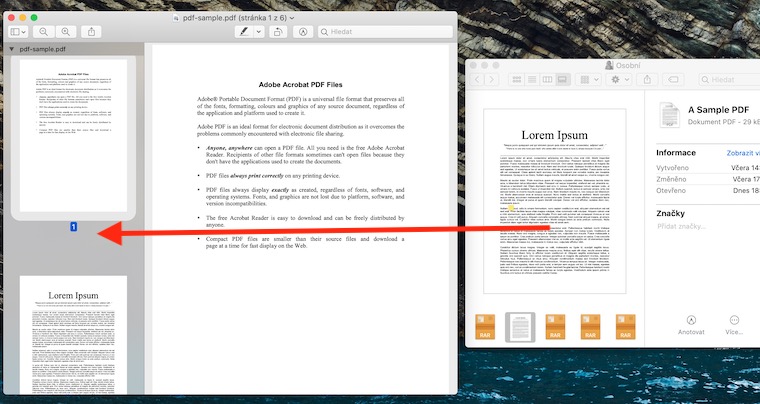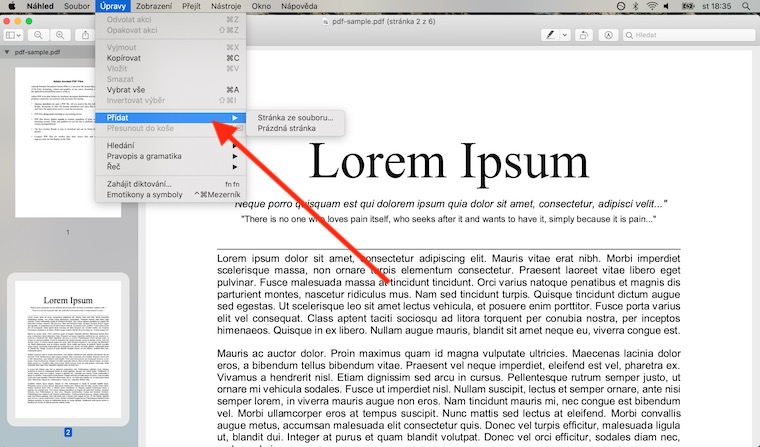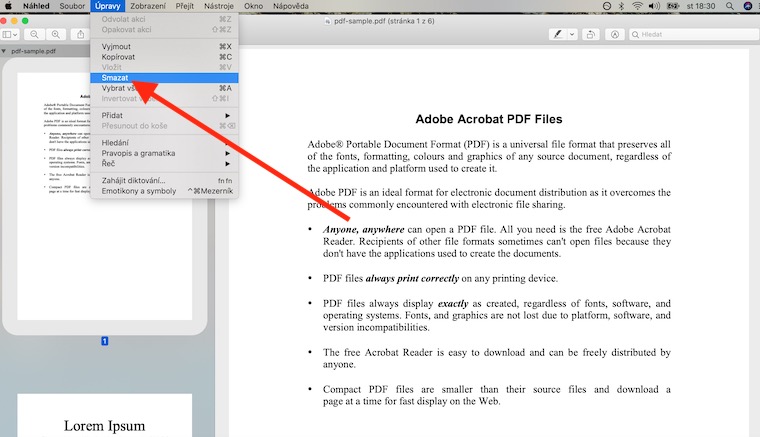Mac의 기본 미리보기에서 PDF 파일 작업에 대한 시리즈가 끝나가고 있습니다. 이전 부분에서는 주석과 PDF 편집에 대해 좀 더 자세히 살펴보았습니다. 오늘은 미리보기에서 페이지 작업을 수행하거나 여러 문서를 하나로 결합하는 방법을 살펴보겠습니다.
그것은 수 관심을 가져라
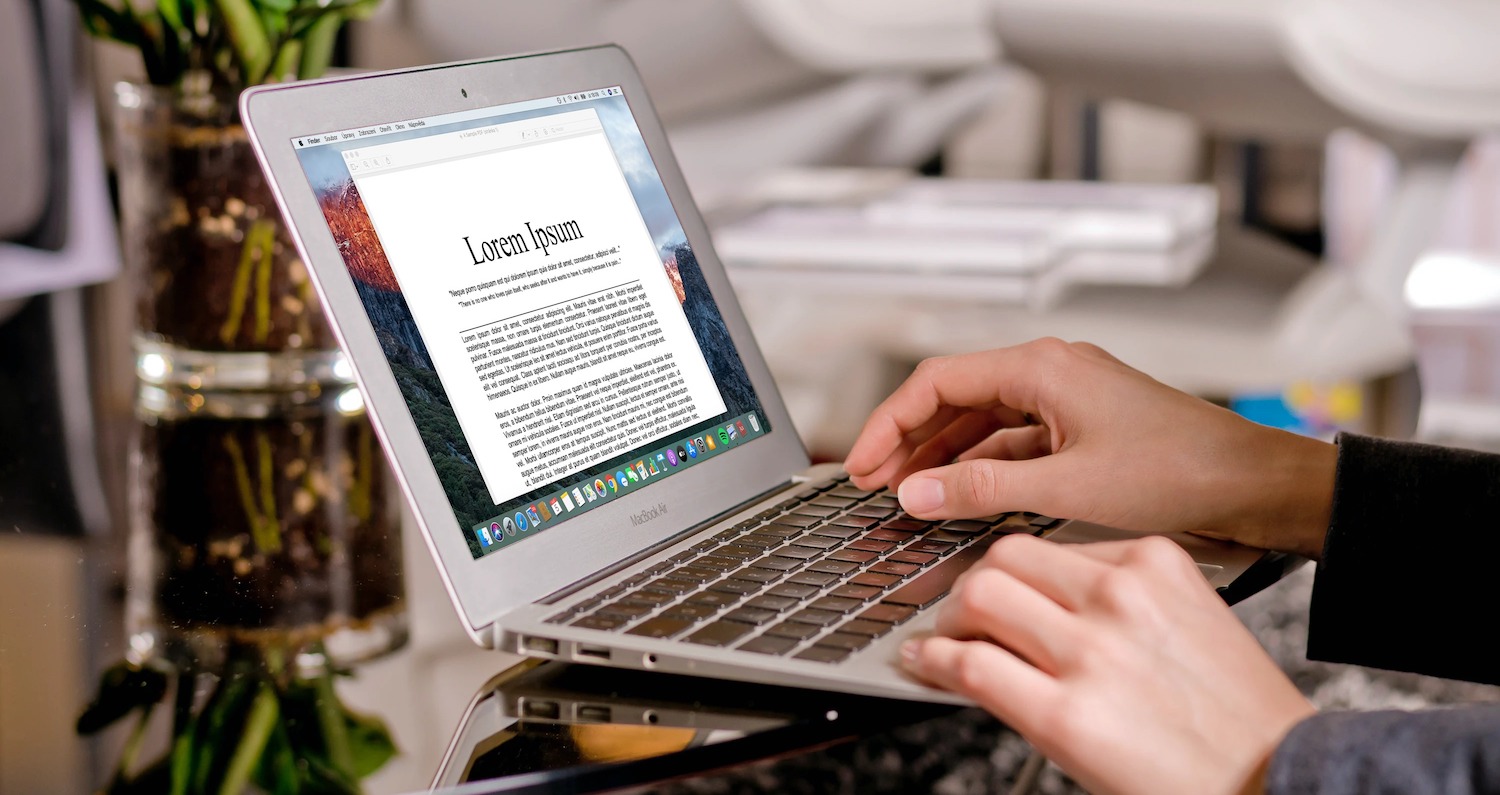
여러 PDF를 하나의 파일로 결합
Mac의 기본 미리보기에서는 다음을 수행할 수 있습니다. 연결하기 쉽다 둘 이상 PDF 파일 하나의 단일 파일. 동시에 원하신다면 유지하다 명령을 사용하여 두 개의 개별 파일 모두 파일 -> 복제 연결하기 전에 먼저 생성하세요. 별도의 사본. 그럼 다들 수베리, 당신이 원하는 맞잡다, 애플리케이션에서 열기 날레드 – 파일은 다음 위치에서 열립니다. 별도의 창문. Mac 화면 상단의 막대에서 보기 -> 썸네일. 그런 다음 창 중 하나에서 비베르테 사이드바에서 페이지 축소판, 연결하려는 항목 및 끌어서 놓기 까지입니다 사이드바 두 번째 창에서. 포르자디 사이드바에서 썸네일을 볼 수 있습니다 드래그 앤 드롭하여 변경. 선택한 PDF의 시작 또는 끝을 원하는 경우 전체 문서 추가, 추가된 문서의 아이콘이면 충분합니다. Finder에서 드래그 썸네일과 함께 사이드바로 이동하세요. 하지만 미리보기에서도 가능합니다. 여러 파일 열기 하나의 창에서. 안에 메뉴 Mac 화면 왼쪽 모서리에서 시스템 환경설정, 선택하다 독 메뉴에서 "문서를 열 때 패널 선호"를 선택하세요. 언제나.
페이지 작업
PDF 파일을 미리보기로 보고 싶다면 페이지를 더 추가하세요, 먼저 편집하려는 파일을 엽니다. 이후 페이지를 선택하세요, Mac 화면 상단의 막대에 새로 선택한 페이지 앞에 나타납니다. 편집 -> 추가 붙여넣기 옵션을 선택하세요. 을 위한 삭제 PDF 파일의 일부 페이지는 화면 상단의 막대를 클릭하여 보기 -> 썸네일. 클릭하면 페이지 선택삭제하려는 항목을 선택한 후 상단 표시줄에서 다시 선택하세요. 편집 -> 삭제. 포르자디 파일의 페이지 너는 변한다 간단히 드래그하여 사이드바에 미리보기 이미지가 표시됩니다. 하나의 PDF 파일에서 페이지를 원하는 경우 즈코피로바트 두 번째로 먼저 미리보기에서 두 파일을 모두 엽니다. 두 창 모두 상단 표시줄을 클릭하세요. 보기 -> 썸네일 (또는 보기 -> 개요). 홀로 사자 그럼 넌 처형해 드래그하여 한 창에서 다른 창으로 페이지를 선택했습니다.