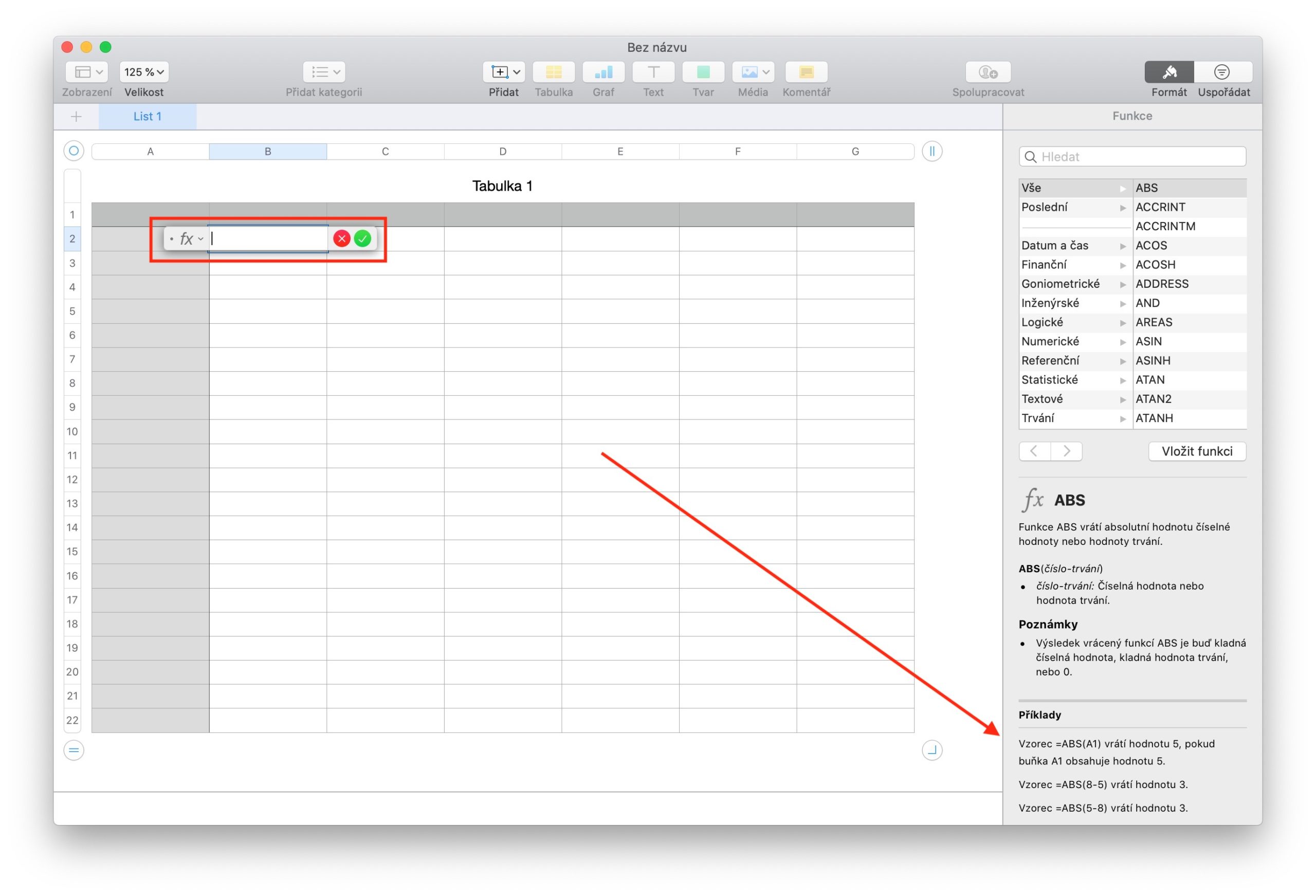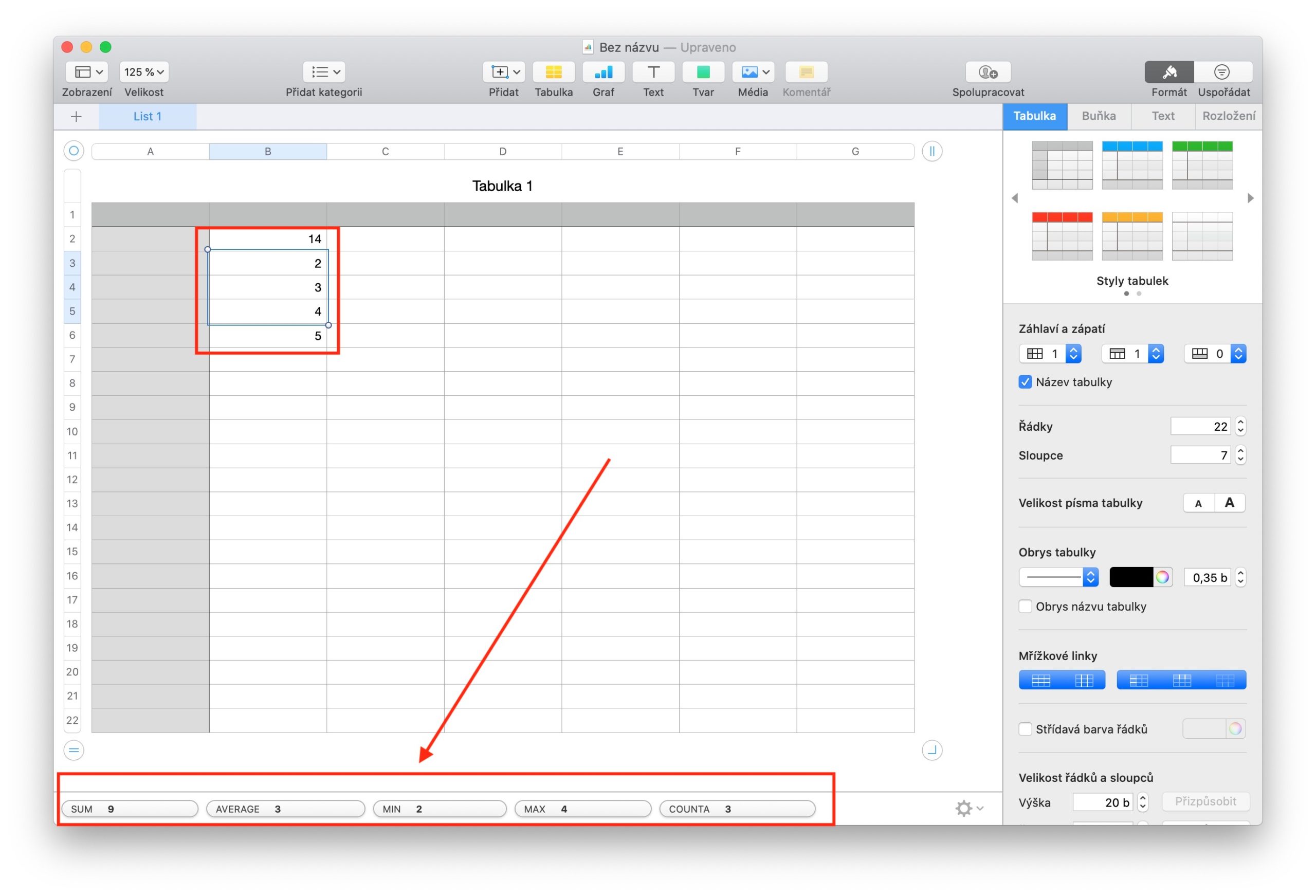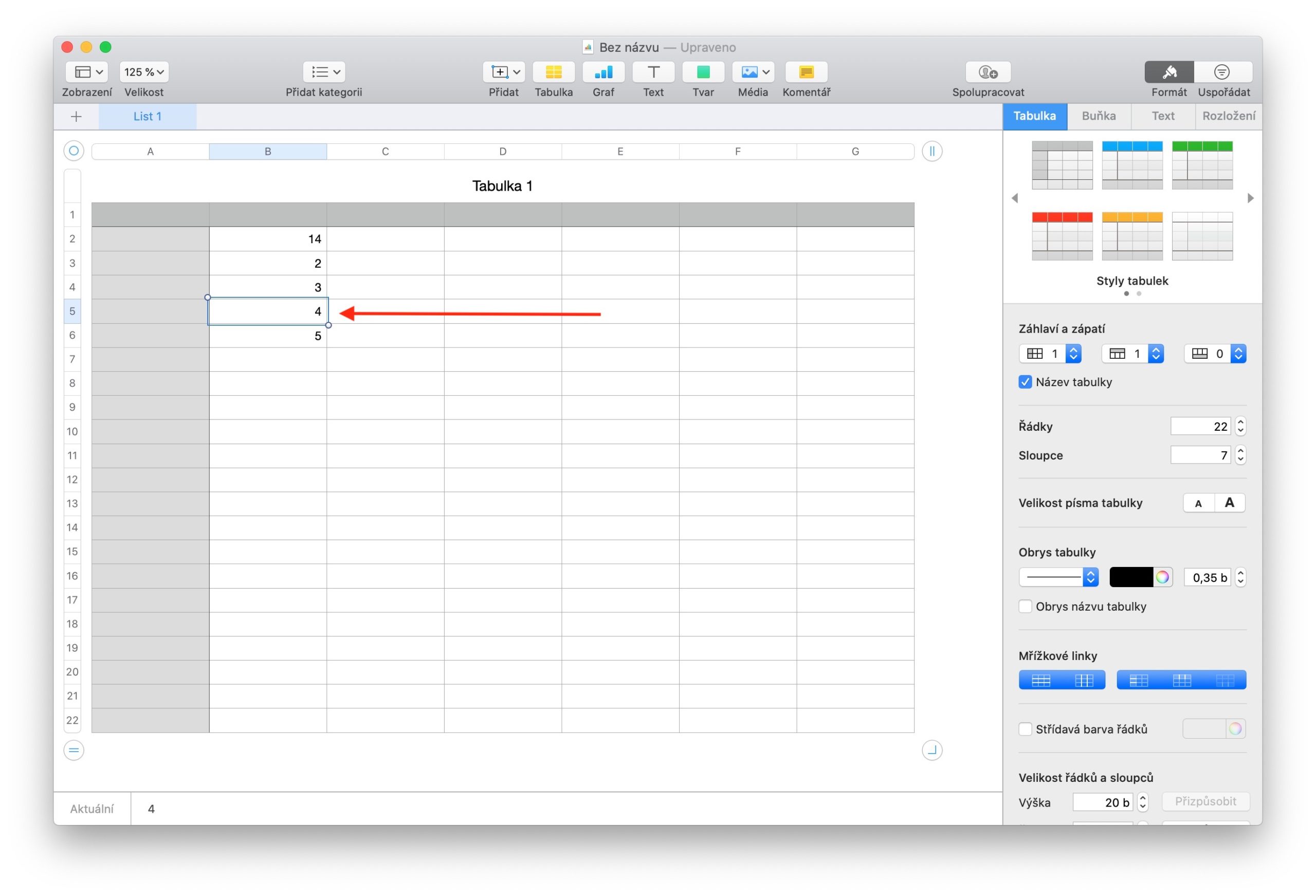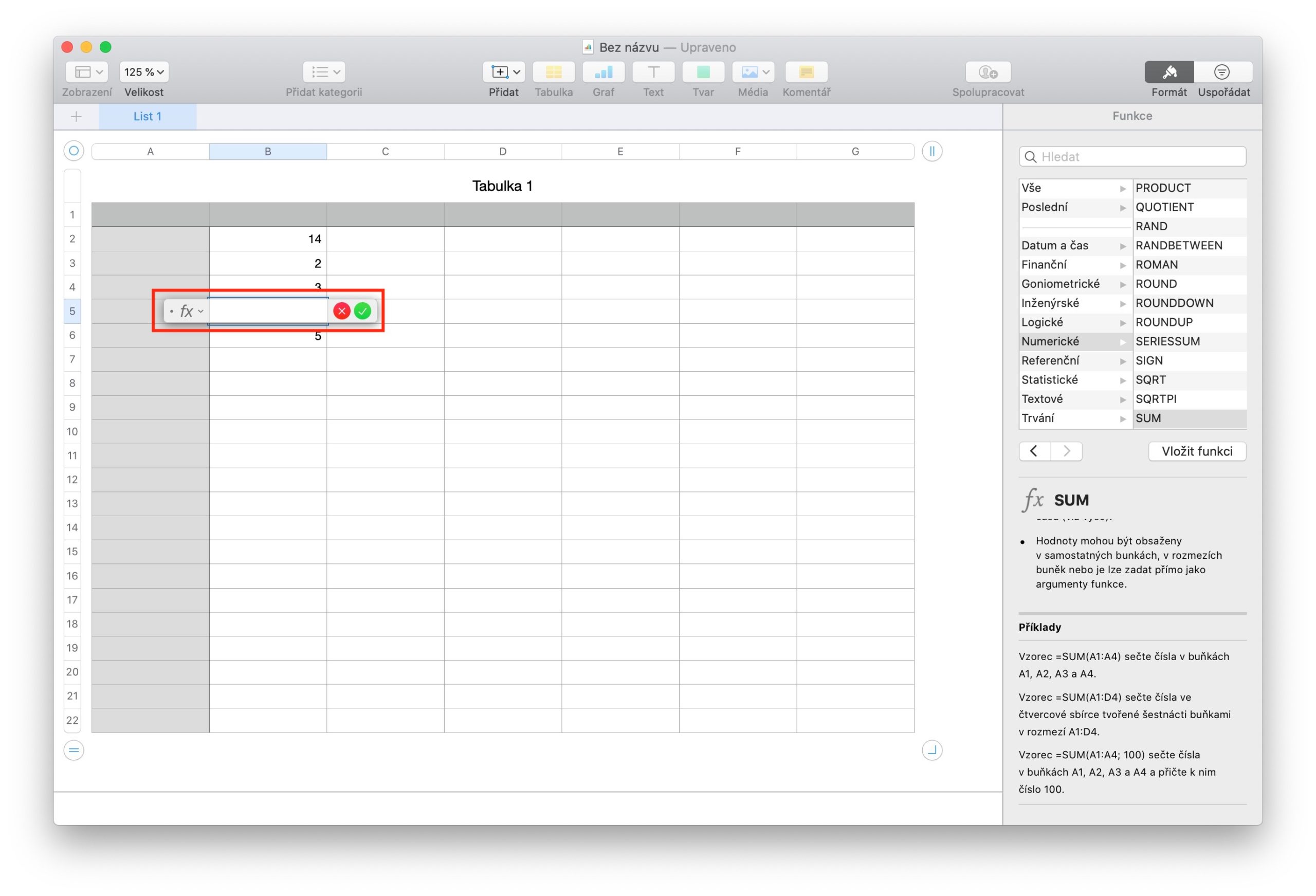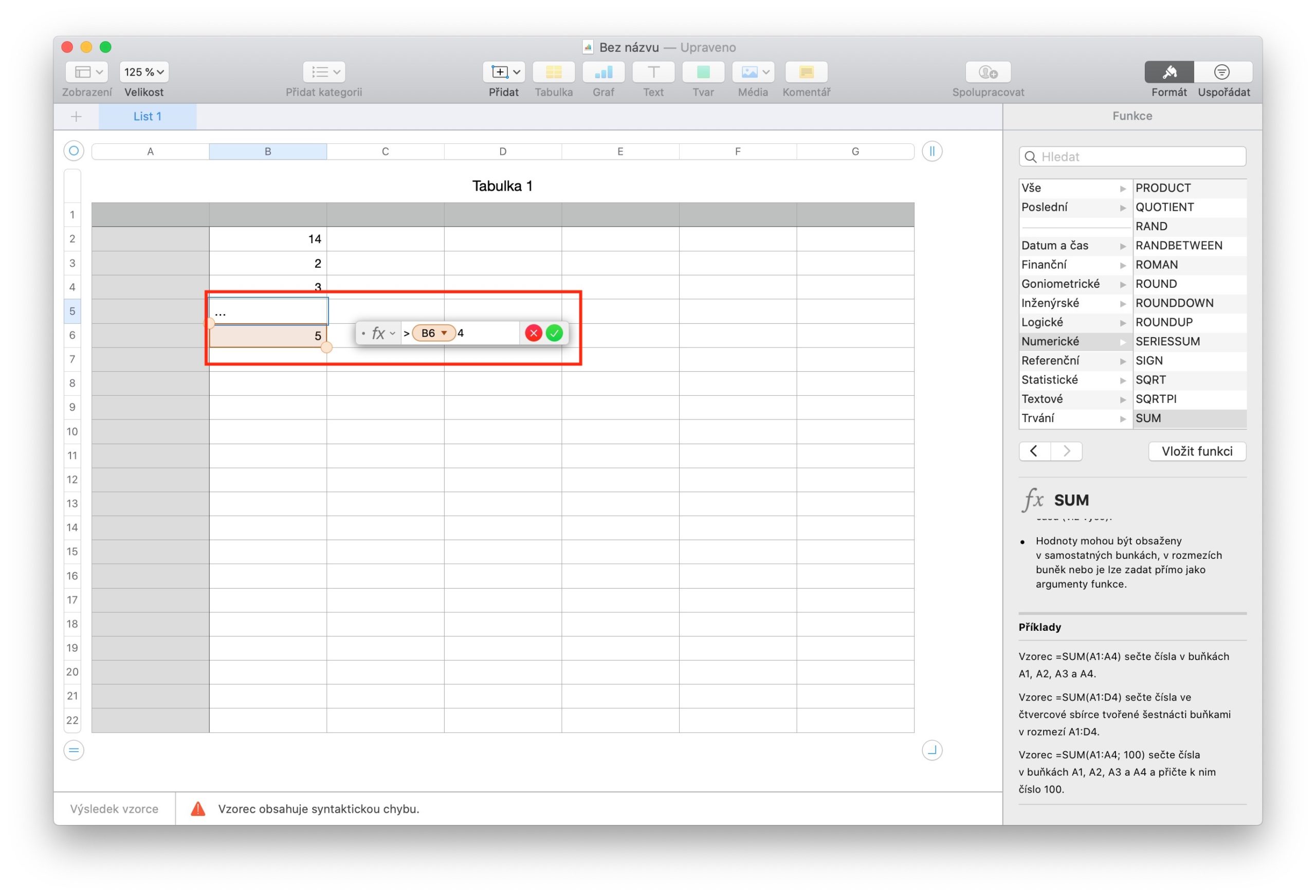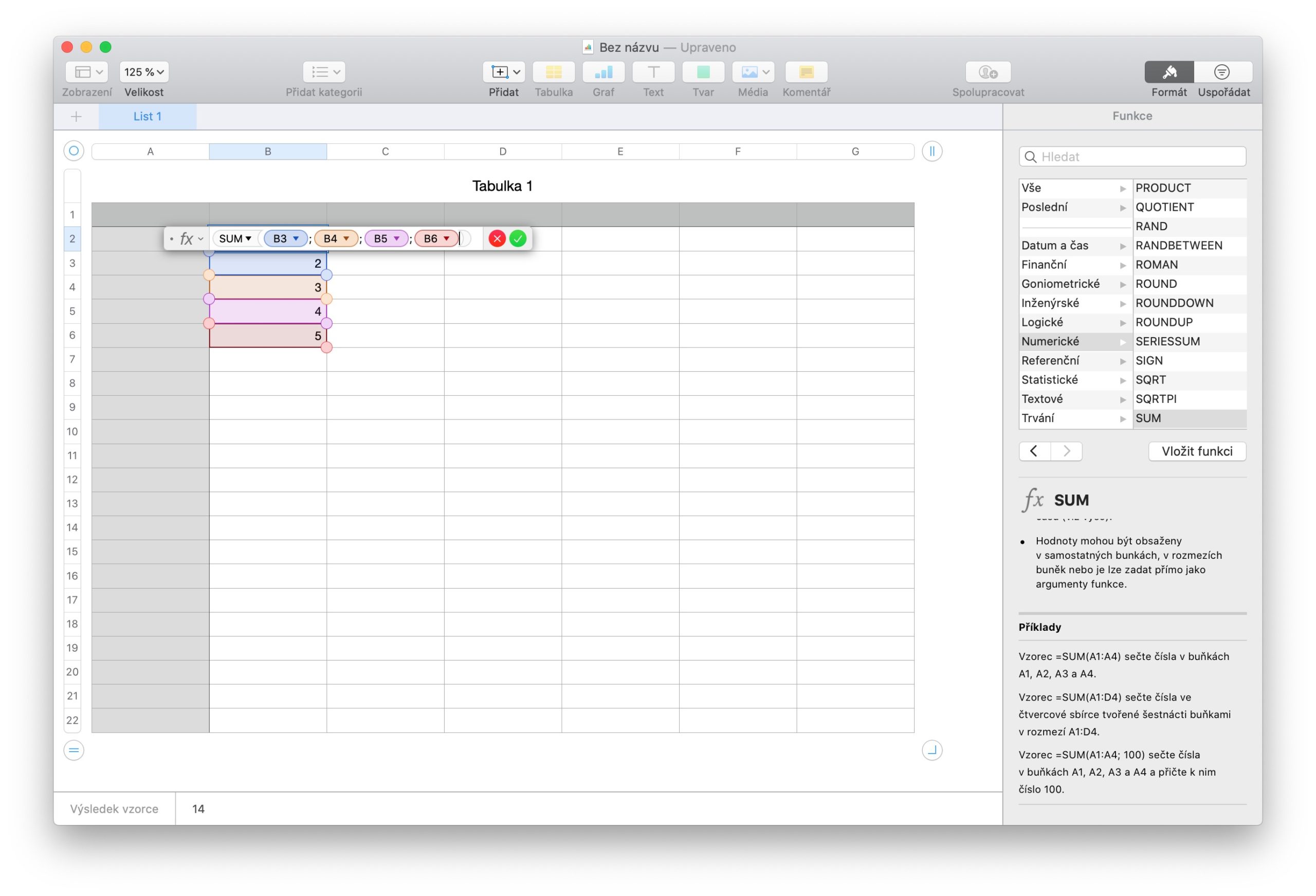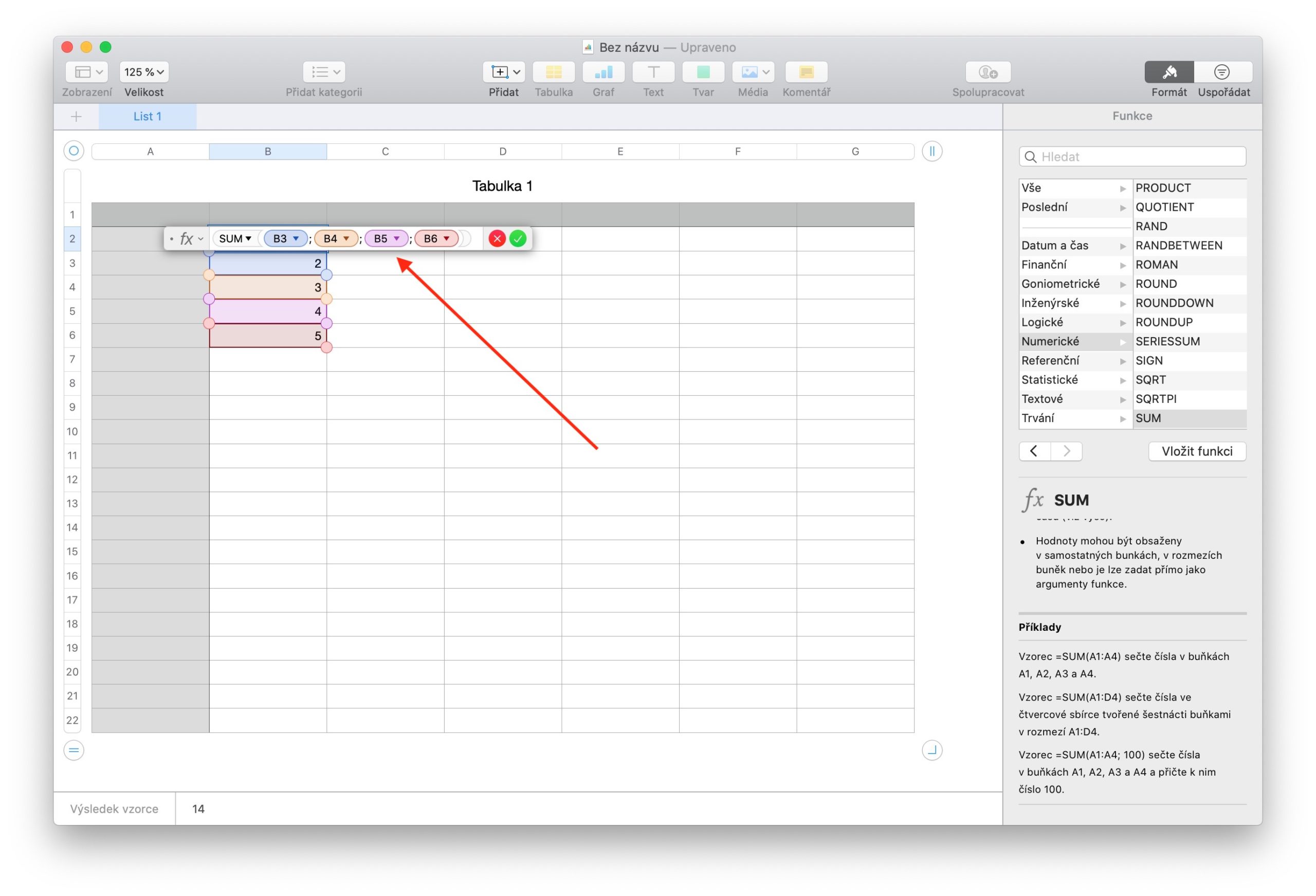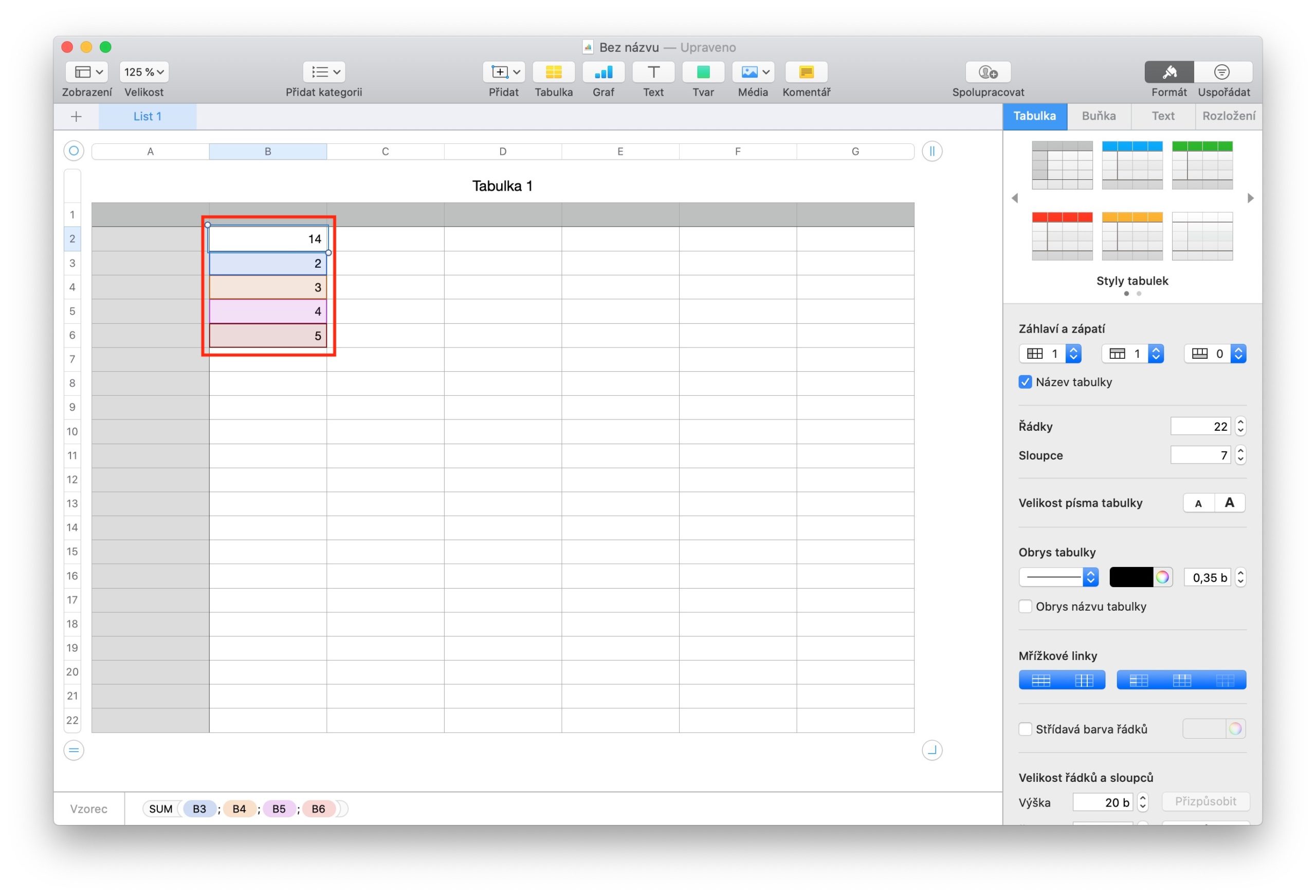Mac의 Numbers는 스프레드시트 셀에 일반 텍스트를 입력하는 데만 사용되는 것이 아닙니다. 자동 계산을 더 쉽고 효율적으로 만들어주는 공식이나 함수가 포함된 셀을 생성할 수도 있습니다. Numbers에서 수식과 함수를 만드는 것은 조금 더 복잡하지만 그다지 어렵지는 않습니다. Numbers는 가장 단순한 것부터 통계, 엔지니어링, 재무에 이르기까지 말 그대로 수백 가지 기능을 제공합니다.
그것은 수 관심을 가져라
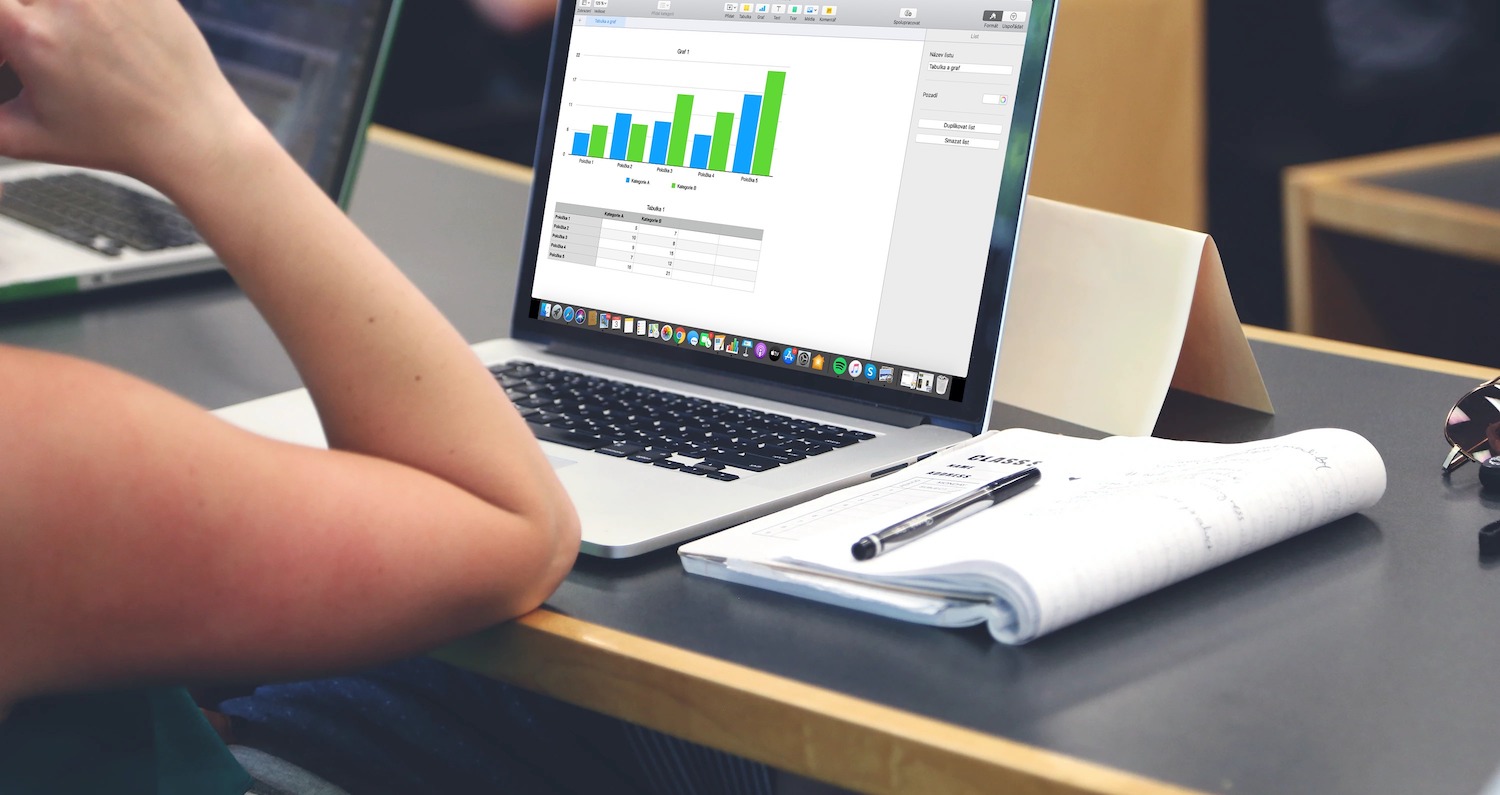
수식을 삽입하려면 수식을 추가하려는 셀을 클릭하고 "=" 기호를 삽입하세요. 오른쪽 패널에 나타나는 수식 편집기에서 원하는 함수를 클릭하여 선택하고 함수 삽입을 클릭하여 확인합니다. 선택한 셀 옆에 나타나는 수식 편집기는 왼쪽을 클릭한 후 드래그됩니다. 편집기 왼쪽에 있는 fX 기호를 클릭하면 수식을 텍스트로 표시할지 아니면 텍스트로 변환할지 설정할 수 있습니다. 그런 다음 함수 인수를 선택하고 해당 값을 입력합니다. 입력 도움말이 오른쪽 패널 하단에 나타납니다. 기능을 적용하려는 셀을 클릭하여 선택할 수도 있습니다. 전체 열이나 행의 값을 수식에 포함하려면 열 상단이나 행 왼쪽에 있는 막대를 클릭하거나 열이나 행의 모든 셀을 선택하세요. 필요한 조정을 마친 후 기능 편집기 오른쪽에 있는 녹색 버튼을 클릭하거나 Enter/Return을 누릅니다.
셀에 느낌표가 있는 빨간색 삼각형이 표시되면 수식에 오류가 있음을 의미합니다. 삼각형을 클릭하면 해당 오류 메시지를 볼 수 있습니다. 특정 셀 범위에 대한 빠른 계산을 보려면 계산을 보려는 열, 행 또는 특정 셀 범위를 선택합니다. 애플리케이션 창 하단 패널에서 다양한 유형의 계산을 볼 수 있습니다(사진 갤러리 참조).
Mac의 Numbers에서는 소위 연산자 함수를 표에 사용할 수도 있습니다. 이는 두 셀의 값이 동일한지 또는 한 값이 다른 값보다 크거나 작은지 확인하는 데 사용됩니다. 우선, 셀에 A1 > A2 유형의 명령문을 설정해야 합니다. 그러면 연산자가 해당 명령문이 참인지 알려줄 것입니다. 비교 결과를 넣을 셀을 클릭하고 등호(=)를 입력하세요. 셀 외부의 셀 옆에 나타나는 수식 편집기를 끌어서 놓습니다. 그런 다음 비교하려는 값이 있는 셀을 클릭하고 비교 연산자(>, <, <>, = 등)를 입력하고 비교할 두 번째 셀을 선택합니다.