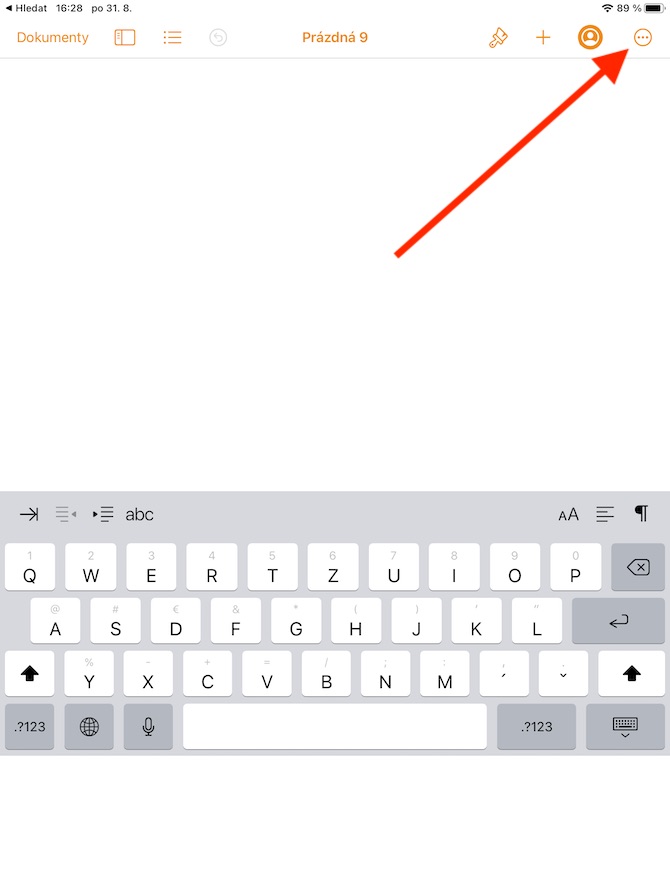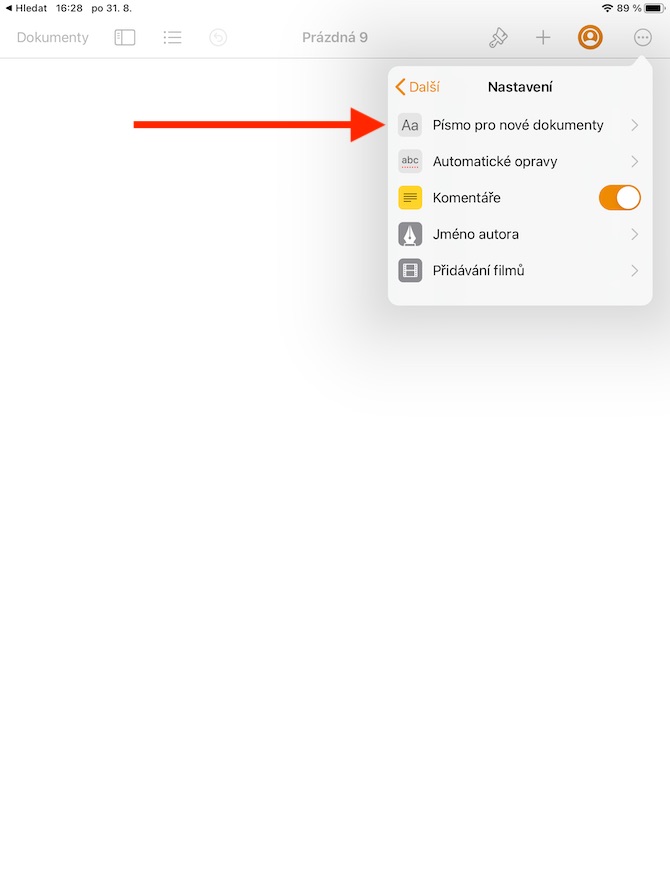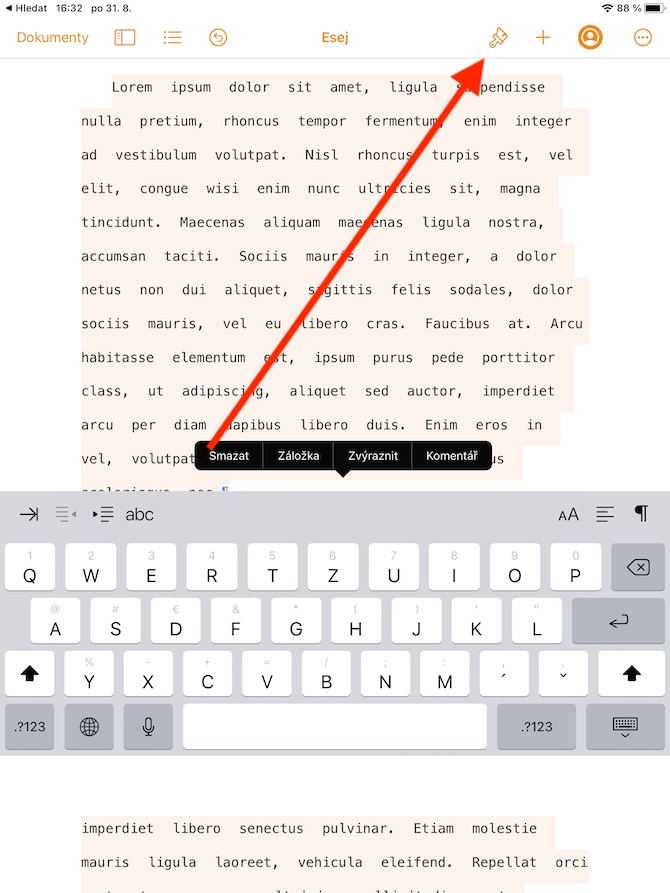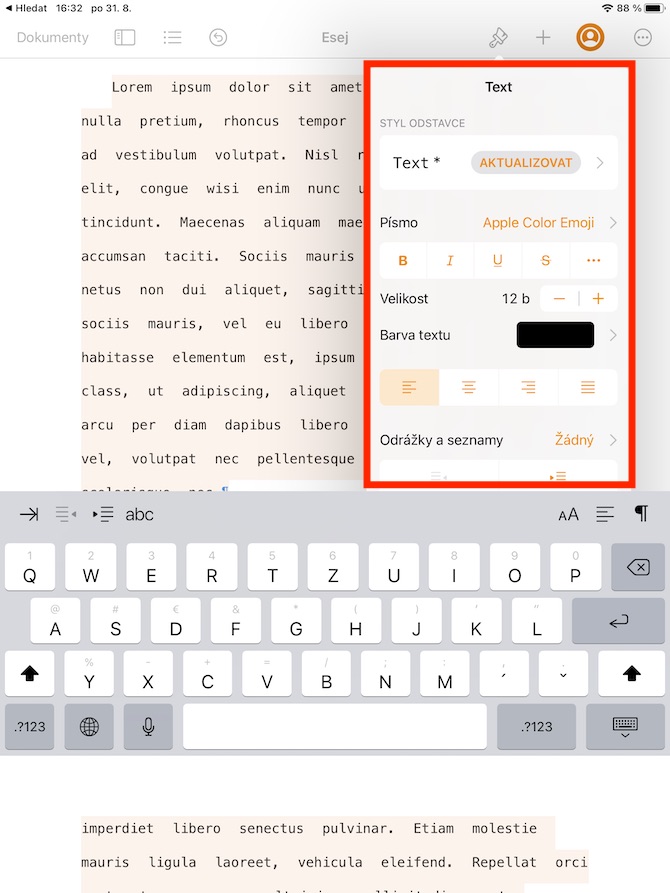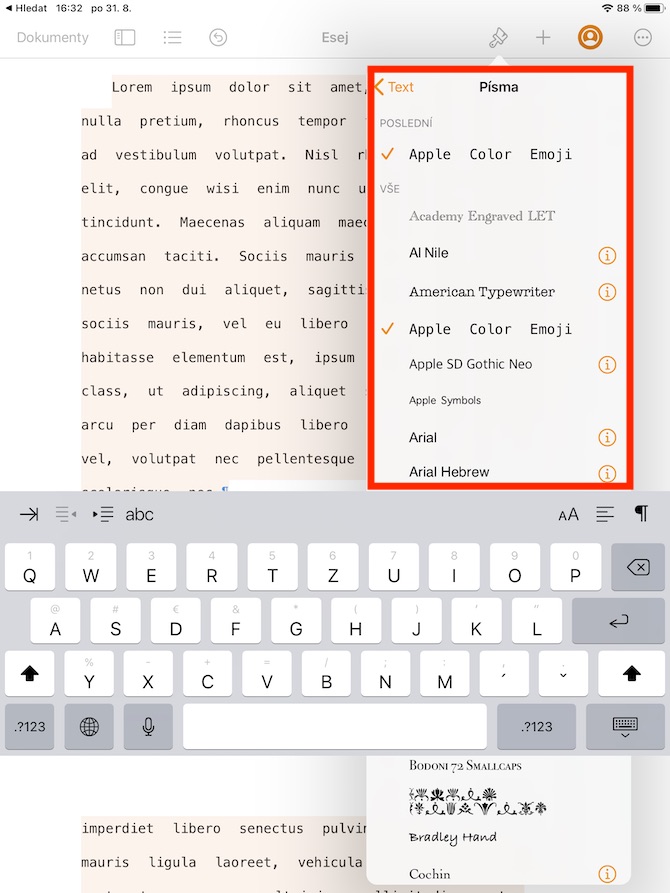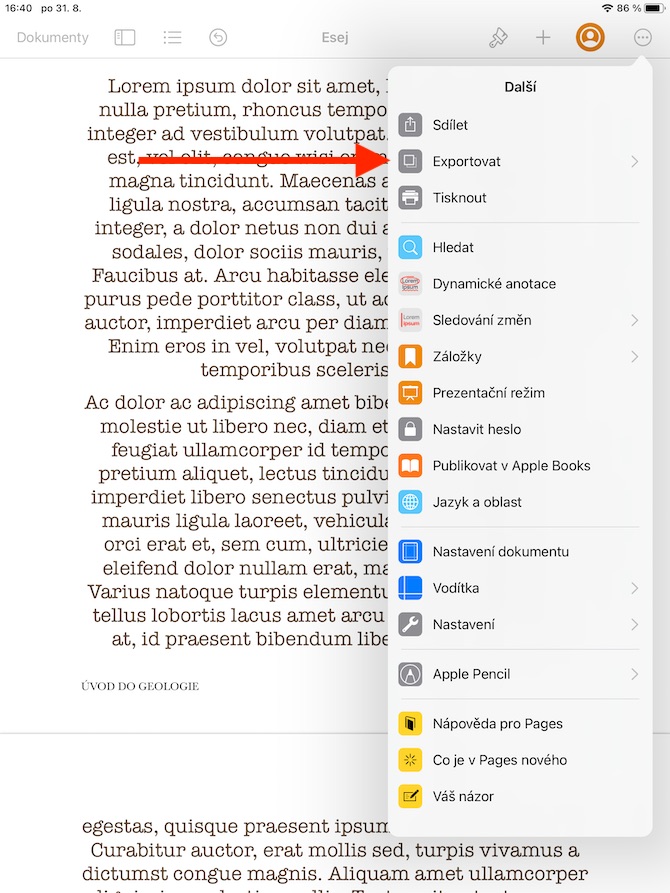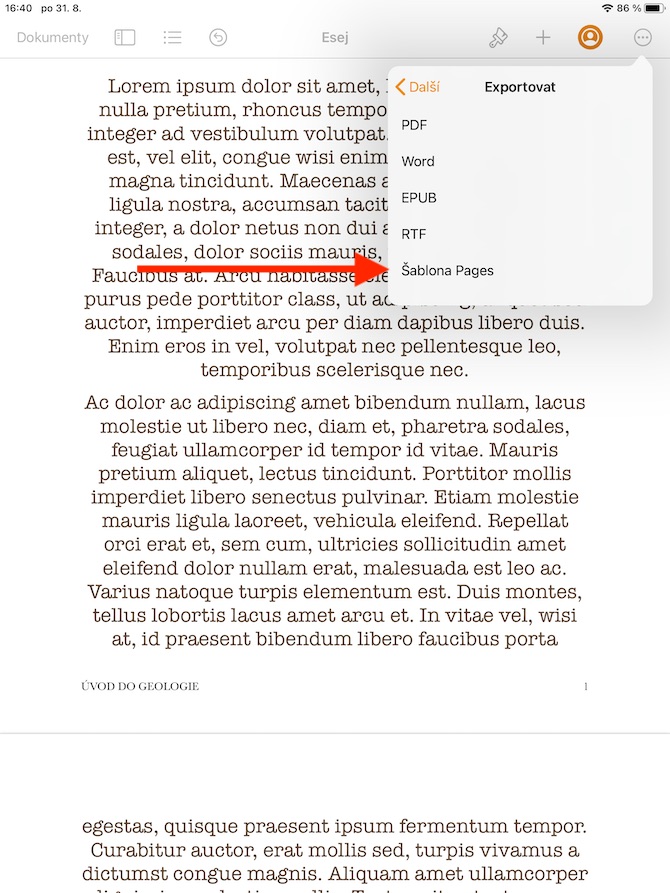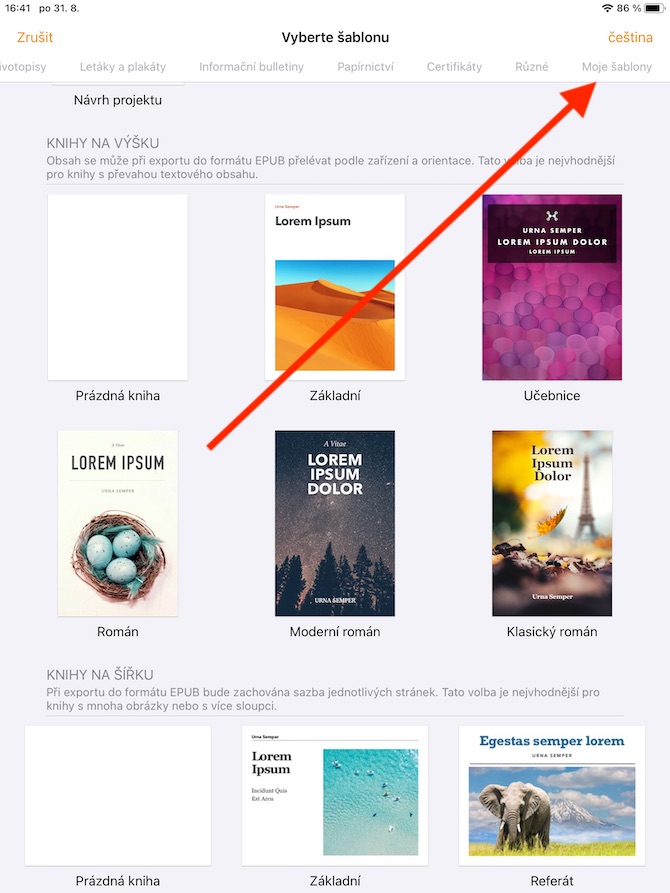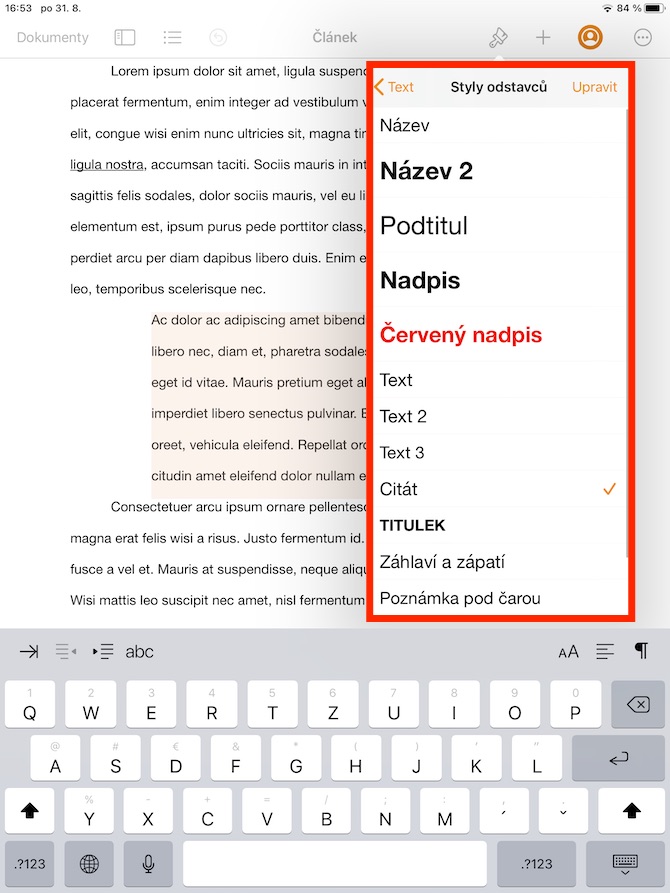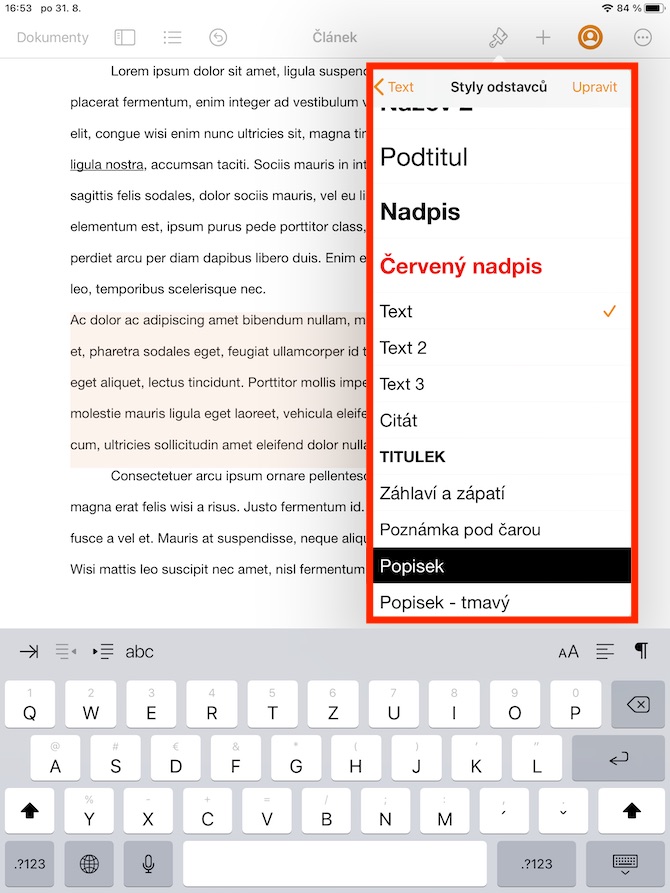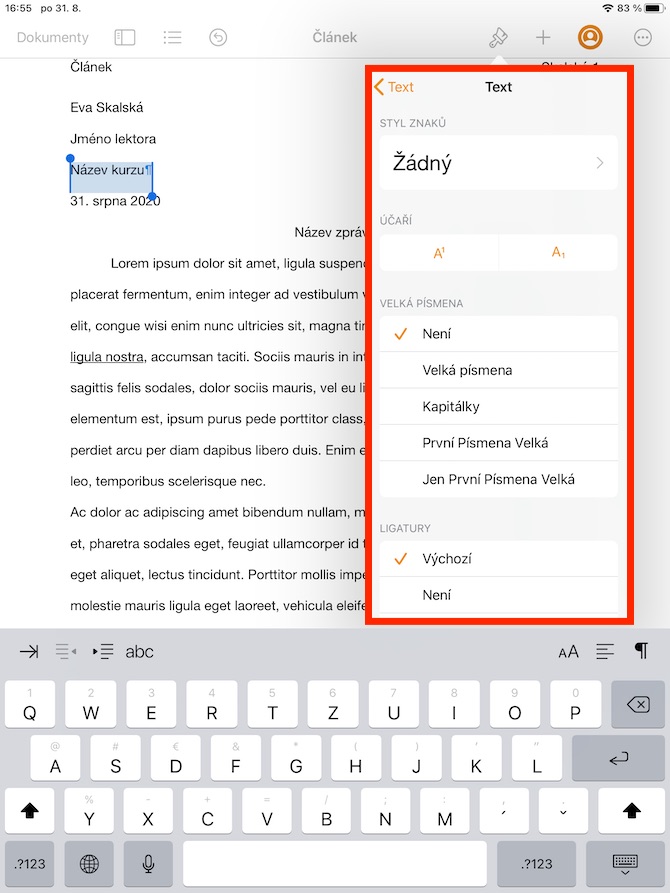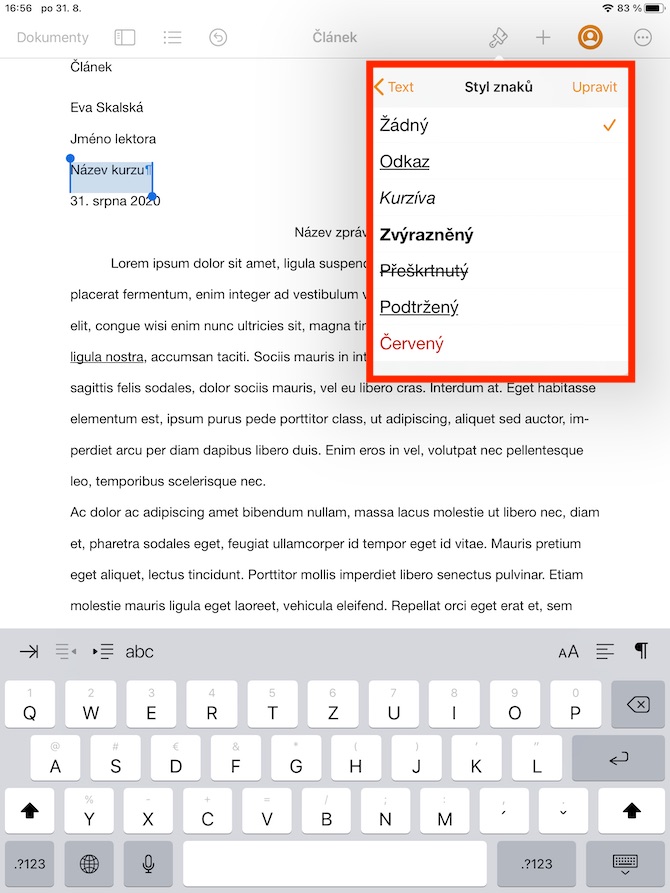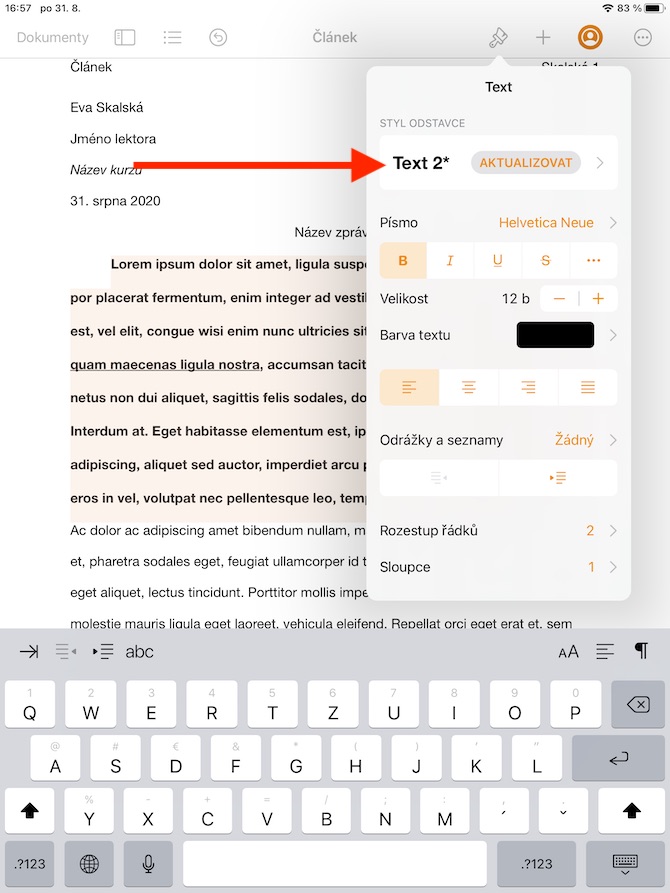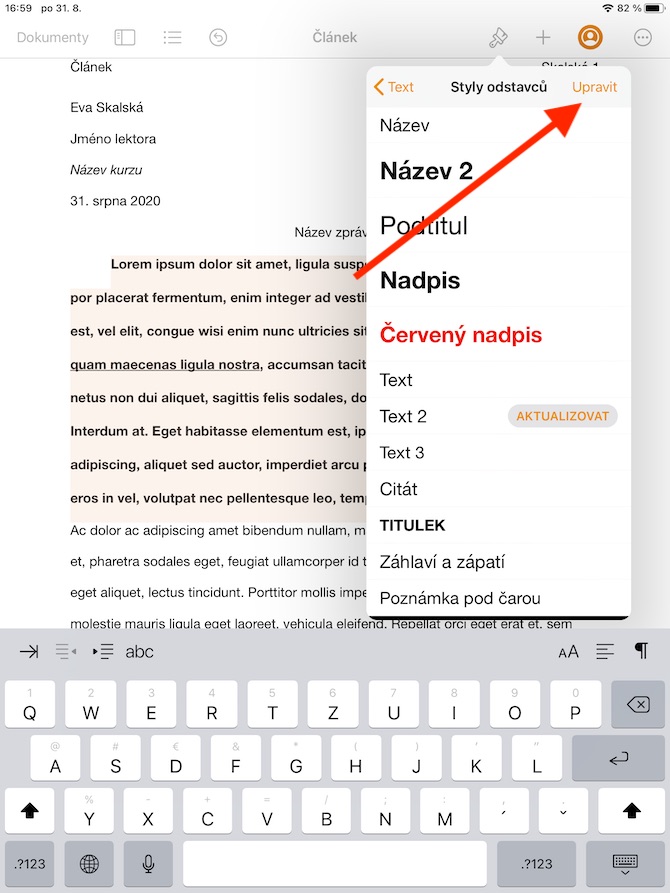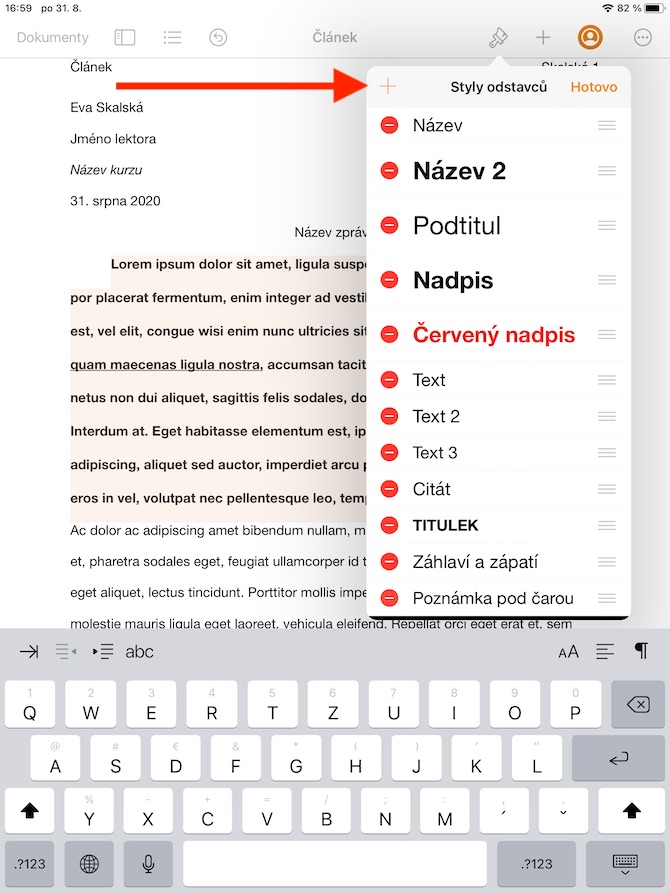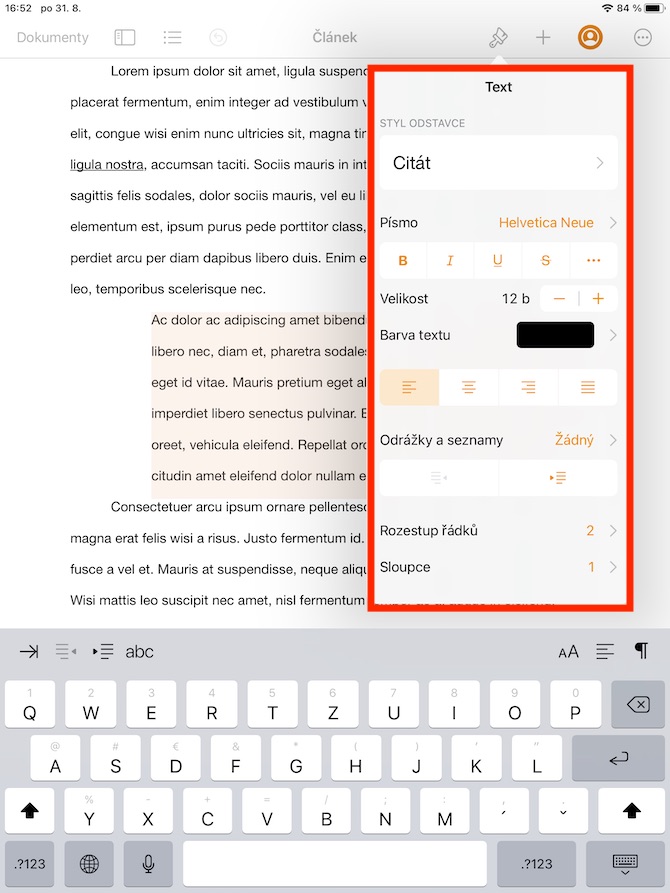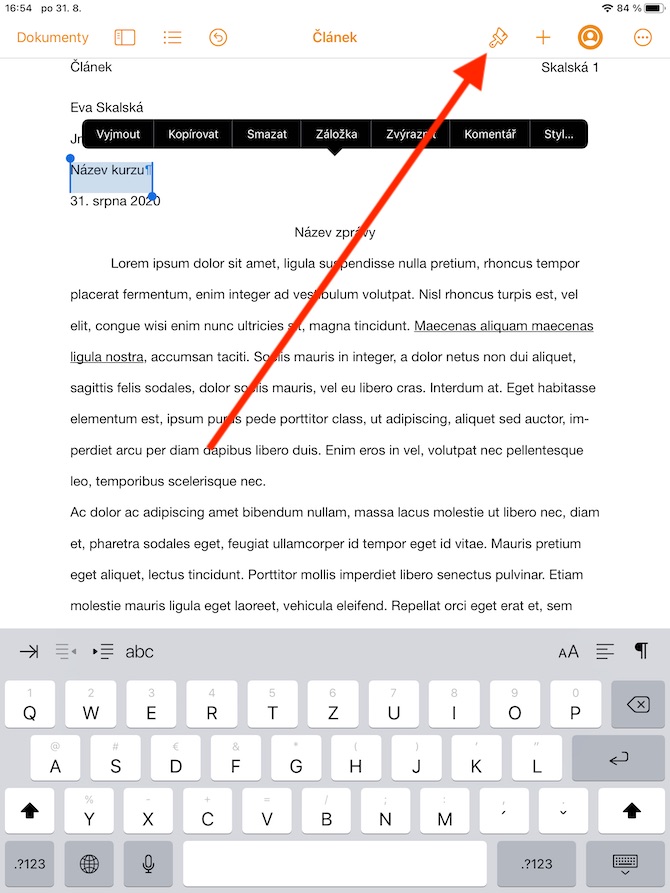글꼴 작업은 iPad의 기본 페이지(뿐만 아니라)의 핵심이므로 시리즈의 여러 부분에서 다룰 것입니다. 오늘은 기본 글꼴 설정, 템플릿 작업 및 스타일 작업에 대해 설명하겠습니다.
그것은 수 관심을 가져라
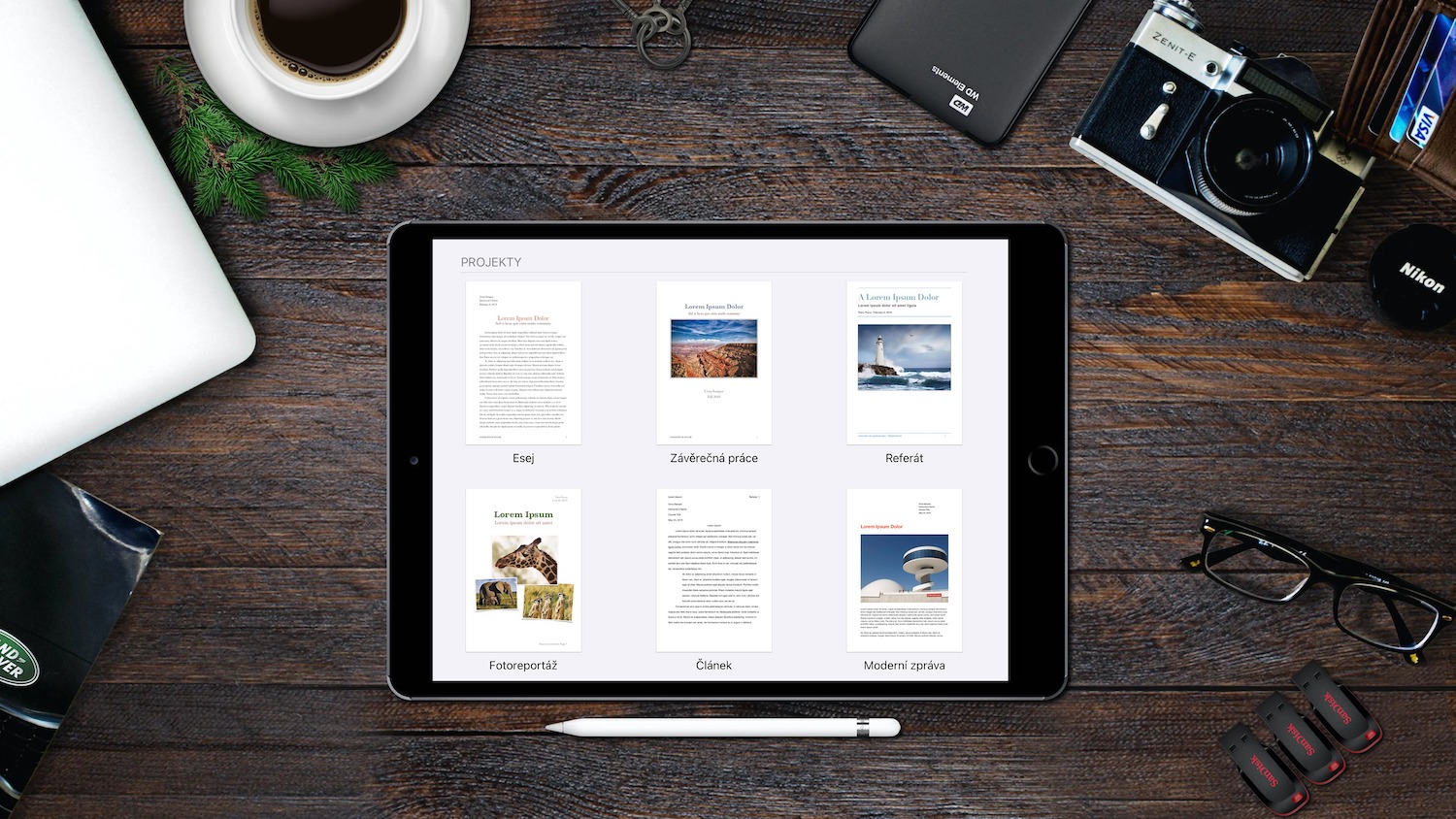
iPad의 Pages에서 특정 글꼴을 자주 사용하는 경우 해당 글꼴을 기본값으로 설정하여 다른 새 문서에서 사용하는 것이 더 편리합니다. 기본 템플릿의 기본 글꼴 유형 및 크기를 설정하려면(선택한 글꼴 유형 및 크기가 본문 단락 스타일에 적용됨) 디스플레이 상단에 있는 점 3개 아이콘 -> 설정 -> 새 문서용 글꼴을 클릭하세요. . 글꼴 및 크기 설정 옵션을 활성화한 다음 원하는 매개변수를 선택하고 변경한 후 뒤로를 클릭합니다. iPad의 Pages에서 사용자 정의 글꼴 옵션이 포함된 사용자 정의 템플릿을 생성하려면 문서 관리자의 기본 페이지 화면 상단에 있는 “+” 버튼을 탭하세요. 탭하여 템플릿을 연 다음 화면 상단의 브러시 아이콘을 탭하세요. 편집하려는 단락 스타일을 선택한 다음 텍스트를 탭하여 돌아갑니다. 글꼴 섹션에서 글꼴의 유형, 크기 및 기타 속성을 선택합니다. 그런 다음 단락 스타일 섹션에서 업데이트를 탭하세요. 모든 변경을 완료한 후 디스플레이 오른쪽 상단에 있는 원 안의 점 3개 아이콘을 클릭하고 내보내기 -> 페이지 템플릿을 선택합니다. 템플릿 선택에 추가를 클릭하고 템플릿 선택에서 내 템플릿 섹션을 클릭한 후 템플릿을 저장합니다.
단락 및 문자 스타일을 사용하여 텍스트의 모양을 정의합니다. 글꼴 스타일을 사용하면 문서 전체에서 일관된 텍스트 서식을 유지할 수 있어 보기에도 좋습니다. 선택한 단락의 스타일을 선택하려면 먼저 해당 단락을 선택한 다음 디스플레이 상단에 있는 브러시 아이콘을 클릭하세요. 단락 스타일 섹션에서 제목을 클릭한 다음 클릭하여 새 스타일을 선택합니다. 문자 스타일을 적용하려면 스타일을 적용할 단어와 문자를 선택하세요. 그런 다음 화면 상단의 브러시 아이콘을 탭하세요. 글꼴 섹션에서 세 개의 점을 탭한 다음 탭하여 문자 스타일을 선택합니다. iPad의 Pages에서 자신만의 단락 스타일을 생성하려면 먼저 원하는 단락을 선택하고 화면 상단에 있는 브러시 아이콘을 탭한 후 조정하세요. 새 스타일을 만들려면 단락 스타일 섹션에서 해당 이름을 클릭하고 메뉴 오른쪽 상단에서 편집을 선택한 다음 왼쪽 상단에서 "+"를 클릭하세요. 그런 다음 생성한 스타일의 이름을 입력하면 됩니다.