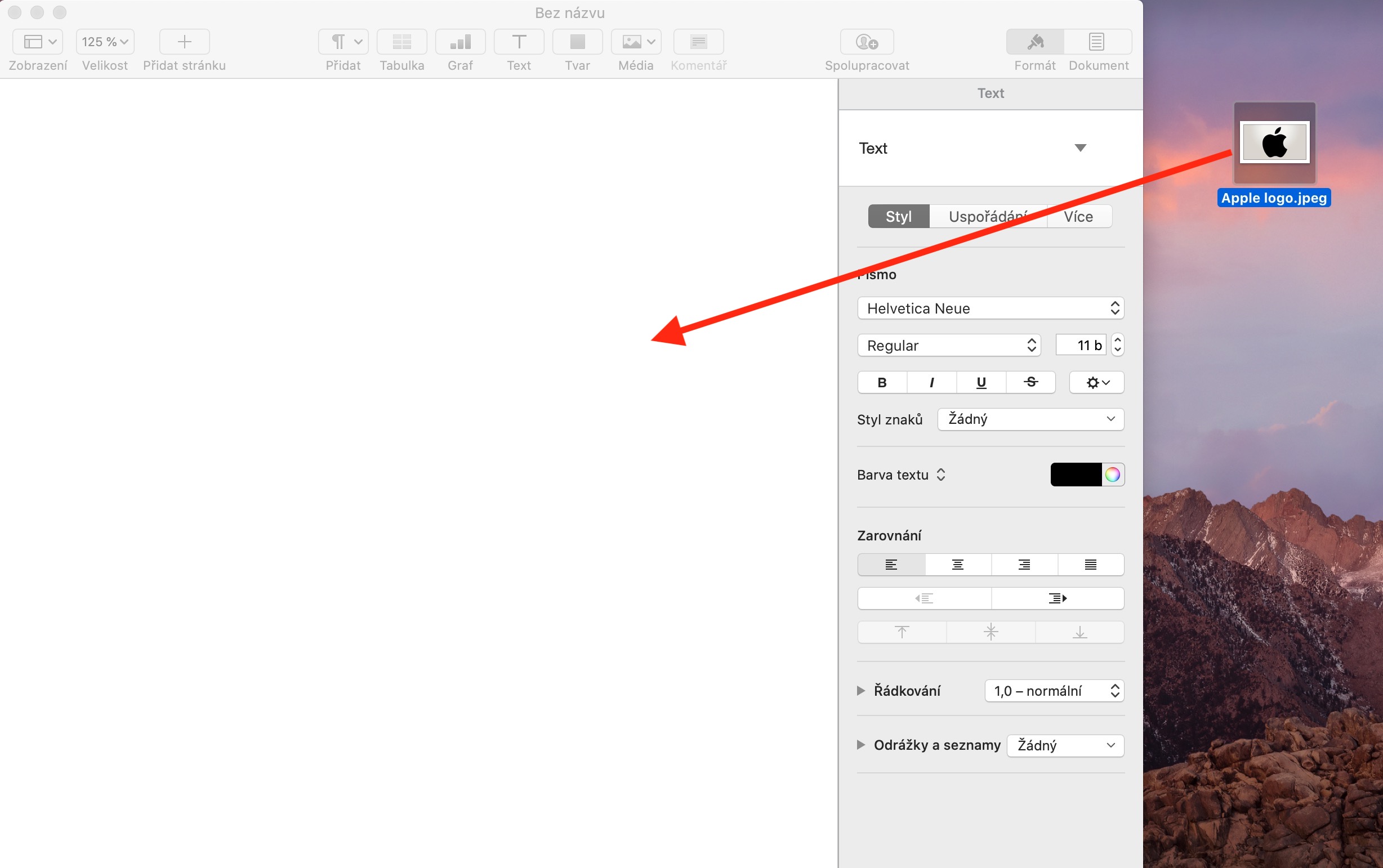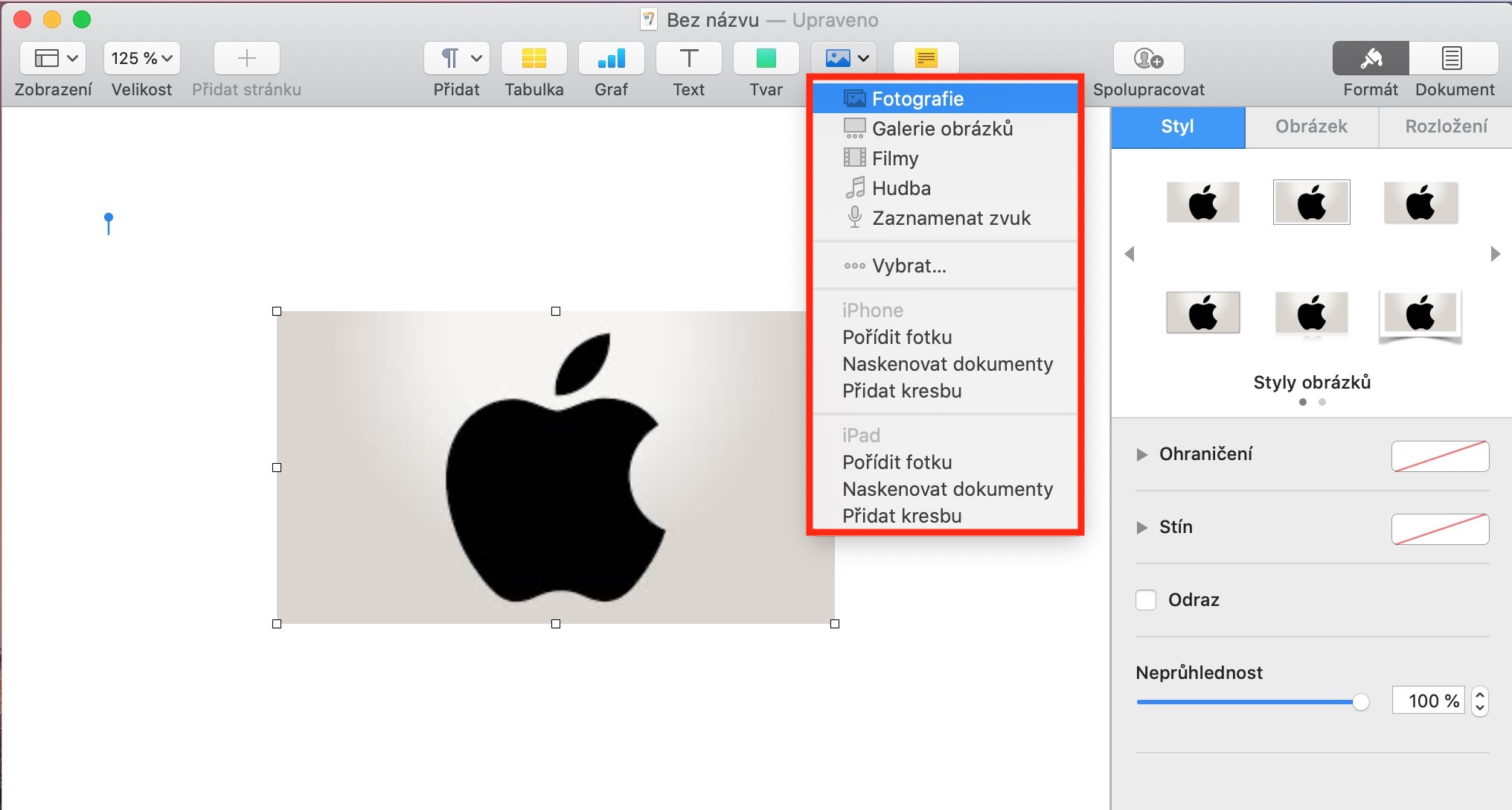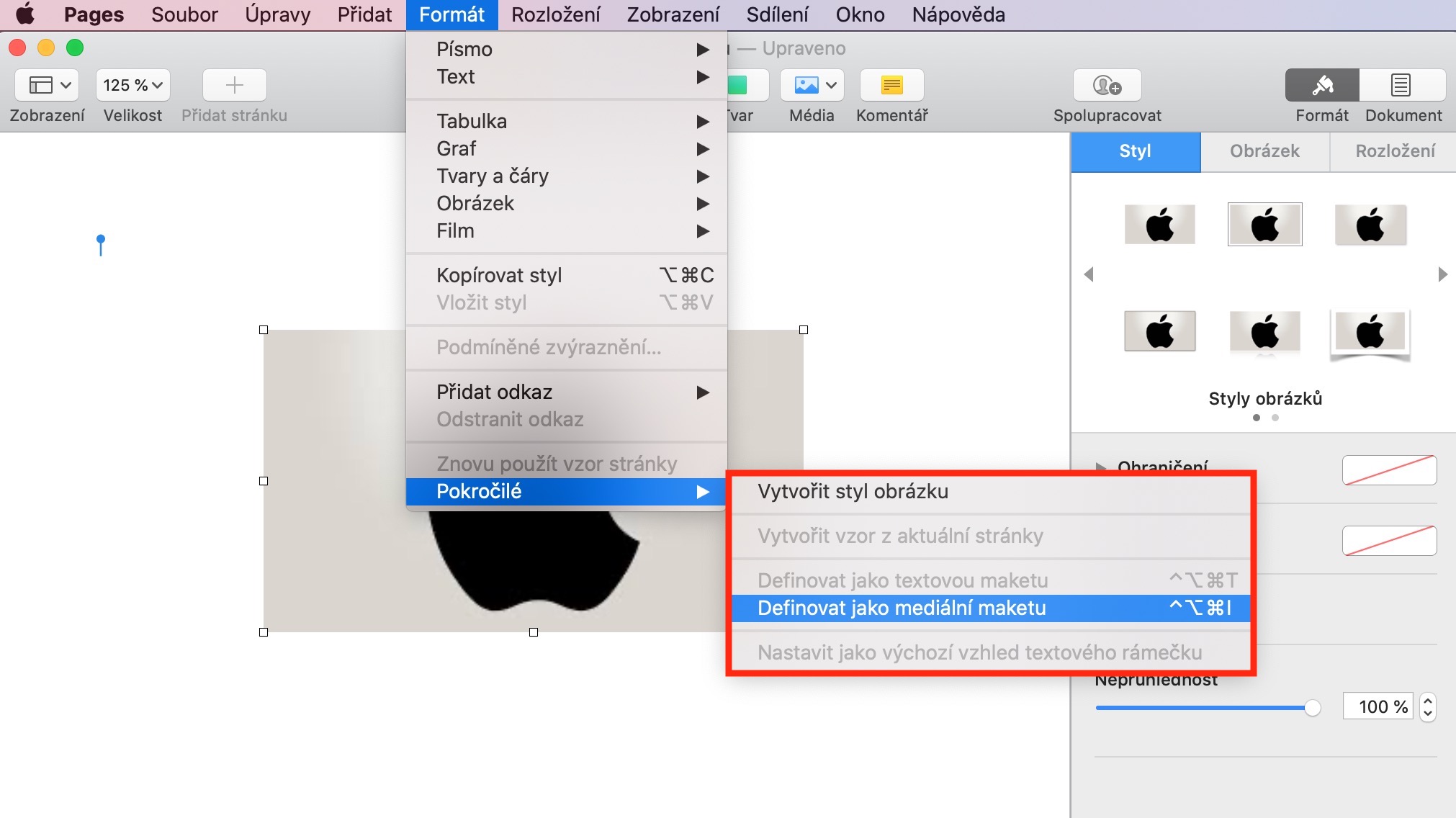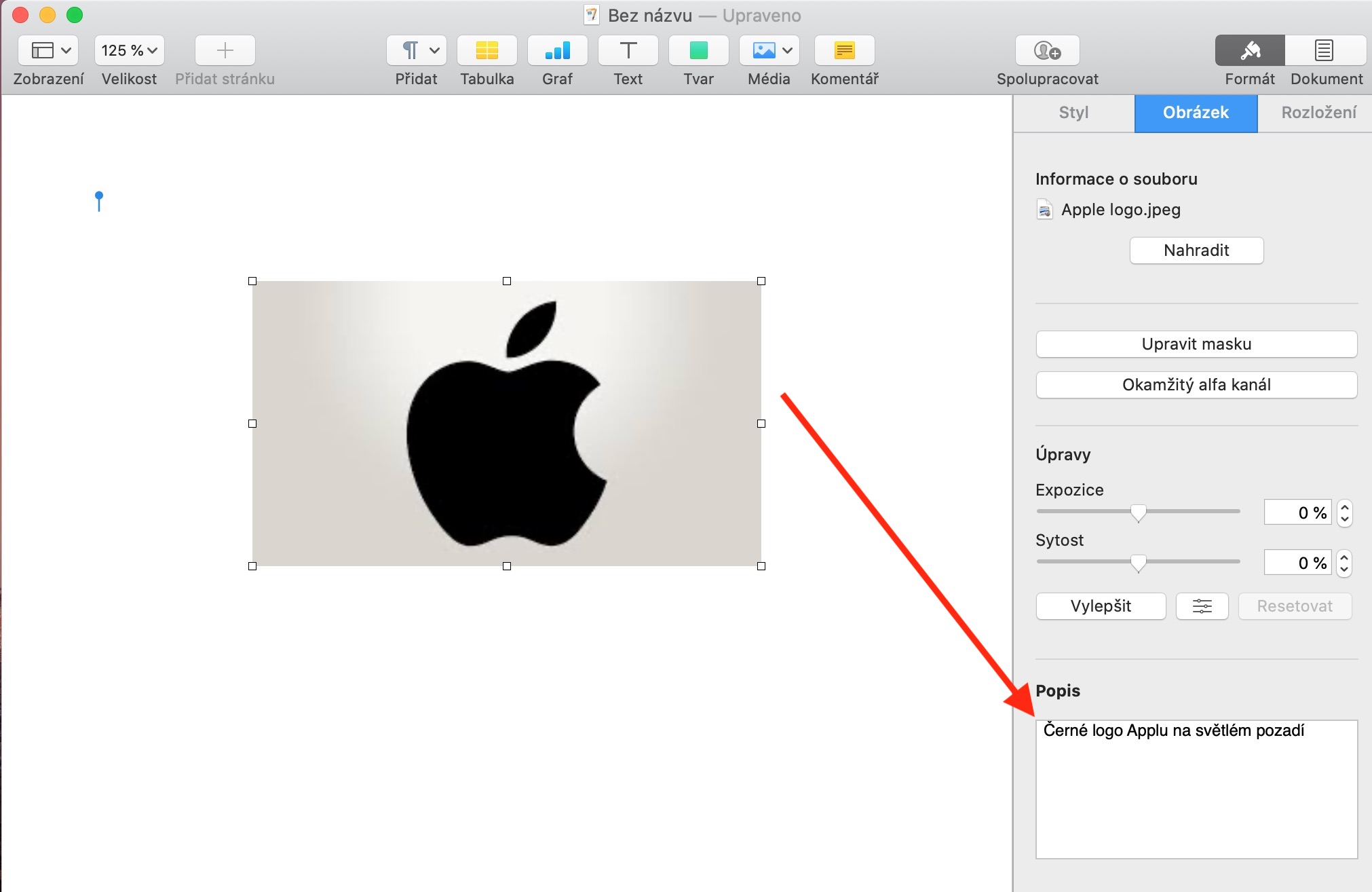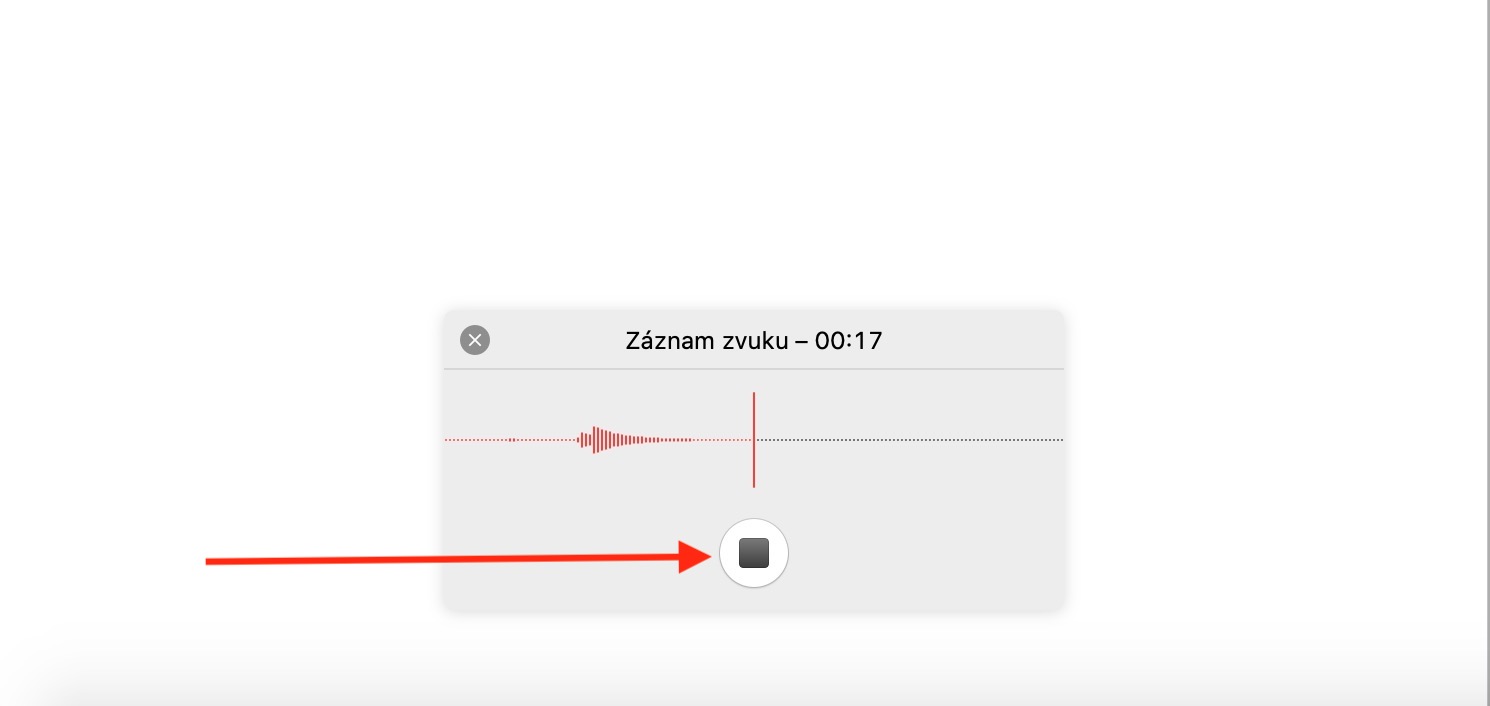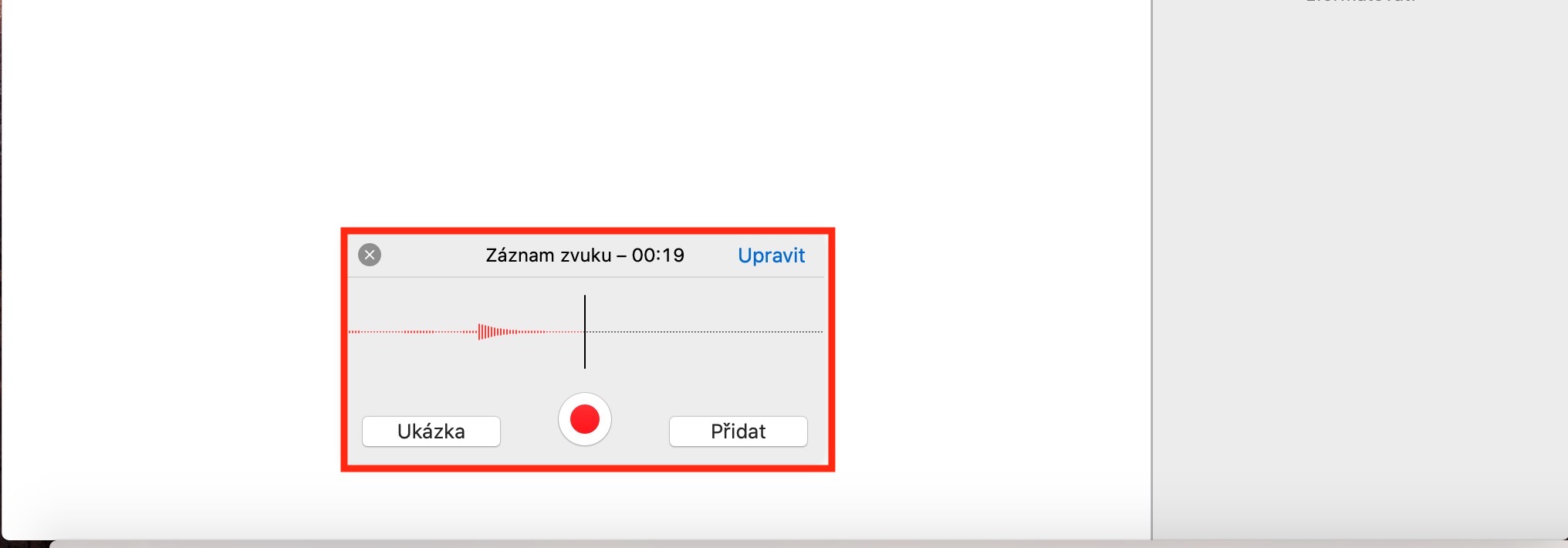기본 Apple 앱에 대한 시리즈는 계속됩니다. 이번에는 iWork Office 제품군의 일부인 Pages 앱을 살펴보겠습니다. 안에 첫 번째 부분 우리는 Pages 사용자 인터페이스에 대해 알게 되었고, 두 번째로 형식 및 글꼴 스타일 작업에 더 가까워졌습니다. 오늘은 미디어 파일 작업에 대해 살펴보겠습니다.
그것은 수 관심을 가져라
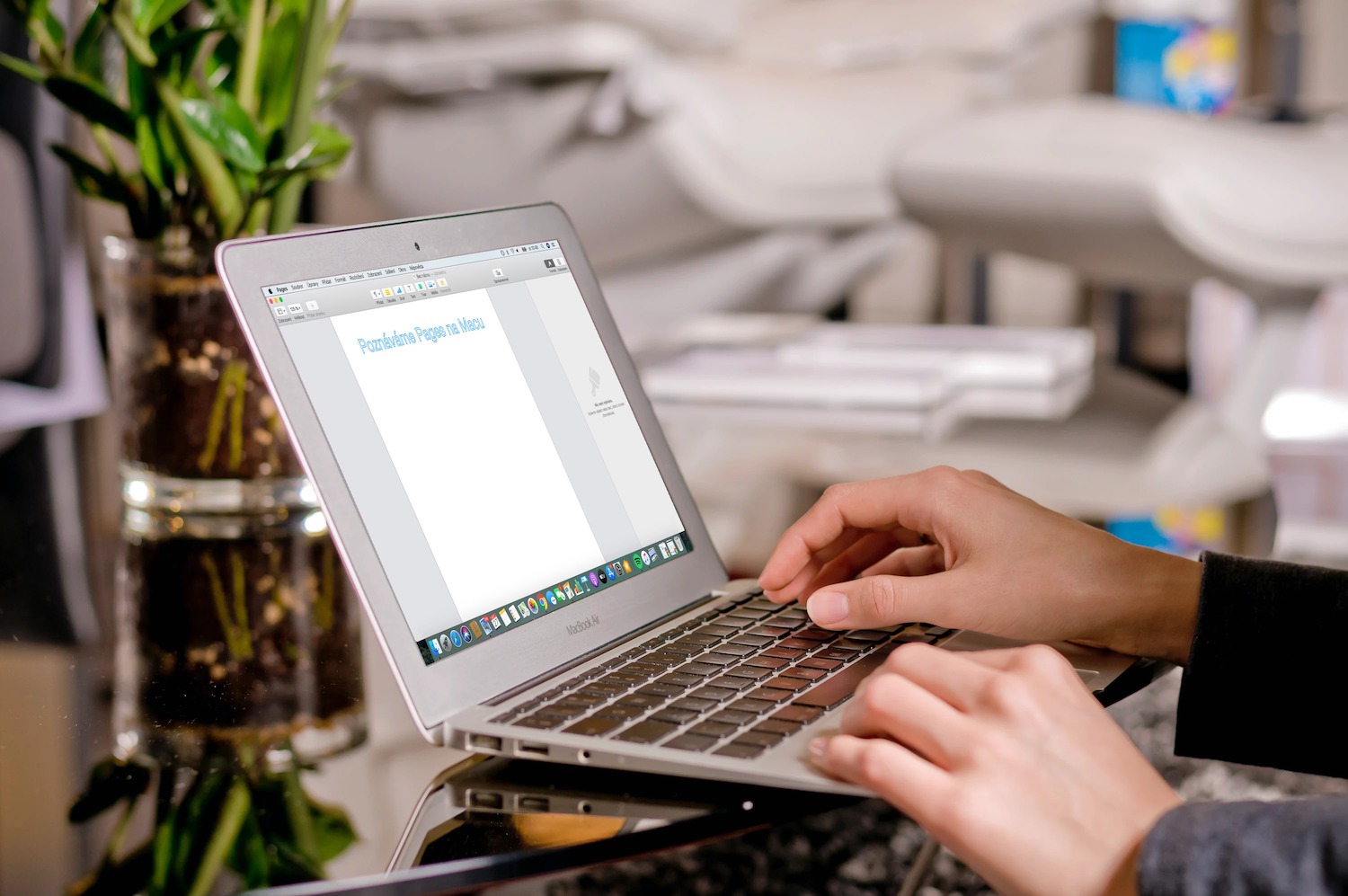
오브라즈키
마지막 부분에서는 미디어 파일과 해당 모형에 대해 언급했습니다. Pages의 문서에 자신만의 이미지를 추가하는 것은 전혀 문제가 되지 않습니다. 데스크탑이나 Finder의 어느 곳에서나 이미지를 페이지로 드래그할 수 있습니다. 두 번째 옵션은 응용 프로그램 창 상단에 있는 도구 모음으로, 여기서 미디어를 클릭하고 사진이 있는 위치를 선택합니다. 연속성 기능을 사용하여 iPhone 또는 iPad에서 Pages 문서에 이미지를 추가할 수도 있습니다. 앱 창 상단의 막대에서 미디어를 클릭하고 이미지를 추가하려는 iOS 기기를 선택한 후 추가 방법을 선택하세요.
이미지 모형을 자신의 콘텐츠로 바꾸는 경우, 이미지를 그 위로 드래그하거나 모형의 오른쪽 하단에 있는 아이콘을 클릭할 수 있습니다. 이미지를 편집하려면 애플리케이션 창 오른쪽 패널의 형식 섹션에 있는 도구를 사용하세요. 모형을 자신의 이미지로 교체할 수 없는 경우 모형을 클릭하고 오른쪽 패널의 레이아웃 탭을 클릭한 후 잠금 해제를 선택하세요. 이 방법도 작동하지 않으면 화면 상단의 도구 모음에서 레이아웃 -> 파티션 패턴 -> 패턴 개체 선택 활성화를 선택합니다. 자신만의 모형을 만들려면 문서에 이미지를 추가하고 원하는 대로 편집한 다음 화면 상단의 도구 모음에서 형식 -> 고급 -> 미디어 모형으로 정의를 클릭하세요.
Pages는 시각 장애가 있는 사용자를 위해 이미지에 캡션을 추가할 수 있는 접근성 지원도 제공합니다. 이미지 설명은 일반적으로 문서에 표시되지 않습니다. 설명을 추가하려면 설명을 추가하려는 이미지를 클릭한 다음 사이드바의 형식 탭에서 이미지를 클릭합니다. 설명 텍스트 필드를 클릭하여 레이블을 입력합니다.
비디오 및 오디오
Pages 문서에 비디오나 오디오를 추가하려면 먼저 파일이 MPEG-4(오디오) 또는 .mov(비디오) 형식인지 확인하세요. 응용 프로그램 창 상단에 있는 표시줄에서 미디어를 클릭하고 추가하려는 파일 형식을 선택합니다. 오디오 파일의 경우 미리 만들어진 오디오 파일을 문서에 추가할지 아니면 Pages에 직접 업로드할지 선택할 수 있습니다. 두 번째 경우에는 미디어 -> 오디오 녹음을 클릭하고 빨간색 버튼을 클릭하여 녹음을 시작합니다.