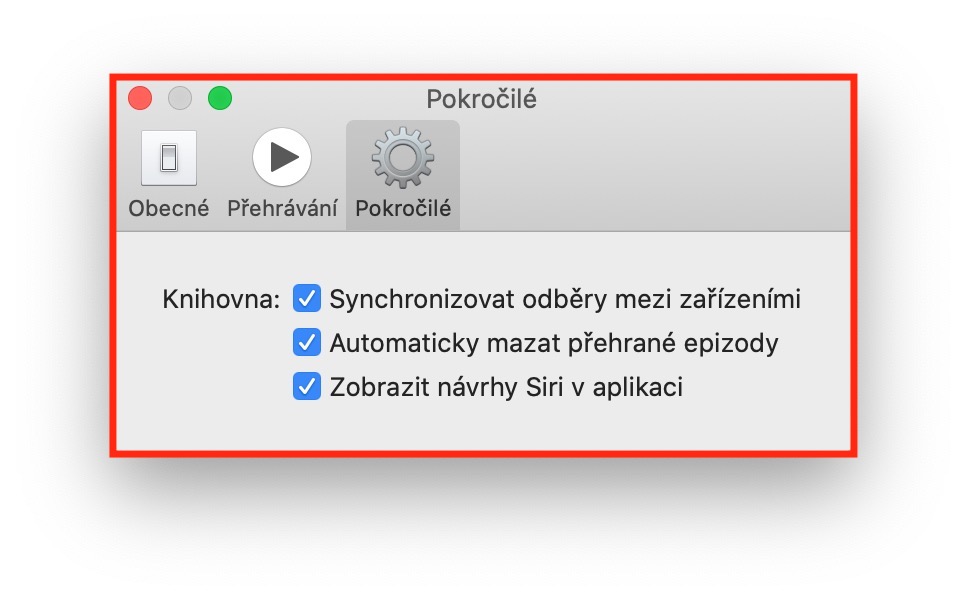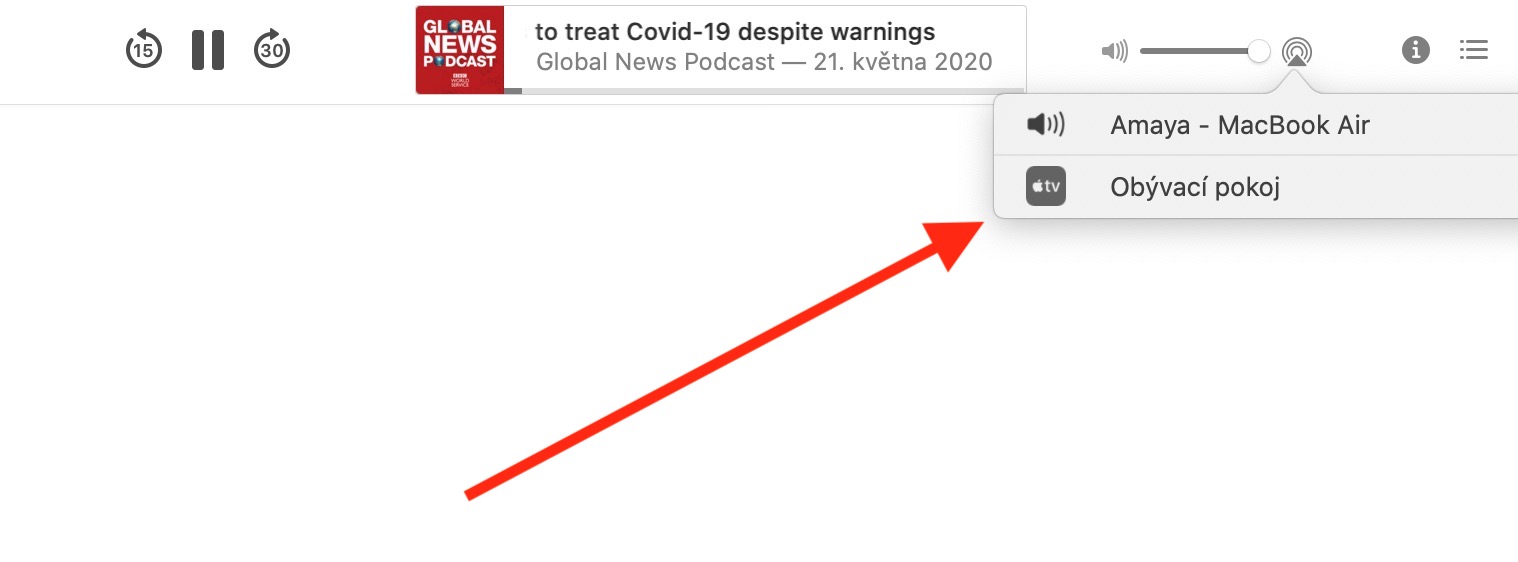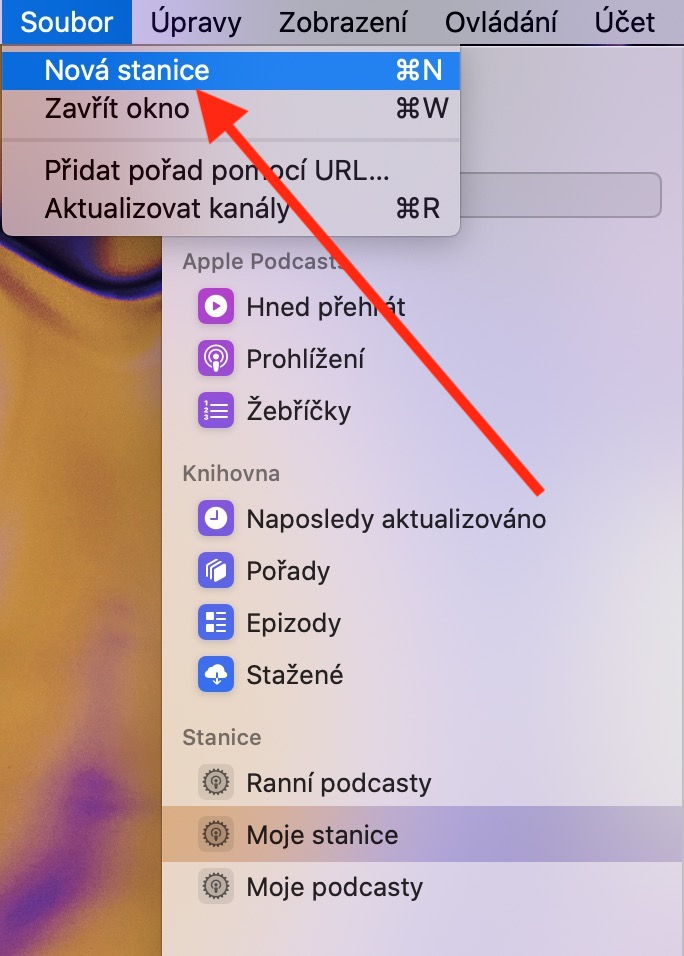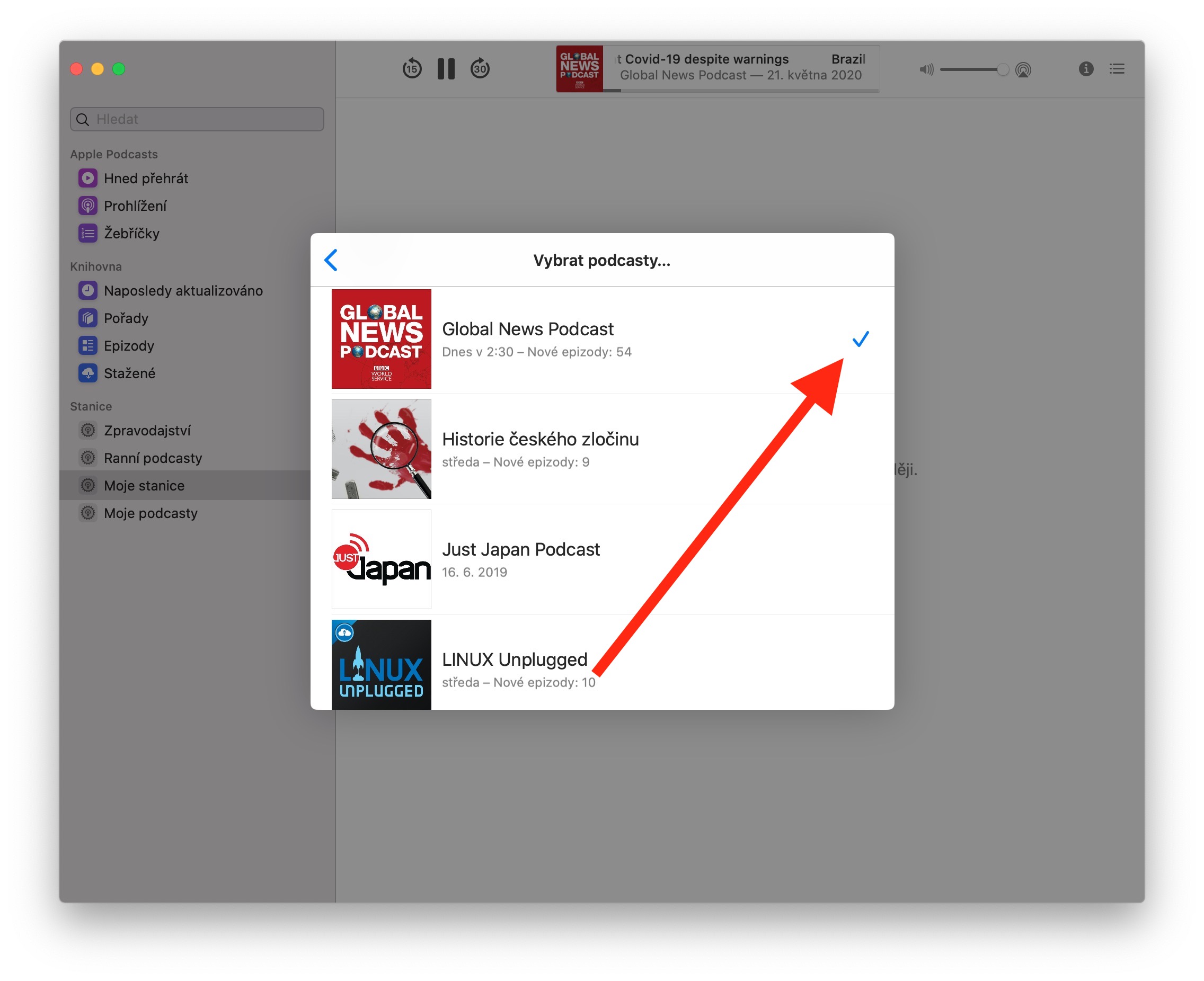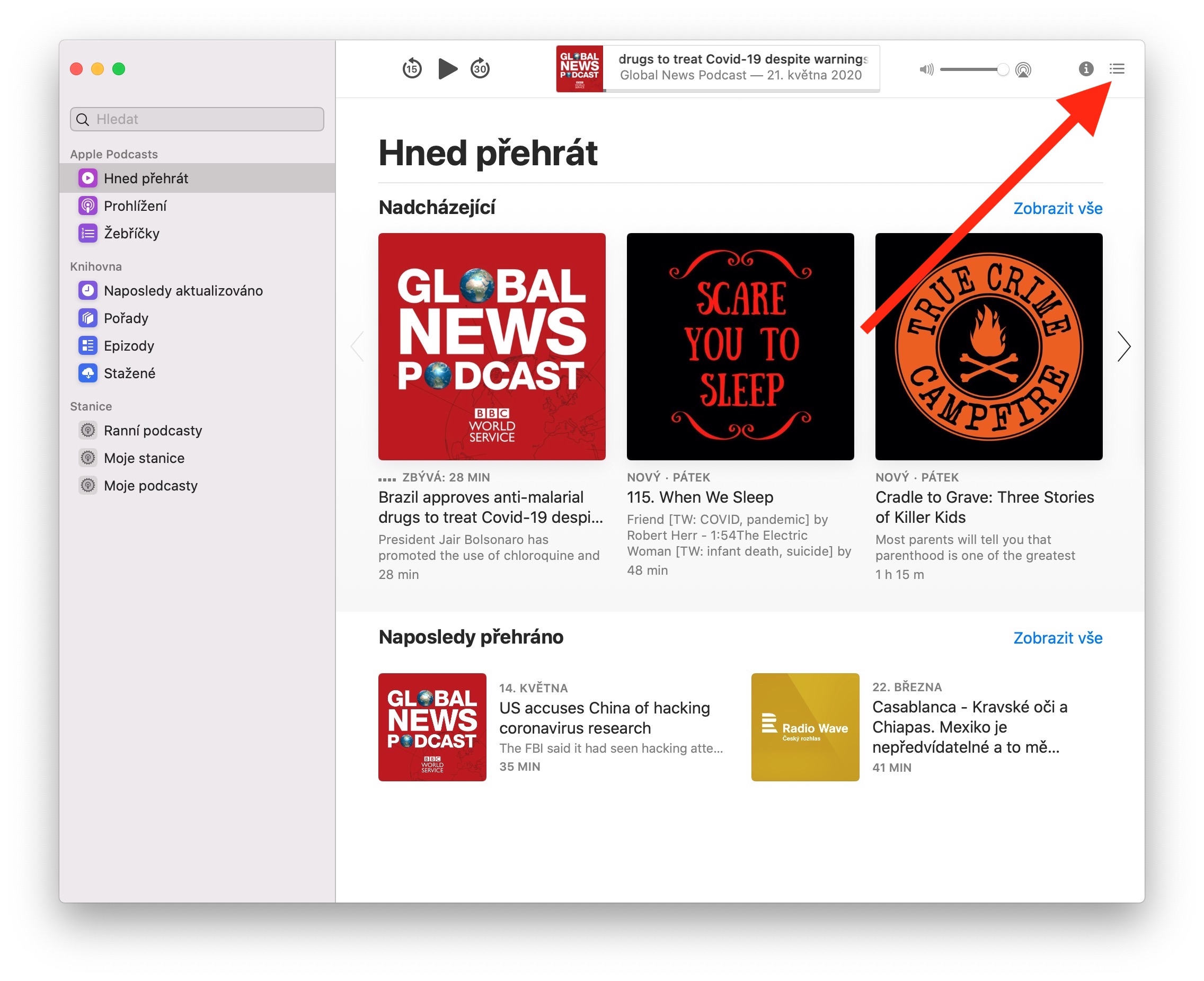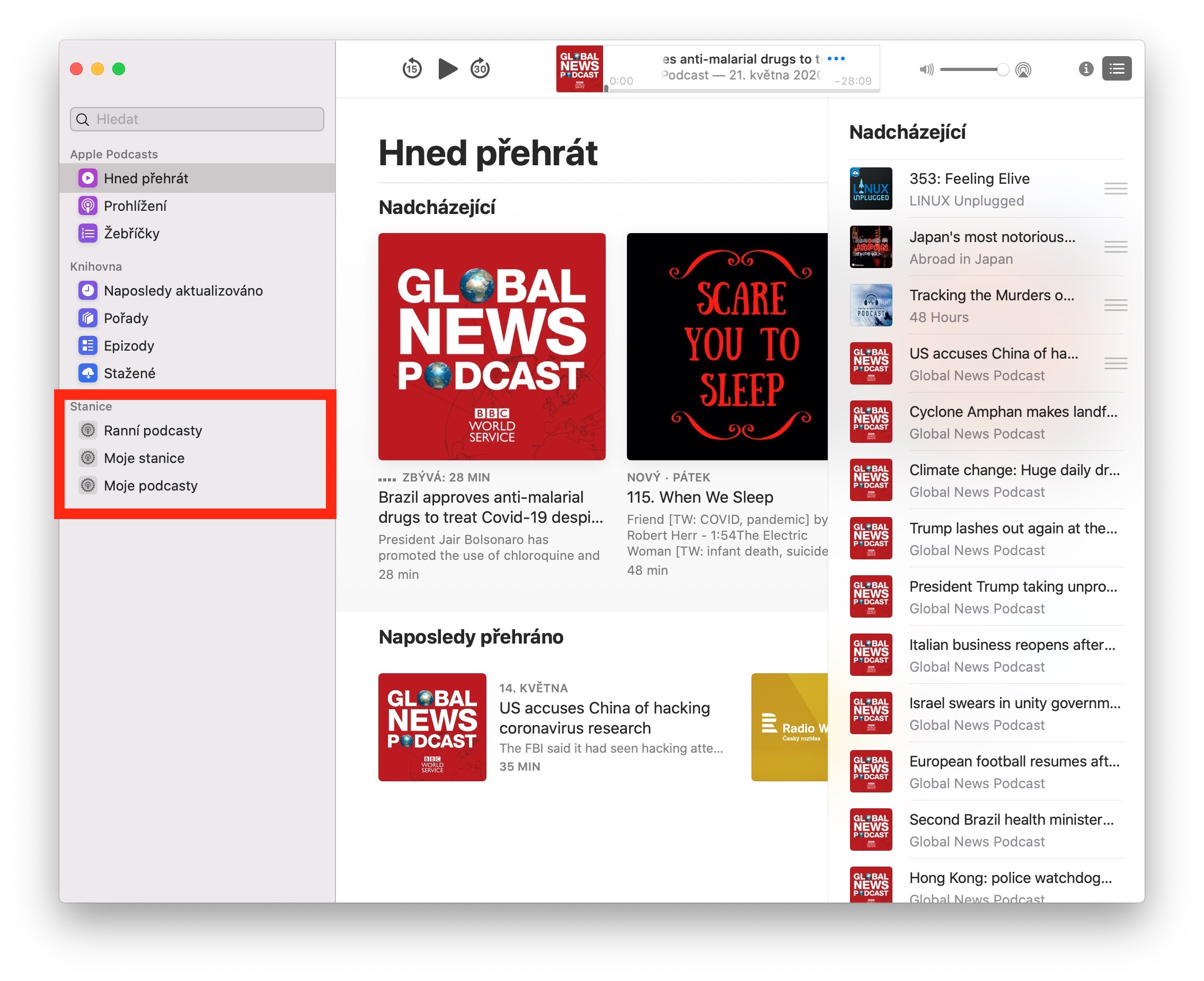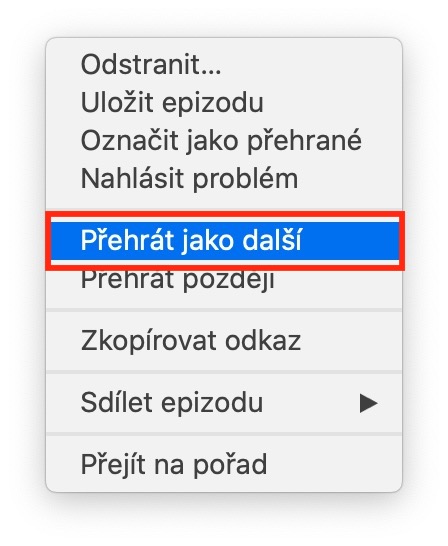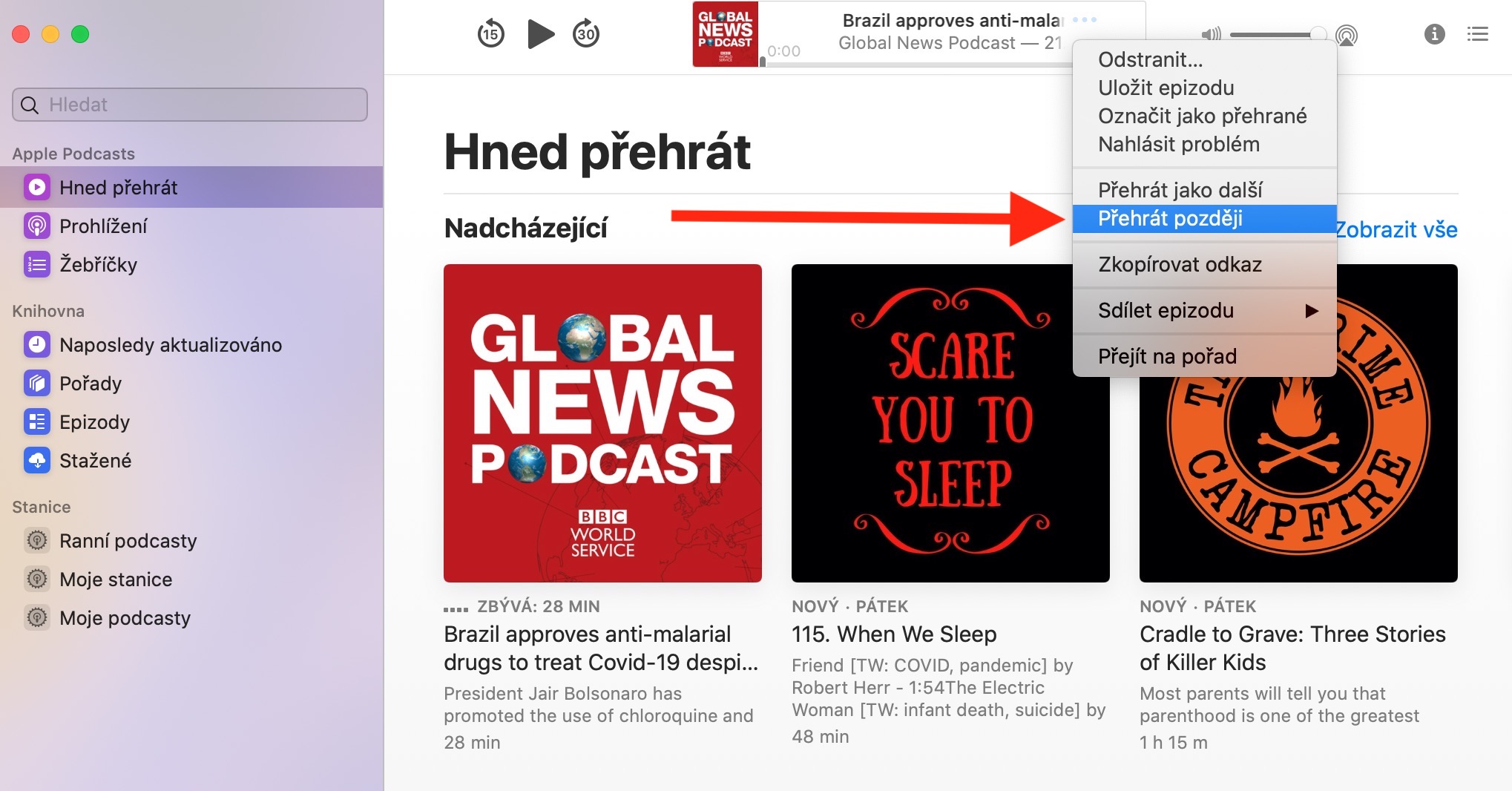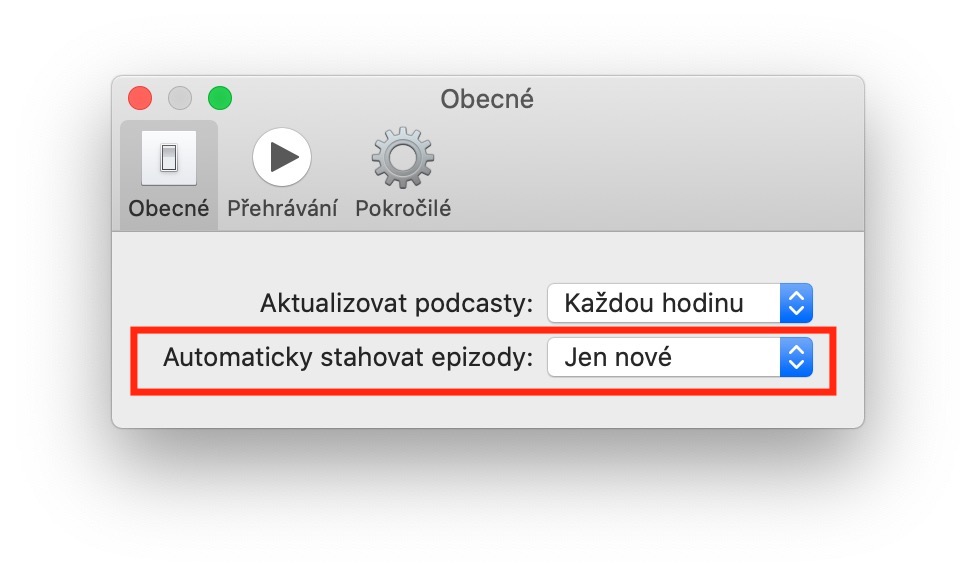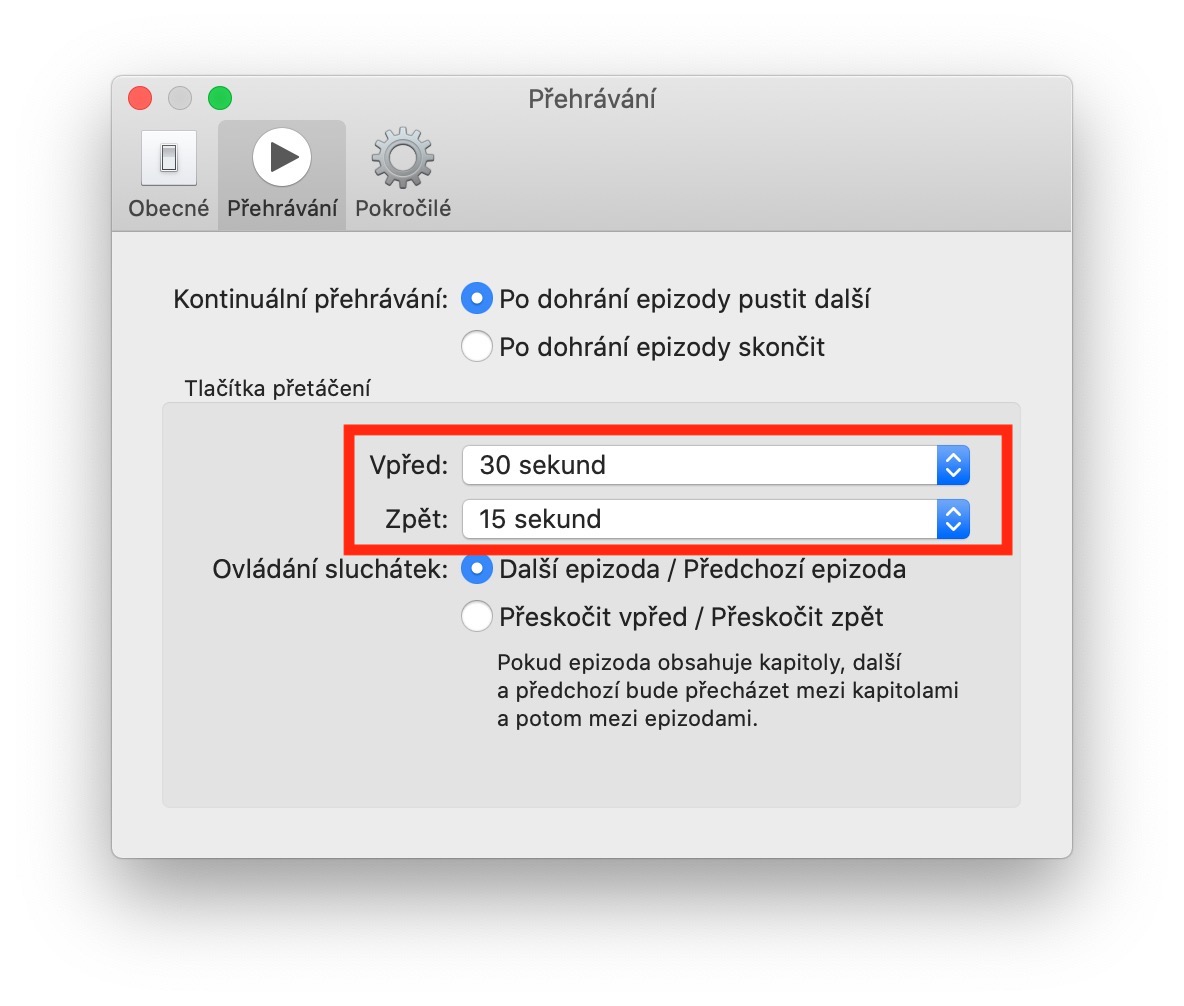iPhone이나 iPad에서와 마찬가지로 Mac에서도 팟캐스트를 듣고, 구독을 설정하고, 개별 에피소드를 다운로드하고, 자신만의 스테이션을 만들 수 있습니다. 동일한 Apple ID로 다른 Apple 기기에서 이미 기본 Podcast를 사용하고 있는 경우 모든 콘텐츠와 설정이 Mac의 Podcast와 자동으로 동기화됩니다. 이 기사는 초보자와 경험이 없는 사용자를 대상으로 작성되었습니다.
그것은 수 관심을 가져라

개별 에피소드를 들으려면 Mac에서 Podcast 앱을 실행하고 사이드바에 있는 항목 중 하나를 클릭하세요. 재생 버튼을 클릭하기만 하면 되는 에피소드의 개요를 볼 수 있습니다. 재생을 시작하면 재생 컨트롤이 있는 패널이 애플리케이션 창 상단에 나타납니다. 이 패널에서는 재생을 일시 중지하고 다시 시작할 수 있으며, 에피소드에서 특정 시간(초)만큼 앞으로 또는 뒤로 이동하거나 타임라인을 클릭하여 특정 위치로 이동할 수 있습니다. 에피소드의 스크롤 간격을 조정하려면 Mac 화면 상단의 도구 모음에서 Podcast -> Preferences를 클릭하세요. 나타나는 창에서 재생 탭을 클릭하면 간격을 변경할 수 있습니다.
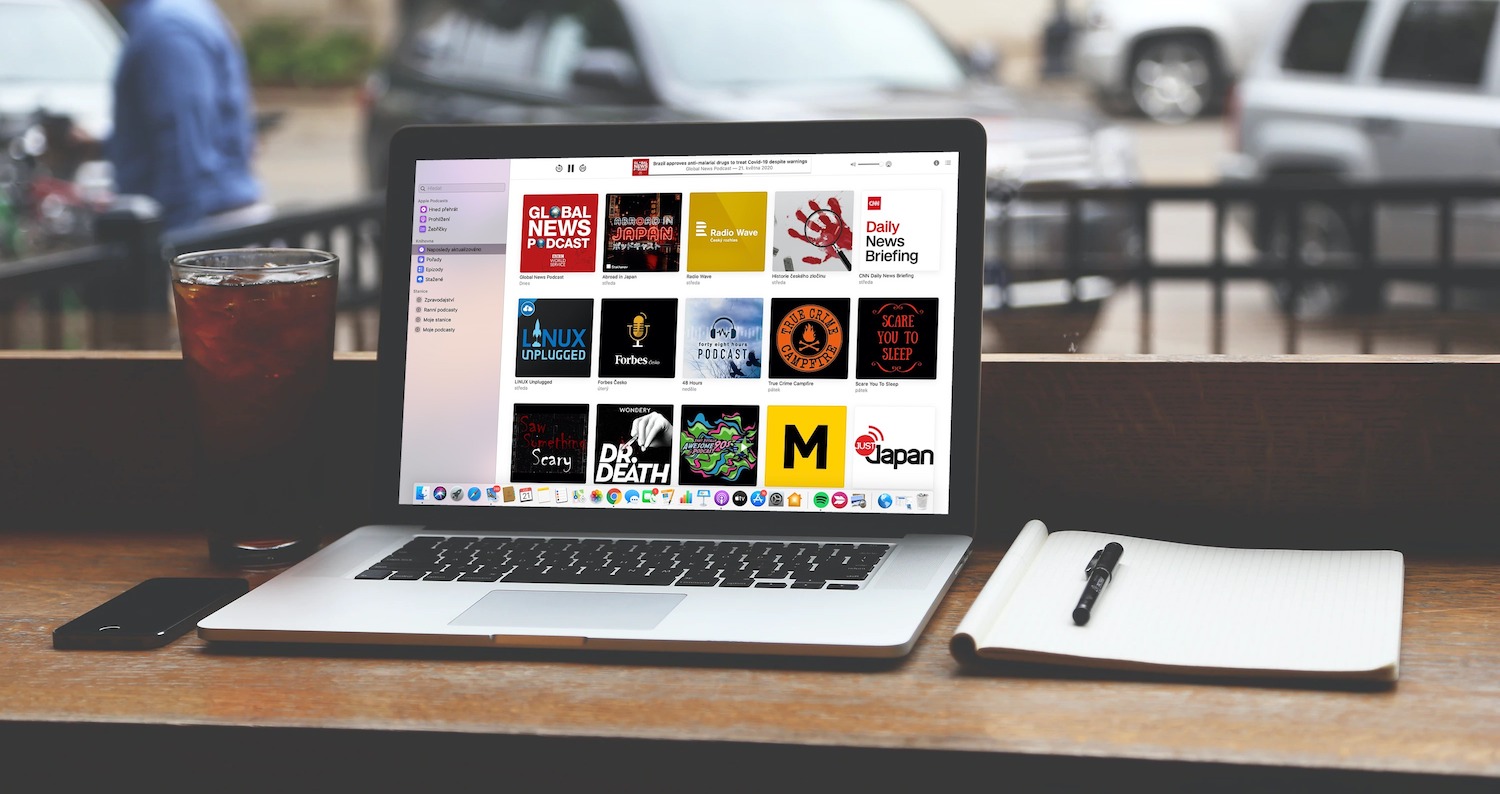
청취용 오디오 출력을 변경하려면 상단 패널에서 AirPlay 아이콘을 클릭하고 사운드를 재생할 스피커 또는 헤드폰을 선택하세요. 에피소드 작업에 대한 추가 옵션을 보려면 커서를 재생 패널로 이동하고 에피소드 이름 오른쪽에 점 세 개가 나타날 때까지 기다립니다. 이를 클릭한 후 에피소드를 공유할지, 복사할지, 문제를 신고할지, 다른 작업을 선택할지 선택할 수 있습니다.
Mac의 Podcast에서 재생할 에피소드 대기열을 생성할 수도 있습니다. 에피소드를 선택하고 그 위로 마우스를 가져가서 세 개의 점 아이콘이 나타날 때까지 기다립니다. 메뉴에서 다음 재생 또는 나중에 재생을 선택합니다. 다음에 재생을 선택하면 에피소드가 다음 항목 목록의 맨 위로 이동되고, 그렇지 않으면 목록의 맨 아래로 이동됩니다. 애플리케이션 창의 오른쪽 상단에 있는 라인 아이콘을 클릭한 후 표시되는 패널에 재생되는 에피소드의 순서를 드래그 앤 드롭할 수 있습니다.
오프라인 청취를 위해 에피소드를 다운로드하려면 원하는 에피소드를 찾아 마우스 오른쪽 버튼으로 클릭하고 에피소드 다운로드를 선택하세요. 두 번째 다운로드 옵션은 에피소드 제목 오른쪽에 있는 다운로드 아이콘(화살표가 있는 구름)을 클릭하는 것입니다. 새 에피소드의 자동 다운로드를 설정하려면 화면 상단의 도구 모음에서 팟캐스트 -> 기본 설정을 클릭한 다음 일반 탭에서 다운로드를 활성화하세요.
Mac용 Podcast에서는 개별 프로그램을 장르, 주제 또는 청취 시간에 따라 스테이션으로 그룹화할 수도 있습니다. 화면 상단 바에서 파일 -> 새 스테이션을 클릭하세요. 스테이션 이름을 지정하고 저장합니다. 사이드바에 생성된 에피소드가 표시됩니다. 해당 항목을 마우스 오른쪽 버튼으로 클릭하고 메뉴에서 설정을 선택하면 방송국을 추가로 편집하거나 프로그램을 추가할 수 있습니다.