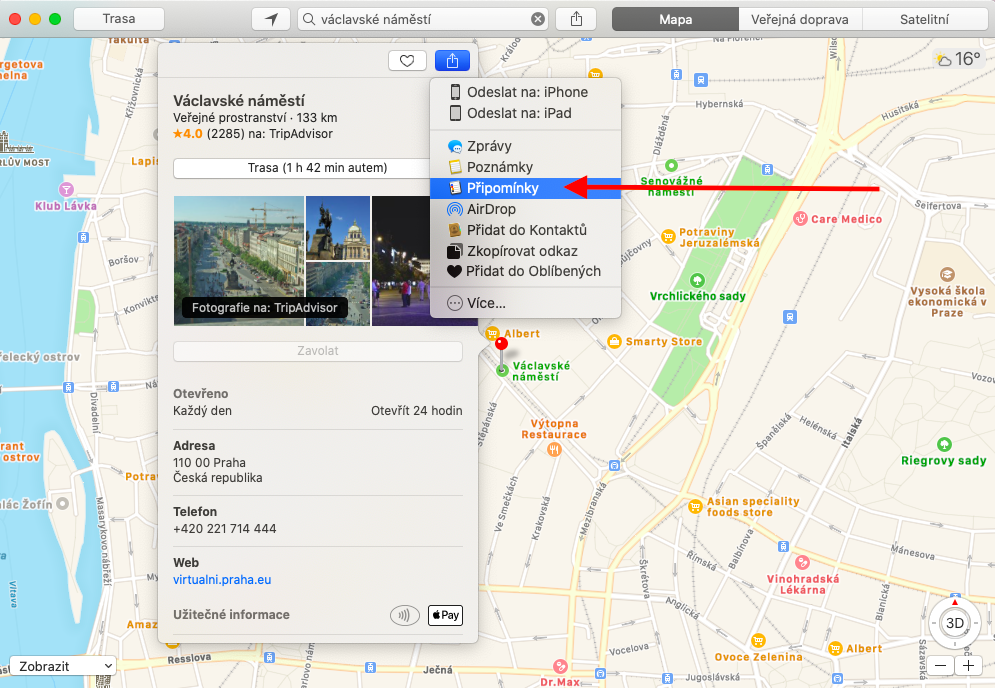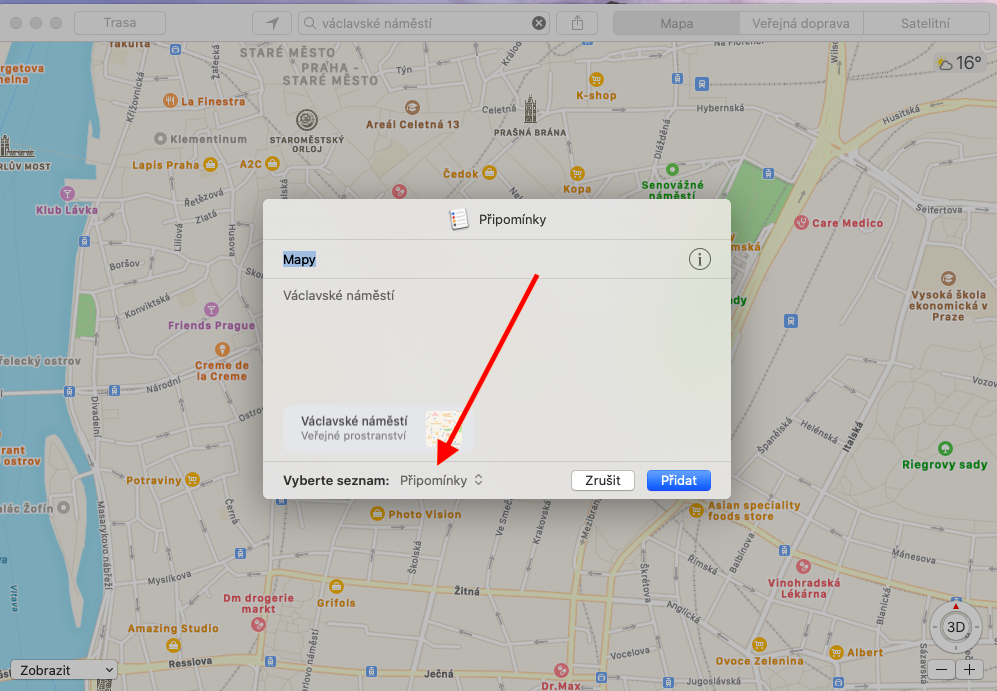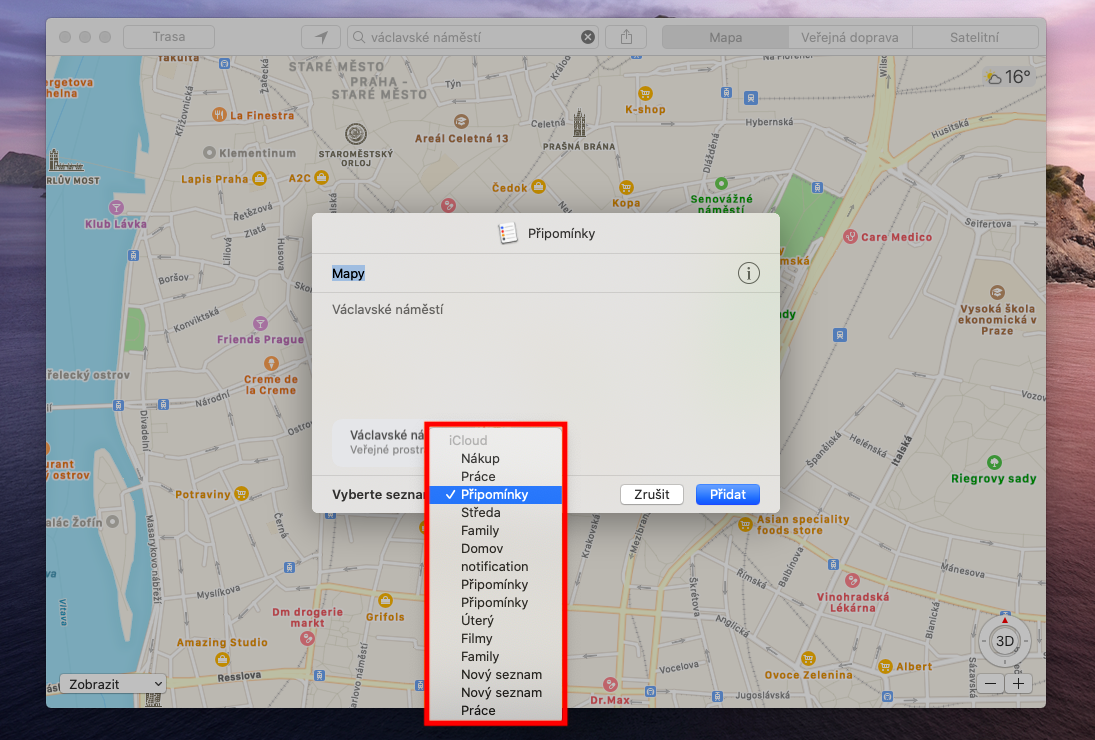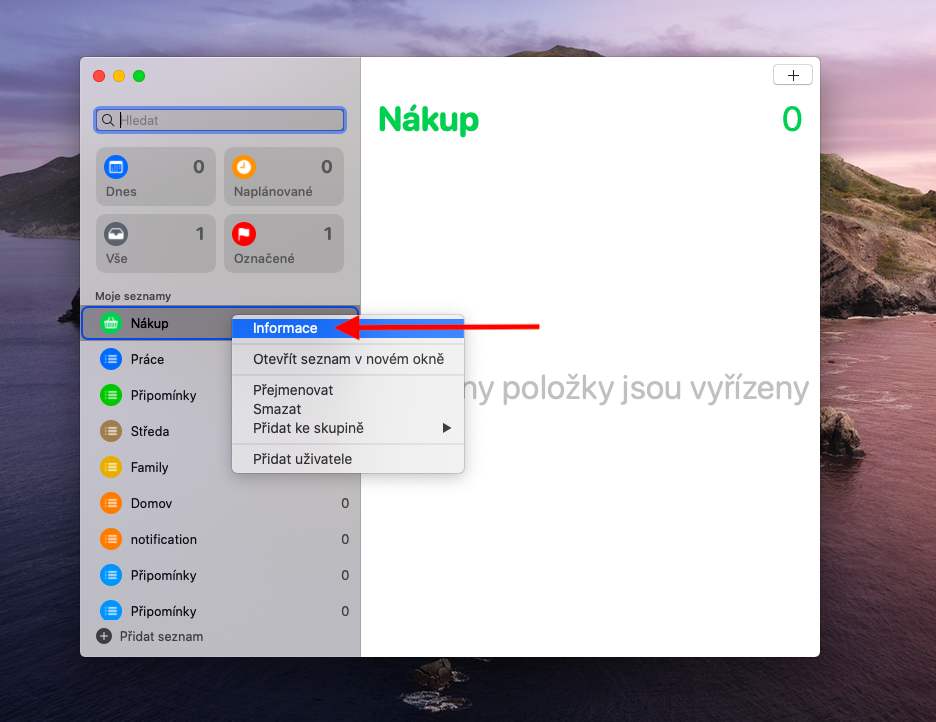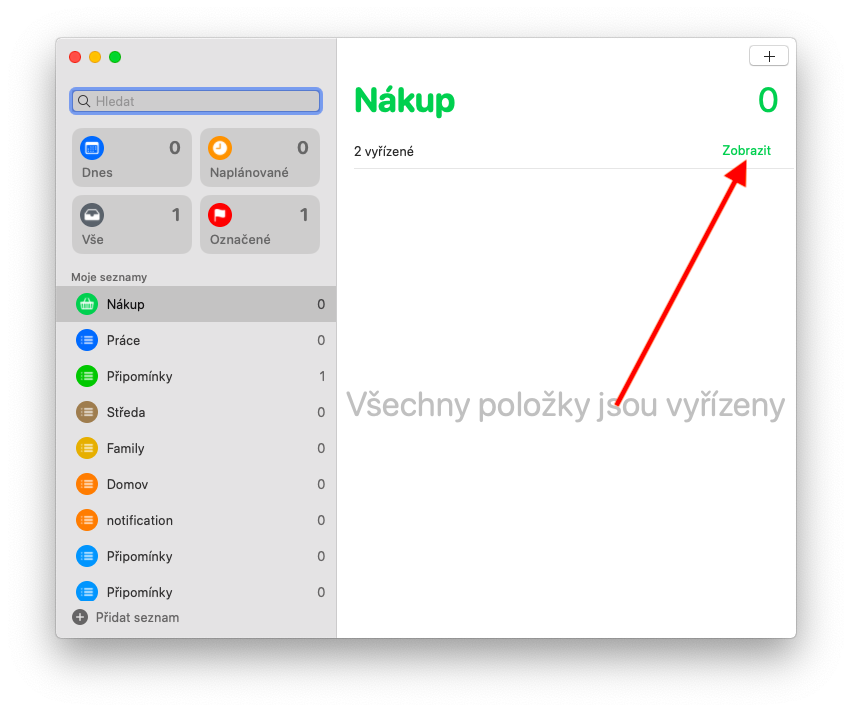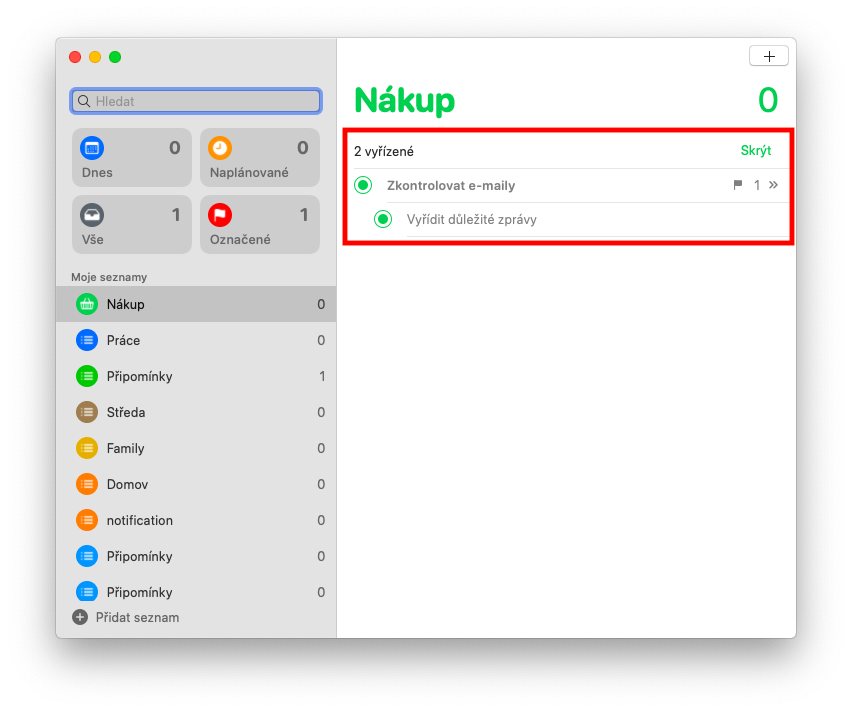또한 오늘 기본 Apple 앱 시리즈에서는 Mac용 미리 알림을 다룰 예정입니다. 이번에는 미리 알림과 다른 애플리케이션의 협력에 초점을 맞추고 미리 알림 목록을 사용하고 미리 알림을 완료로 표시하는 가능성에 대해서도 자세히 살펴보겠습니다.
그것은 수 관심을 가져라
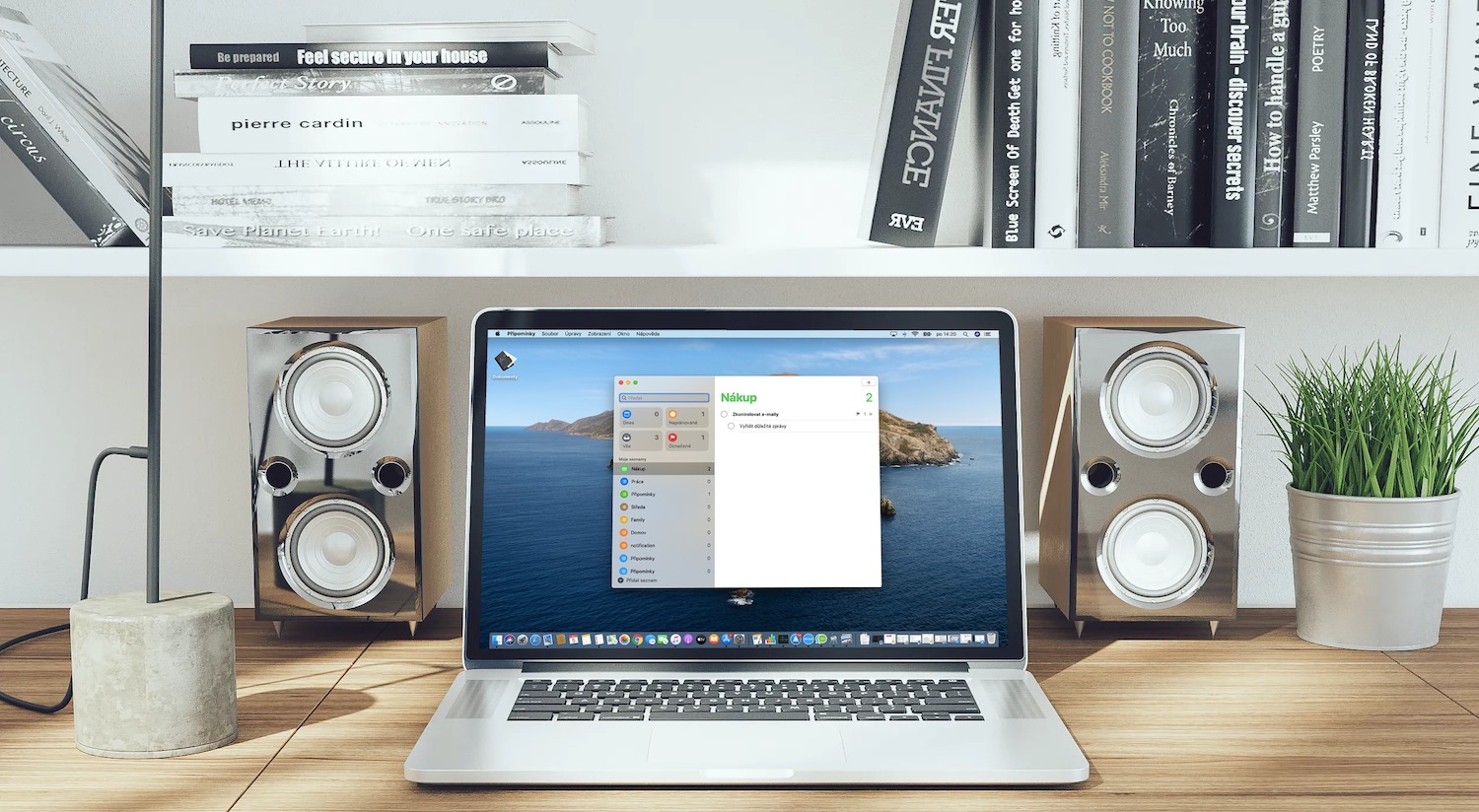
Mac의 미리 알림을 사용하면 이메일 클라이언트, Safari 브라우저 또는 기본 지도 응용 프로그램과 같은 다른 응용 프로그램과의 공동 작업도 가능합니다. 다른 애플리케이션의 미리 알림을 미리 알림에 추가하면 관련 애플리케이션의 아이콘이나 해당 항목에 대한 링크가 표시되며 이를 통해 관련 항목으로 돌아갈 수 있습니다. Mac에서 북마크하려는 항목을 선택하고 해당 앱에서 공유 아이콘을 클릭하세요. 아이콘을 사용할 수 없는 경우 Ctrl 키를 누른 채 공유 -> 미리 알림을 선택하세요. 메일에서 댓글을 공유하려면 Ctrl 키를 누른 채 메시지 제목을 클릭하고 공유 -> 댓글을 선택해야 합니다. 공유 창 하단의 드롭다운 메뉴에서 해당 항목이 어느 목록에 저장될지 지정할 수 있습니다. 그런 다음 알림 이름 옆에 있는 원의 "i" 아이콘을 클릭하여 알림에서 직접 세부정보를 변경할 수 있습니다.
미리 알림 목록 작업이 필요한 경우 화면 상단의 도구 모음에서 보기 -> 사이드바 표시를 클릭하세요. 목록을 편집하려면 해당 이름을 마우스 오른쪽 버튼으로 클릭하고 정보를 선택하세요. 오늘의 알림만 보려면 오늘 스마트 목록을 클릭하세요. 전체 목록은 모든 미리 알림을 표시하는 데 사용되며, 표시된 미리 알림은 표시됨 목록에서, 예약된 미리 알림은 예약 목록에서 찾을 수 있습니다. 애플리케이션에서 이미 해결된 것으로 표시한 미리 알림을 보려면 원하는 목록을 선택하고 해결된 미리 알림 수가 표시될 때까지 위로 스크롤하세요. 표시를 클릭하여 처리된 알림을 보거나 숨기기를 클릭하여 숨길 수 있습니다. 목록에서 알림이 정렬되는 방식을 변경하려면 화면 상단의 도구 모음에서 보기 -> 정렬 기준을 클릭하고 원하는 옵션을 선택하세요.