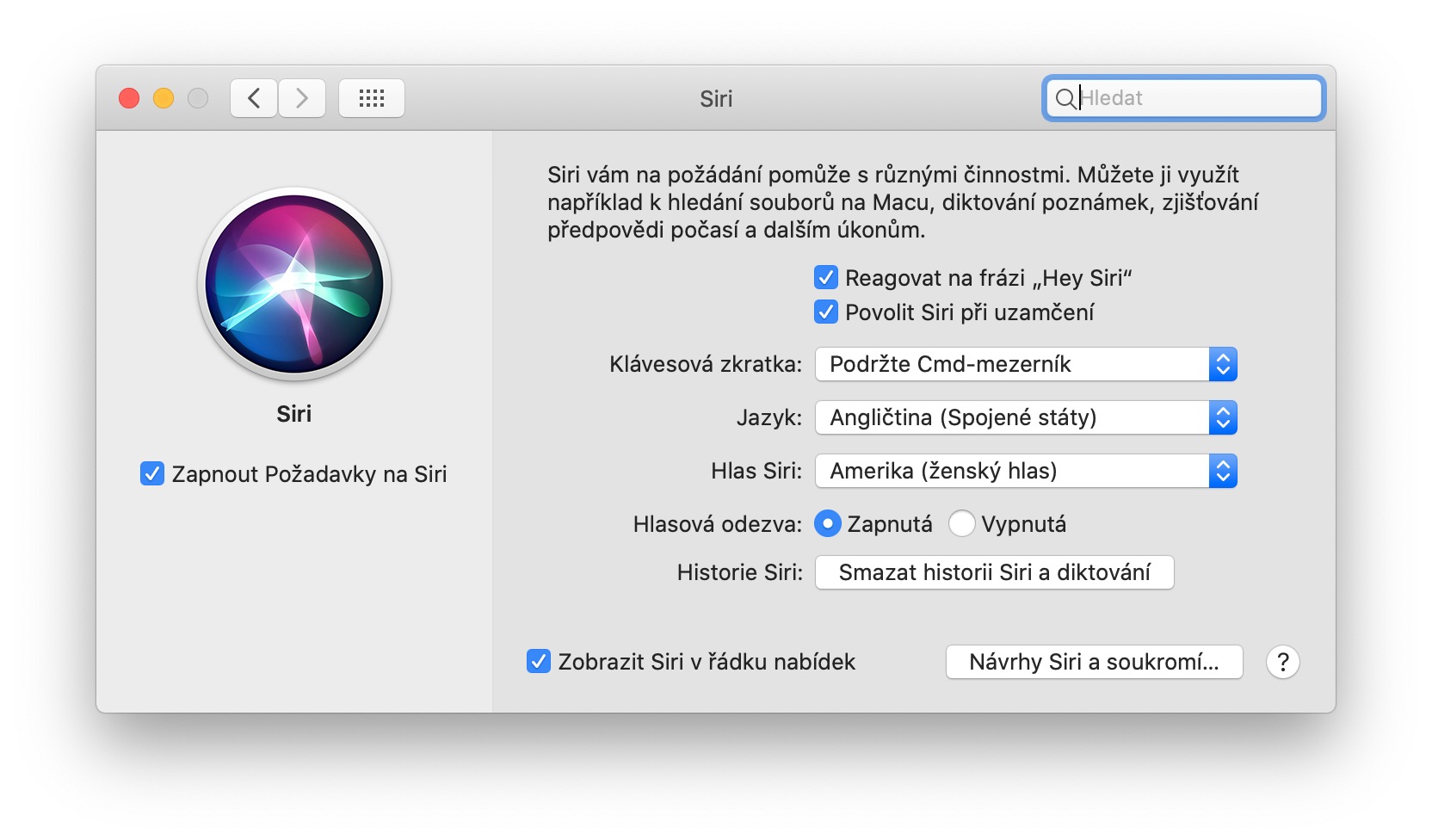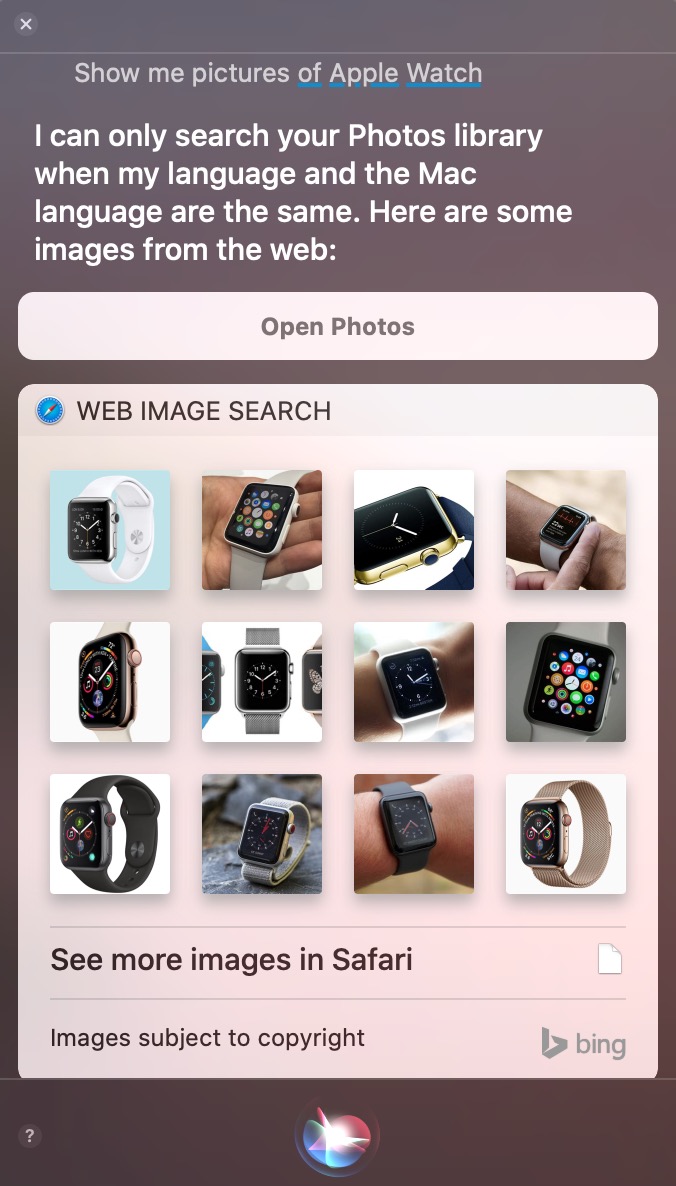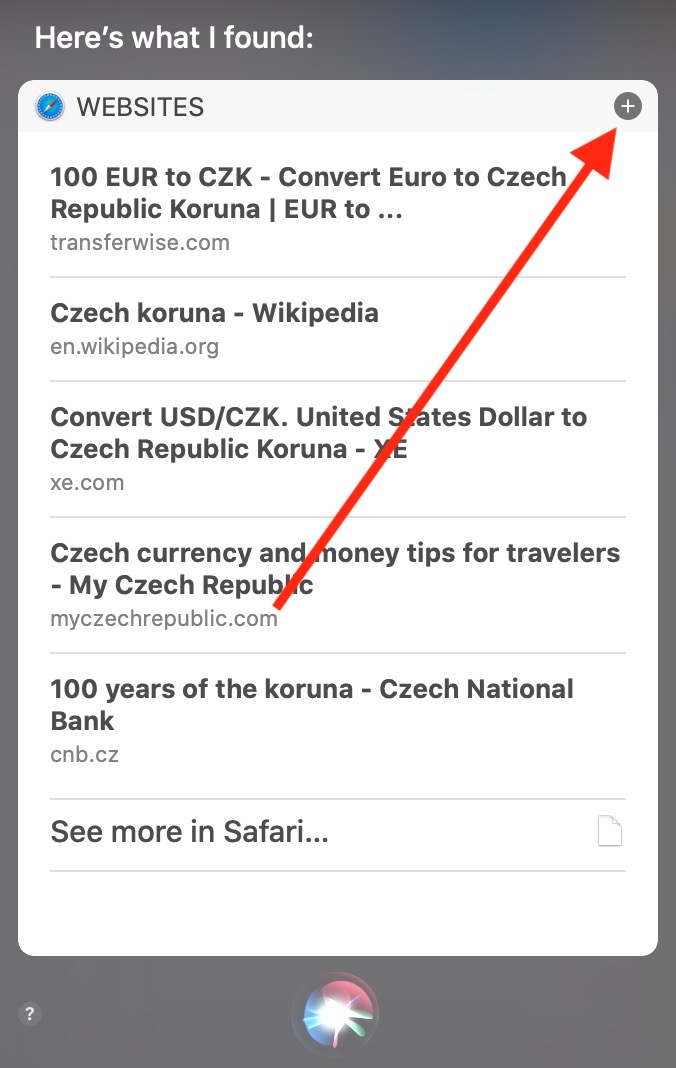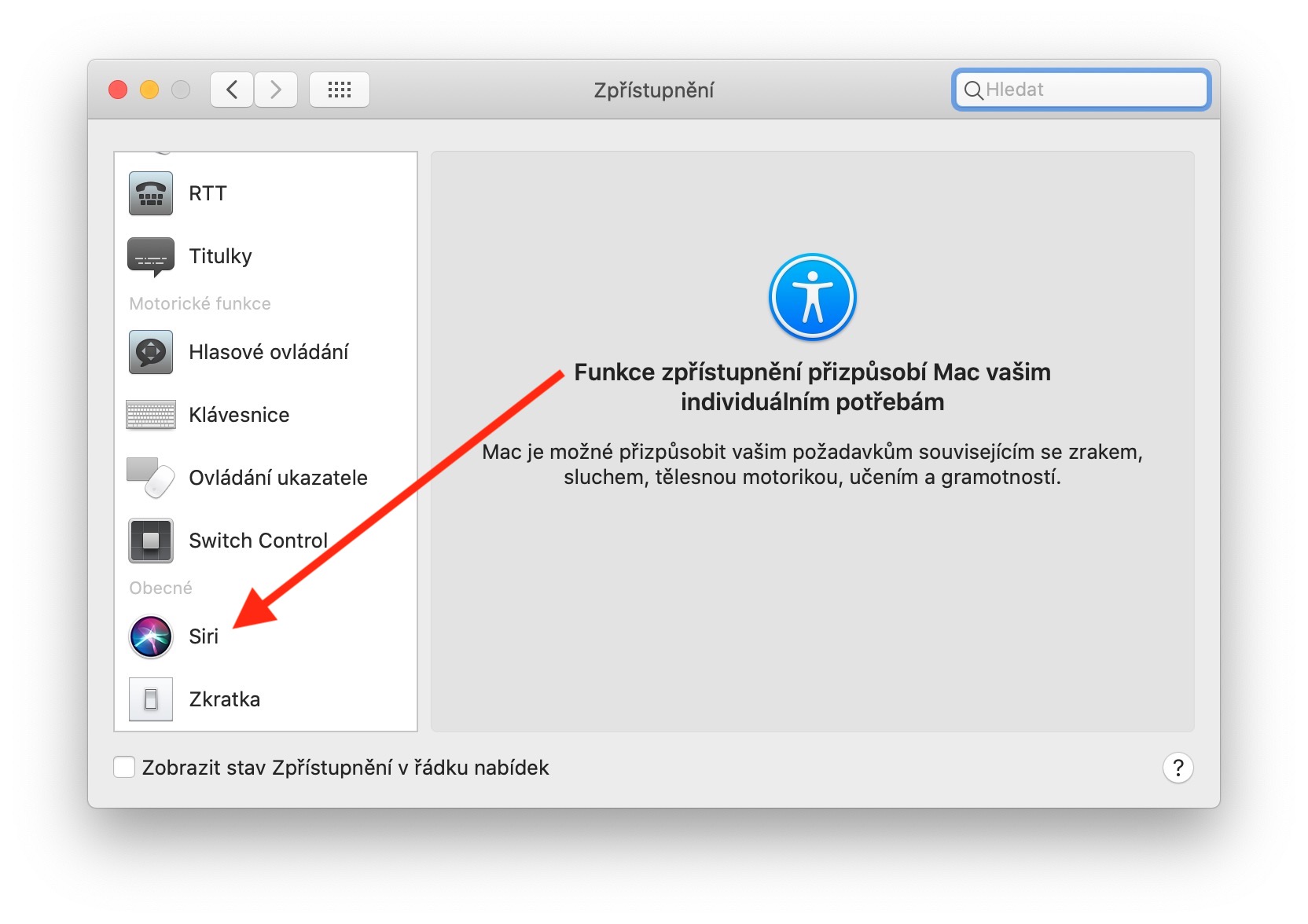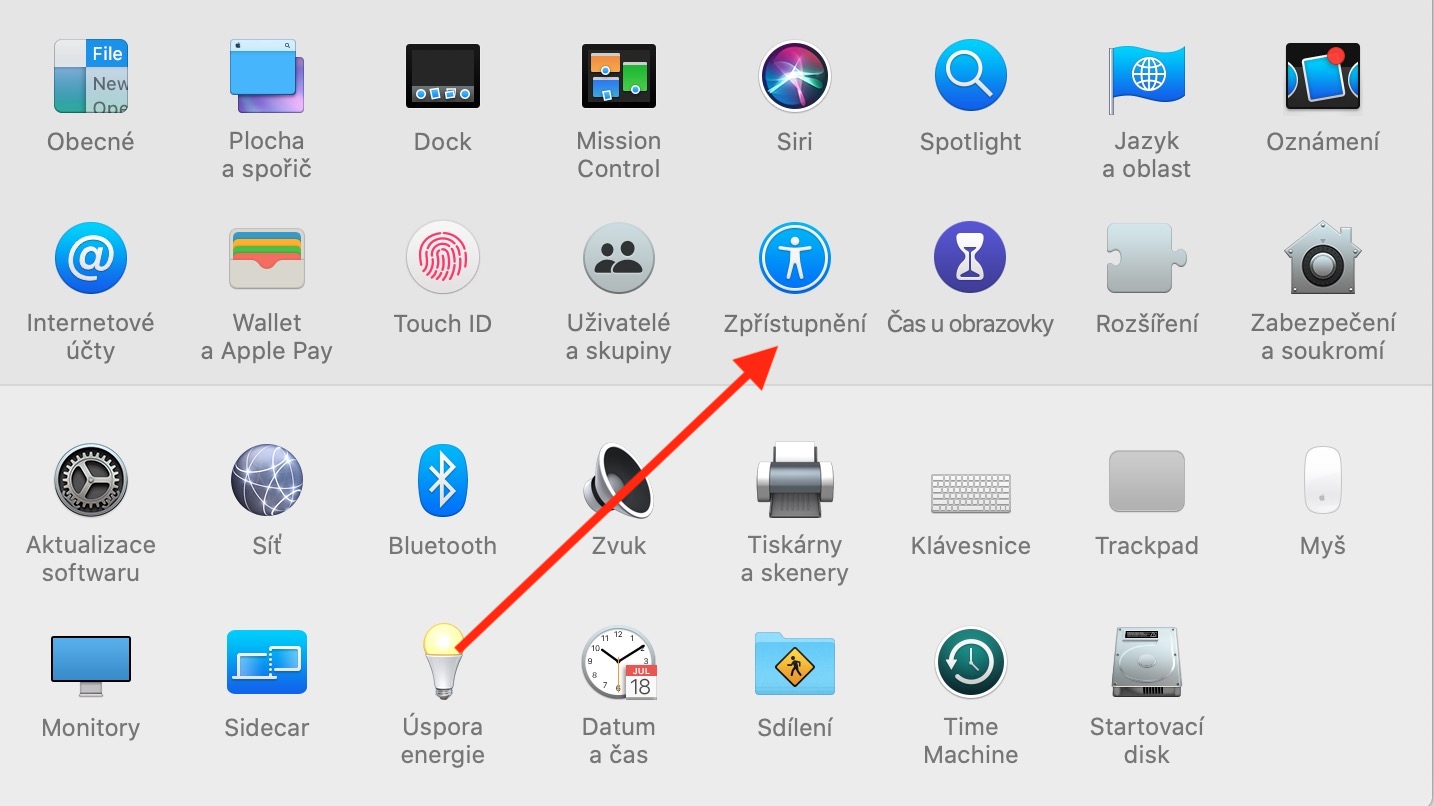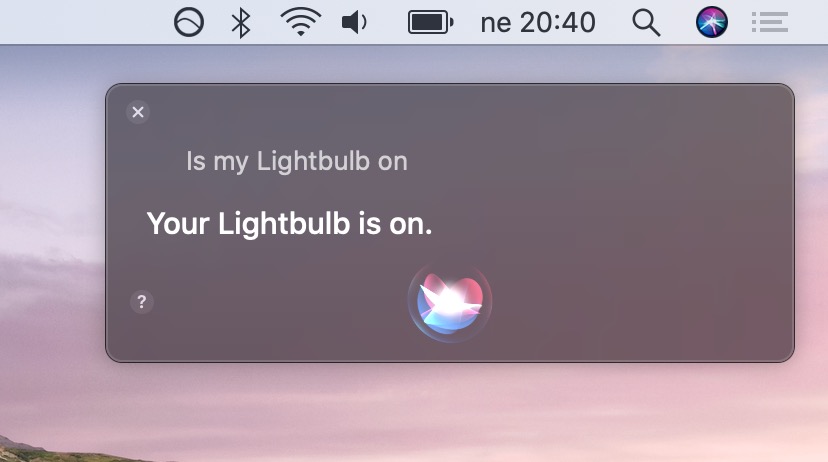음성 어시스턴트 맥용 시리 에서 처음 소개되었습니다. WWDC 2016. iPhone 또는 iPad와 마찬가지로 Siri는 macOS에서 검색할 수 있습니다. 정보, 설정 알림, 생성 캘린더 이벤트 그리고 훨씬 더. 오늘 Apple의 기본 앱 및 도구 시리즈 시리즈에서는 macOS용 시리 좀 더 자세히 소개해드리겠습니다.
그것은 수 관심을 가져라
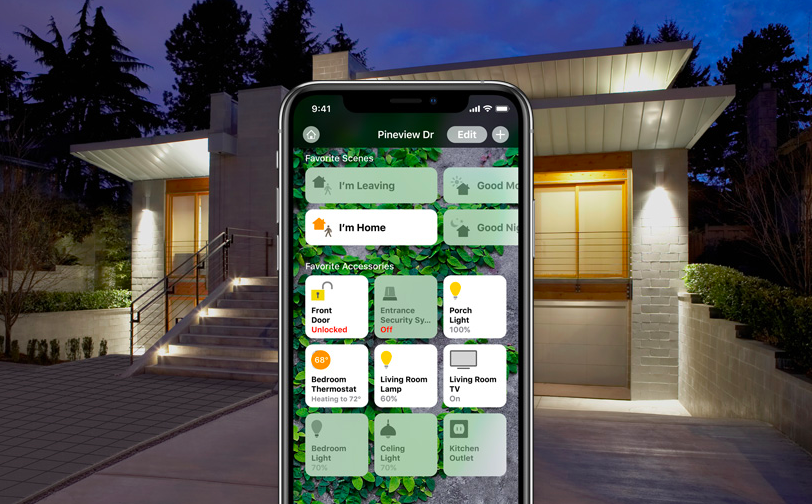
활성화 및 기본 명령
Mac에 Siri가 있는지 확실하지 않은 경우 활성화됨, 클릭 메뉴 화면 왼쪽 상단에서 시스템 환경설정 클립보드 나 시리 – 여기에서 활성화할 수 있습니다. 이 시스템 환경설정 섹션에서는 Mac에서 사용할지 여부도 설정할 수 있습니다. Hey Siri 기능을 활성화한 경우 (호환 장치의 경우) 선택 Siri 음성 및 언어, 활성화 또는 비활성화 음성 응답 또는 기록 삭제. 시스템 환경설정에서 Siri 설정을 변경할 수도 있습니다. 키보드 단축키, 이를 통해 Siri 또는 si를 활성화할 수 있습니다. 나만의 단축키 설정.
설정에 따라 Mac에서 Siri를 사용할 수 있습니다. 활성화 키를 길게 누르면 Cmd + 스페이스바, 말하자면 "이봐 시리" 아니면 그녀를 클릭해서 상 Mac 화면의 오른쪽 상단에 있습니다. 다른 Apple 기기와 마찬가지로 Mac에서도 Siri를 사용할 수 있습니다. 응용 프로그램 열기 (명령 “[앱 이름] 열어 줘”), 인수 날씨 정보 ("오늘/내일 날씨는 어때?"), 다양한 활성화 기능 (“방해금지 모드/야간 근무/어두운 모드 켜 줘…”) 또는 아마도 k 비밀번호 보기 ("내 비밀번호 보여줘"). macOS Mojave 이상이 설치된 Mac에서는 Siri의 도움을 받아 다음을 수행할 수 있습니다. Apple 기기 찾기, 찾기 기능이 켜져 있습니다. Siri에게 스타일 있게 질문을 해보세요. “내 AirPods는 어디에 있나요?”. 다음 정보 무엇에 대해 명령 Mac에서 Siri와 함께 사용할 수 있으며, 질문을 입력하면 얻을 수 있습니다. "당신은 무엇을 할 수 있나요?".
Siri를 활용한 추가 작업
S 답변 더 자세히 본 후 Siri를 사용할 수 있습니다. 일하다 – 예를 들어 오른쪽 상단에 있는 경우 결과 창 표지판이 보이나요 +, 당신은 그것의 도움으로 할 수 있습니다 결과를 고정하다 오늘 패널에 v 알림 센터. 답변의 일부인 경우 사진이나 장소, 당신은 그 사람을 할 수 드래그하여 이동 데스크탑, 문서 또는 이메일 메시지에 추가합니다.
필요한 경우 질문을 수정하세요, 그녀에게는 그것으로 충분합니다 더블 클릭, 적절한 내용을 입력하세요 키보드의 텍스트 그리고 누르세요 엔터 버튼. Siri의 도움을 받아 Mac에서도 가능합니다. 파일 검색 형식, 크기 또는 개봉 날짜와 같은 기준을 기반으로 합니다. Mac에서 Siri를 사용하여 다음을 수행할 수도 있습니다. 제어 당신의 요소 스마트 홈 – 장면을 설정하고, 개별 장치를 켜고 끄거나 상태를 확인하세요. 당신이 원한다면 시리 질문 입력하다 키보드에서만, 화면 왼쪽 상단에 있는 메뉴를 클릭하고 시스템 환경설정 -> 접근성 -> Siri을 클릭하고 Siri 텍스트 입력 활성화를 선택하세요.