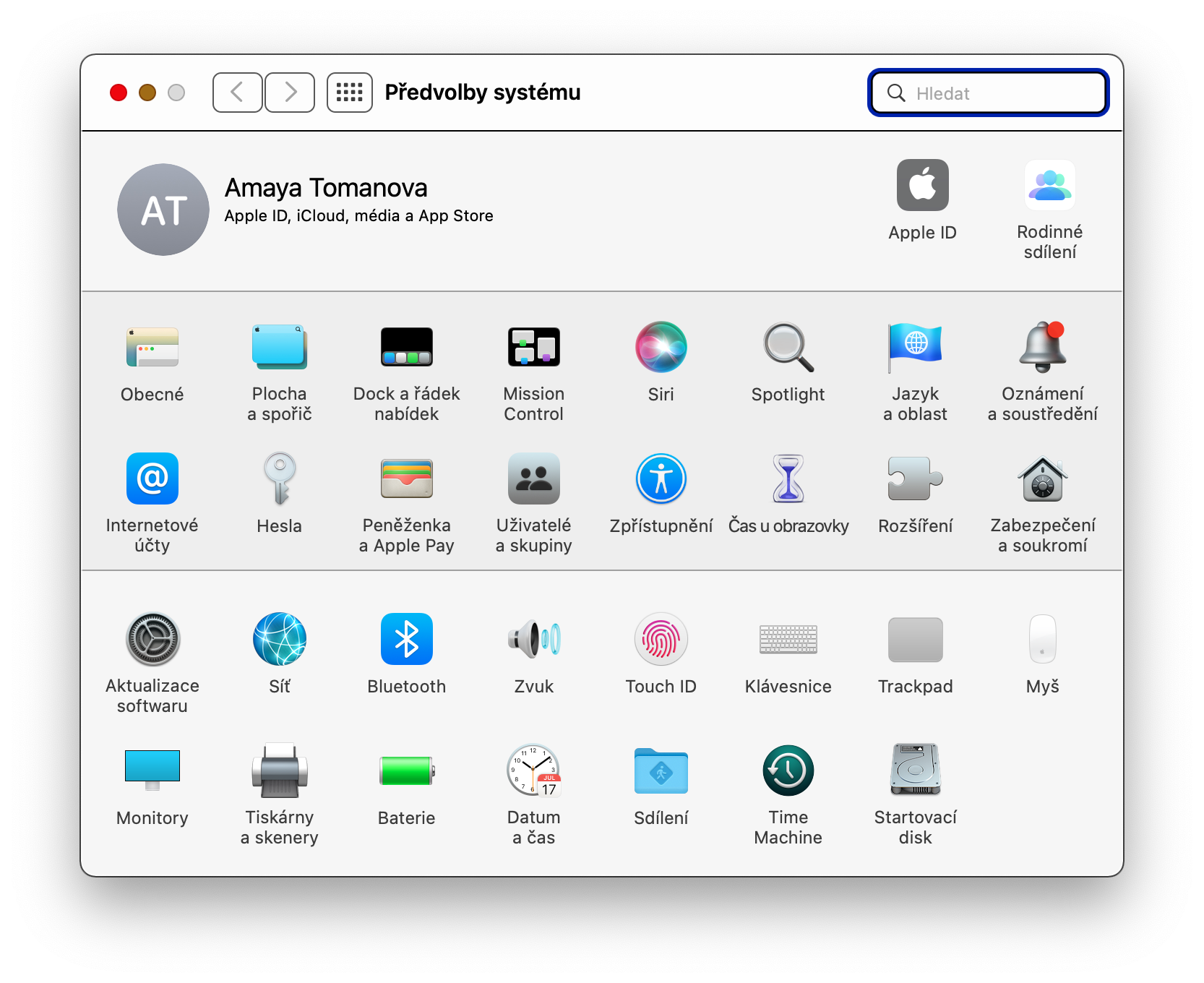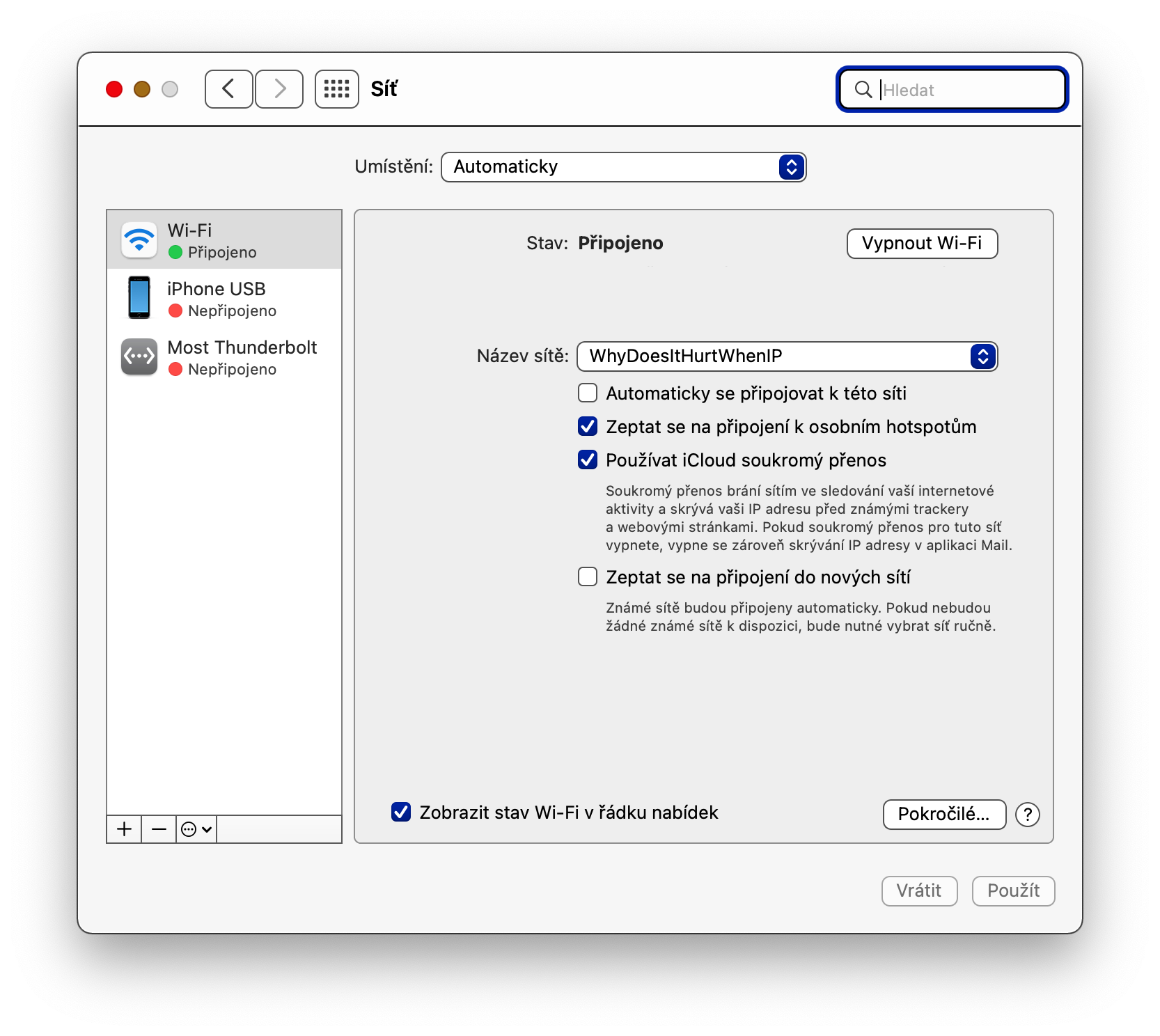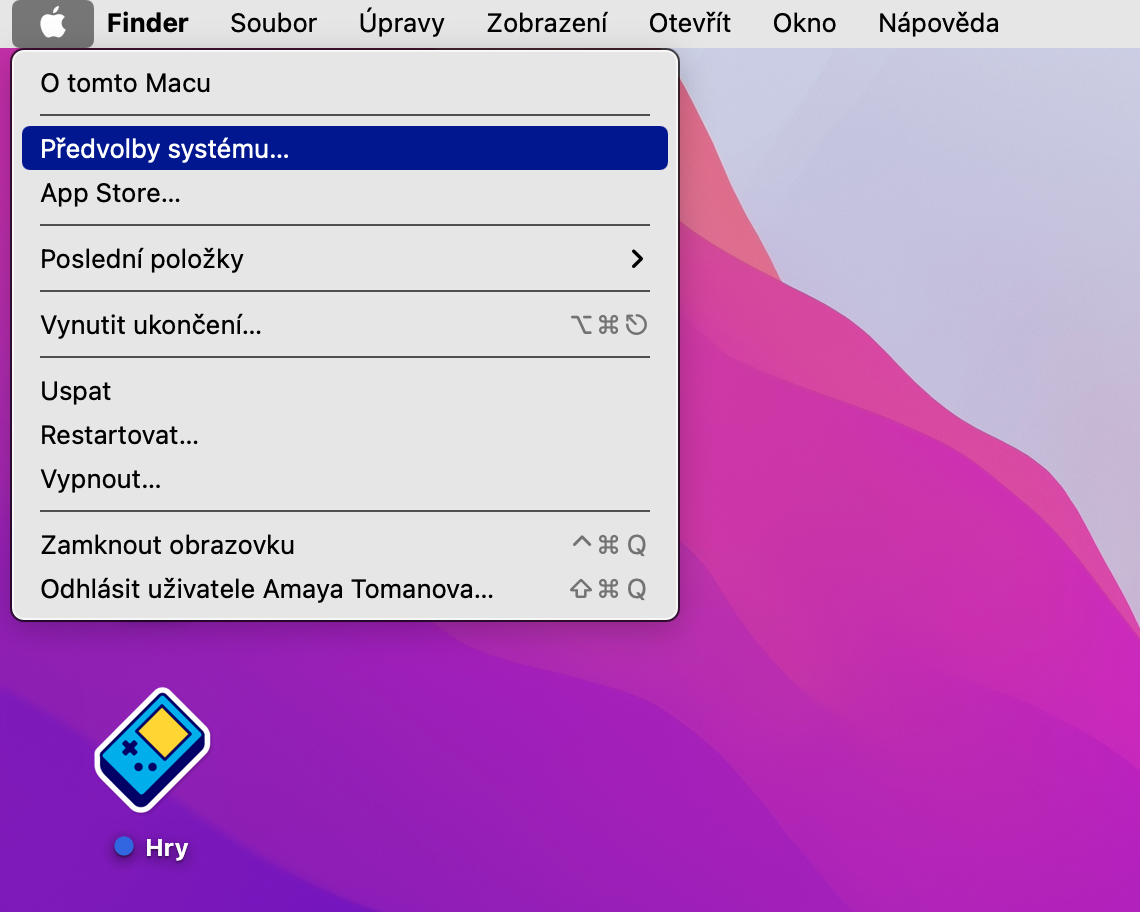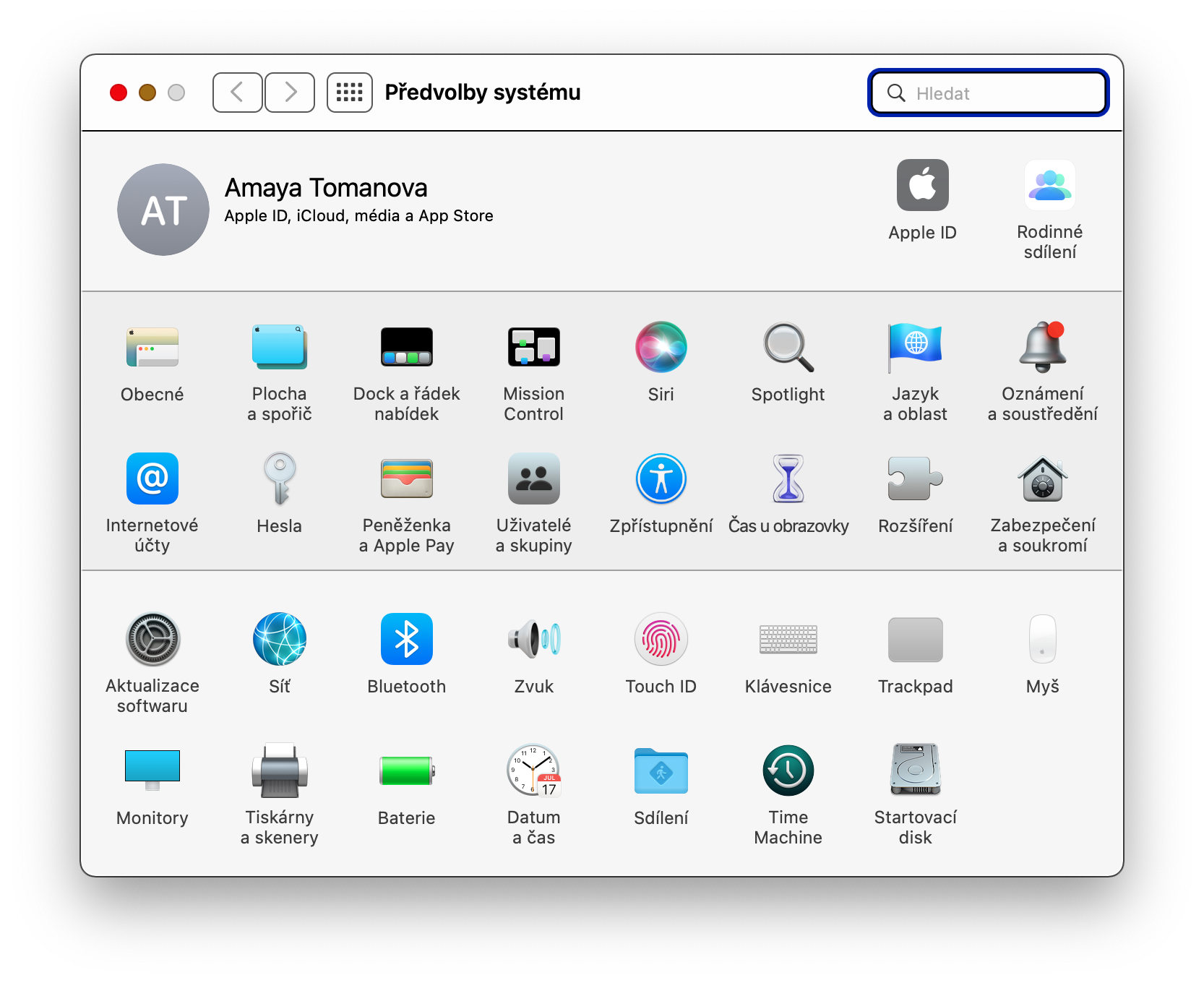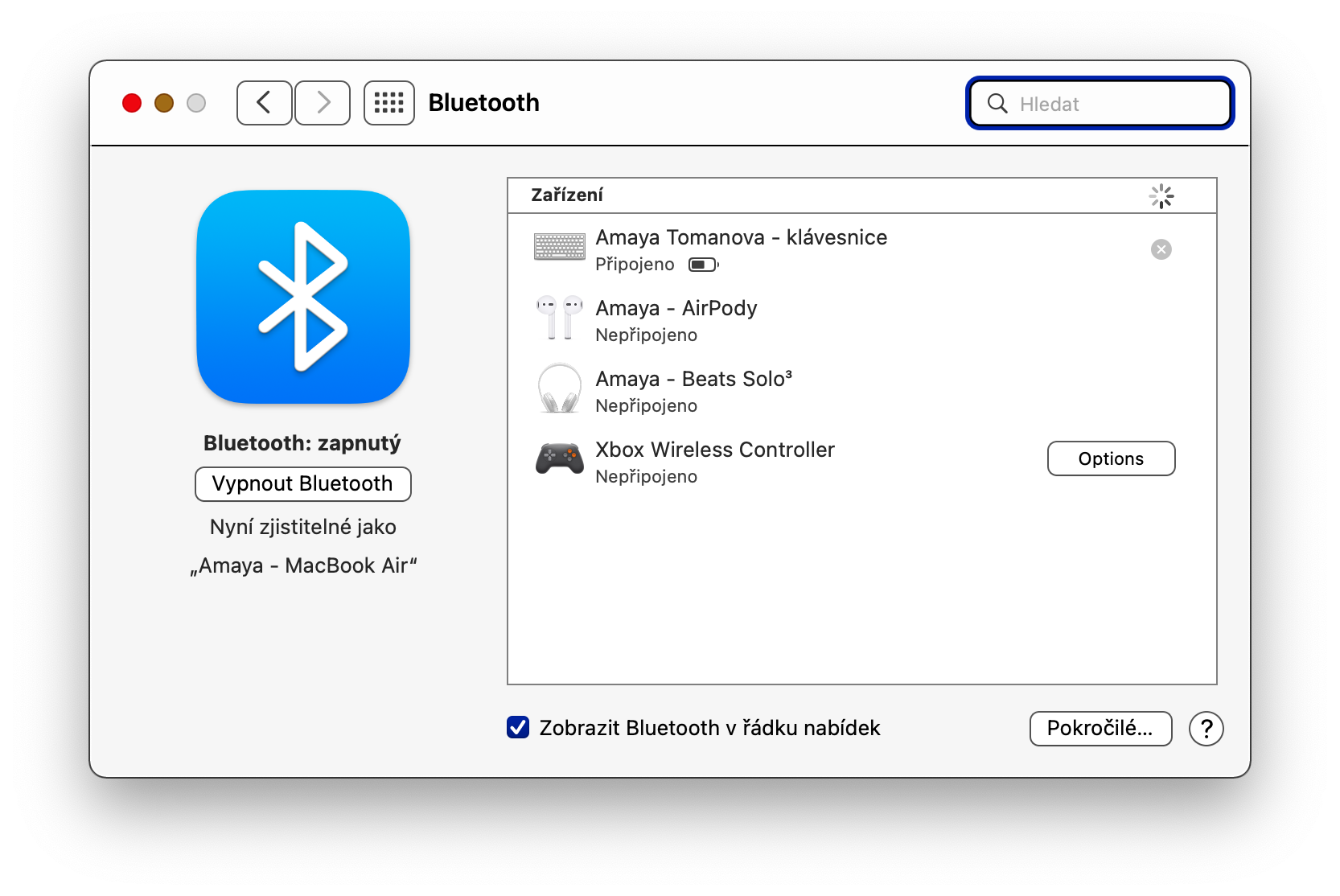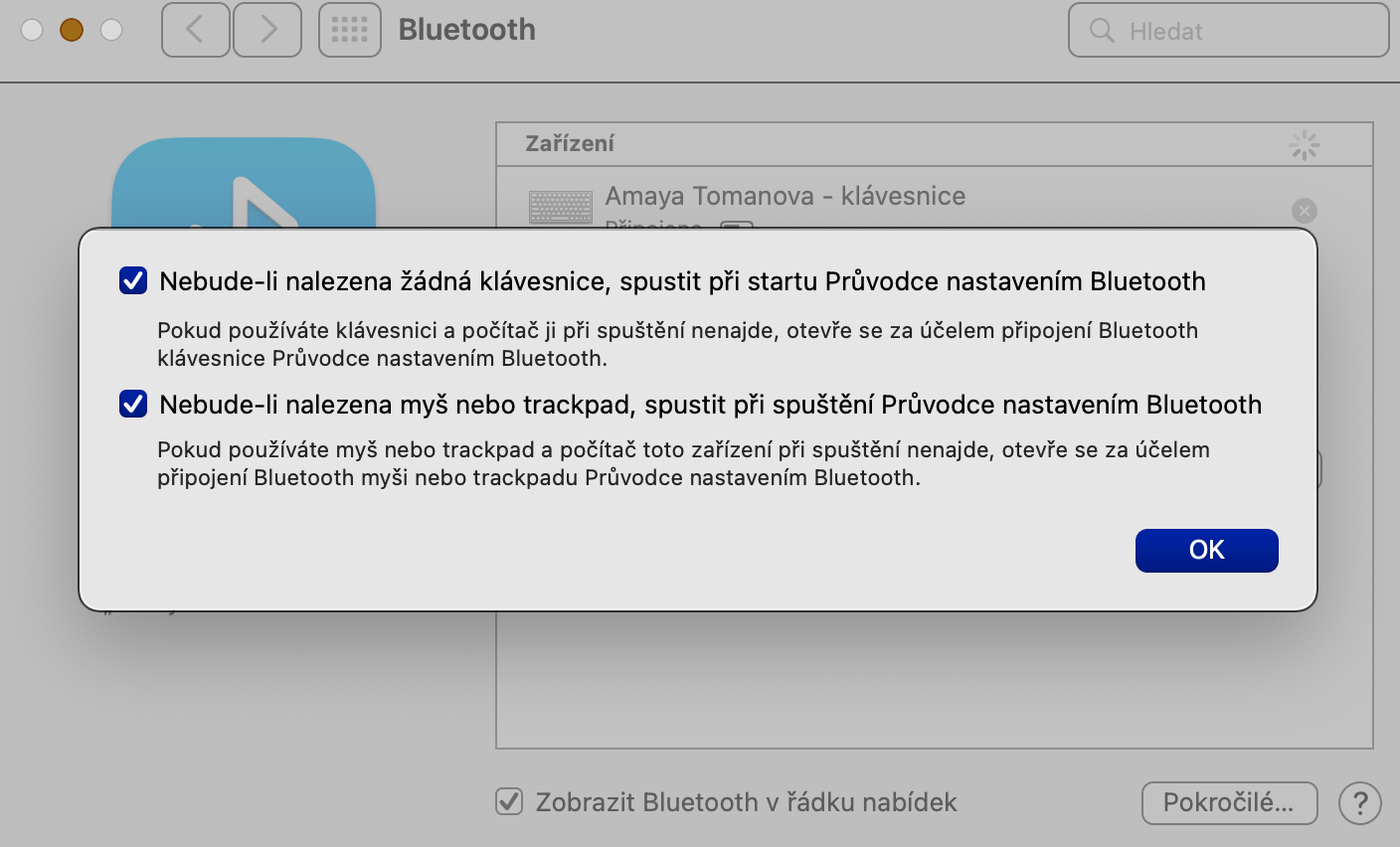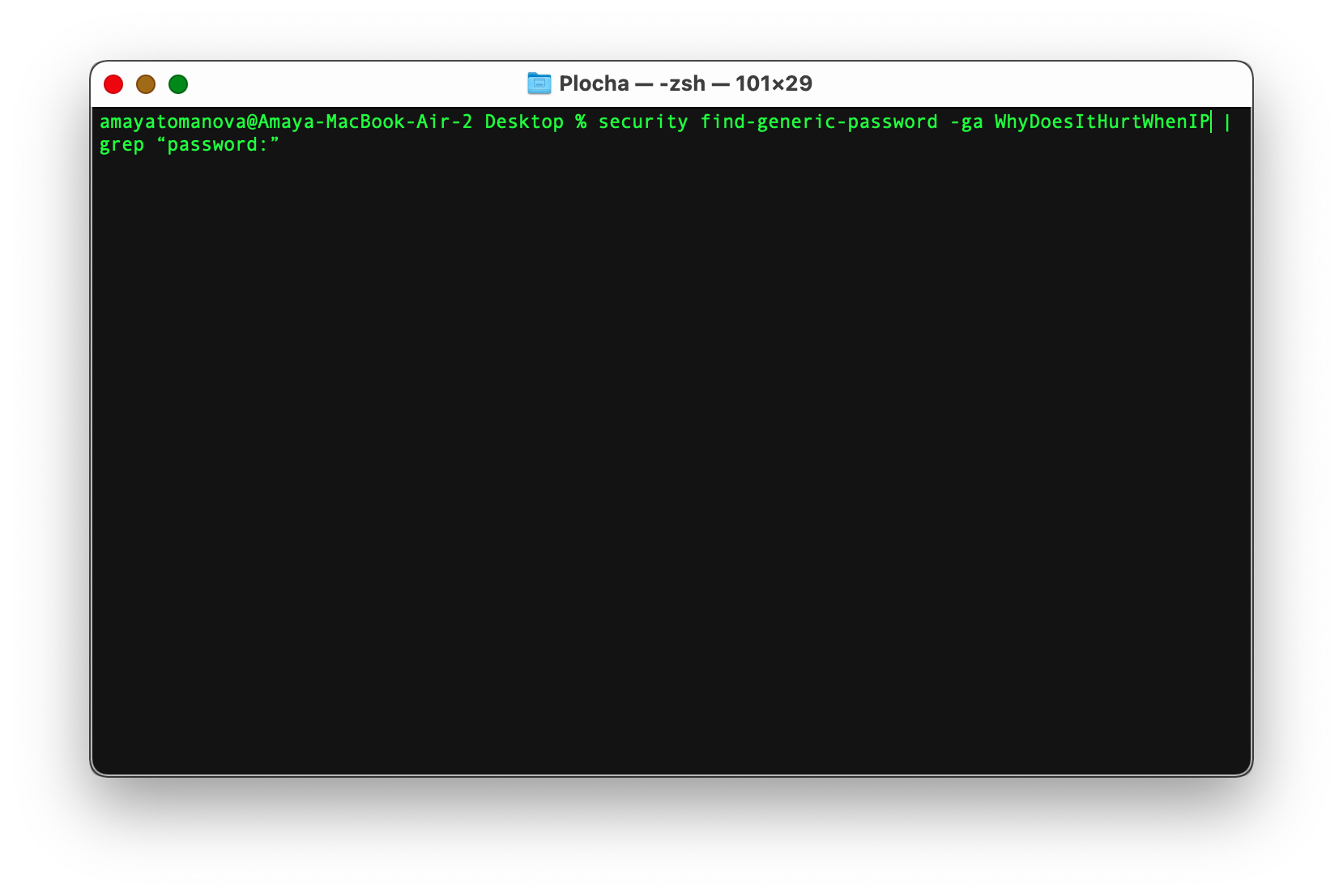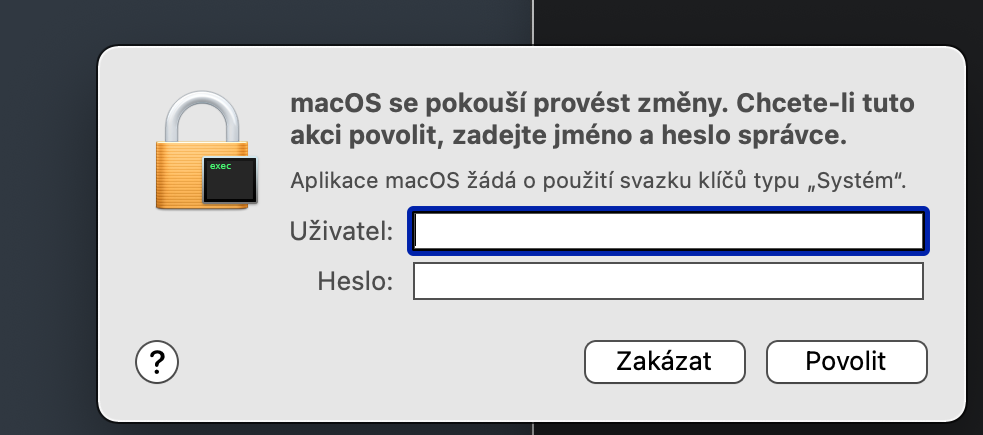Mac의 무선 연결은 일반적으로 일반적인 상황에서 완벽하게 작동합니다. 그러나 어떤 식으로든 처리해야 하는 합병증이 발생할 수 있습니다. 그러한 경우에는 오늘 기사에서 제공하는 팁과 요령 중 일부가 도움이 될 수 있습니다.
네트워크 진단의 빠른 실행
무엇보다도 Mac 키보드에는 Option(Alt) 키가 있어 많은 경우 다양한 메뉴의 숨겨진 항목으로 이동할 수 있습니다. 예를 들어, Mac 화면 오른쪽 상단에 있는 네트워크 연결 아이콘을 클릭하는 동시에 이 키를 누르고 있으면 무선 네트워크 진단 시작을 클릭할 수 있는 보다 포괄적인 메뉴가 표시됩니다. 앞서 언급한 진단을 시작하는 항목입니다.
Mac을 핫스팟으로 사용
iPhone뿐만 아니라 Mac(즉, 케이블을 사용하여 인터넷에 연결되어 있는 경우)도 핫스팟으로 전환할 수 있습니다. 어떻게 하나요? 먼저, Mac 화면 왼쪽 상단에서 Apple 메뉴 -> 시스템 환경설정 -> 공유를 클릭하세요. 왼쪽 패널에서 인터넷 공유 항목을 클릭한 다음 연결 공유 항목 아래의 드롭다운 메뉴에서 적절한 연결 유형을 선택합니다. 조금 더 아래에 있는 표에서 Wi-Fi 옵션을 선택하기만 하면 됩니다. 자매 사이트에서 Mac에서 인터넷을 공유하기 위한 다른 옵션에 대해 읽어볼 수 있습니다.
그것은 수 관심을 가져라

우선 네트워크 선택
집이나 회사에 Wi-Fi 네트워크가 여러 개 있는 경우, 제공되는 네트워크 중 Mac에 우선적으로 연결할 네트워크를 설정할 수 있는 옵션이 분명 환영받을 것입니다. 우선순위 네트워크를 변경하려면 Mac 화면 왼쪽 상단에 있는 Apple 메뉴 -> 시스템 환경설정 -> 네트워크를 클릭하세요. 왼쪽 패널에서 Wi-Fi를 선택하고 오른쪽 하단에서 고급...을 클릭한 다음 끌어서 놓기만 하면 원하는 항목을 네트워크 목록의 첫 번째 위치로 이동할 수 있습니다.
Bluetooth 마법사 자동 실행
키보드나 컴퓨터 마우스와 같은 대부분의 Bluetooth 주변 장치는 문제 없이 Mac에 연결할 수 있습니다. 그럼에도 불구하고 연결에 문제가 있을 경우를 대비해 조치를 취하는 것이 좋습니다. Bluetooth 액세서리를 찾을 수 없을 때 마법사가 자동으로 시작되도록 하려면 Mac 화면 왼쪽 상단에서 Apple 메뉴 -> 시스템 환경설정 -> Bluetooth를 클릭합니다. 오른쪽 하단에서 고급을 클릭한 후 Bluetooth 연결 마법사 자동 시작과 관련된 두 항목을 모두 확인하세요.
Wi-Fi 비밀번호를 잊어버렸습니다
오랜 시간이 지난 후 이미 과거에 연결했던 Wi-Fi 네트워크에 연결하고 싶지만 자동으로 연결되지 않고 더 이상 비밀번호를 기억하지 못하는 경우가 모든 사람에게 발생할 수 있습니다. 이 비밀번호가 키체인에 저장되어 있으면 터미널이 도움을 줄 것입니다. 터미널 애플리케이션을 시작합니다(예: Cmd + 스페이스바를 누르고 검색 상자에 "터미널"을 입력하여 Spotlight를 통해). 터미널 명령줄에 다음 명령을 입력합니다. security find-generic-password -ga [원하는 Wi-Fi 네트워크 이름] | grep "비밀번호:" Enter 키를 누릅니다. Mac 로그인 정보를 입력하는 창이 표시되고 해당 비밀번호가 터미널 창에 표시됩니다.
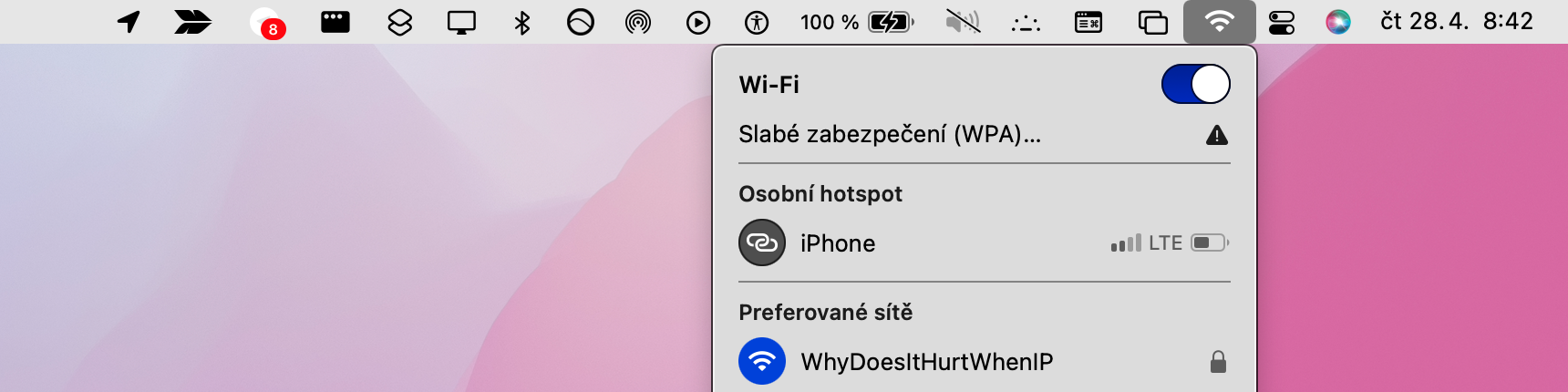
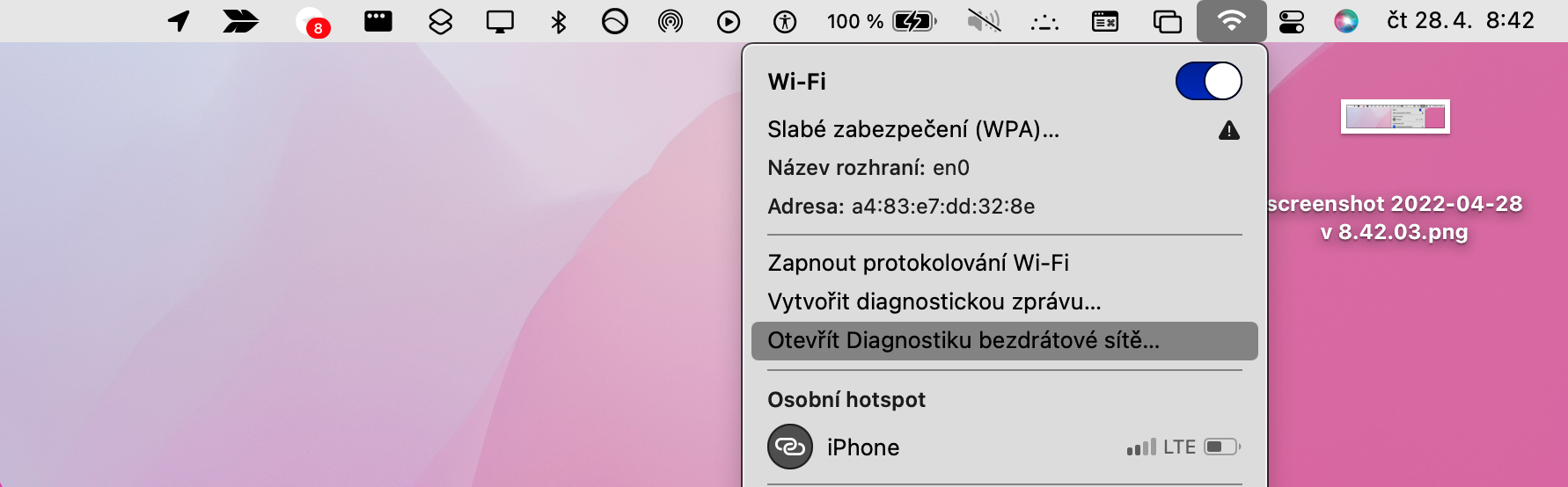
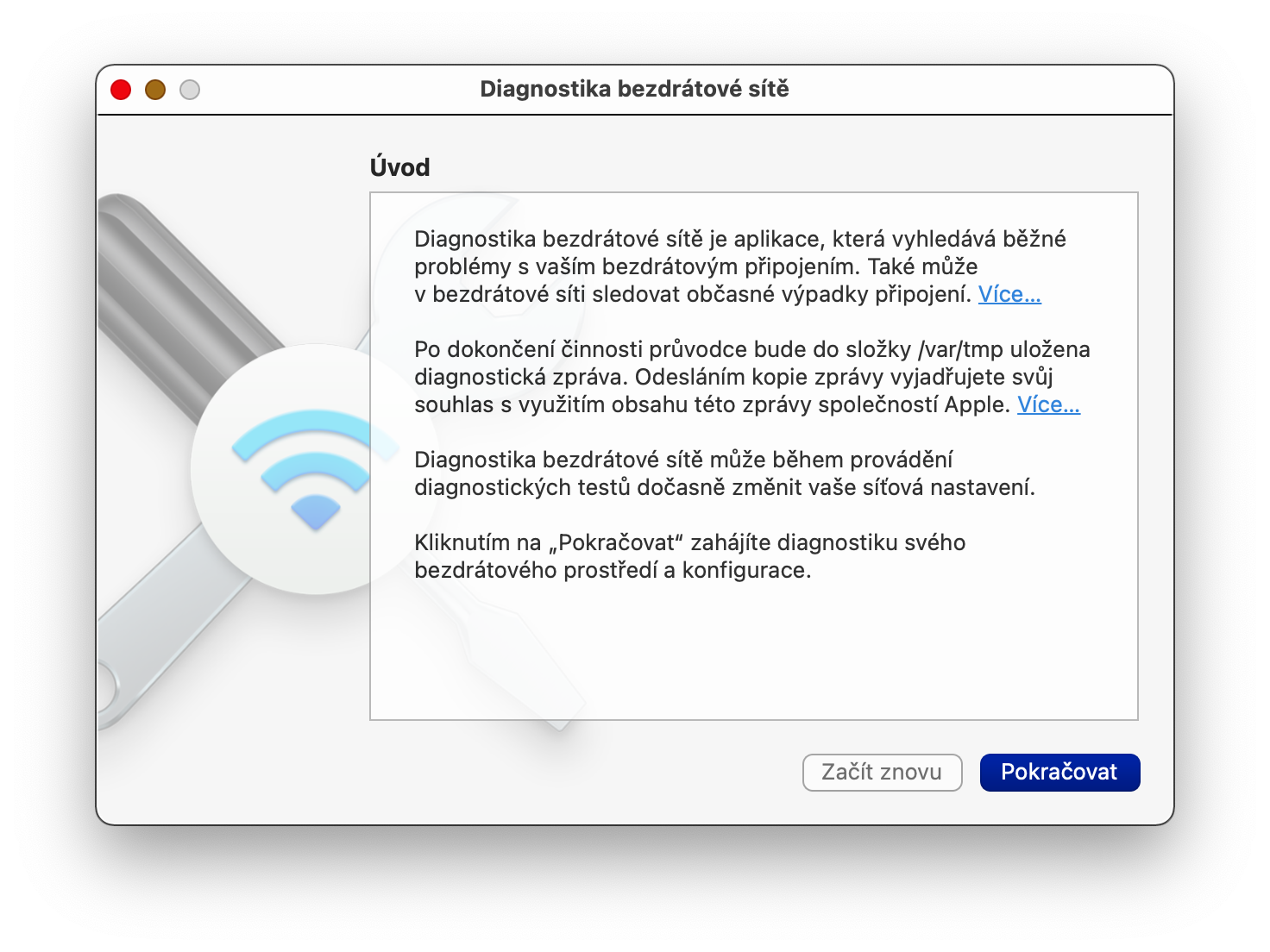
 Apple과 함께 세계일주
Apple과 함께 세계일주