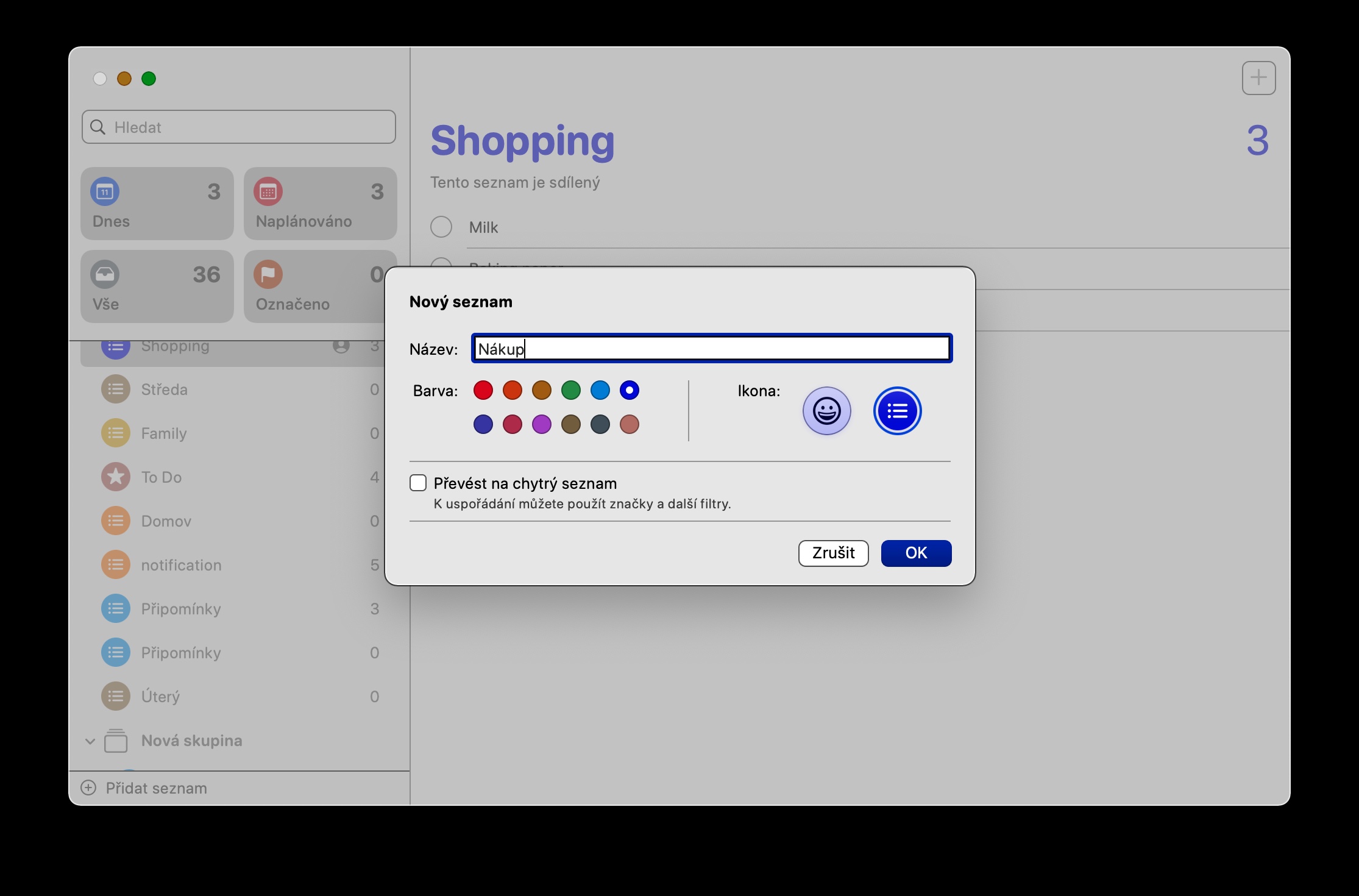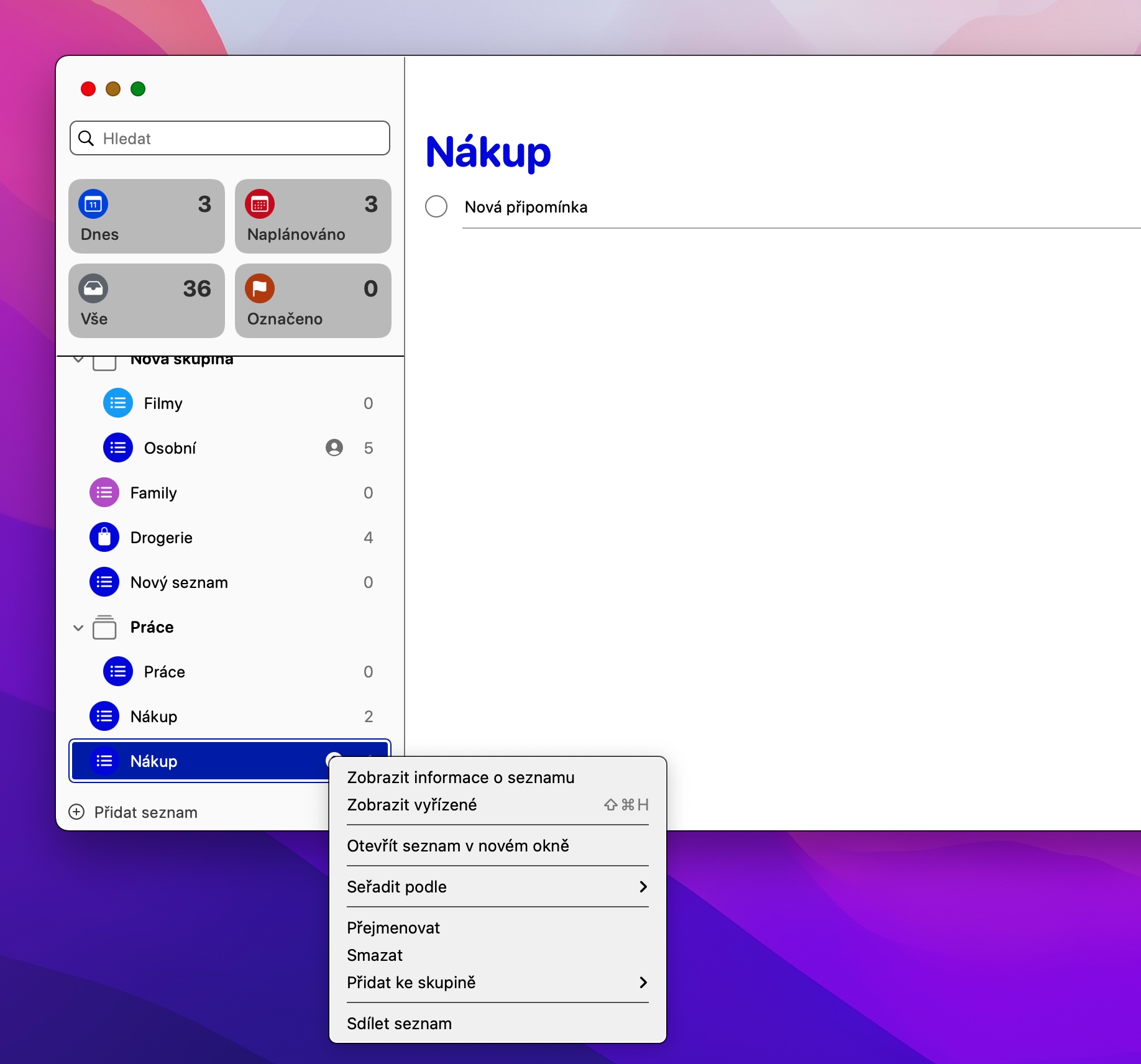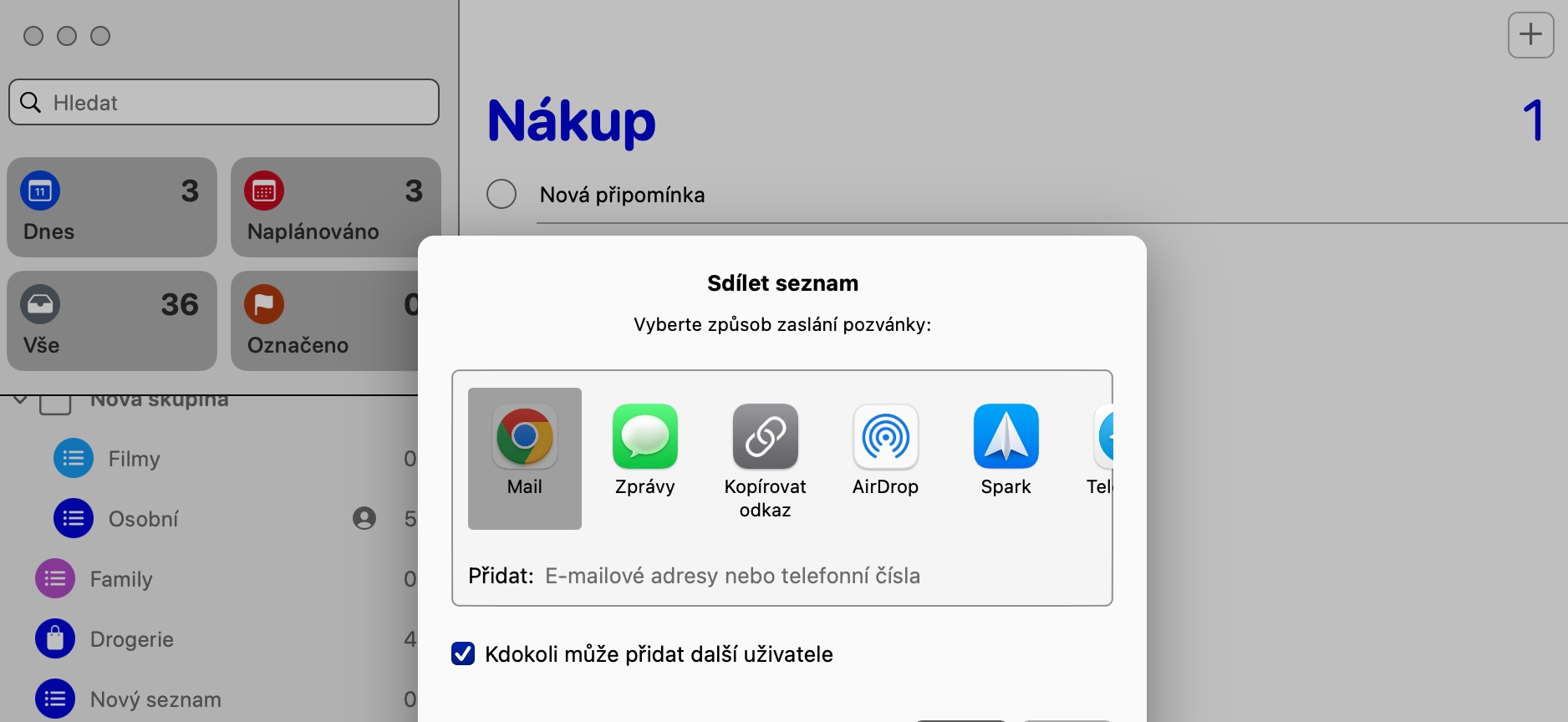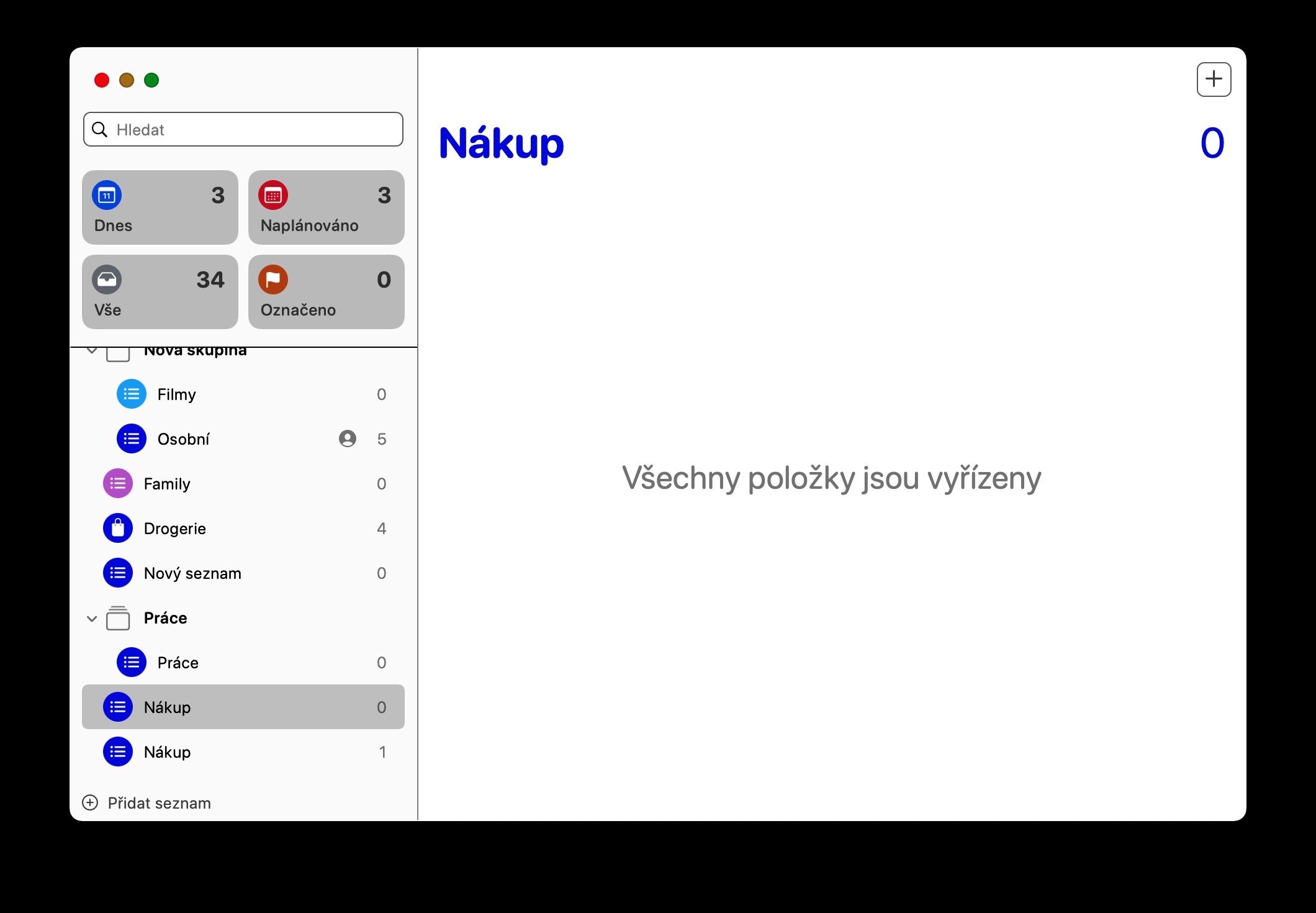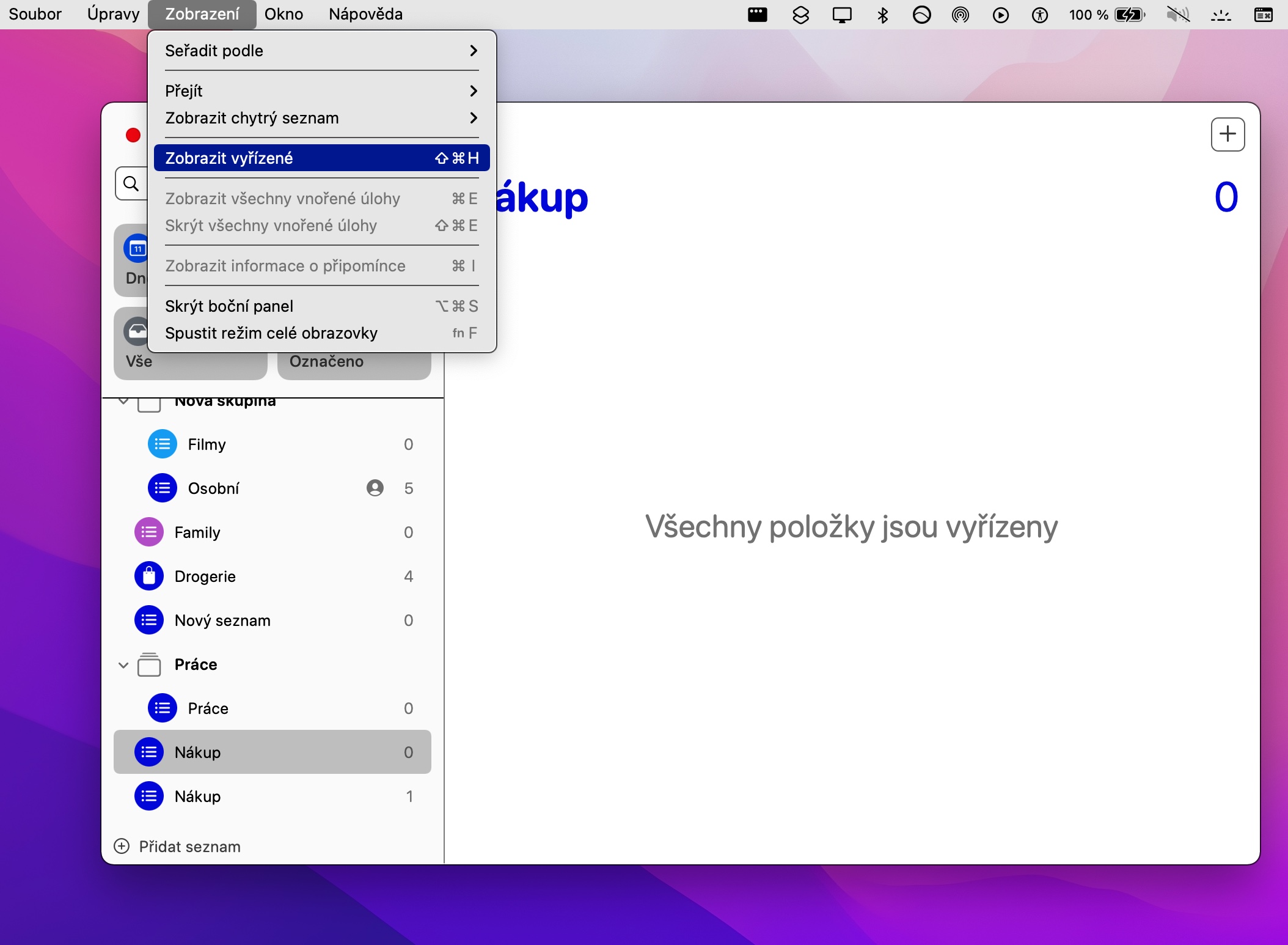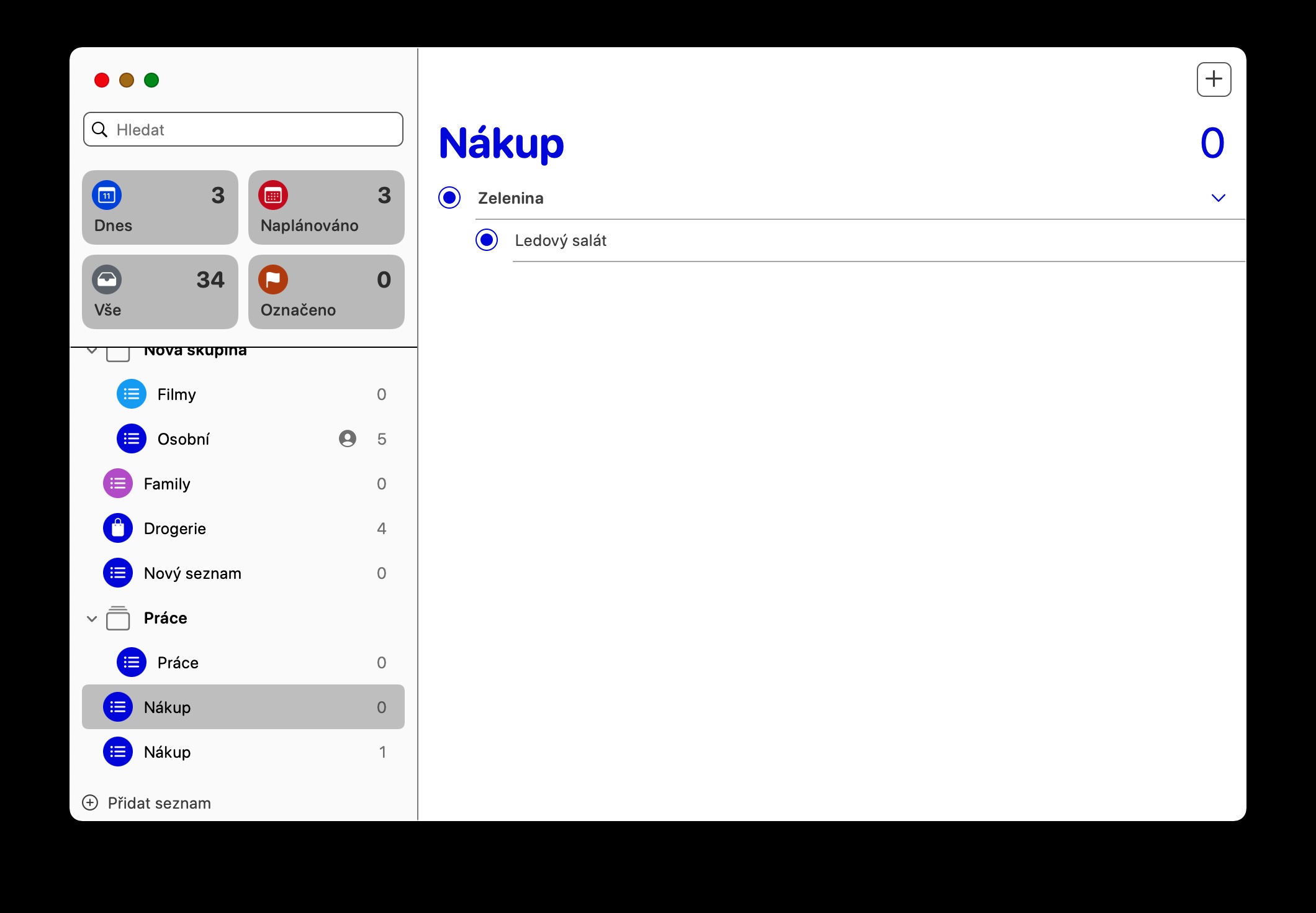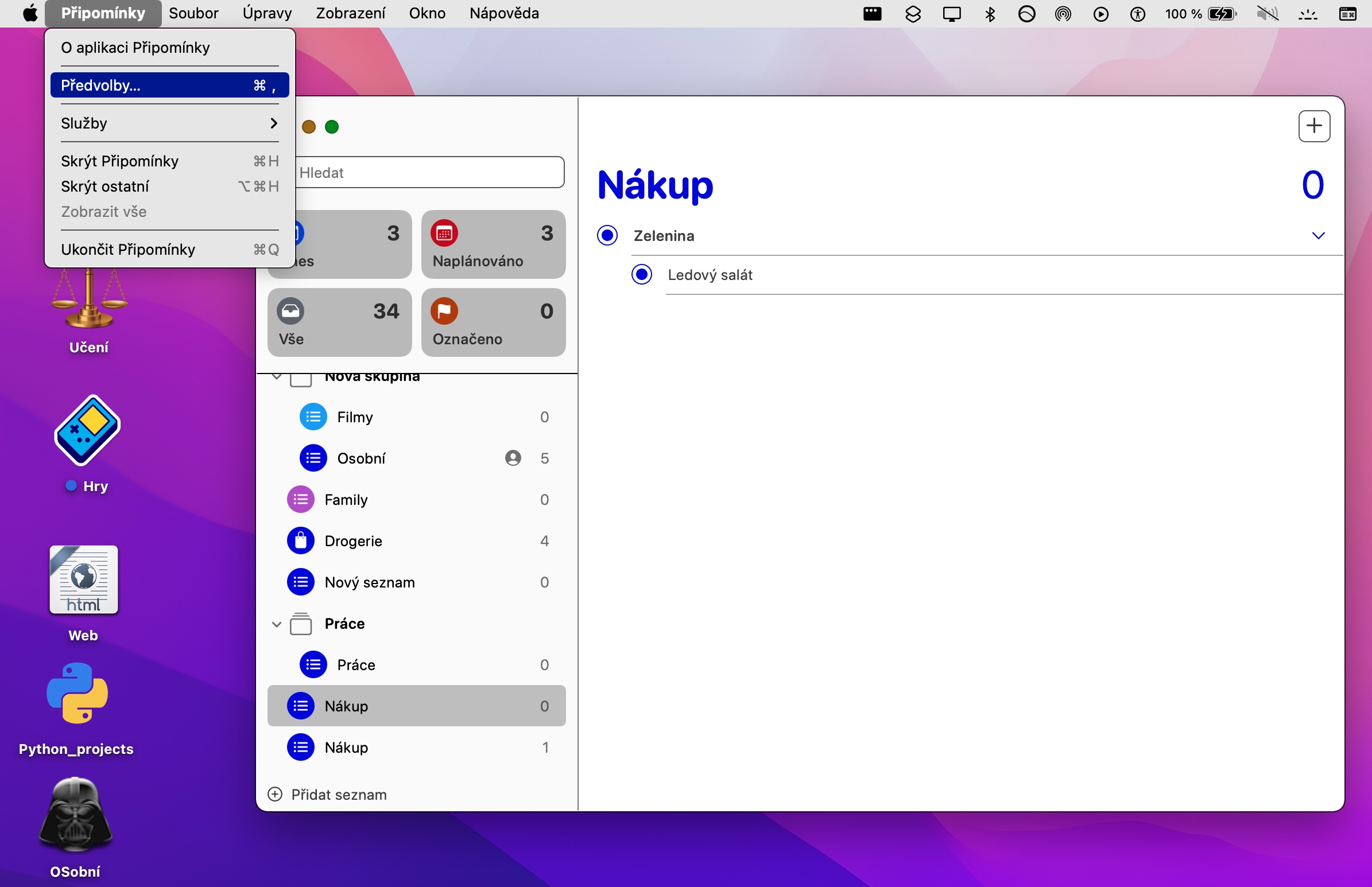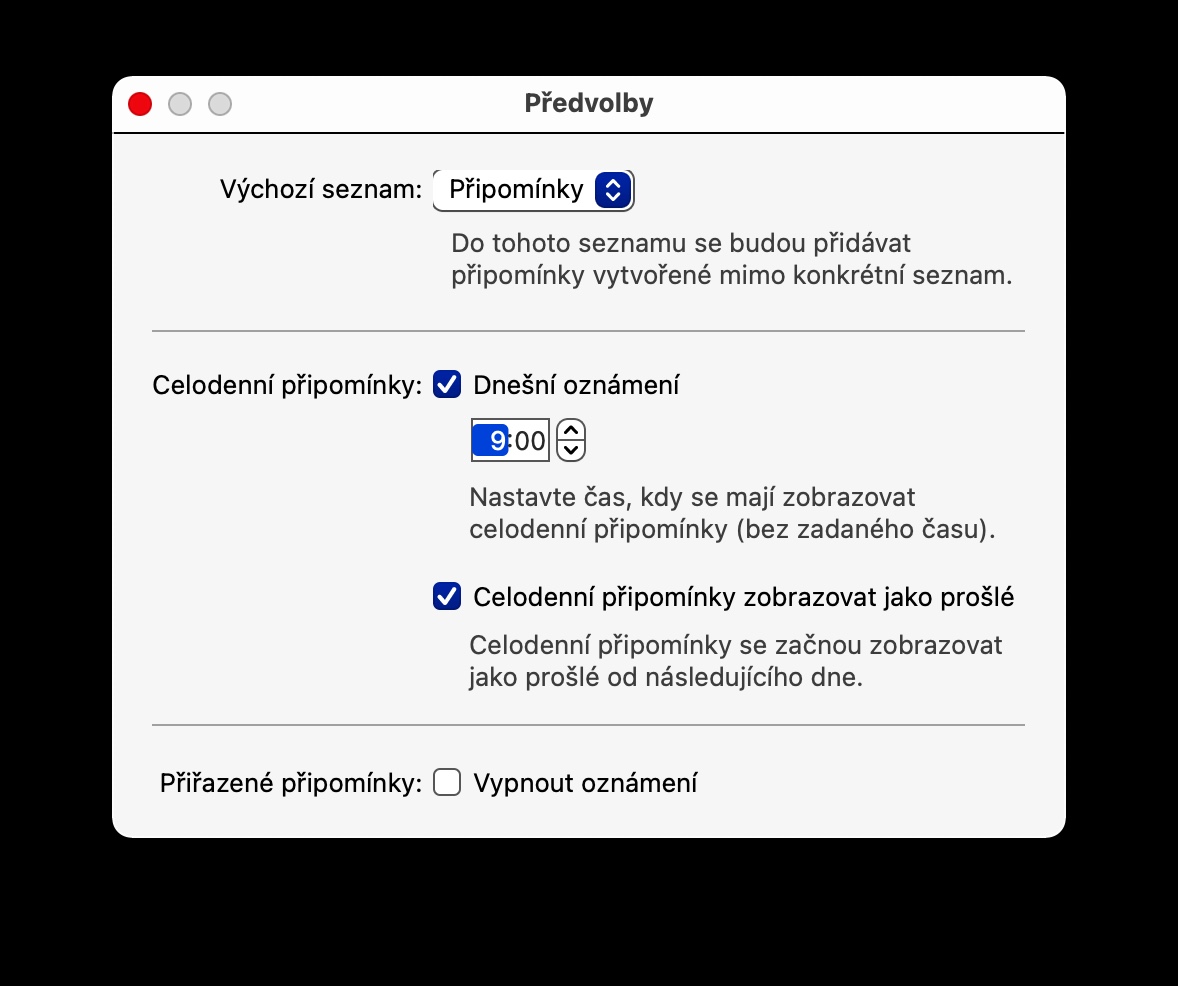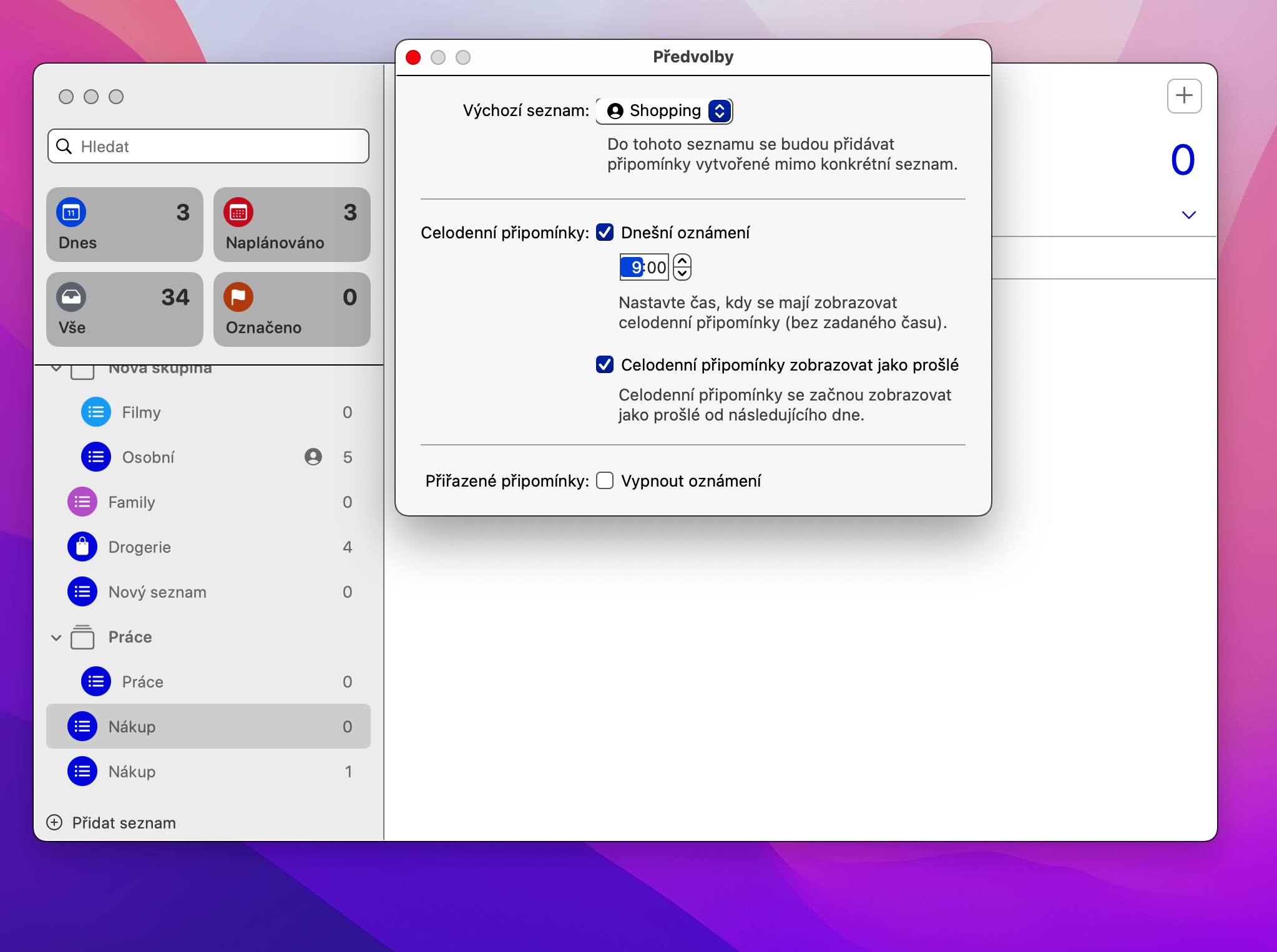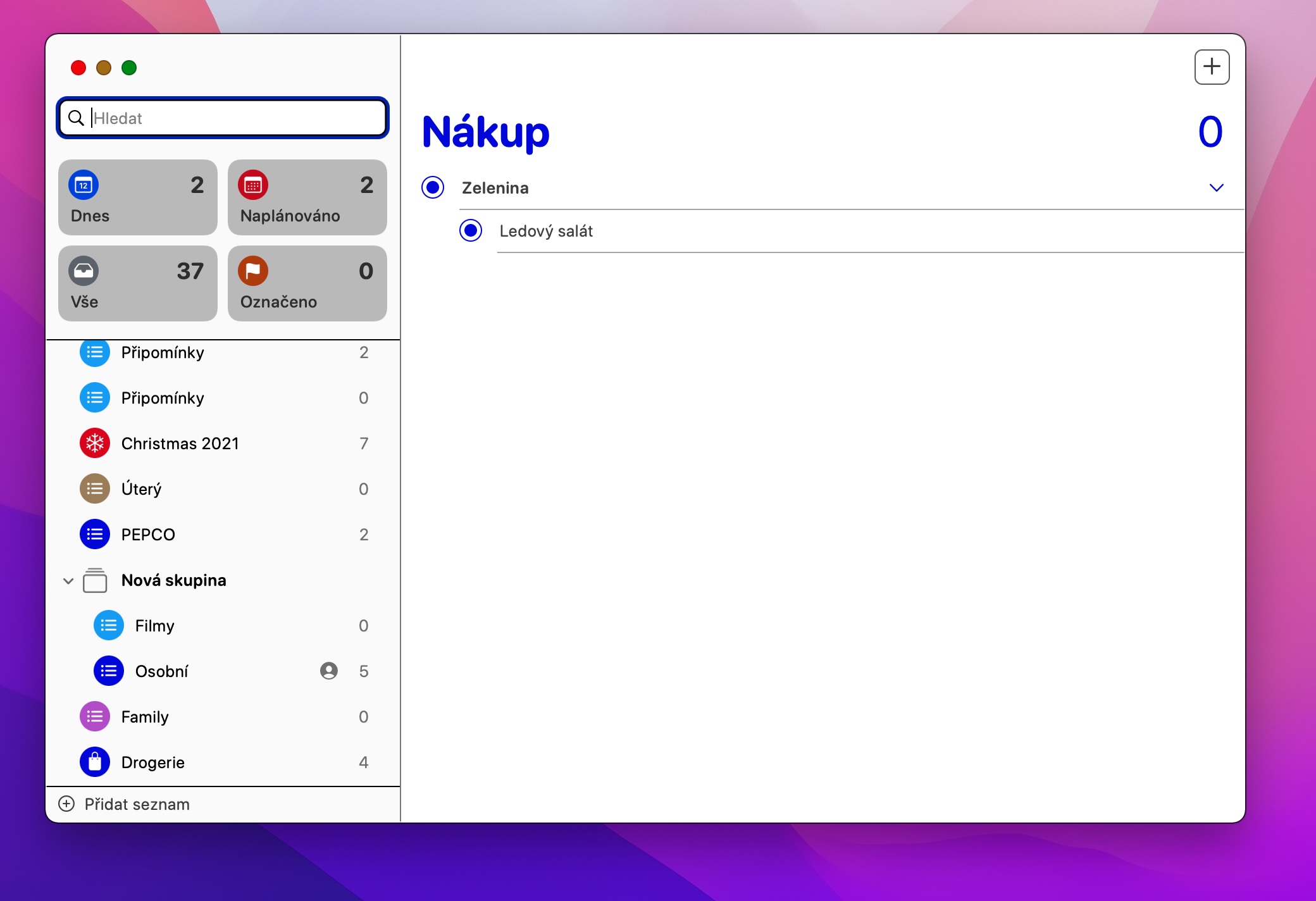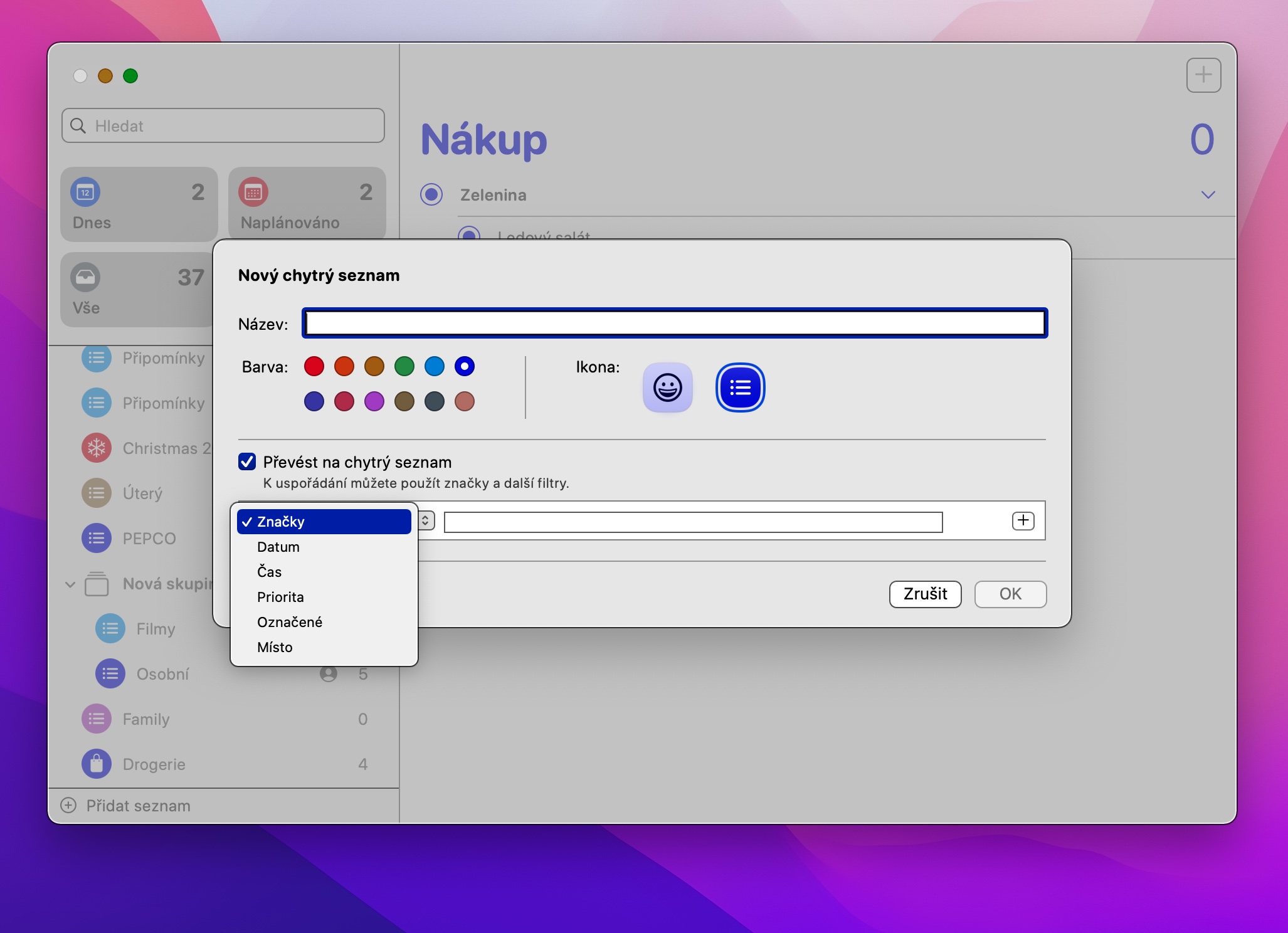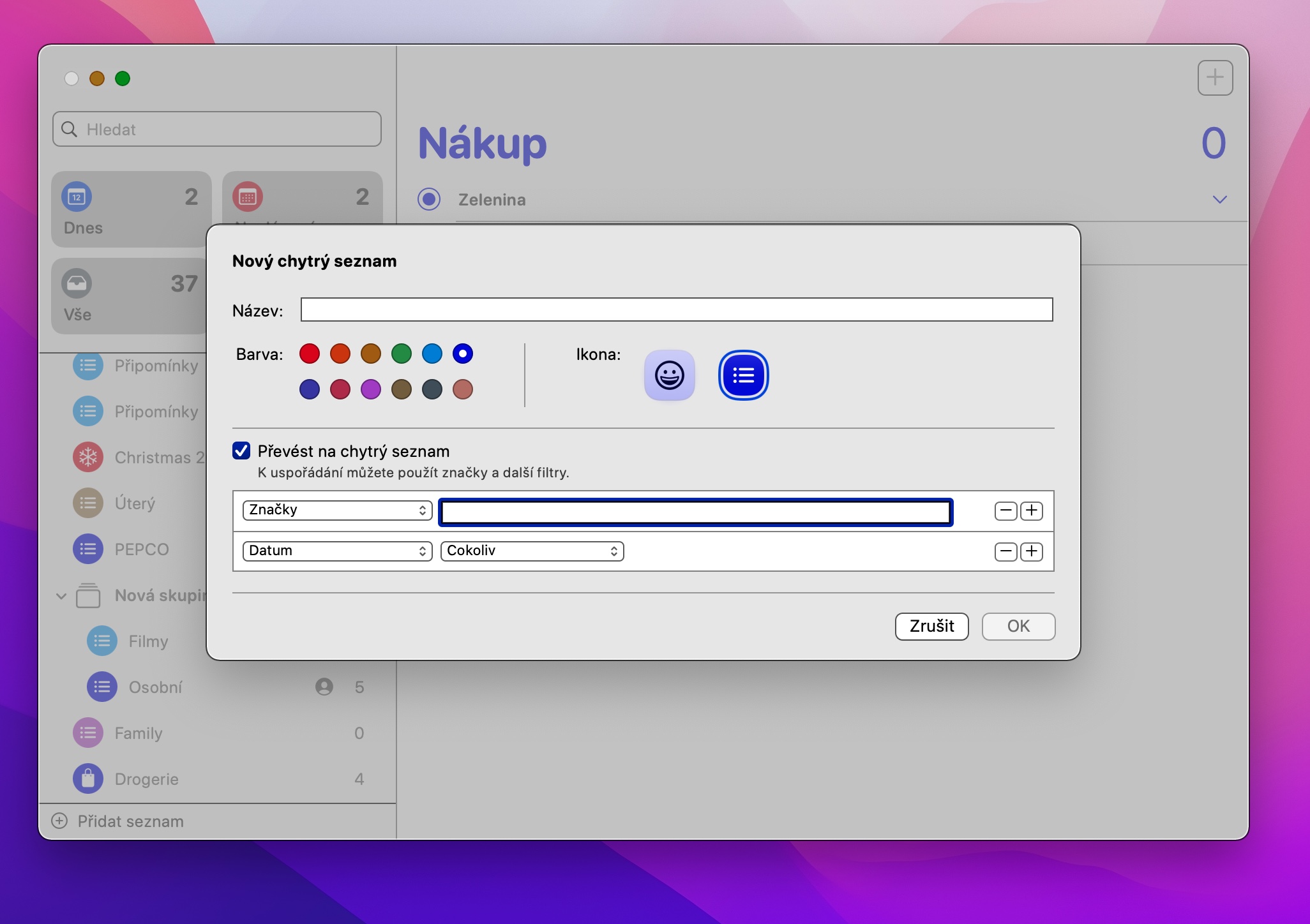Apple의 기본 Reminders는 다양한 목적으로 사용할 수 있는 훌륭하고 유용한 앱입니다. Mac을 포함한 거의 모든 Apple 장치에서 사용할 수 있습니다. 그리고 오늘의 기사에서는 Mac의 미리 알림에 대해서도 다룰 것입니다. 여기서는 여러분이 반드시 사용하게 될 5가지 유용한 팁과 요령을 소개합니다.
그것은 수 관심을 가져라

목록 공유
App Store에는 목록을 생성하고 이를 다른 사용자와 공유할 수 있는 모든 종류의 앱이 가득합니다. 하지만 Mac의 기본 미리 알림도 이러한 목적에 적합할 수 있습니다. 다른 사용자와 공유하고 싶은 댓글 목록을 생성한 경우. 그런 다음 사이드바에서 세로 아이콘이 나타날 때까지 목록 이름 위에 마우스 커서를 올려 놓습니다. 그것을 클릭하고 목록 공유를 선택한 다음 마지막으로 공유 방법을 선택하고 수신자를 입력하세요.
완료된 항목 보기
Mac의 기본 미리 알림(물론 그뿐만 아니라)에서는 기본적으로 완료로 표시한 모든 항목이 목록에서 자동으로 제거되어 더욱 명확해집니다. 이러한 할 일 항목을 보려면 다음을 수행하십시오. 미리 알림을 실행하고 할 일 항목을 보려는 목록을 찾은 다음 Mac 화면 상단의 도구 모음에서 보기 → 할 일 항목 표시를 클릭합니다.
기본 목록 변경
기본 알림에는 모든 종류의 다양한 목록이 있을 수 있지만 여기서는 주로 특정 알림 중 하나만 사용하시나요? 설정에는 이 목록을 기본값으로 설정하여 즉시 액세스할 수 있는 옵션이 있습니다. Mac에서 미리 알림을 실행한 다음 화면 상단의 도구 모음에서 미리 알림 -> 기본 설정을 클릭하세요. 기본 설정 창 상단에 있는 기본 목록 항목 아래의 드롭다운 메뉴에서 원하는 목록을 선택하기만 하면 됩니다.
스마트 목록
Mac의 미리 알림을 사용하면 소위 스마트 목록을 생성할 수도 있습니다. 이 목록 덕분에, 여러분이 직접 설정한 매개변수에 따라 Mac에서 미리 알림을 정리할 수 있습니다. 스마트 목록을 생성하려면 Mac에서 미리 알림을 실행하고 왼쪽 하단에서 목록 추가를 선택하세요. 원하는 목록 이름을 입력하고, 목록 세부정보 창 하단의 스마트 목록으로 변환을 체크한 후 조건을 입력하세요.
위젯
최신 버전의 macOS에서는 기본 미리 알림 위젯을 포함하여 원하는 위젯을 알림 센터에 추가할 수 있습니다. 알림 센터에 미리 알림 위젯을 추가하려면 Mac 화면 오른쪽 상단에 있는 날짜 및 시간 정보를 클릭하여 알림 센터를 표시하세요. 그런 다음 하단에서 위젯 추가를 클릭하고 애플리케이션 목록에서 알림을 선택한 다음 원하는 위젯 유형을 선택합니다.