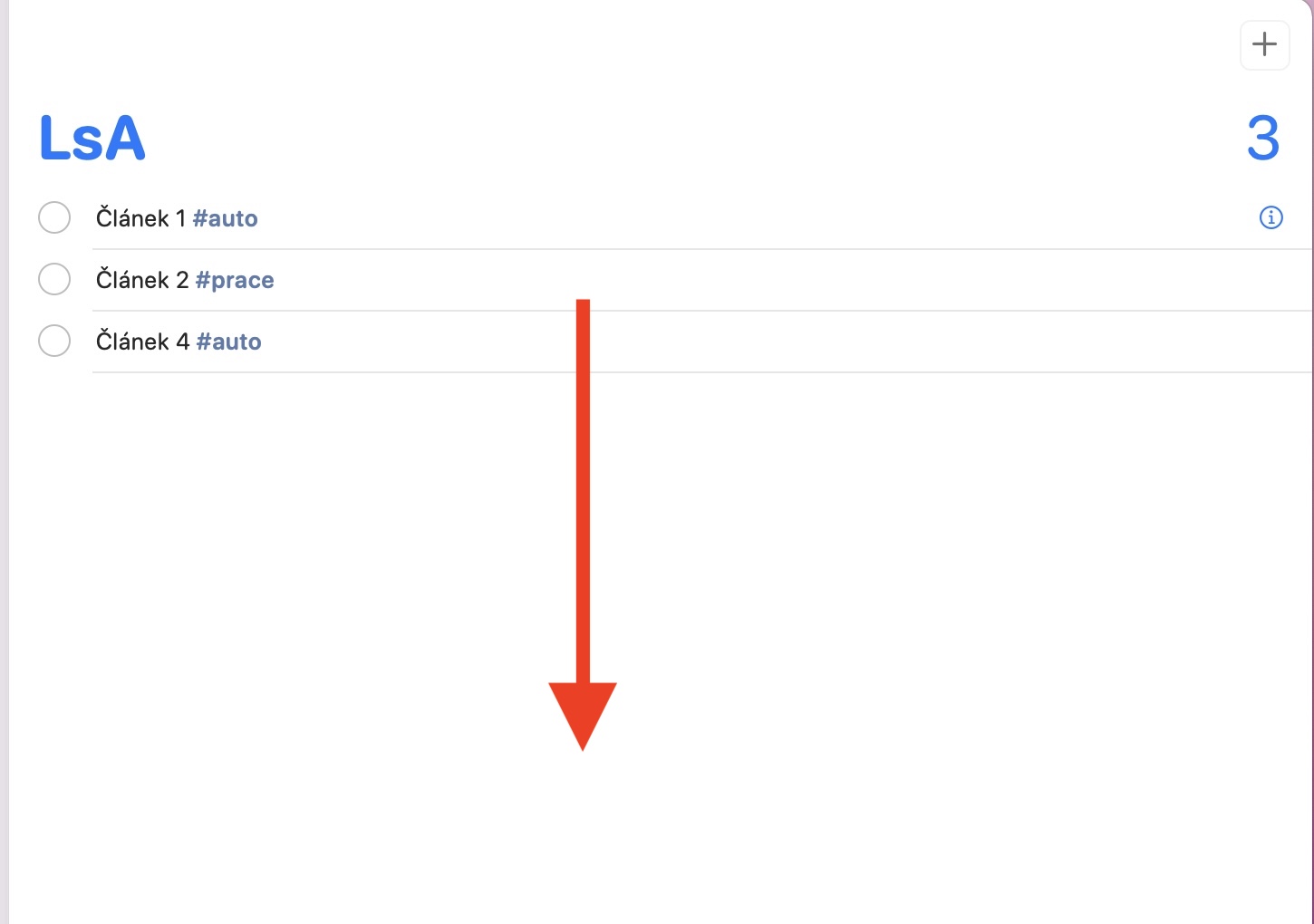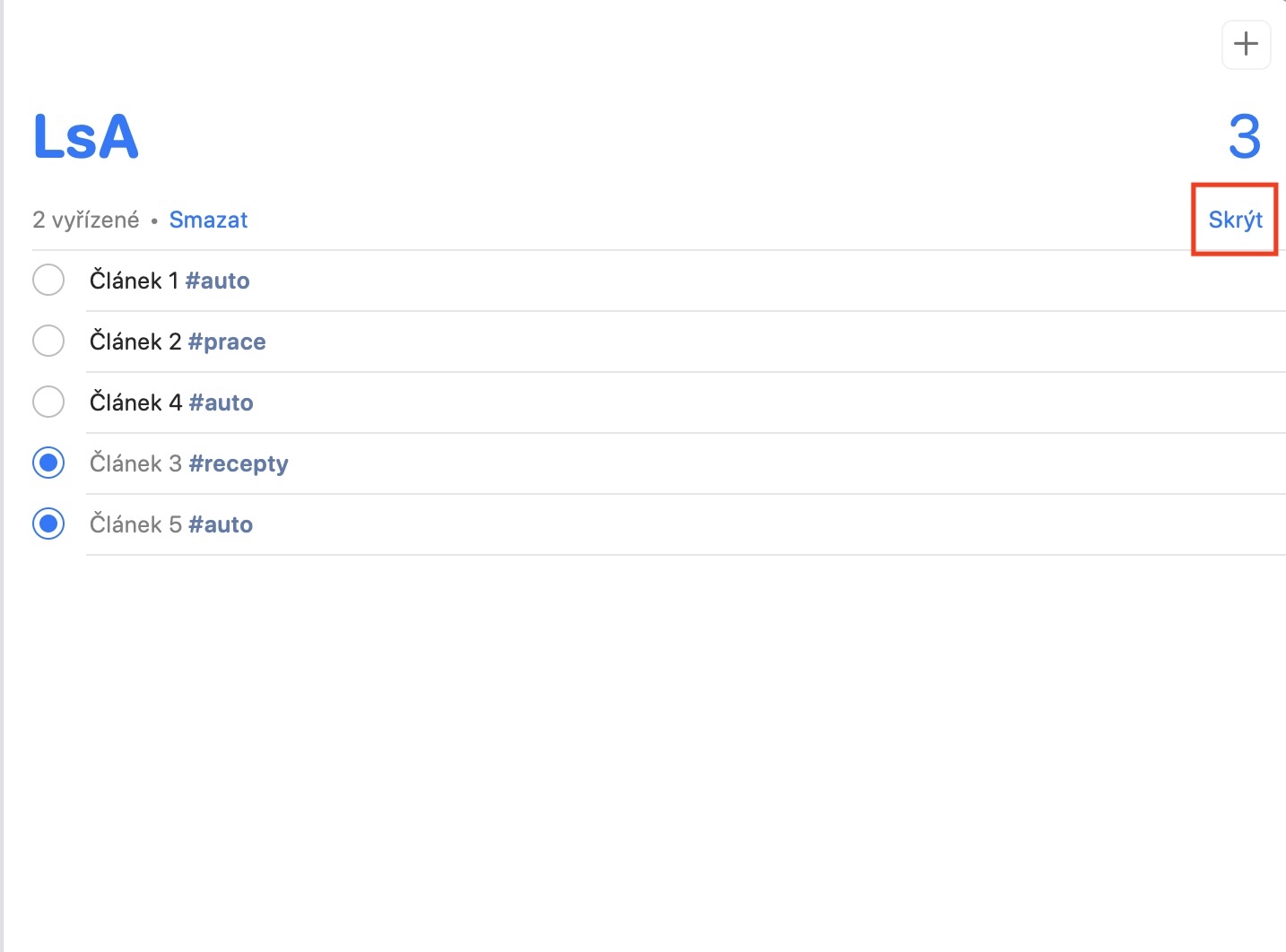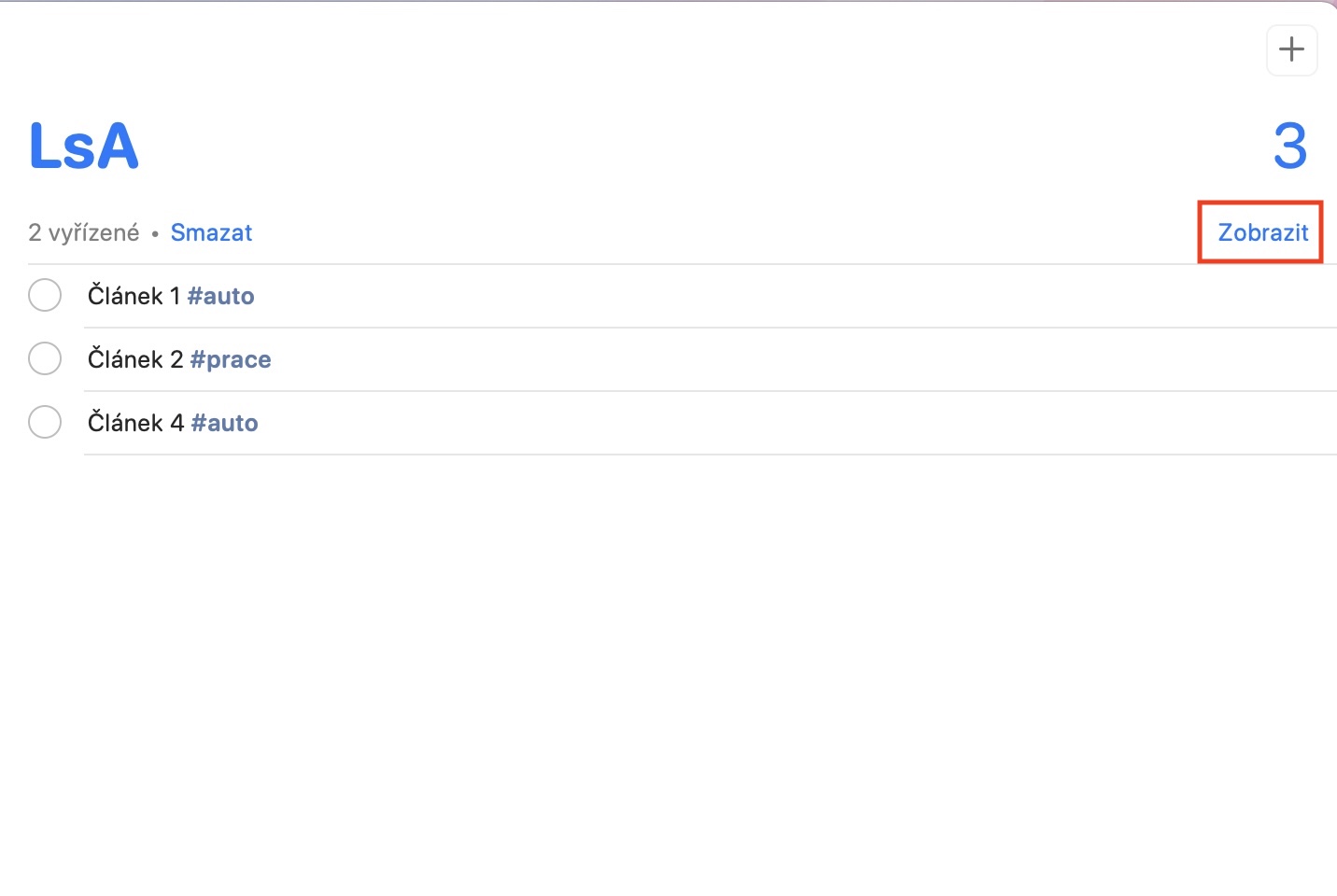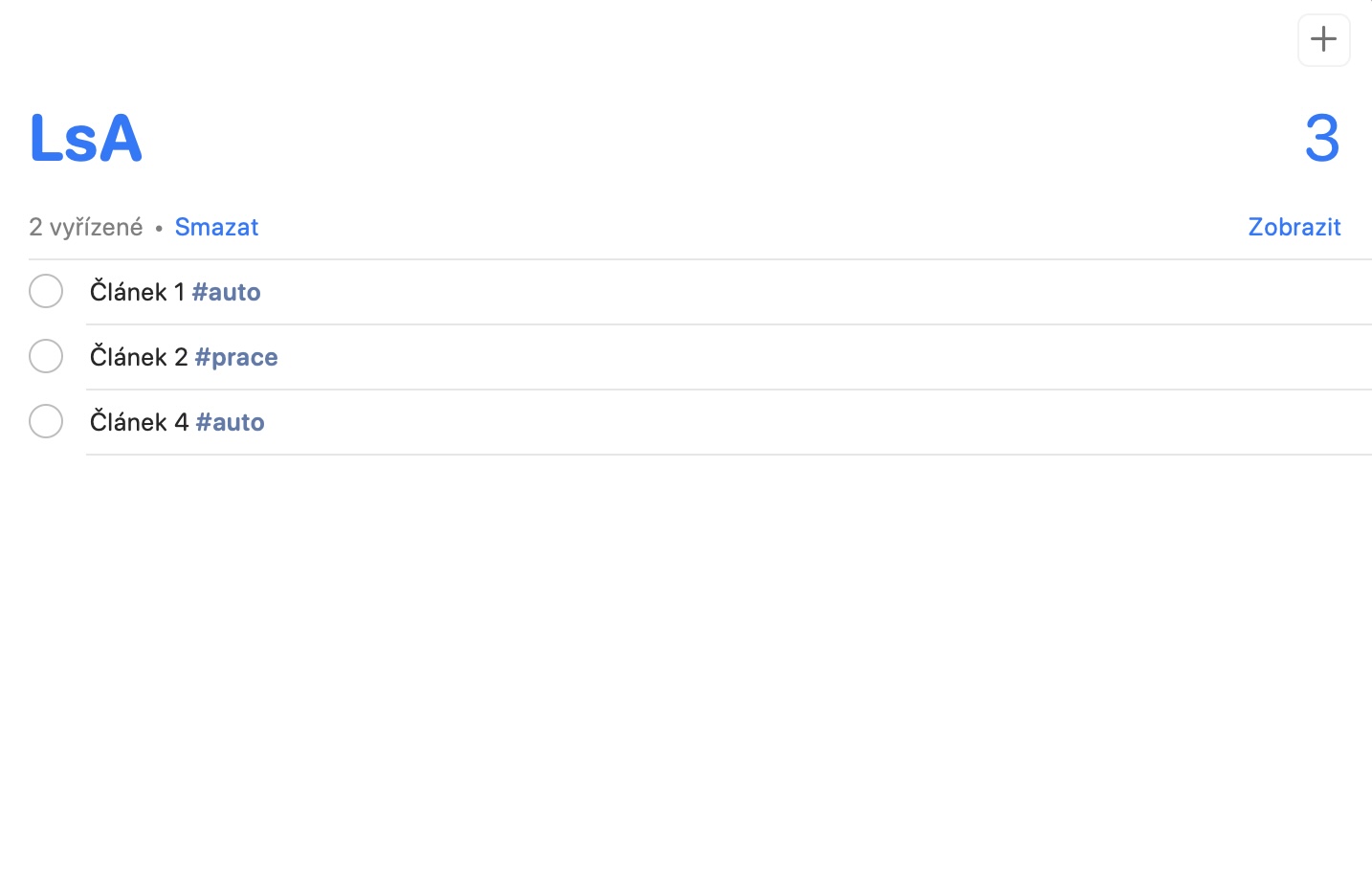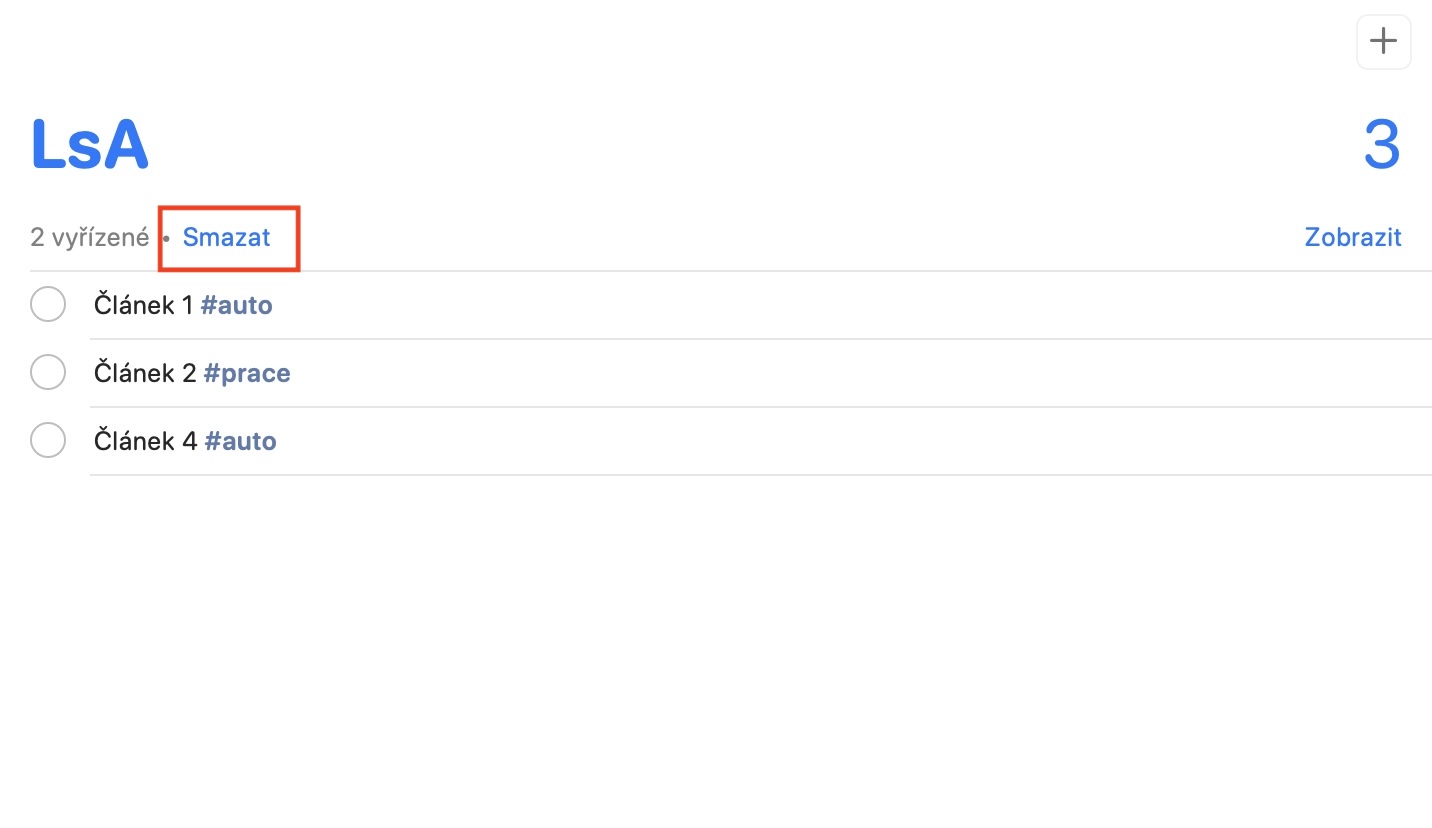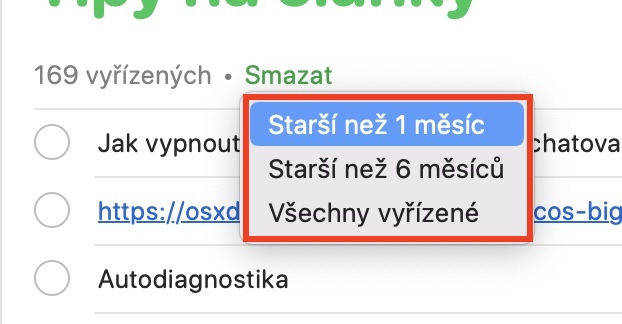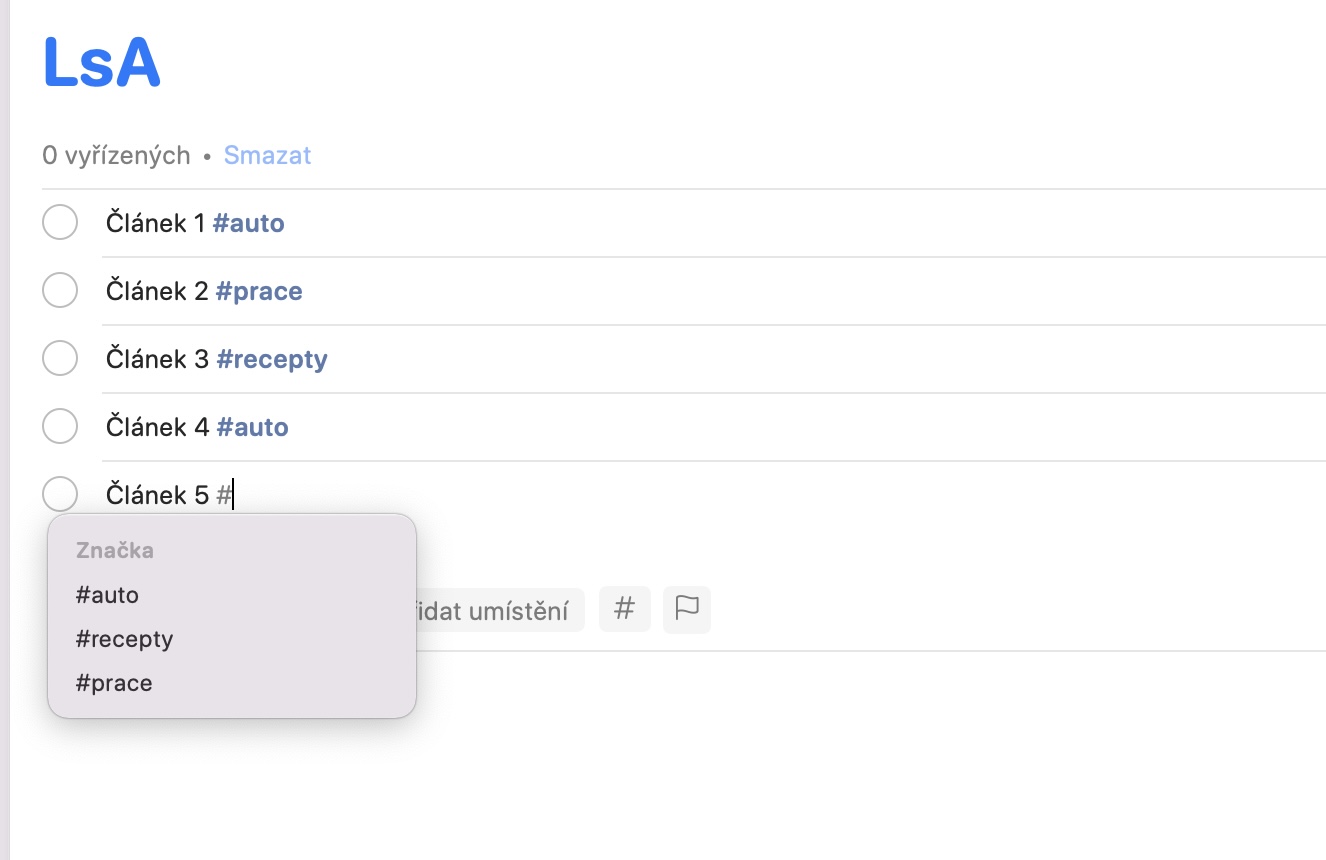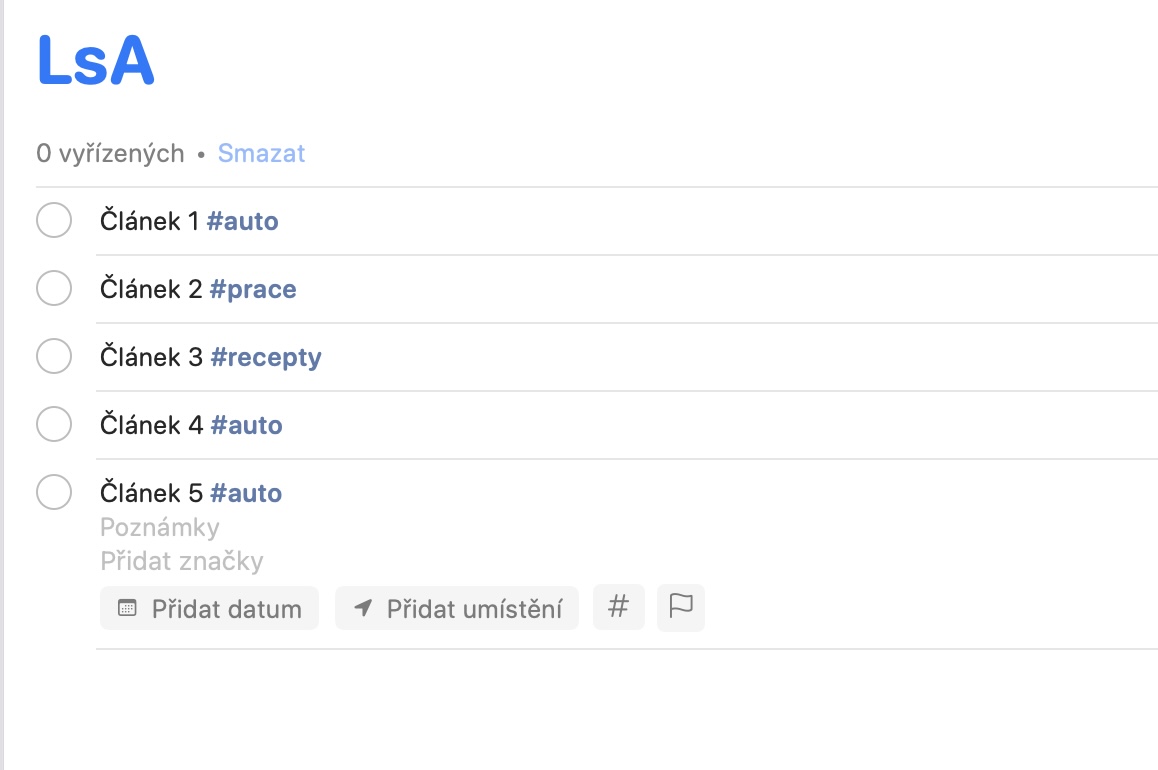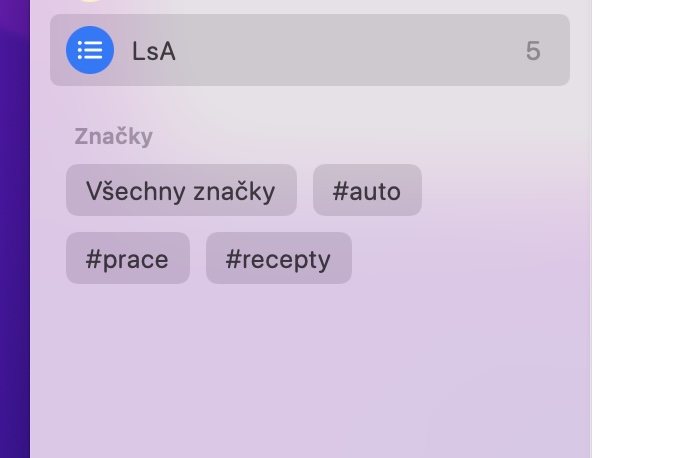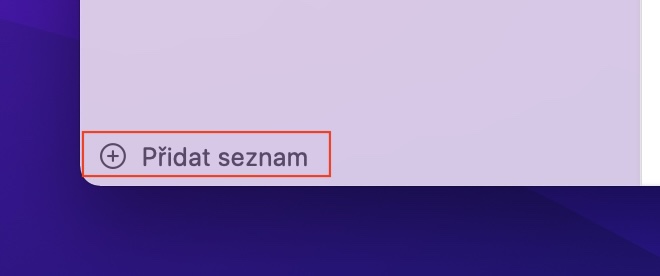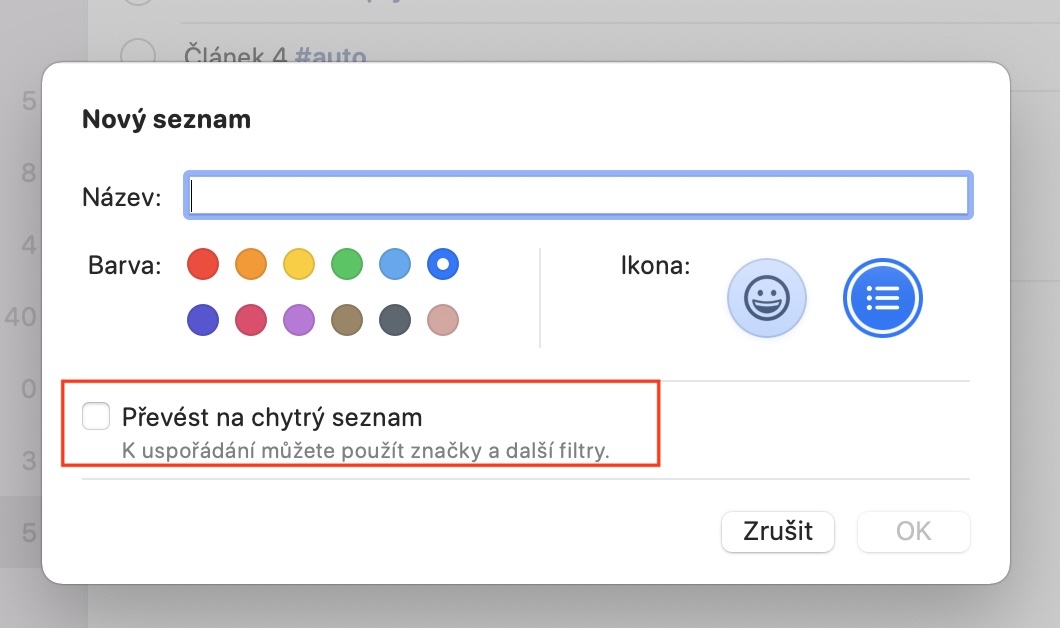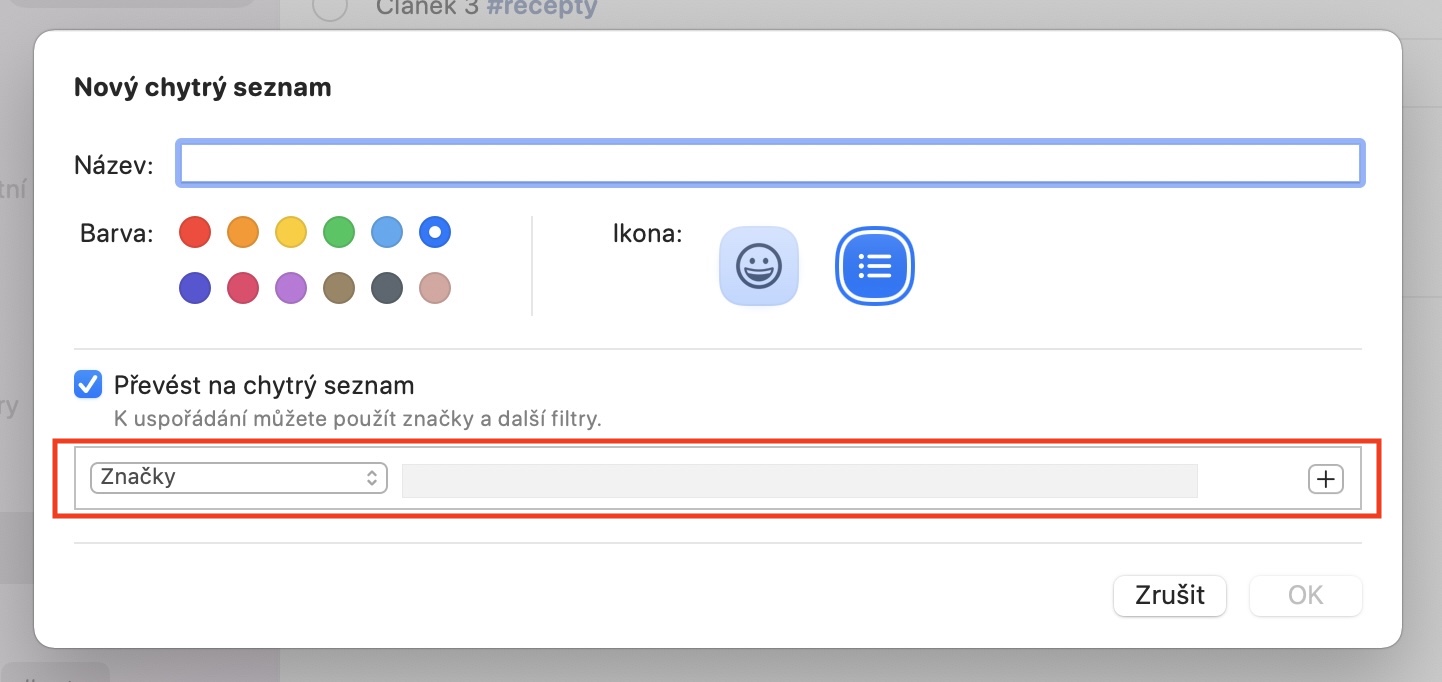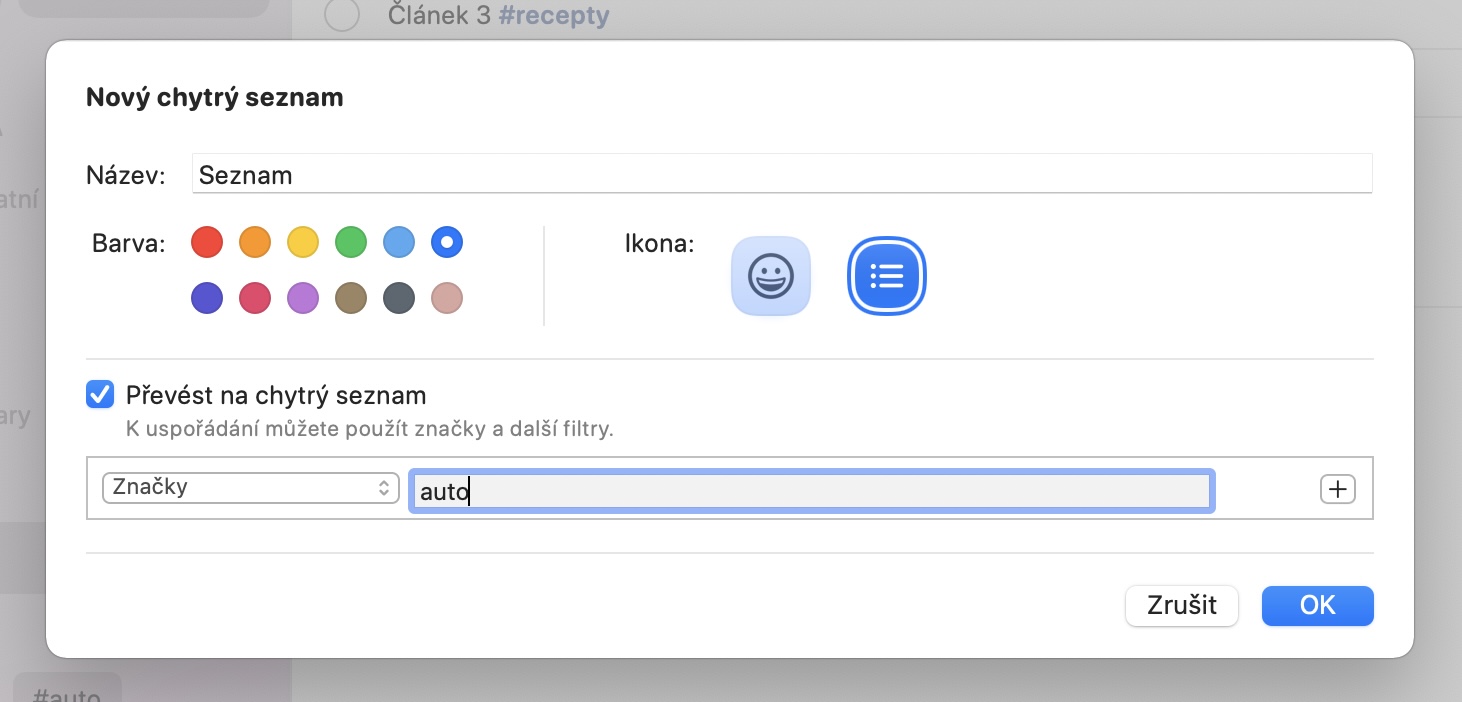Apple은 운영 체제의 새로운 주요 버전마다 자체 애플리케이션을 개선하려고 노력합니다. 우리 매거진을 정기적으로 팔로우하신다면 macOS Monterey(및 기타 새로운 시스템)의 출시와 함께 이러한 개선 사항이 많이 있었다는 것을 아실 것입니다. 소개 이후 몇 주 동안 이를 다루었기 때문입니다. 이 글에서는 여러분이 알아야 할 5가지 macOS Monterey 알림 팁을 함께 살펴보겠습니다.
그것은 수 관심을 가져라
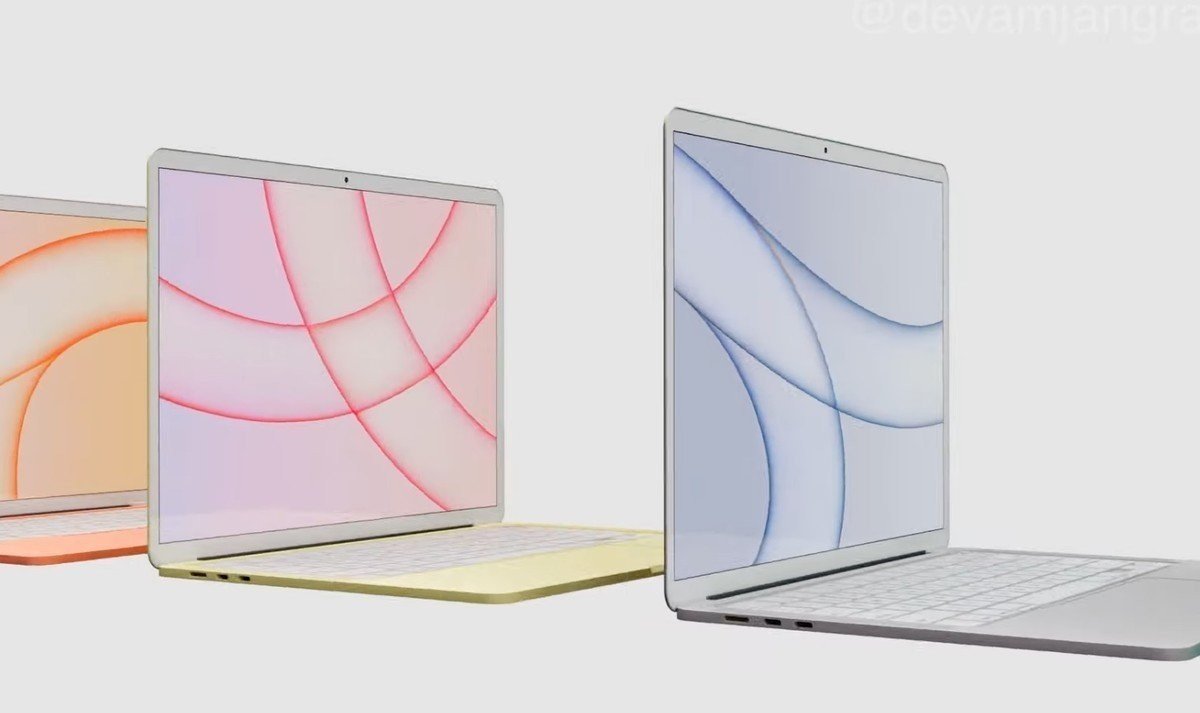
권장 속성
기본 미리 알림 앱에서 새 미리 알림을 만들려면 왼쪽 사이드바에서 추가하려는 목록을 연 다음 오른쪽 상단에 있는 + 아이콘을 탭하세요. 그 직후 커서는 마지막 알림 아래에 놓이게 됩니다. 그런 다음 메모나 표시와 함께 이름을 입력하는 것으로 충분합니다(다른 페이지 참조). 또한 아래에 속성 아이콘도 표시되므로 알림이 가능합니다. 날짜, 시간, 위치, 마커 및 플래그 추가. 다음 분야에서 근무하는 경우 공유 노트, 그러면 이러한 속성 목록에서 더 많은 내용을 볼 수 있습니다. 막대기 그림 아이콘, 이를 통해 가능하다. 다른 사람에게 알림을 할당합니다.
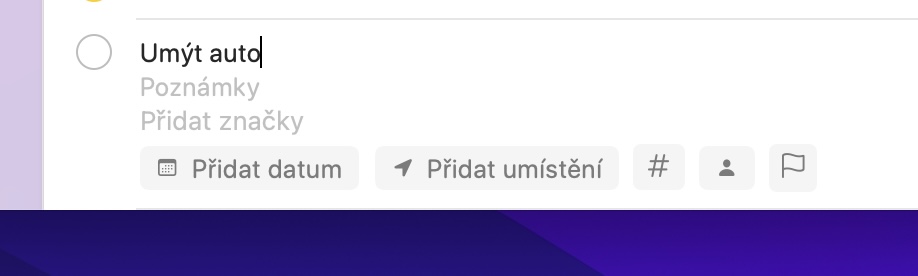
완료된 알림 표시 및 숨기기
알림을 완료한 후 알림 옆에 있는 점을 탭하세요. 그러면 알림이 완료로 표시되고 목록 맨 아래로 이동됩니다. 기본적으로 완료된 알림은 사용자를 방해하지 않도록 즉시 숨겨집니다. 지금까지 완료된 알림이 계속 표시되도록 설정하려면 상단 표시줄에서 표시를 클릭하고 해당 옵션을 활성화하기만 하면 되었습니다. 그러나 macOS Monterey에서는 이제 완료된 알림을 표시하고 숨기는 것이 훨씬 쉬워졌습니다. 구체적으로 다음으로 이동하면 됩니다. 선택한 목록 그리고 이어서 그들은 차를 몰고 갔어요, 츠네. 손가락으로 트랙패드를 위에서 아래로 누르세요. 그 후에는 완료된 알림 개수가 표시된 줄이 표시되며, 여기에서 버튼을 클릭하기만 하면 됩니다. 표시하다 또는 숨다.
완료된 댓글 삭제 중
이전 페이지에서 완성된 댓글은 자동으로 삭제되지 않고 숨겨질 뿐이라고 말씀드렸습니다. 즉, 탭 한 번으로 언제든지 완료된 알림을 볼 수 있습니다. 어떤 이유로든 완료된 미리 알림 중 일부를 대량으로 삭제하려는 경우 이제 macOS Monterey에서 삭제할 수 있습니다. 당신은 단지로 이동해야합니다 특정 목록, 이후에 견인 즉. 손가락으로 트랙패드를 위에서 아래로. 그러면 완료된 알림 수가 표시된 줄이 나타나며, 여기에서 탭하기만 하면 됩니다. 삭제. 그런 다음 삭제하려는 알림을 선택하세요. 옵션을 사용할 수 있습니다 한 달 이상, 반년 이상, 또는 완전히 전부.
즈나치
개별 댓글을 구성하려면 댓글을 개별적으로 입력할 수 있는 목록을 사용할 수 있습니다. 즉, 집 목록, 직장 목록 등을 만들 수 있습니다. 덕분에 다양한 알림이 서로 섞이지 않고 쉽게 정렬할 수 있다는 것을 확신할 수 있습니다. macOS Monterey에서는 조직용 태그를 사용할 수도 있는데, 이는 소셜 네트워크에서와 거의 동일하게 작동합니다. 이는 그 아래의 각 태그가 함께 제공되는 모든 미리 알림을 그룹화한다는 의미입니다. 알림에 태그를 지정하려면 태그를 작성하세요. 십자가, Tedy #, 그런 다음 그에게 어울리는 말. 예를 들어 구매 후 모든 레시피를 갖고 싶다면 이를 사용할 수 있습니다. #레시피. 그런 다음 왼쪽 사이드바의 섹션을 클릭하면 특정 태그가 포함된 모든 댓글을 볼 수 있습니다. 브랜드, 그리고 선택한 브랜드를 탭하세요.
스마트 목록
이전 페이지에서 기본 Notes 앱에서 댓글을 정리하기 위한 새로운 옵션인 태그에 대해 언급했습니다. macOS Monterey에서는 선택한 표시가 있는 모든 미리 알림을 그룹화할 수 있는 스마트 목록을 생성할 수도 있습니다. 그러나 스마트 목록에서 미리 알림을 필터링하기 위한 다른 옵션을 선택할 수도 있습니다. 네가 원한다면 새로운 스마트 목록을 생성하고, 알림 앱의 왼쪽 하단에서 옵션을 탭하세요. 목록을 추가합니다. 그럼 새창에서 진드기 옵션 스마트 목록으로 변환, 나타나게 만드는 것 다른 옵션, 가능한 곳 태그를 포함한 기준을 설정합니다.