Apple 컴퓨터 소유자에게는 웹 브라우저를 선택할 때 몇 가지 옵션이 있습니다. 그러나 그들 중 많은 사람들이 기본 Safari를 선호합니다. 만약 당신이 이 사용자 그룹에 속해 있다면 오늘 우리가 제공하는 5가지 팁과 요령을 확실히 이해하게 될 것입니다. 이를 통해 Mac에서 Safari를 사용자 정의할 수 있습니다.
그것은 수 관심을 가져라

빈 카드 사용자 정의
Mac에서 Safari를 실행하는 순간 빈 탭이 표시됩니다. 여기에는 가장 자주 방문한 페이지인 북마크를 포함할 수도 있고 이 카드의 배경을 맞춤 설정할 수도 있습니다. 빈 탭을 사용자화하려면 Mac용 Safari에서 오른쪽 하단에 있는 슬라이더 아이콘을 클릭하세요. 여기에서 새 탭에 표시할 항목을 선택하거나, 사전 설정된 배경 중 일부를 선택하거나, 컴퓨터 디스크에서 자신만의 이미지를 배경화면으로 업로드할 수 있습니다.
웹 서버 사용자 정의
무엇보다도 macOS 운영 체제 환경의 Safari 인터넷 브라우저는 개별 웹사이트를 개별적으로 사용자 정의할 수 있는 가능성도 제공합니다. Safari에서 현재 열려 있는 웹 페이지를 사용자화하려면 주소 표시줄 오른쪽에 있는 톱니바퀴 아이콘을 클릭하세요. 예를 들어 나타나는 메뉴에서 특정 페이지에 대한 리더 모드의 자동 시작을 활성화하거나 웹캠 또는 마이크에 대한 액세스 권한을 사용자 정의할 수 있습니다.
기록 항목 삭제
일부 사용자는 Safari의 검색 기록을 전혀 처리하지 않지만 다른 사용자는 정기적으로 삭제하는 것을 선호합니다. 후자에 속한다면 기록 삭제 규칙을 쉽게 사용자 정의할 수 있습니다. Safari가 실행 중인 상태에서 Mac 화면 상단의 Safari -> 기본 설정 -> 일반에 있는 도구 모음을 클릭하세요. 기록 항목 삭제 섹션의 드롭다운 메뉴에서 원하는 간격을 선택하기만 하면 됩니다.
창 상단 표시줄 사용자 정의
Safari 애플리케이션 창 상단에는 주소 표시줄 외에도 앞으로 및 뒤로 버튼, 공유 버튼 등의 다른 항목도 있습니다. 이 도구 모음에서 실제로 사용하는 항목만 표시하려면 도구 모음을 마우스 오른쪽 버튼으로 클릭하고 도구 모음 편집을 선택하세요. 모든 요소의 메뉴가 표시됩니다. 선택한 요소를 Safari 창의 상단 표시줄로 간단히 드래그할 수 있으며, 그 반대의 경우도 마찬가지입니다. 이 표시줄에서 원하지 않는 요소를 앞서 언급한 패널로 다시 드래그할 수 있습니다.
확대
Google Chrome과 유사하게 Mac용 Safari는 맞춤법을 확인하거나 개별 웹 페이지의 모양을 사용자 정의하는 데 도움이 되는 확장 프로그램 설치 옵션도 제공합니다. Mac에서 Safari에 확장 기능을 추가하려면 App Store를 실행하고 왼쪽 패널에서 카테고리를 클릭한 다음 Safari 확장 섹션으로 이동하세요.
그것은 수 관심을 가져라

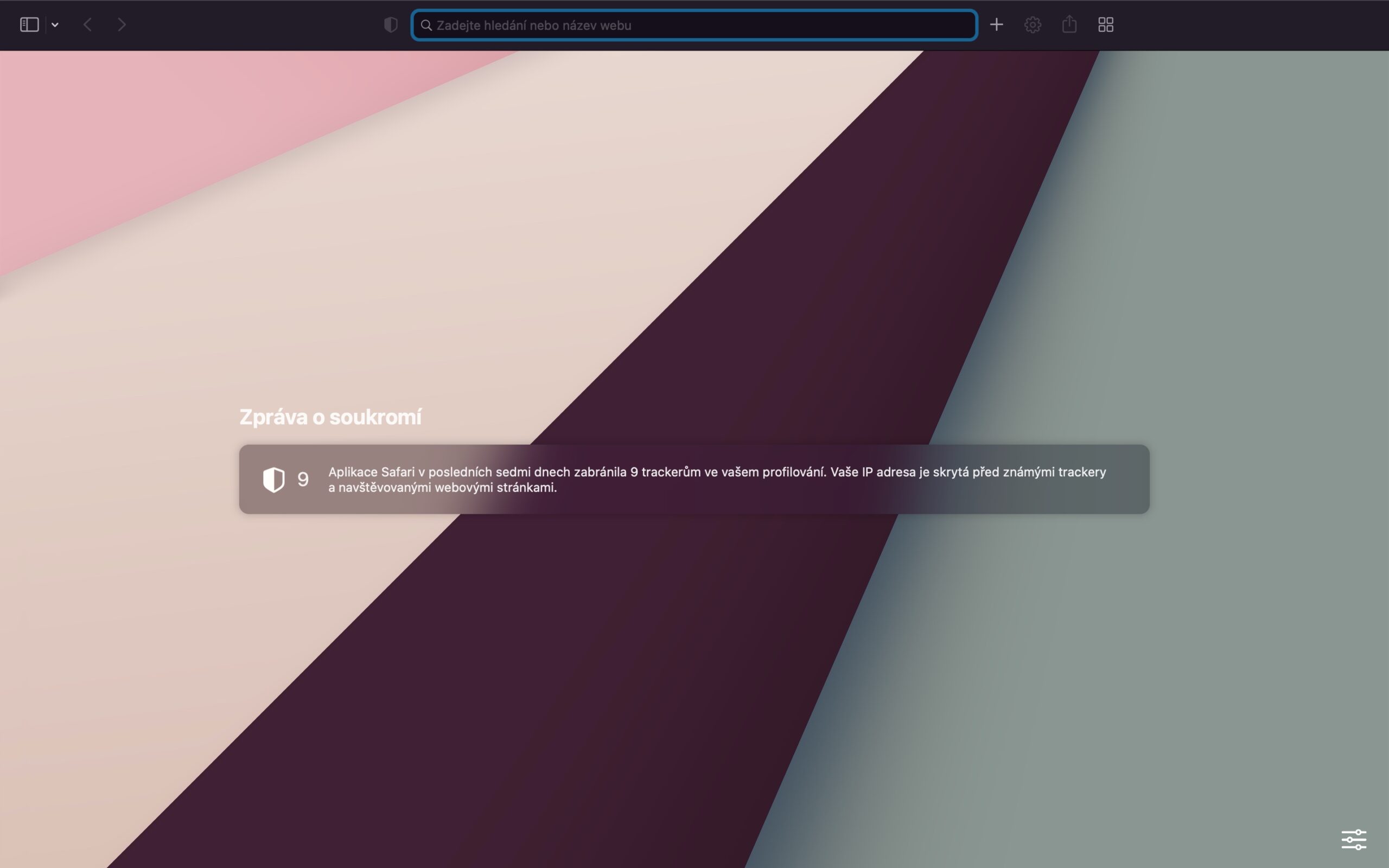
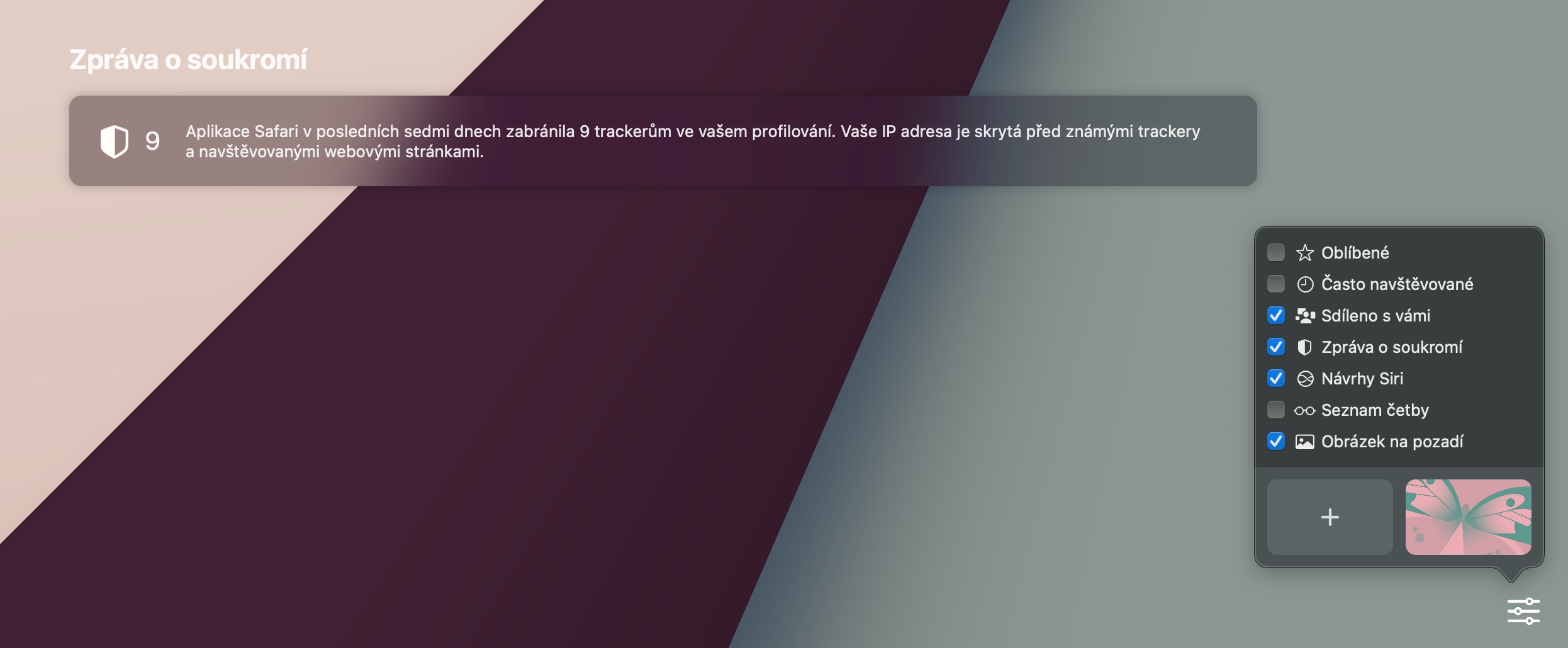
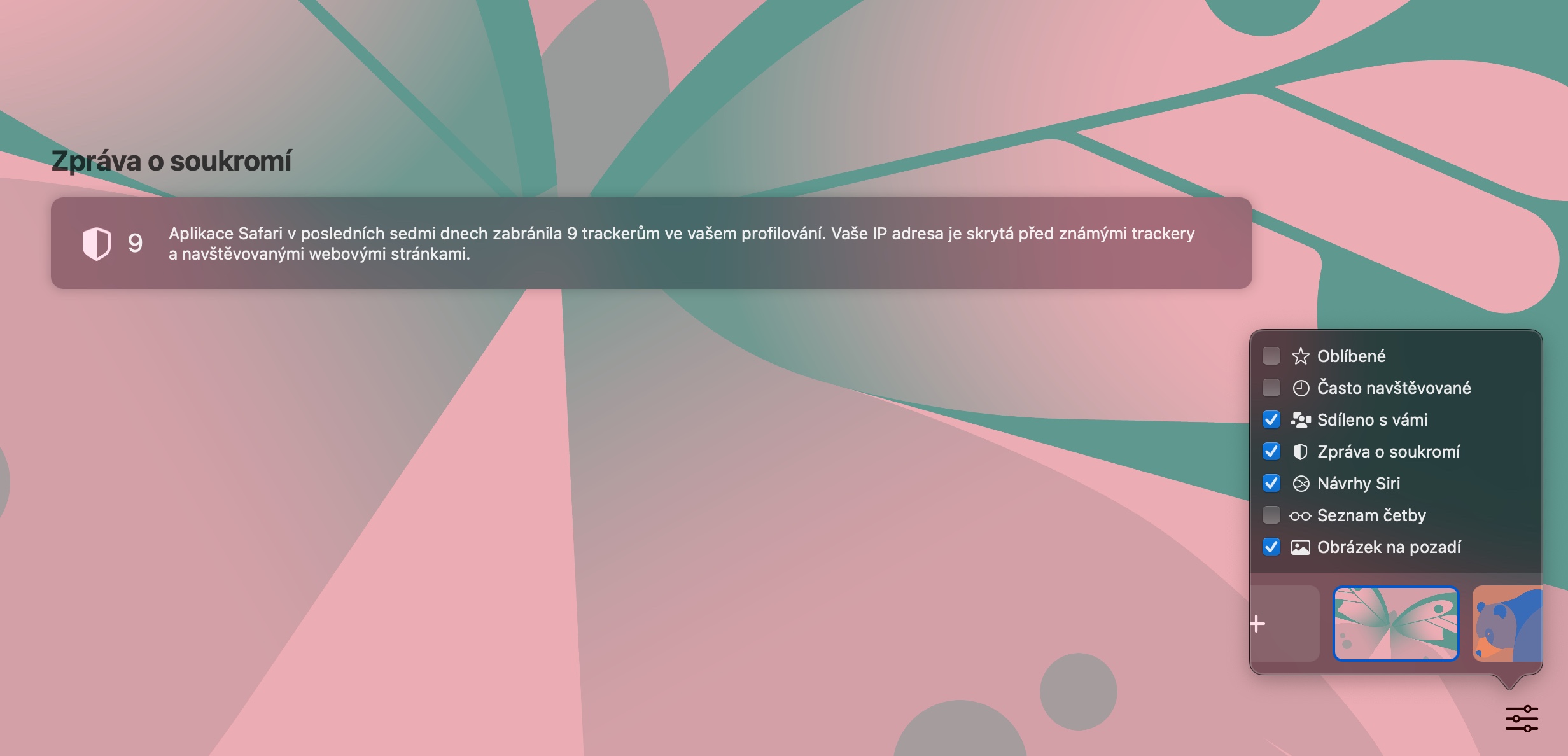
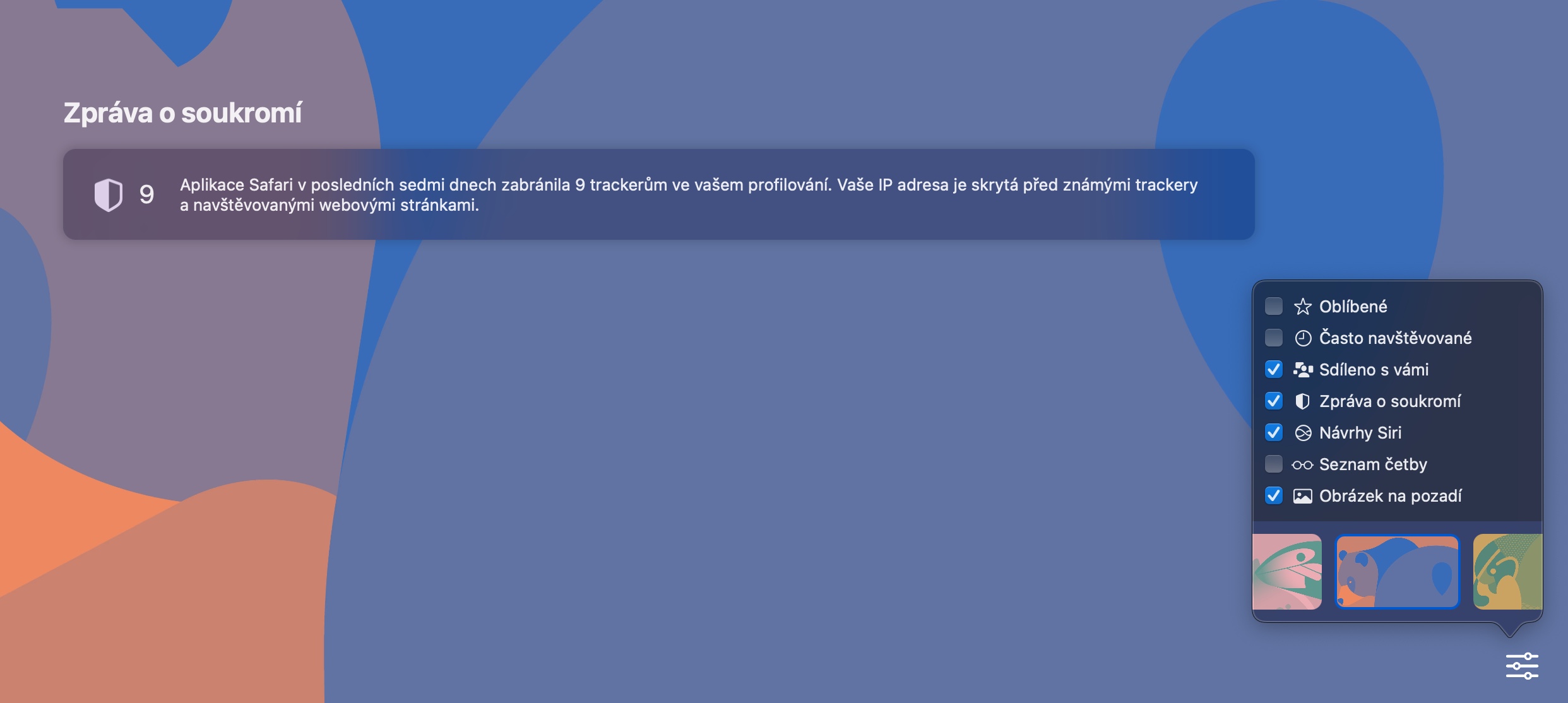
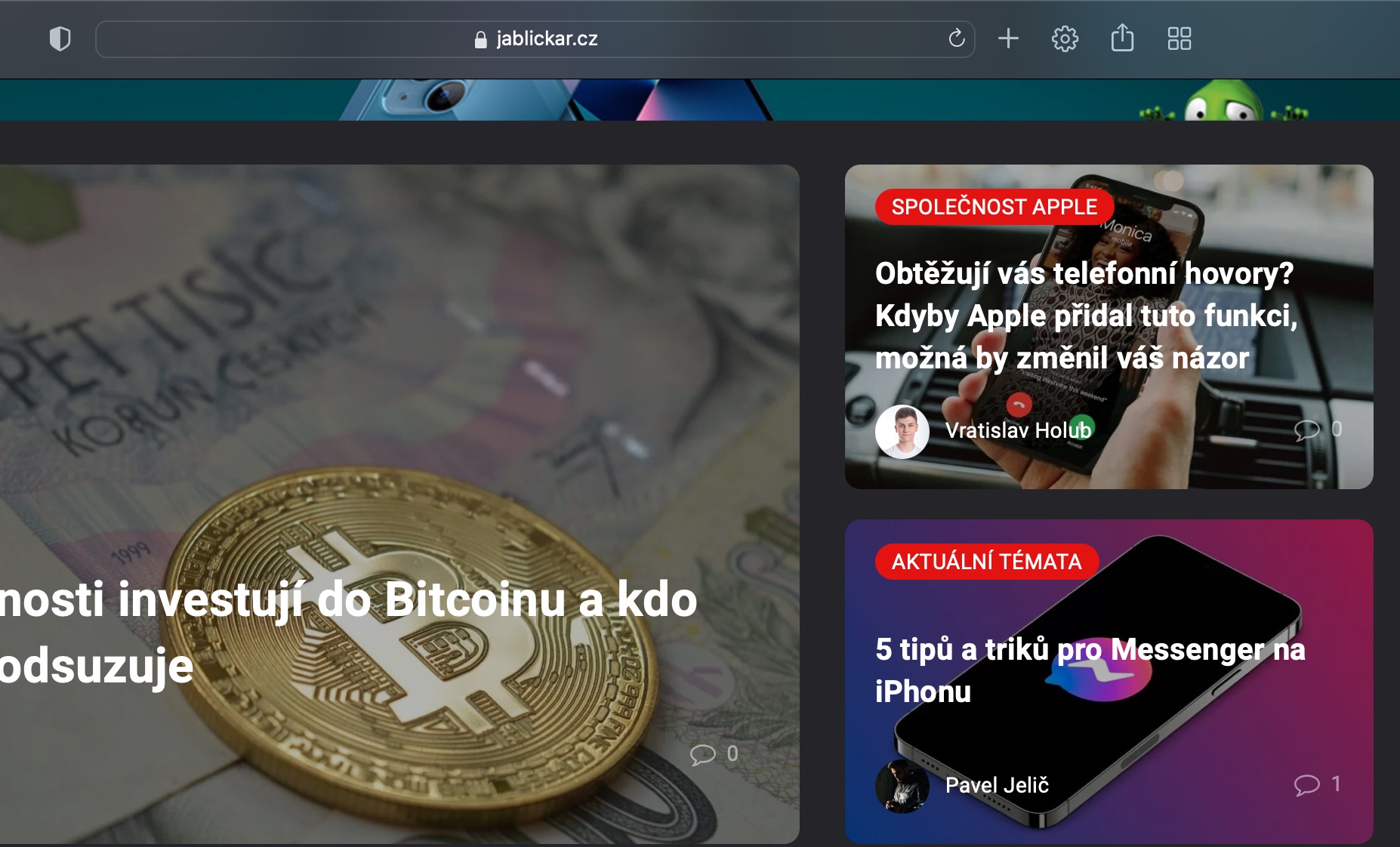
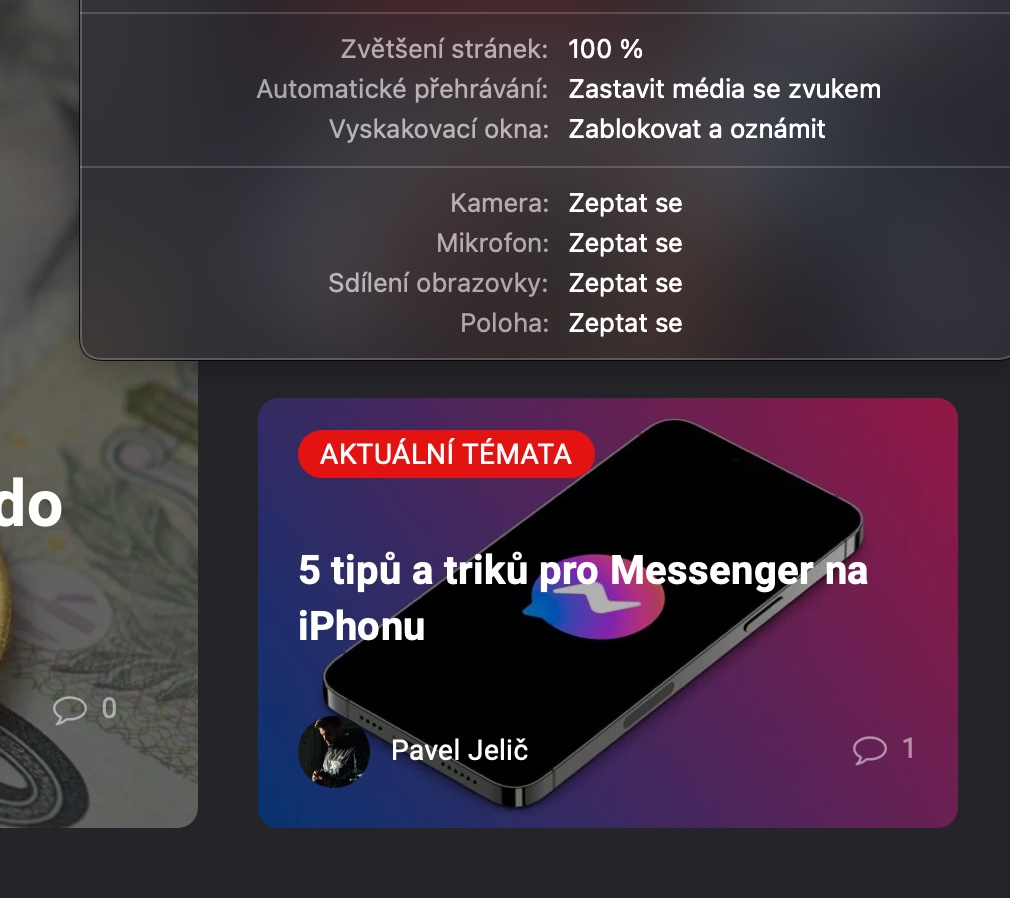
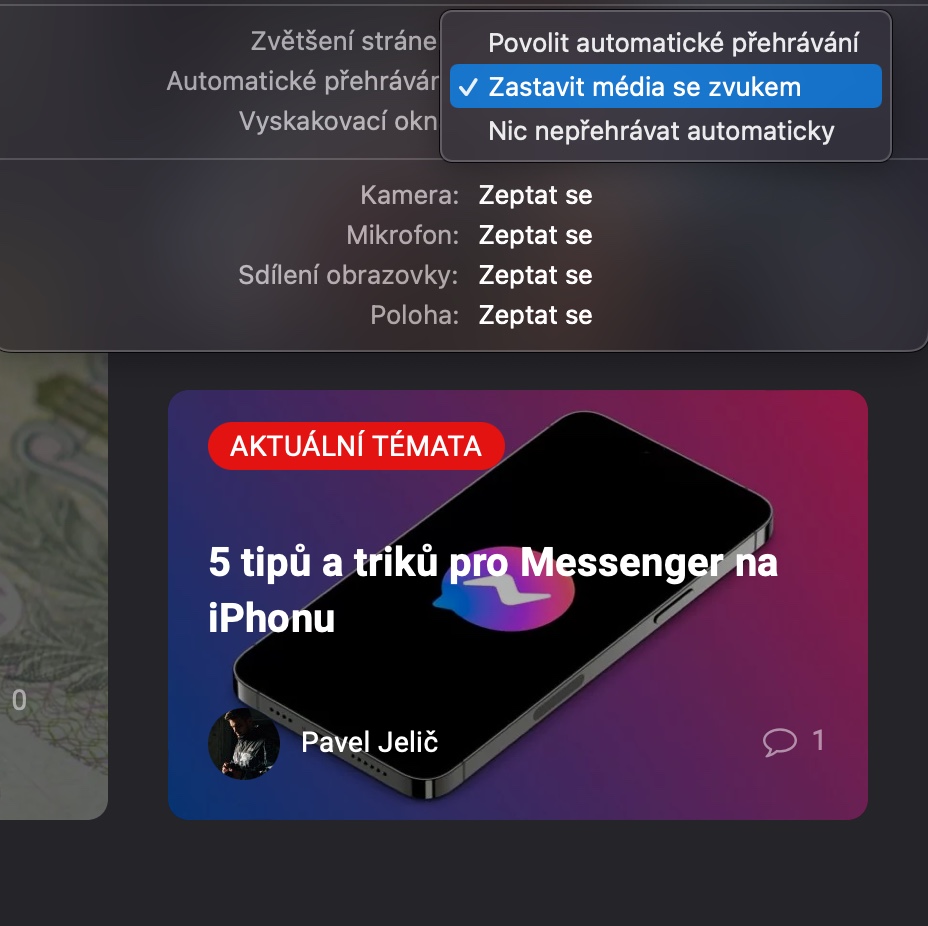
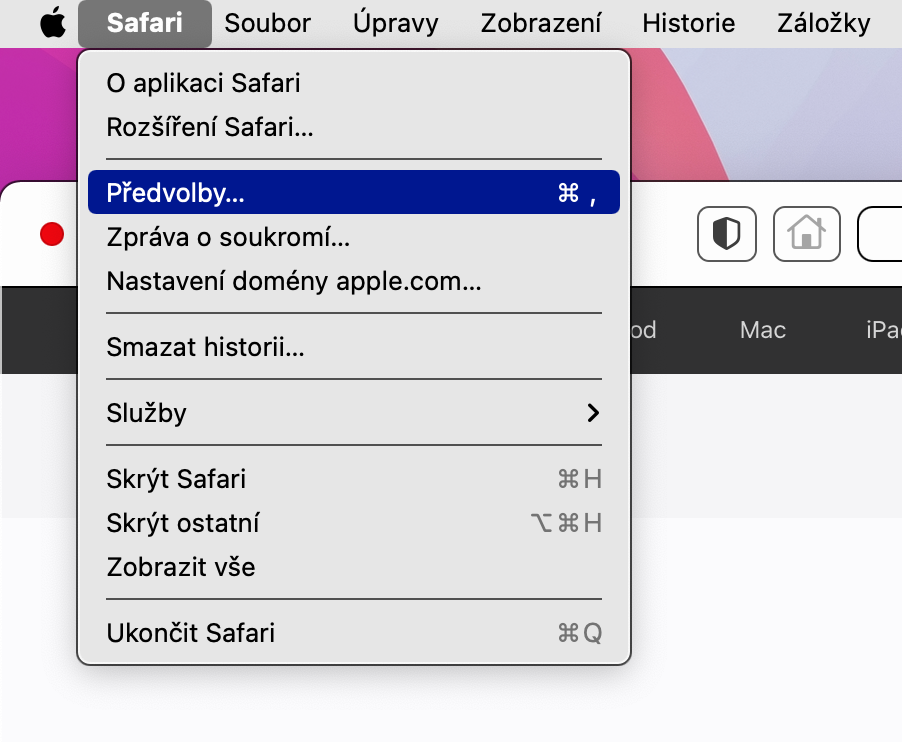

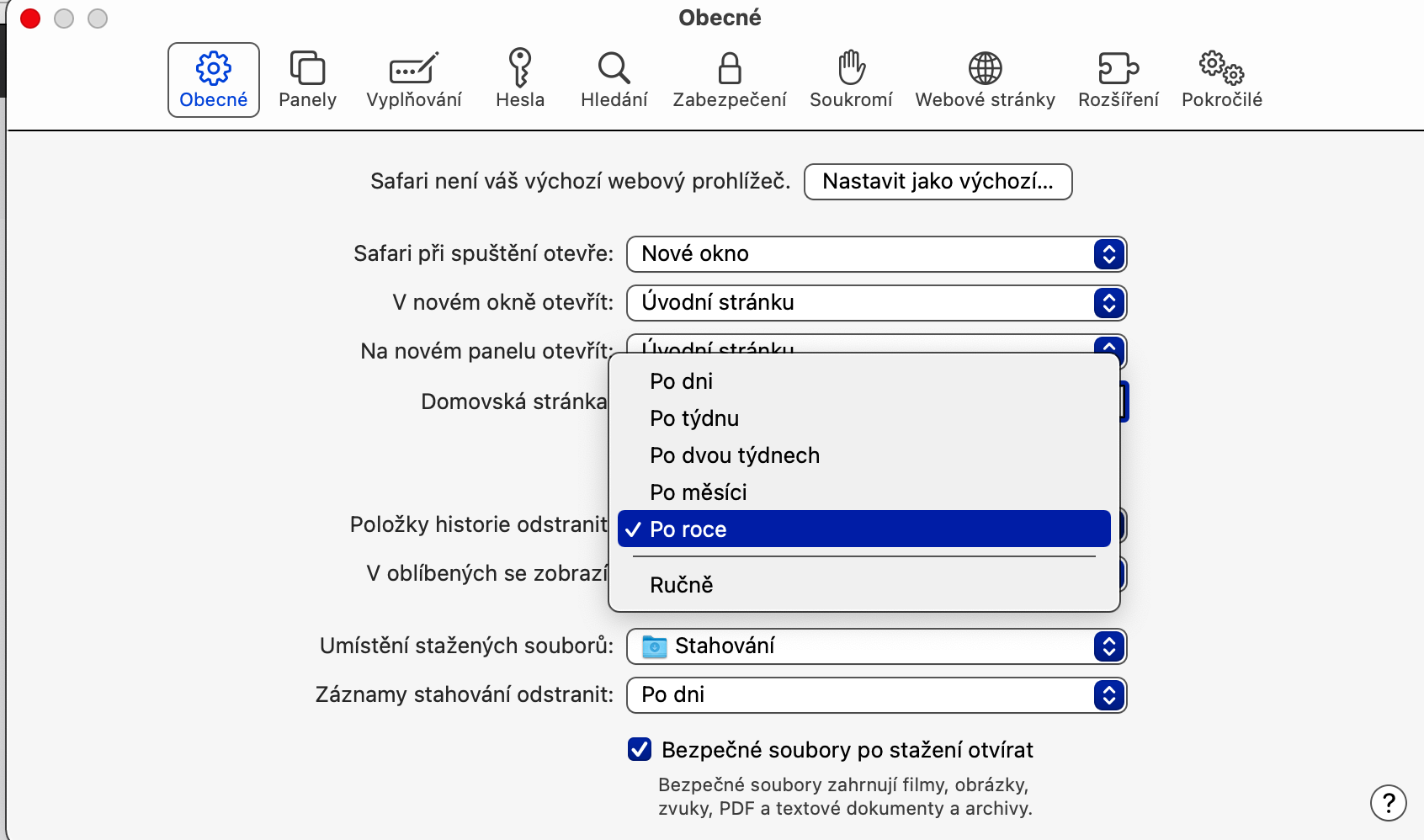

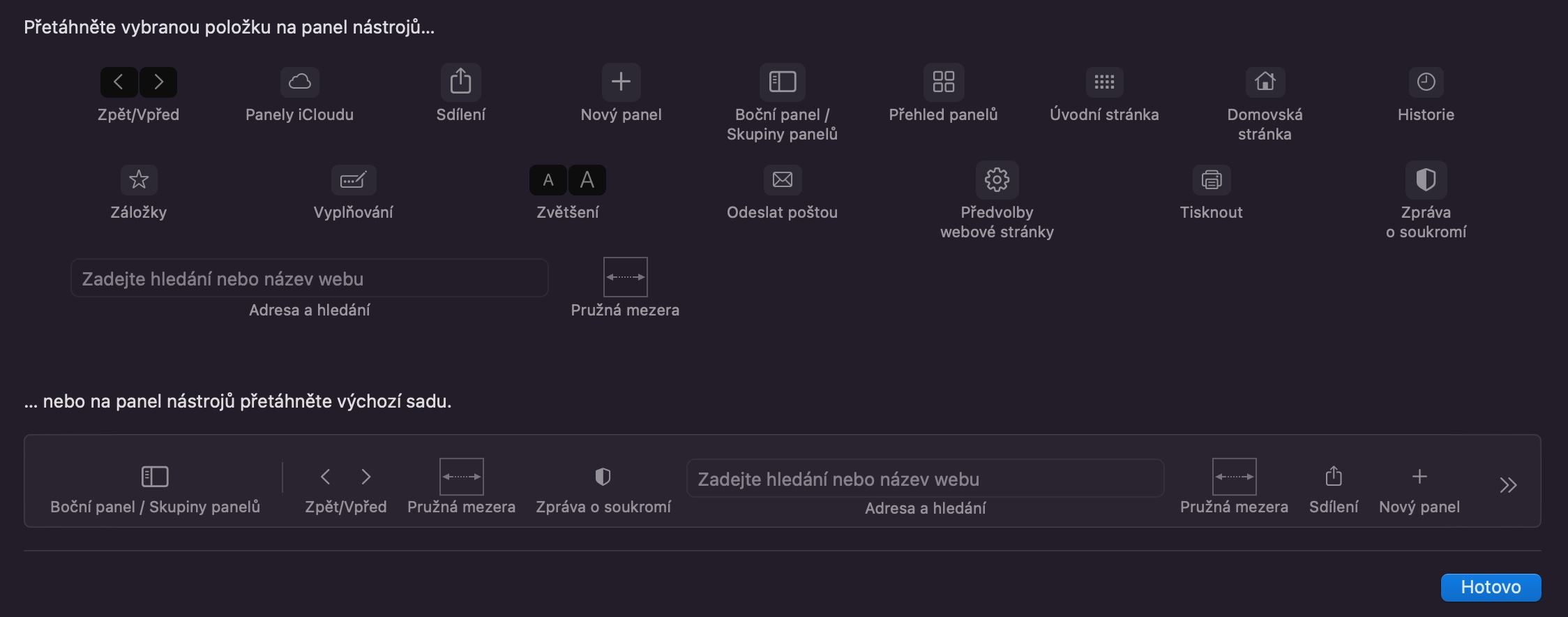
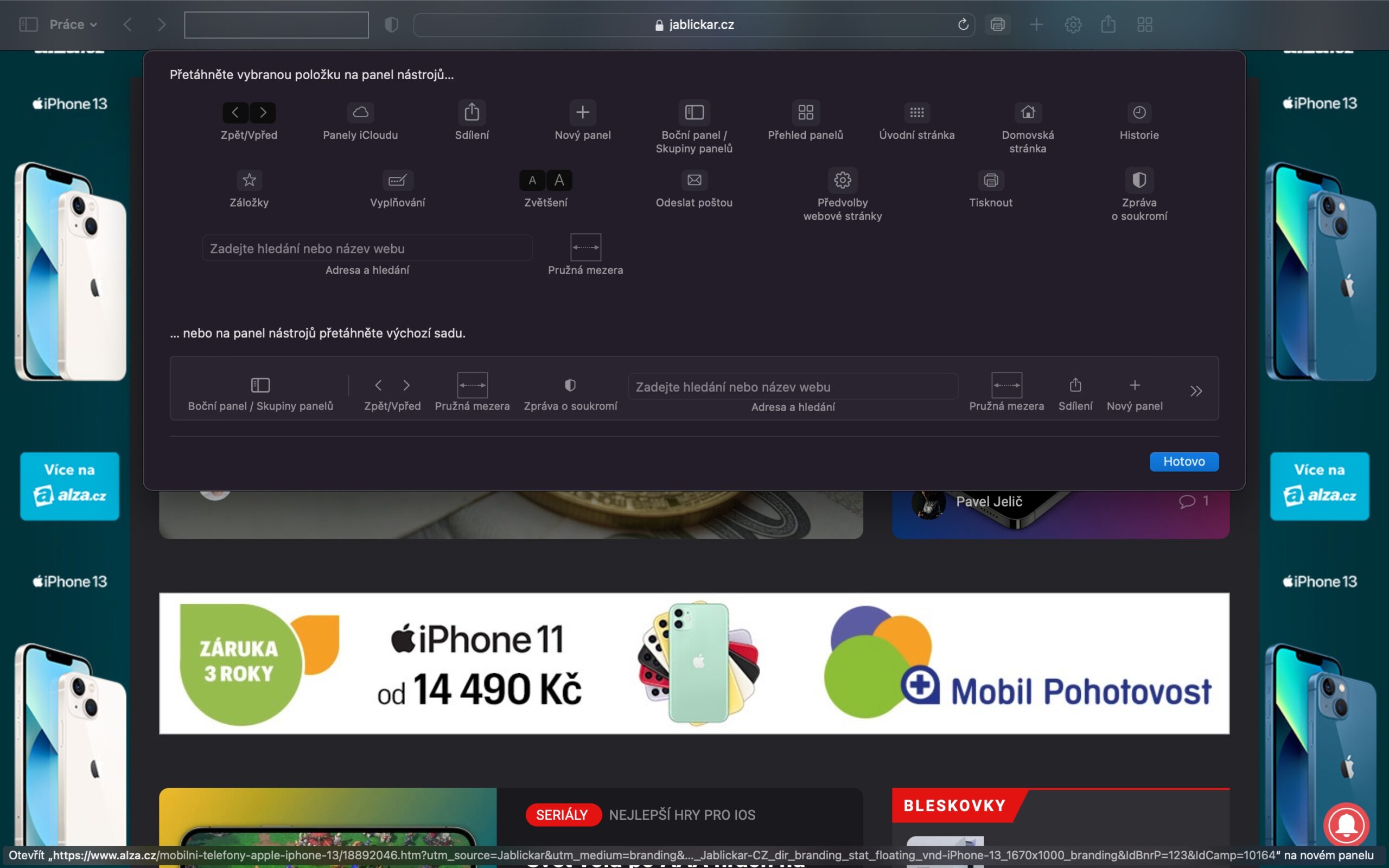
 아담 코스
아담 코스