나는 편리한 Rocket 앱에 대해 꽤 오랫동안 알고 있었지만 다운로드할 필요성을 전혀 느끼지 못했습니다. 하지만 저는 이모티콘을 점점 더 많이 사용하기 시작했고, 잠시 후에는 Mac에서 그런 이모티콘을 입력하는 재미가 사라질 것이라고 확신할 수 있습니다. 그래서 결국 구출용으로 로켓을 끌어서 잘 해냈습니다.
Mac에 이모티콘을 삽입하려면 시스템 메뉴를 불러와야 하는데, 첫 번째 문제는 많은 사용자가 이모티콘이 어디에 숨겨져 있는지조차 모른다는 것입니다. 줄여서 누가 CTRL + CMD + 스페이스바 그는 이것이 iOS의 것과 유사한 이모티콘 및 기호 메뉴를 불러올 것이라는 것을 알고 있습니다.
상단에는 가장 많이 사용되는 32개의 이모티콘이 있으며 클래식 카테고리까지 아래로 스크롤합니다. 하지만 이 시스템 메뉴의 가장 큰 문제점은 원하는 만큼 이상적으로 작동하지 않는다는 것입니다. iOS와 달리 이모티콘으로 검색할 수 있어 더 빠르다는 점은 긍정적이지만, 텍스트나 다른 곳에 이모티콘을 추가하는 전체 경험이 항상 그렇게 원활하지는 않습니다.
이모티콘 팔레트가 전혀 표시되지 않거나 로드하는 데 너무 오랜 시간이 걸리는 경우가 자주 발생합니다. 하지만 가장 실망스러운 점은 다양한 이모티콘 중에서 원하는 것을 선택하고 이를 클릭하면 메뉴가 즉시 다음으로 회전한다는 것입니다. 다른 위치, 완전히 다른 이미지가 선택되어 삽입됩니다.
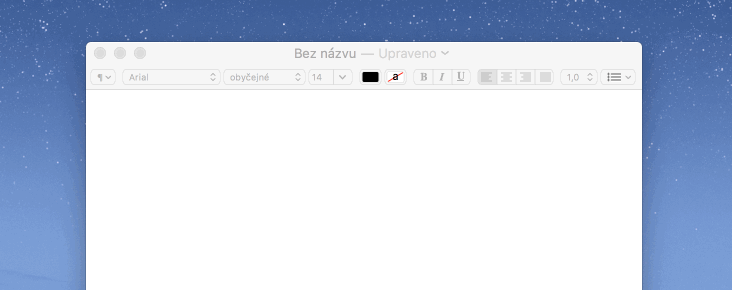
모든 Mac이 이런 식으로 작동하는지 모르겠지만 나에게는 이것이 Rocket을 사용해 봐야 할 확실한 이유였습니다. 이제 저는 이러한 문제에서 해방되었으며 Mac의 모든 곳에 이모티콘을 쉽게 삽입할 수 있습니다. 예를 들어 Slack을 사용하는 사람이라면 누구나 Rocket의 운영 원칙에 익숙할 것입니다. 요점은 이모티콘을 삽입하기 위해 시스템 팔레트를 불러올 필요가 없고, 예를 들어 콜론만 입력하고 이모티콘 이름을 계속 입력하면 된다는 것입니다.
그래서 당신이 쓴다면 :웃다, 웃는 이모티콘이 포함된 로켓 메뉴가 자동으로 커서 뒤에 나타납니다. 여기서 언급해야 할 두 가지 중요한 사항은 Rocket이 콜론만 트리거할 필요는 없고 실제로는 모든 문자를 트리거해야 한다는 것입니다. 단, 사용법을 고려하여 콜론이나 밑줄을 사용하는 것이 좋습니다. 두 번째는 로켓은 체코어 이모티콘 이름을 모르기 때문에 영어로 작성해야 한다는 점입니다.
그러나 이는 그다지 문제가 되지 않을 수도 있습니다. 기본 단어만 알면 어떤 이미지든 쉽게 찾을 수 있습니다. 선택한 문자 뒤에 단어를 쓰기 시작하면 해당 이모티콘이 자동으로 나타나므로 전체 이름을 쓸 필요도 없으며 화살표나 커서를 사용하여 메뉴에서 원하는 이모티콘을 선택하고 삽입하세요.
Slack 애플리케이션에 임베딩하는 것이 이 원칙에 따라 작동하며 다른 사람들도 이미 이를 배우고 있습니다. Rocket을 사용하면 시스템 전체에서 쉽게 이모티콘을 삽입할 수 있으며 Rocket 설정에서 활성화하지 않을 앱을 설정할 수 있습니다. 제대로 작동하려면 프레임워크 내에서 Rocket 액세스를 허용하기만 하면 됩니다. 보안 및 개인정보 보호 > 개인정보 보호 > 공개.
모든 것이 어떤 사람들에게는 진부해 보일 수 있고 많은 사람들은 확실히 어떤 이모티콘도 사용하지 않지만, 예를 들어 iPhone 메시지의 그림이 마음에 드는 사람들의 경우 Rocket에서 텍스트를 쉽게 풍부하게 만드는 좋은 도우미를 찾을 수 있습니다. 맥에서도요. 이 주제에 대해 연구를 수행한 Rocket 개발자 Matthew Palmer에 따르면 사용자 중 약 절반이 접근성이 떨어지기 때문에 Mac에서 이모티콘을 전혀 사용하지 않는다고 합니다.
로켓은 이모티콘을 완전 무료로 빠르게 검색하고 삽입할 수 있으며, 여기서 다운로드할 수 있어요. 또한, 개발자에게 5달러를 기부하면 나만의 이모티콘과 GIF 삽입이 포함된 정식 라이선스를 받게 되며 로켓을 사용하여 어디에나 쉽게 삽입할 수 있습니다.
CTRL+CMD+SPACE가 잘 작동하나요???
Mac에서는 :-) :-D와 같은 메시지와 바로가기에서만 사용합니다. Mac에서도 잘 작동합니다.
결국 비슷한 것이 OS 자체에서 지원됩니다. iPhone에 이모티콘 바로가기를 설정했고 iCloud를 통해 동기화했습니다. 그다지 다재다능하지는 않지만 앱을 설치할 필요는 없습니다.