iOS와 iPadOS 14가 출시되면서 우리는 위젯이 여전히 사소한 질병을 앓고 있음에도 불구하고 대부분의 사용자에게 사랑받는 완전히 새롭게 디자인되고 현대화된 위젯을 보았습니다. 무엇보다도, iOS 및 iPadOS 14 사용자는 Apple이 즐겨찾는 연락처가 포함된 가장 인기 있는 위젯을 새 시스템에 추가하는 것을 잊어버렸다고 불평합니다. 며칠 전, 우리는 바로가기를 사용하여 즐겨찾는 연락처를 바탕 화면에 추가할 수 있는 기사를 잡지에 게재했지만 이것이 그다지 멋진 솔루션이 아니라는 점을 인정합니다. 일반적으로, 사용자가 적절하게 선택할 수 있는 새로운 운영 체제의 프레임워크 내에서 많은 위젯을 기본적으로 사용할 수 없다는 점은 매우 유감입니다.
그것은 수 관심을 가져라

이전 버전의 iOS 및 iPadOS에서는 위젯이 실제로 매우 제한되었습니다. 맨 왼쪽의 단일 화면에서만 볼 수 있었고, 애플리케이션 아이콘 사이에서 위젯을 홈 화면으로 이동하는 옵션이 완전히 사라졌습니다. 안타깝게도 아이패드 사용자에게는 아직 이 옵션이 없지만, 다행스럽게도 아이폰 사용자에게는 있습니다. 하지만 여전히 사용자가 위젯에서 제대로 선택할 수 없다는 문제가 남아 있습니다. 또한 사용 가능한 위젯은 어떤 방식으로도 사용자 정의할 수 없으므로 Apple이 준비한 대로 사용할 수 있습니다. 변경할 수 있는 유일한 것은 크기입니다. 구체적으로 세 가지 크기를 사용할 수 있습니다. 불행히도 Apple이 새로운 시스템 사용자에게 적용한 이러한 모든 제한은 Widgetsmith 애플리케이션을 완전히 철거하기로 결정했습니다. 덕분에 자신의 아이디어에 따라 위젯을 만들 수 있습니다.
iOS 14 :
iPhone 및 iPad에서 Widgetsmith 앱을 사용하기로 결정한 경우, 홈 화면에 쉽게 배치할 수 있는 수많은 다양한 위젯을 추가할 수 있는 옵션이 제공됩니다. 앞서 언급한 애플리케이션에서 생성할 수 있는 위젯은 귀하의 취향에 맞게 완전히 맞춤화될 수 있습니다. 콘텐츠 유형, 스타일, 크기, 세부 정보, 글꼴 등 모든 것을 변경할 수 있습니다. Widgetsmith가 제공하는 또 다른 훌륭한 기능은 하루 종일 위젯을 자동으로 변경하는 옵션입니다. Apple은 위젯 세트를 제공하지만 자동으로 전환할 수 없고 수동으로 스와이프해야 한다면 거의 쓸모가 없습니다. 예를 들어, Widgetsmith를 사용하면 아침에는 날씨, 오후에는 알림의 작업, 저녁에는 달력을 표시할 수 있는 단일 위젯을 설정할 수 있습니다. Widgetsmith 내에서는 날씨, 달력, 세계 시간, 미리 알림, 건강, 천문학 또는 사진과 관련된 정보를 표시할 수 있습니다.
Widgetsmith를 사용하여 나만의 위젯을 만드는 방법
위의 내용을 통해 Widgetsmith를 설치하고 자신만의 복잡한 위젯을 만들고 싶다고 확신했다면 어렵지 않습니다. 아래에 제공되는 절차를 따르십시오.
- 먼저, 당연히 신청서가 필요합니다. 위젯스미스가 출시되었습니다.
- 출시 후 생성 여부를 선택하세요. 작은 (작은), 중간 (중간) 또는 큰 (큰) 위젯.
- 그러면 새 위젯이 목록에 추가됩니다. 추가한 후 딸깍 하는 소리 그 속에서 자신을 발견하다 편집 모드.
- 그럼 다음 화면을 눌러주세요 기본 위젯. 이 위젯은 항상 표시되는 기본 위젯으로 표시됩니다.
- 기본 위젯을 클릭한 후 설정하세요. 스타일, 글꼴, 색상 기타 시각적 요소 당신이 위젯을 좋아하도록.
- 위젯이 원하는 대로 보이면 다시 넣어.
- 만들고 싶지 않다면 시간 위젯, 즉, 위젯은 특정 시간에 기본 시간을 대체합니다.을 탭한 다음 찜하기 오른쪽 상단에.
- 만들고 싶다면 시간 위젯, 그럼 그 사람은 아래에 있어 딸깍 하는 소리
- 이제는 필요하다 시간을 선택하세요 Timed 위젯이 표시될 때.
- 시간 데이터에서 Timed Widget을 편집하려면 딸깍 하는 소리 a 편집하다 기본 위젯과 동일합니다.
- 클릭 가운데 + 아이콘 더 추가할 수 있어요 더 많은 시간 제한 위젯.
- Timed Widgets를 설정한 후 다시 이동하세요.뒤쪽에.
- 마지막으로 오른쪽 상단을 탭하세요. 저장, 복잡한 위젯을 저장합니다.
이렇게 하면 사용자 정의 위젯이 성공적으로 생성되었습니다. 이제 이 위젯을 데스크탑에 추가해야 합니다. 이 경우에도 복잡하지 않습니다. 다음과 같이 진행하세요.
- 먼저 이동하세요 홈 화면 그리고 차를 몰고 가세요 오른쪽에서 왼쪽으로 스와이프하세요.
- 아래로 내려가면 위젯이 있는 바탕 화면에서 자신을 찾을 수 있습니다. 아래로 끝까지 그리고 버튼을 클릭하세요 편집하다.
- 그런 다음 왼쪽 상단에서 + 아이콘 새 위젯을 추가하려면
- 다음 화면에서 다시 내리세요 아래로 끝까지 애플리케이션이 있는 행을 클릭하세요. 위젯스미스.
- 이제 선택하세요 추가하려는 위젯의 크기 – 이 크기는 물론 위젯의 크기와 일치해야 합니다.
- 위젯 다음 클래식 잡다 홈 화면으로 드래그하세요.
- 동일한 크기의 위젯을 더 생성한 경우 추가된 위젯에 손가락을 잡아라 잠자기 나 편집 위젯.
- 그러면 나타날 것이다 작은 창문 이미 하나를 선택했습니다 표시할 위젯입니다.
- 마지막으로 전체 홈 화면 편집 모드를 종료할 수 있습니다.
이 전체 절차가 다소 길기는 하지만, 확실히 복잡하지는 않습니다. Widgetsmith를 이해하기만 하면 이 가이드가 전혀 필요하지 않습니다. 처음에는 언급된 애플리케이션을 제어하는 것이 좀 더 복잡해 보일 수 있지만, 어쨌든 확실히 그만한 가치가 있다고 생각하십시오. Widgetsmith를 사용하면 과거에는 꿈만 꾸던 위젯을 마침내 만들 수 있습니다. 나는 애플이 확실히 Widgetsmith로부터 영감을 얻을 수 있다고 말하는 것을 두려워하지 않습니다. 이 경우, 하루 종일 변경될 수 있는 소위 Timed Widgets가 정말 좋습니다.
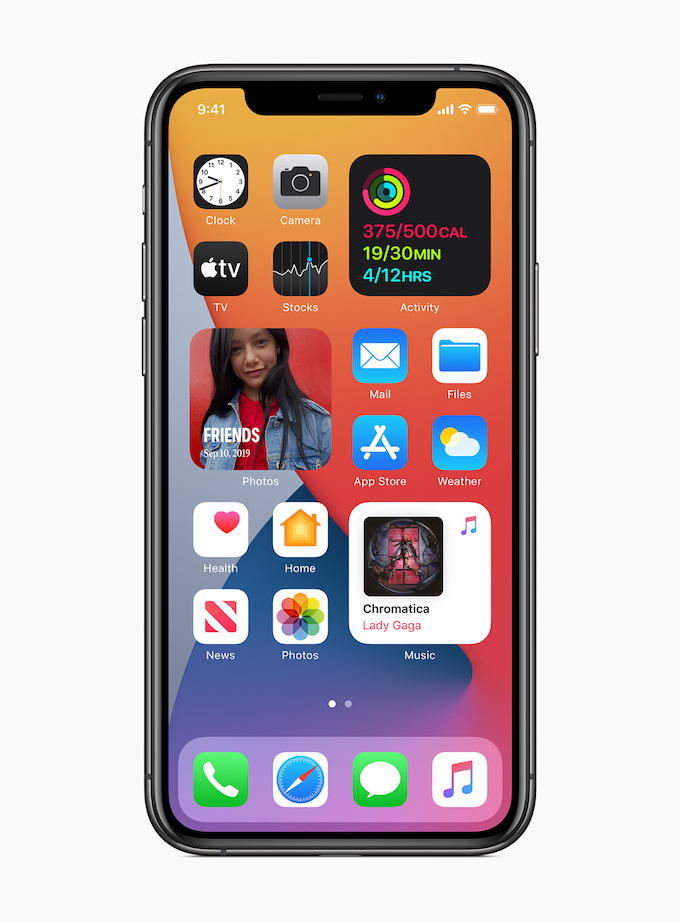
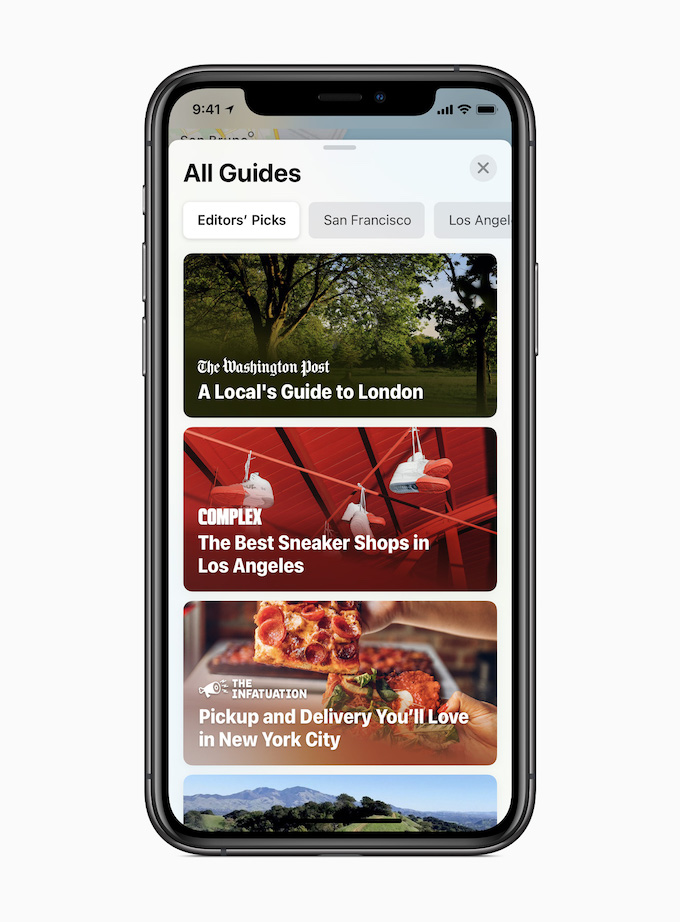

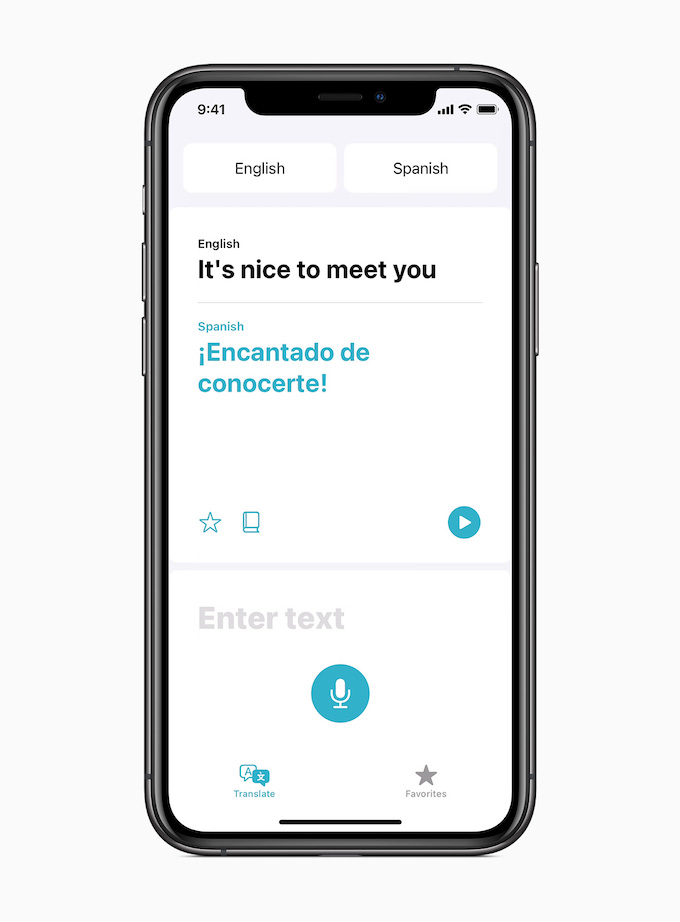

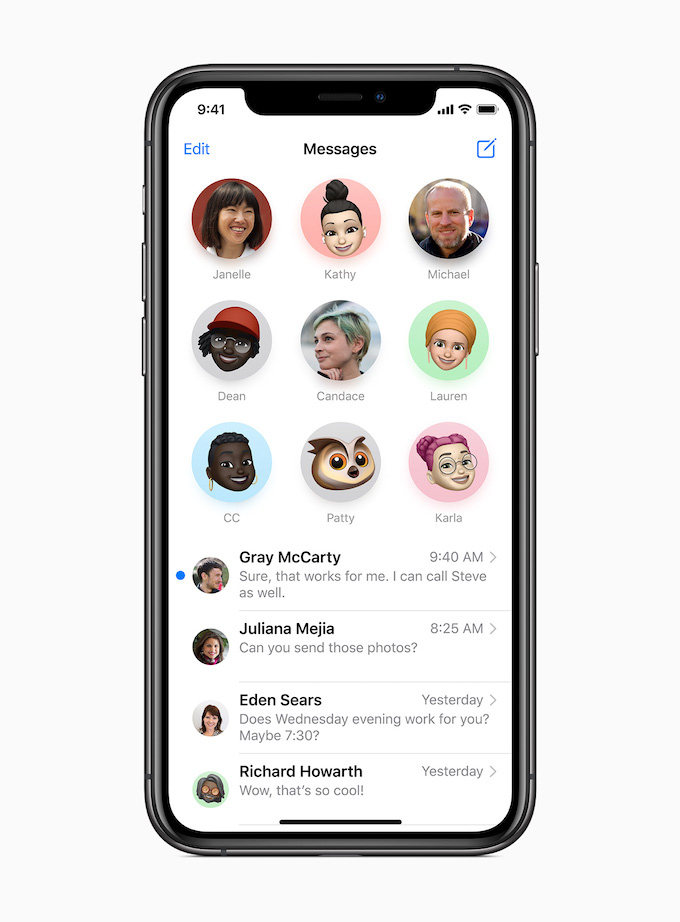
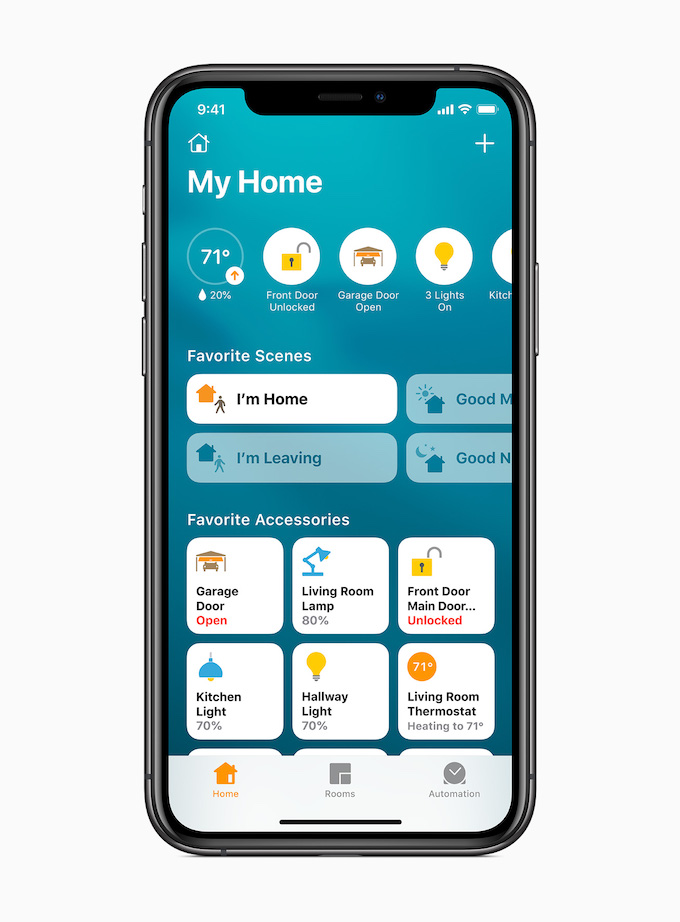
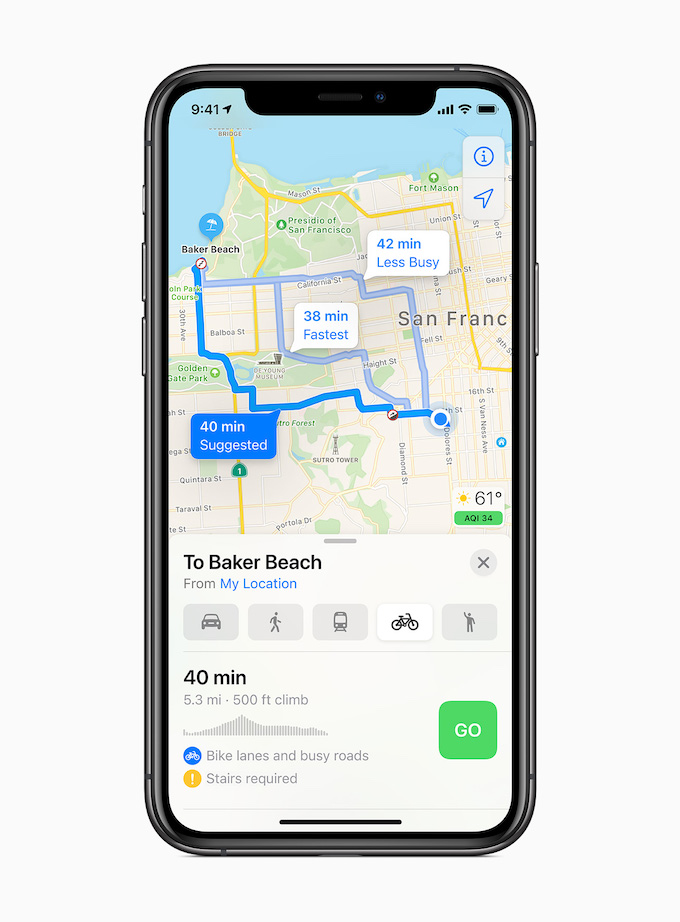
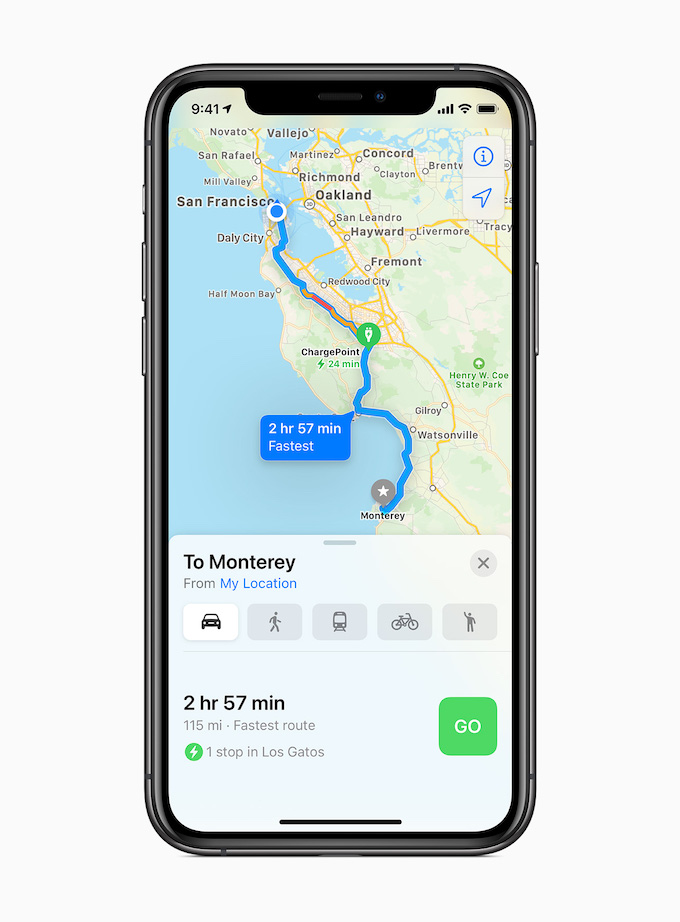
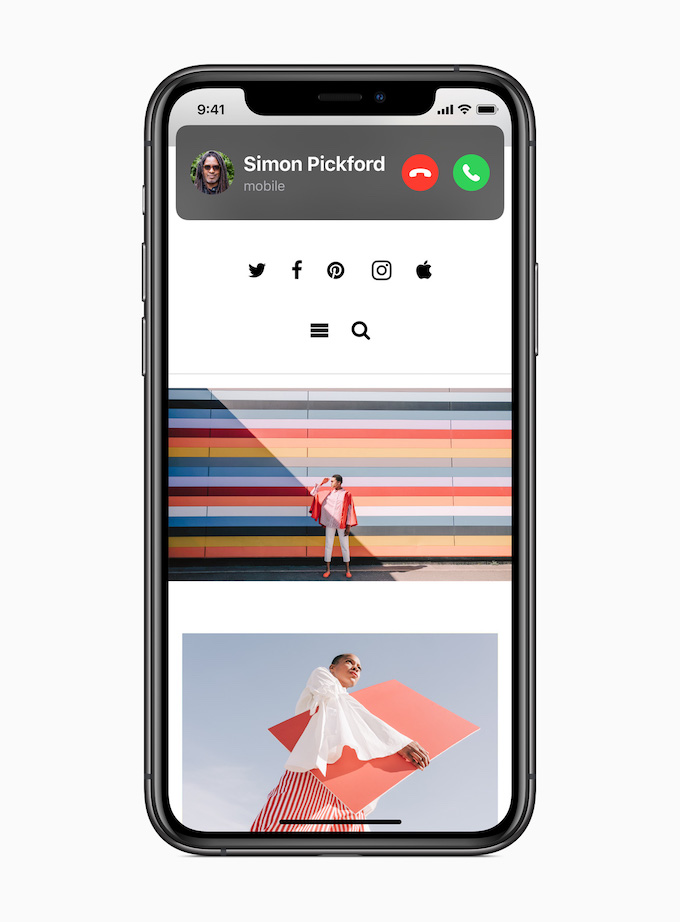
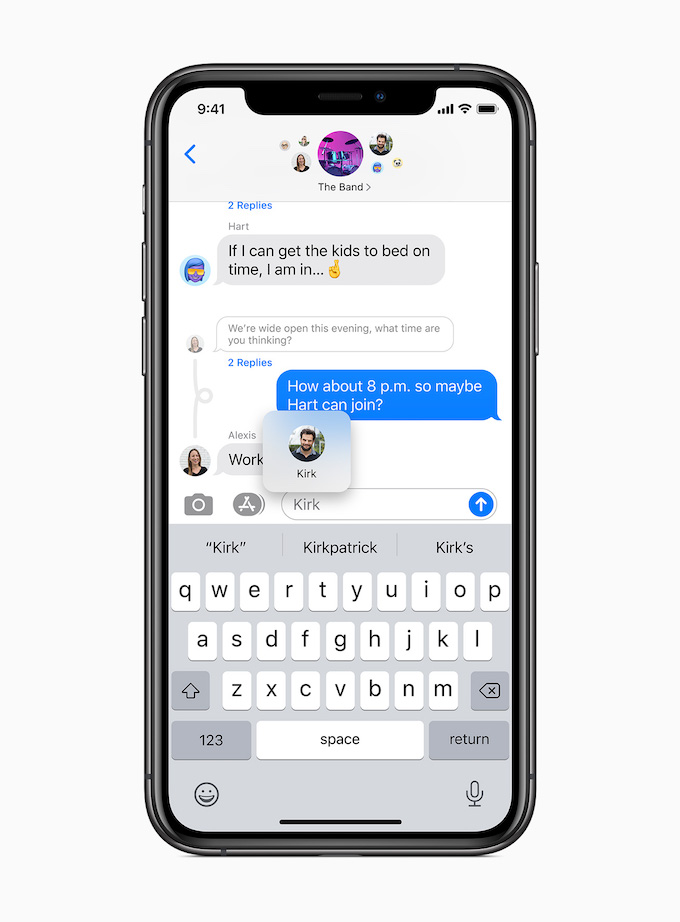
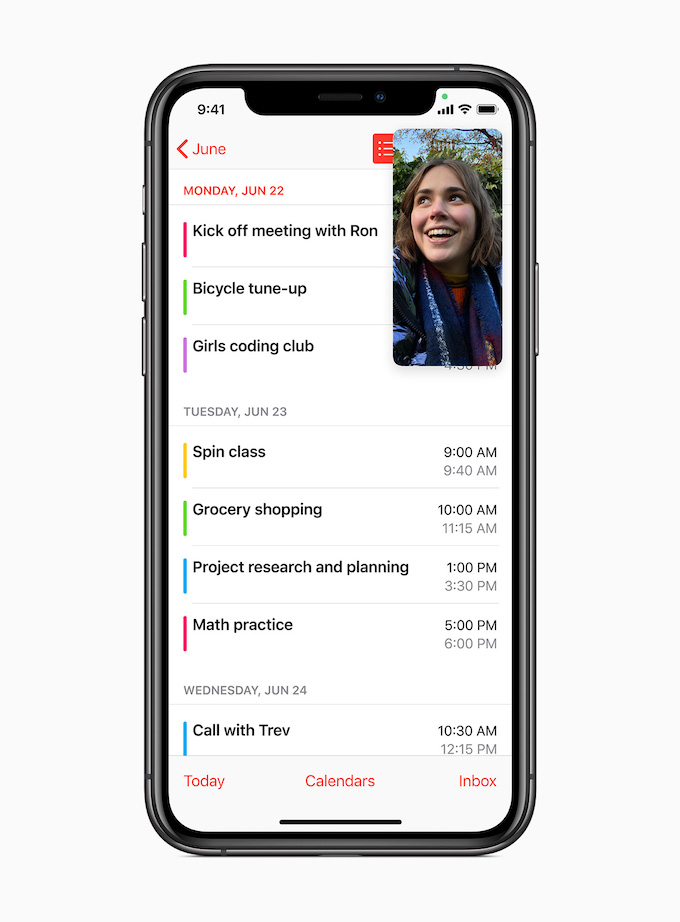
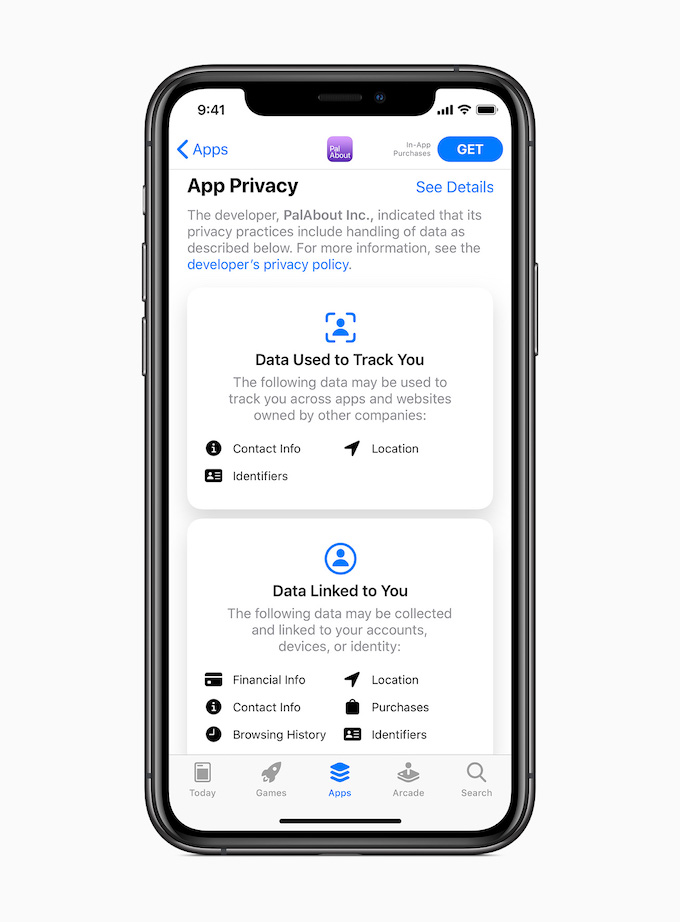

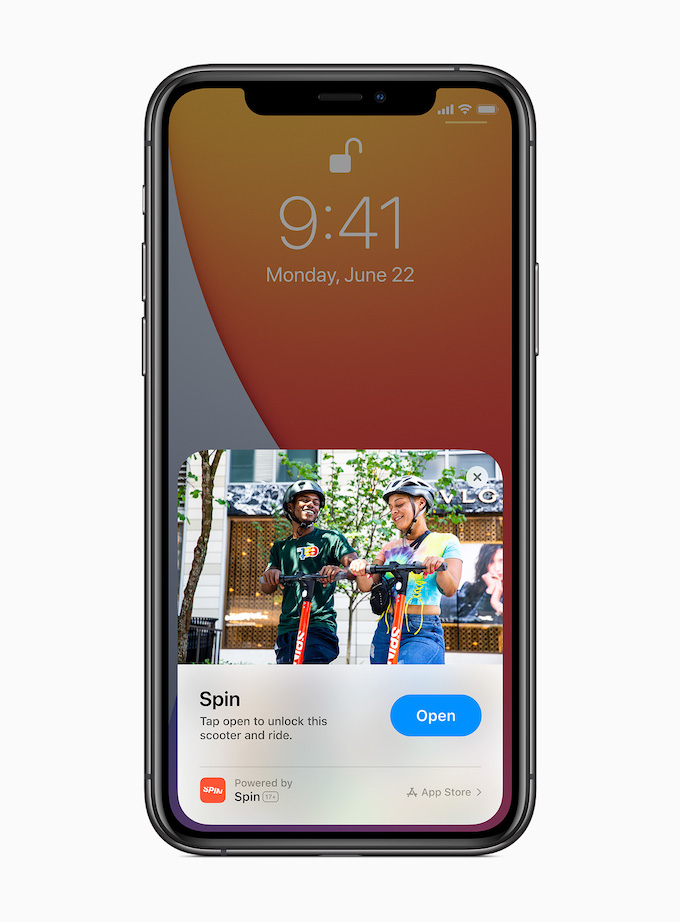
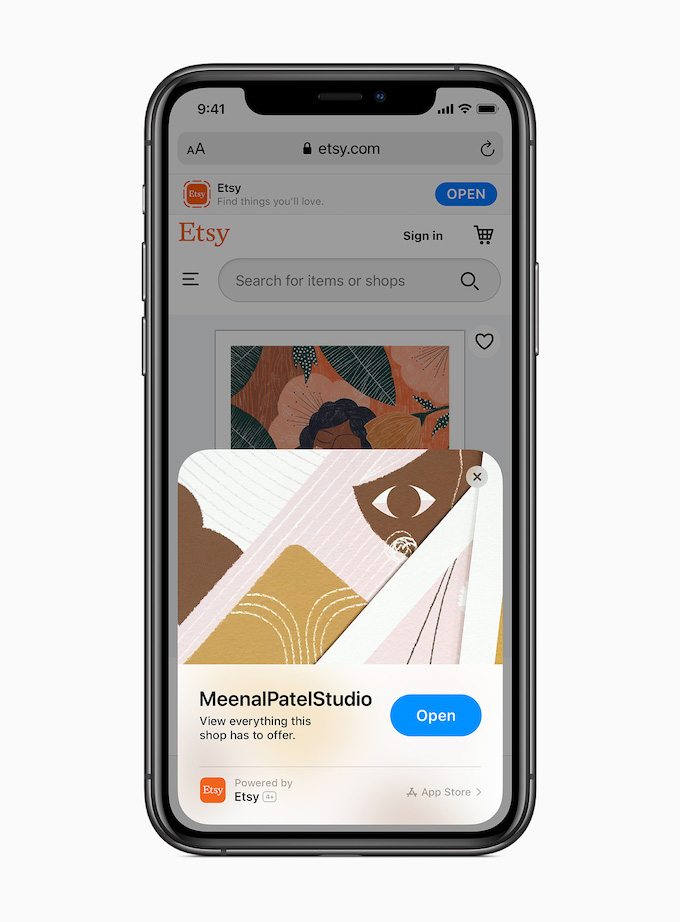
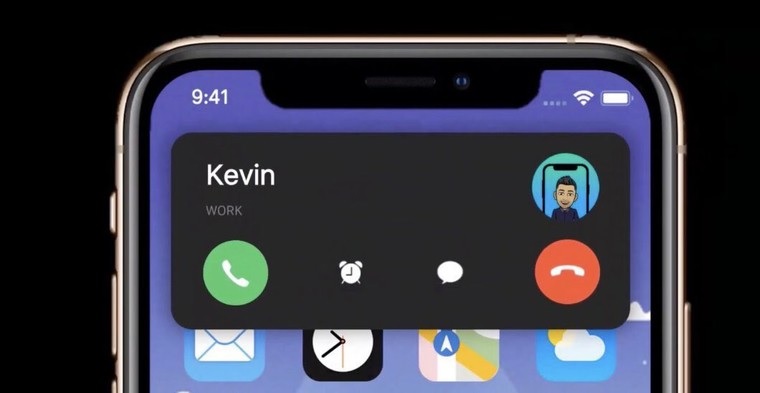
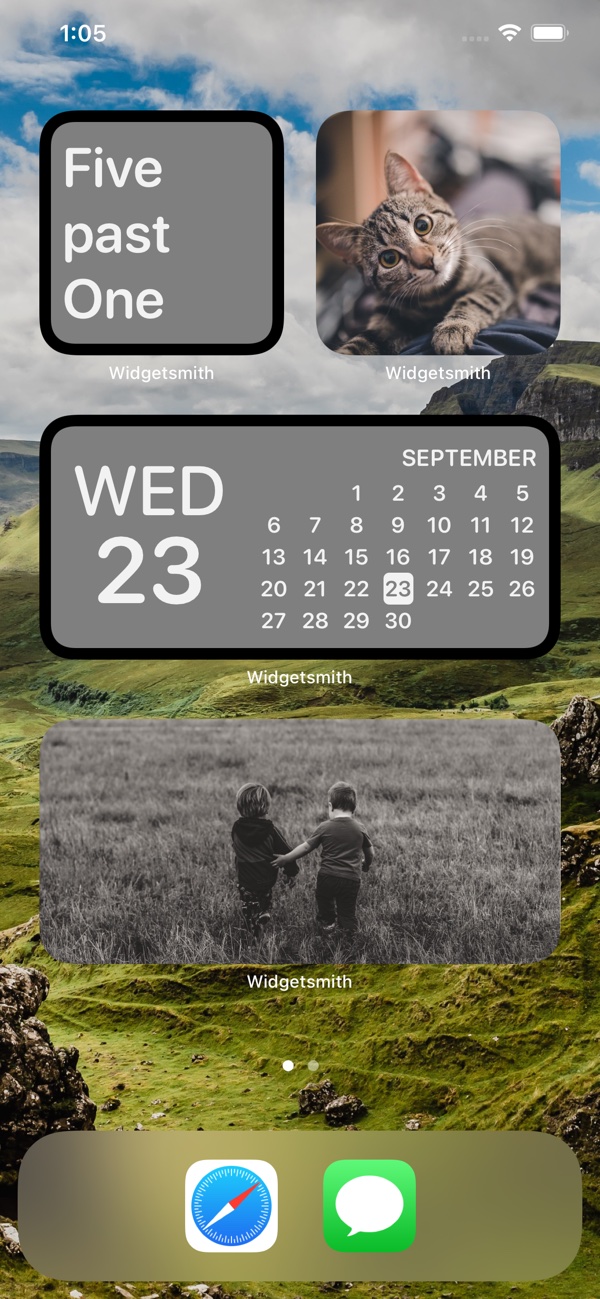
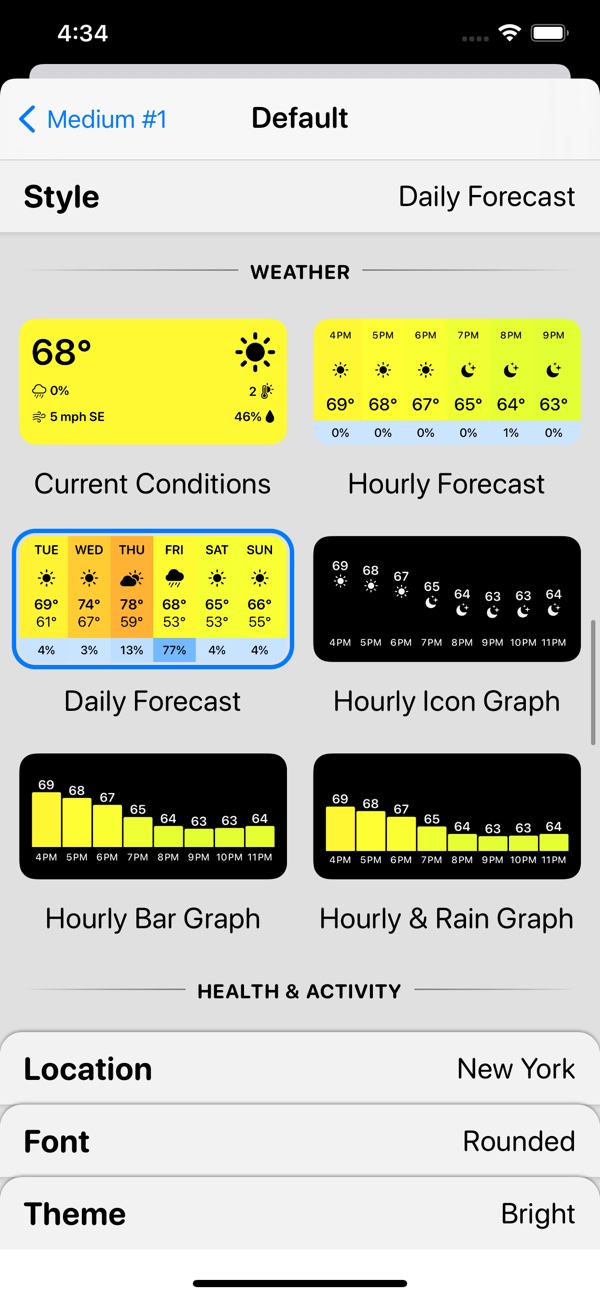
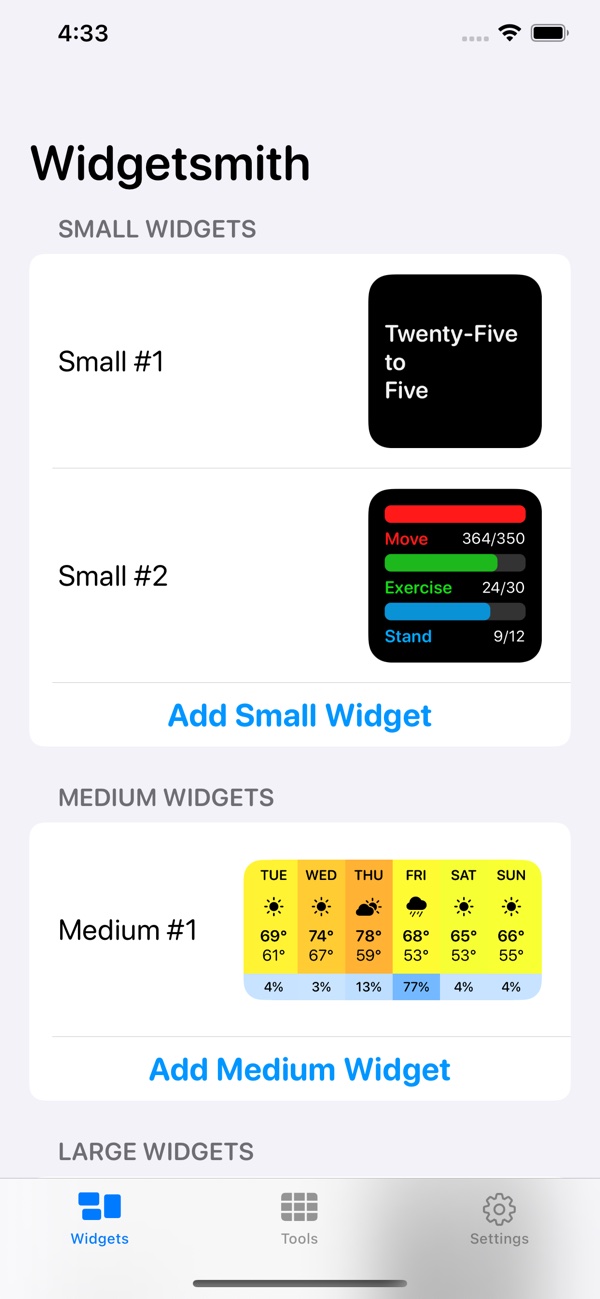
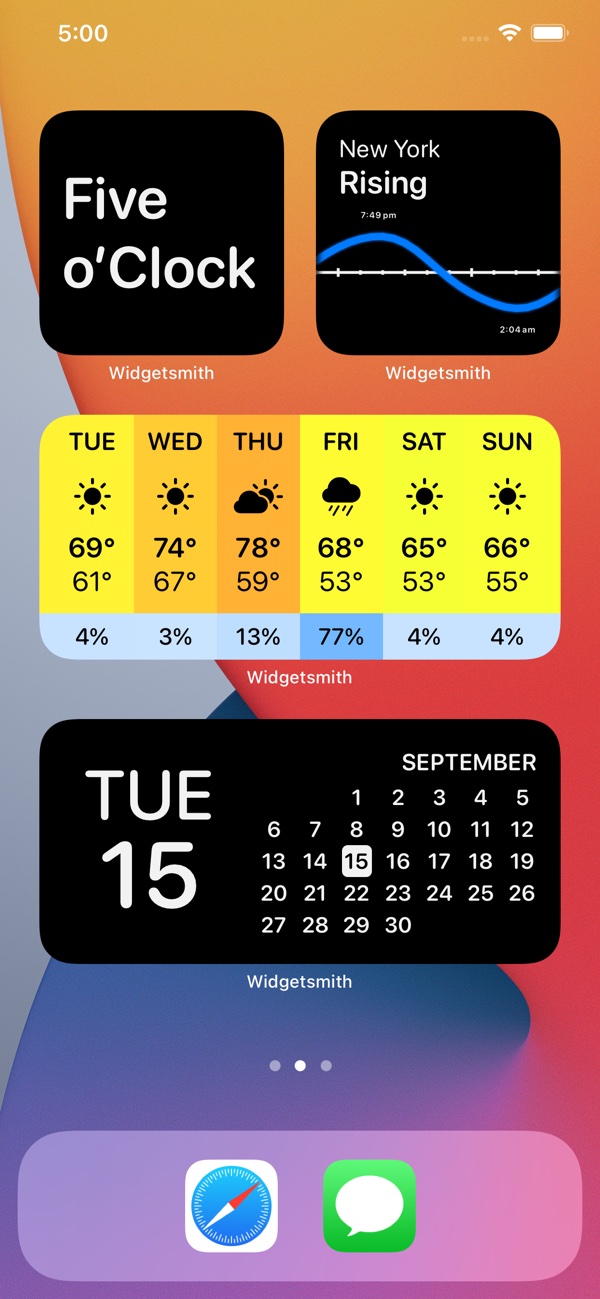
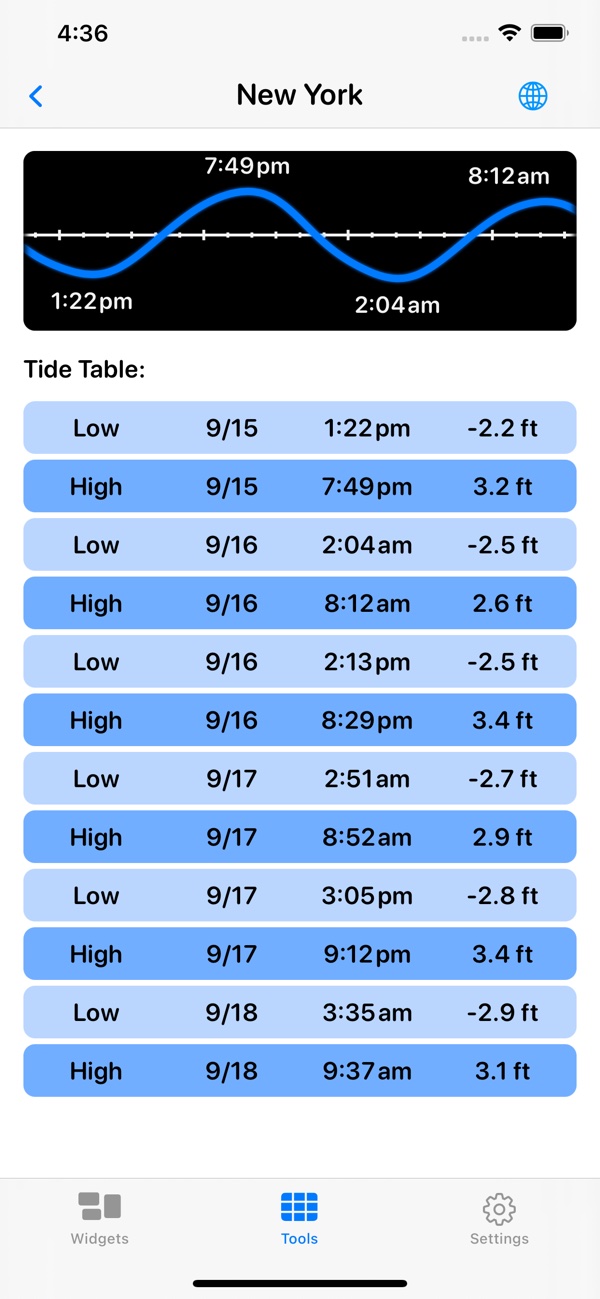
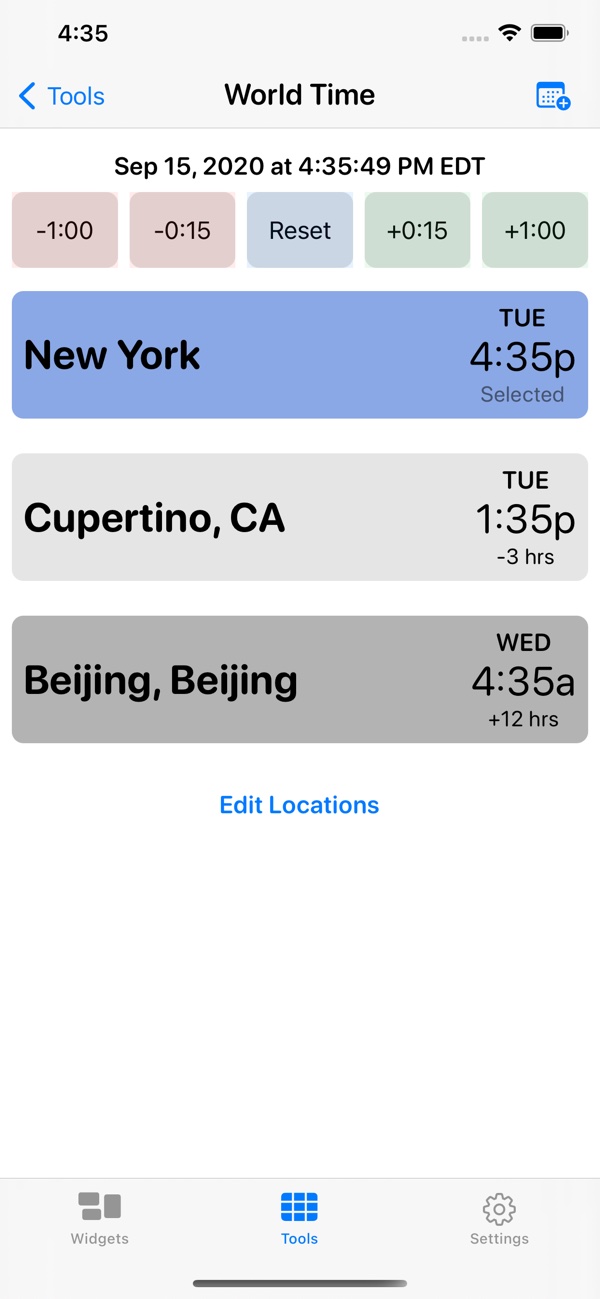
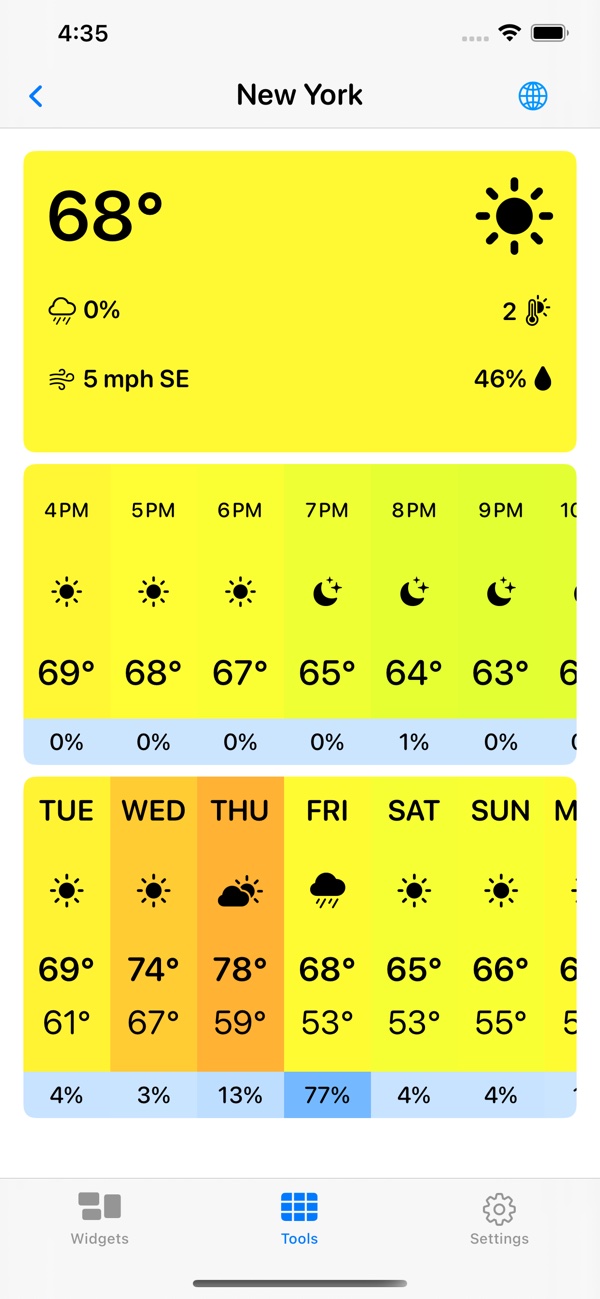
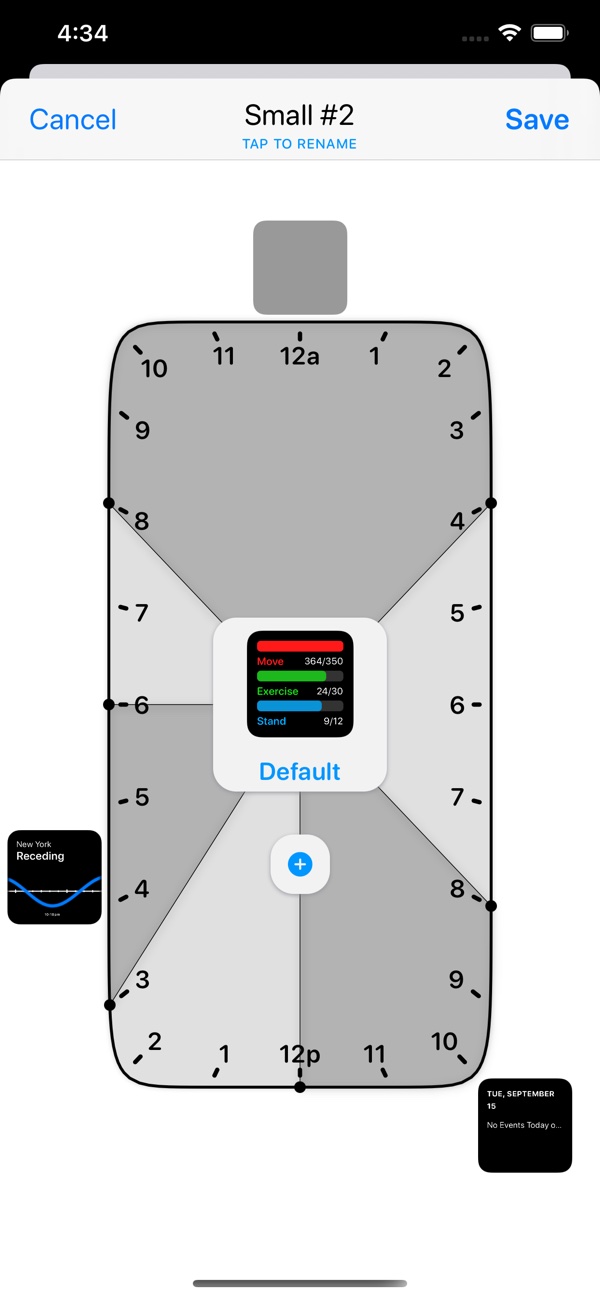

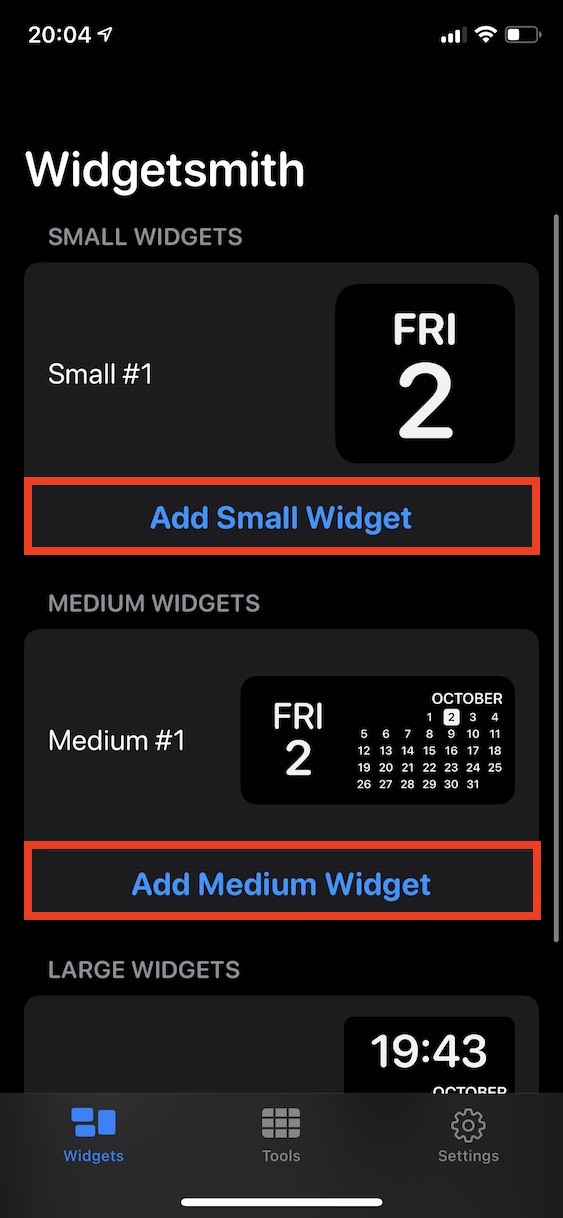
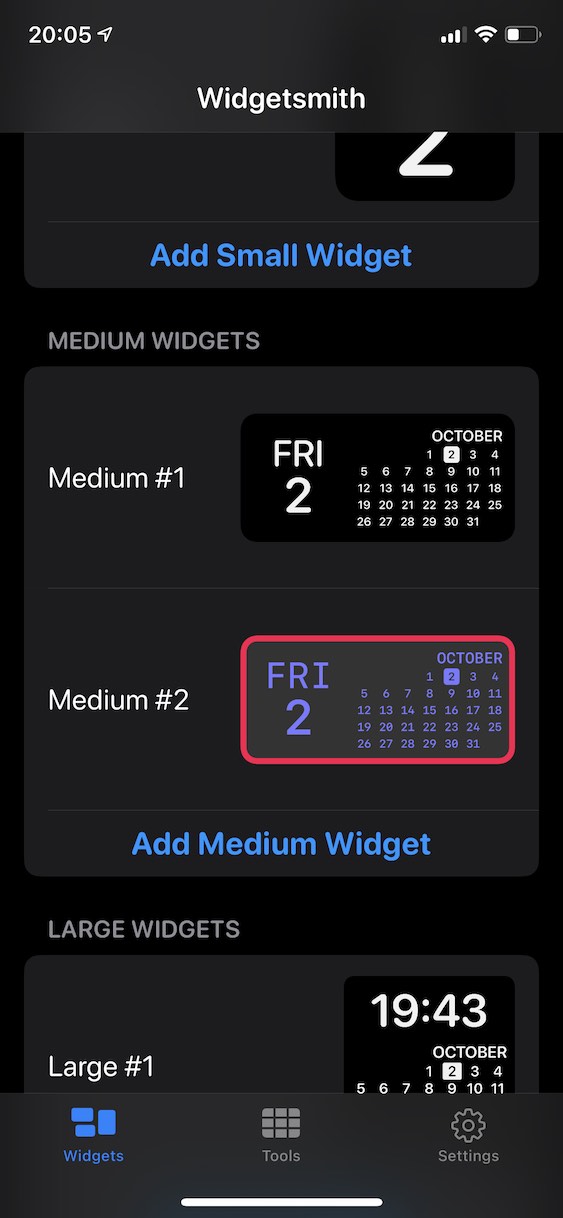
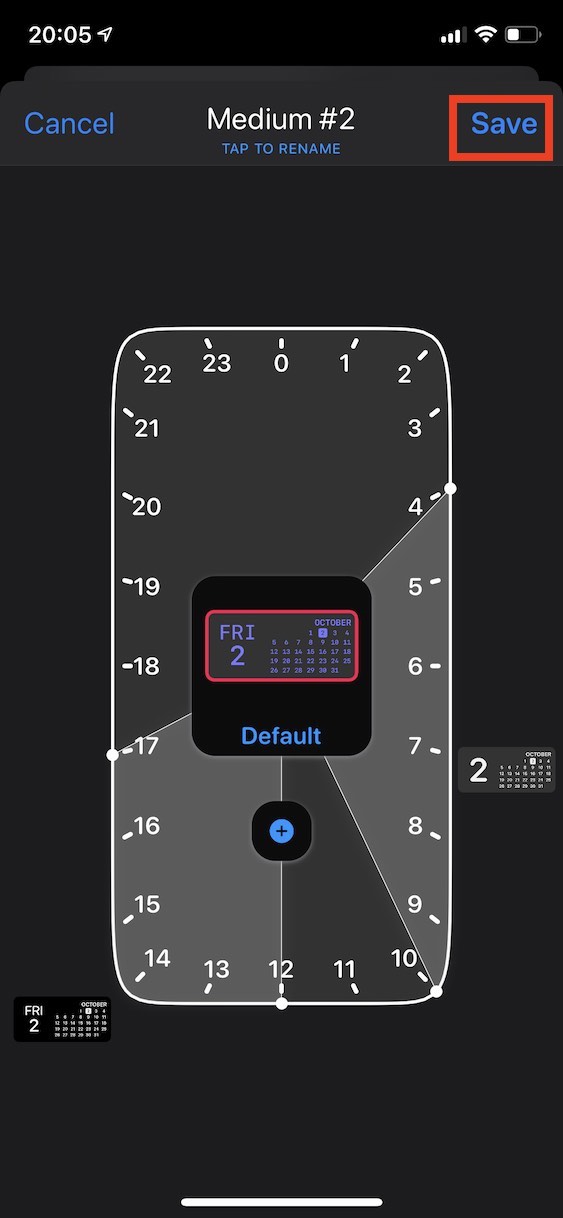
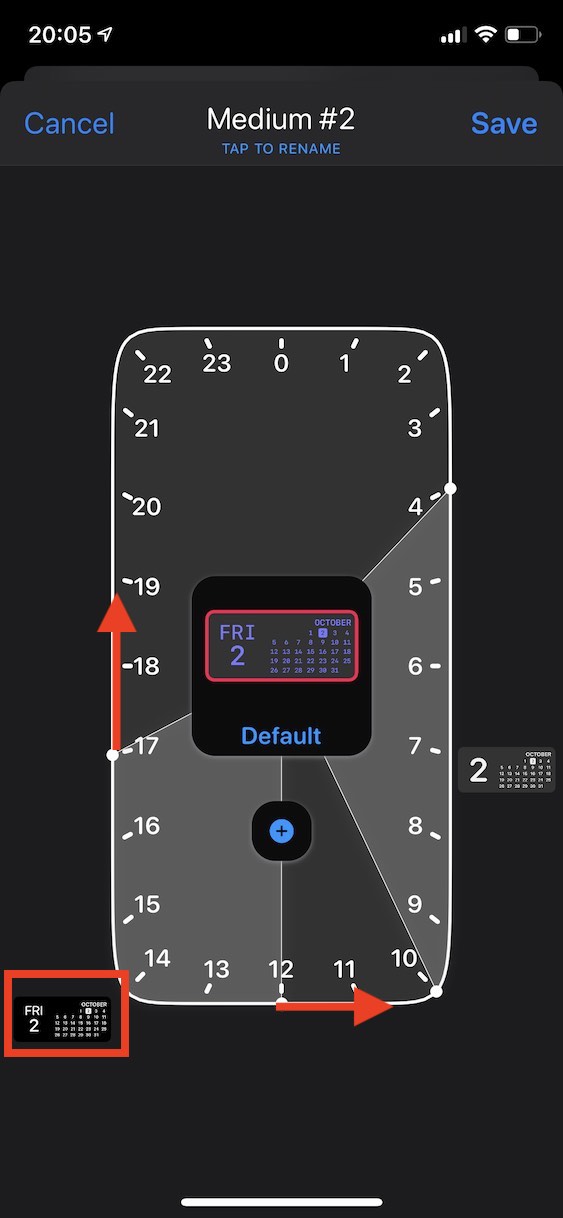
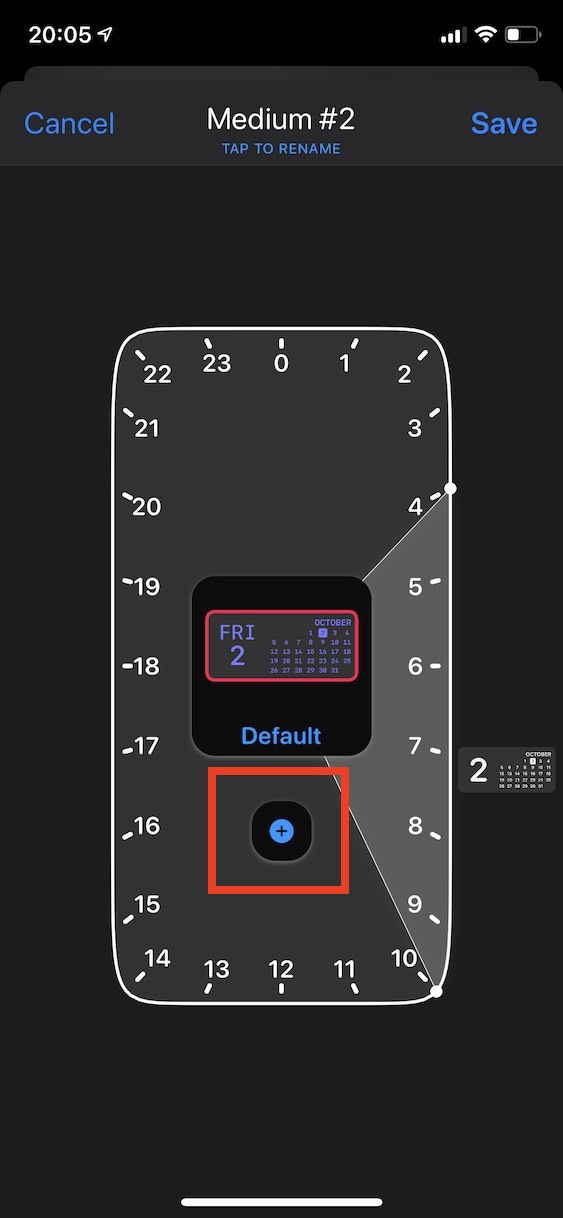
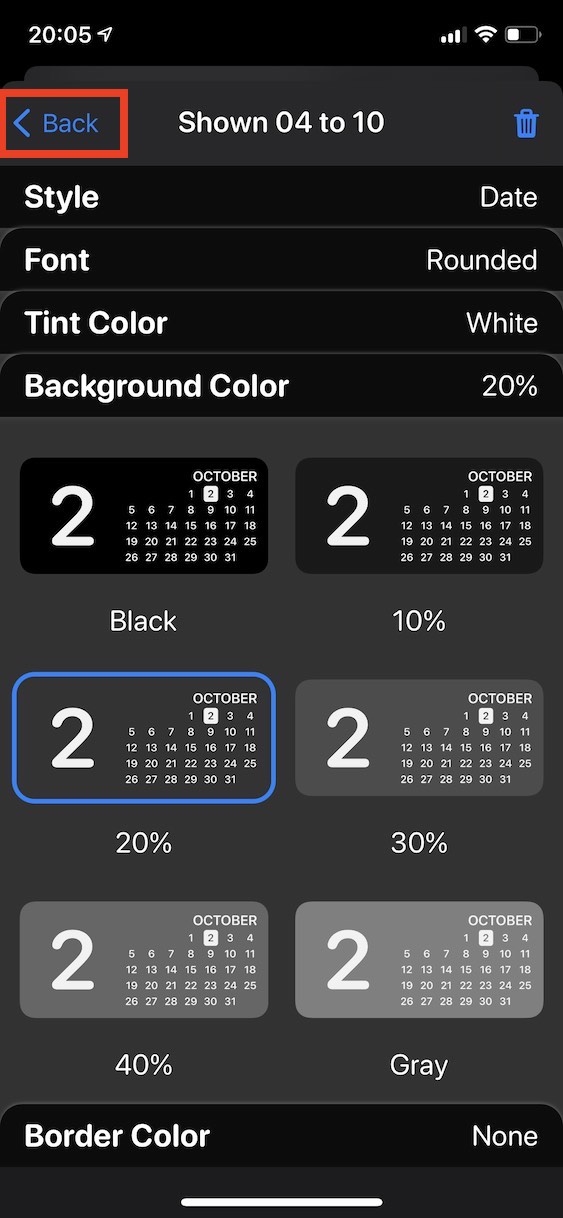
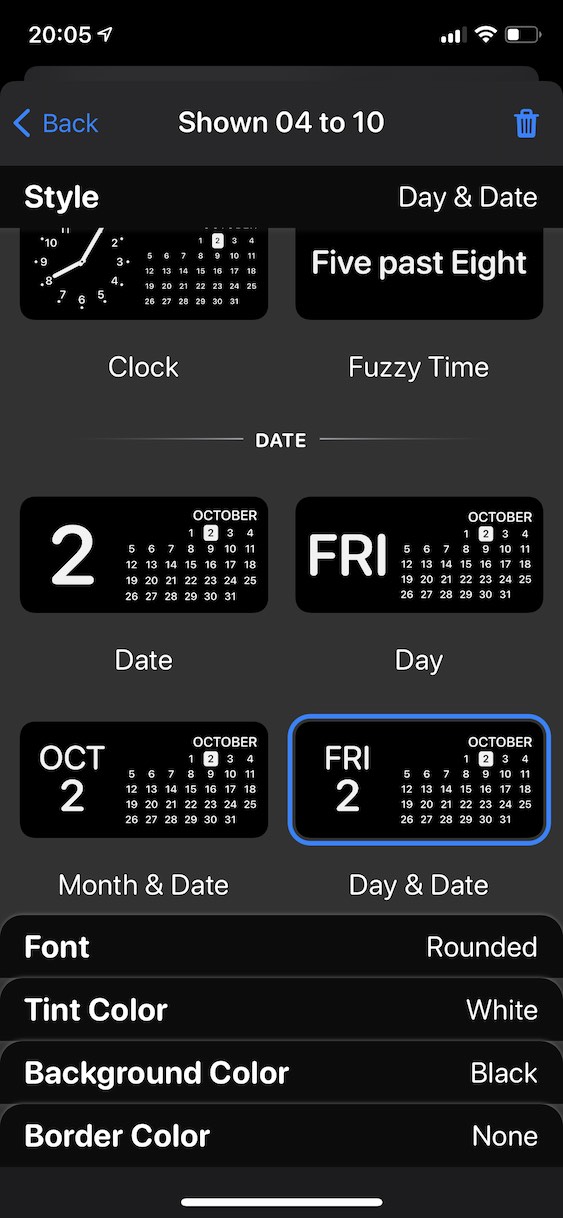
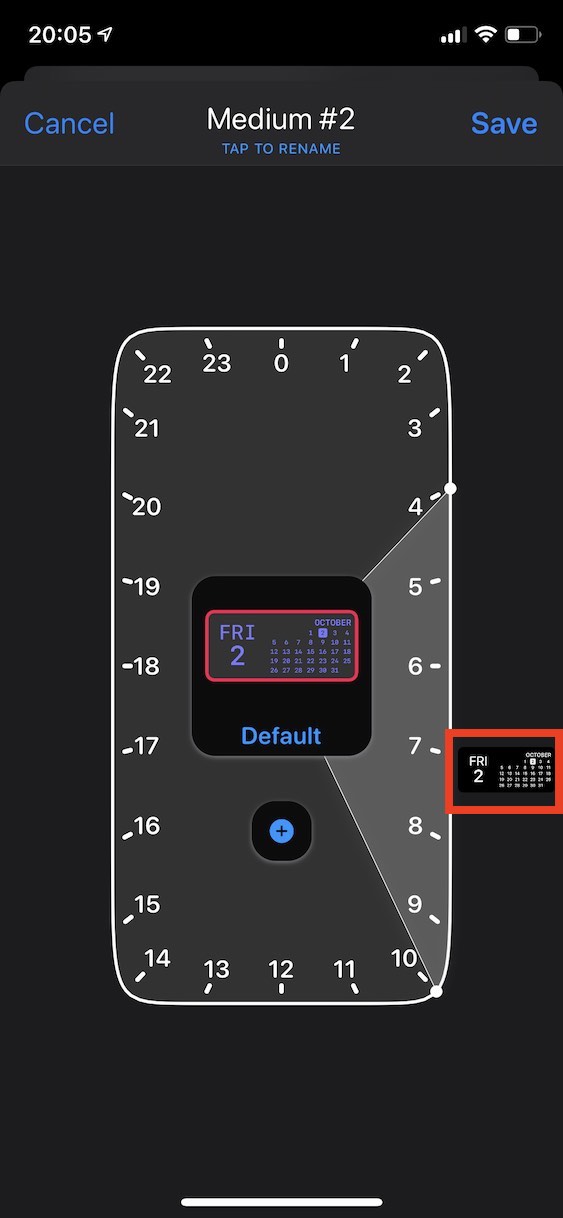
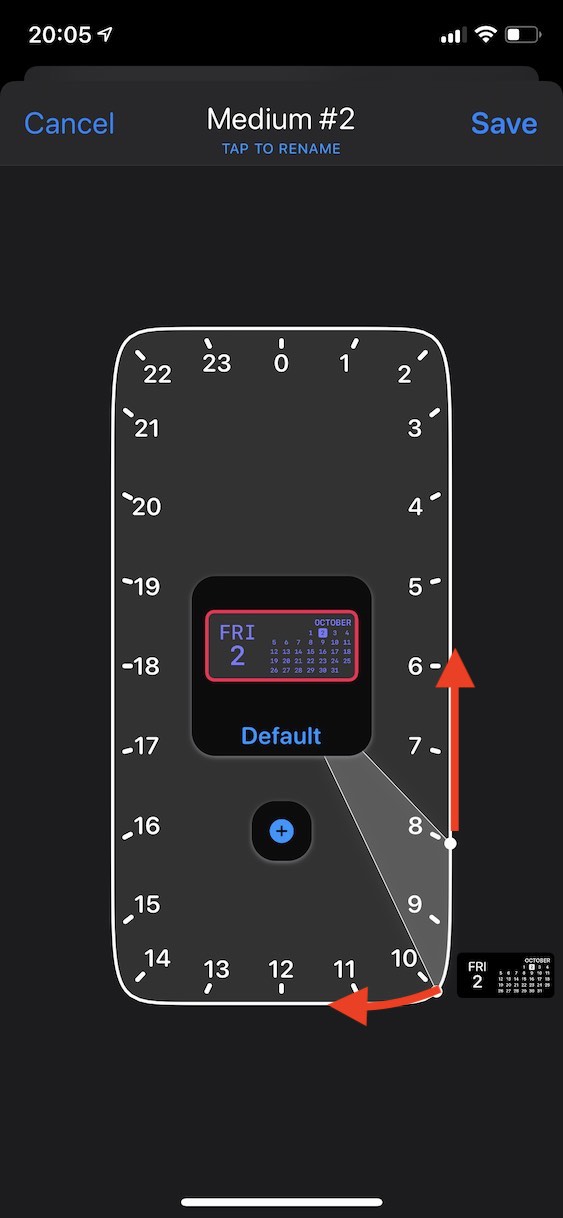
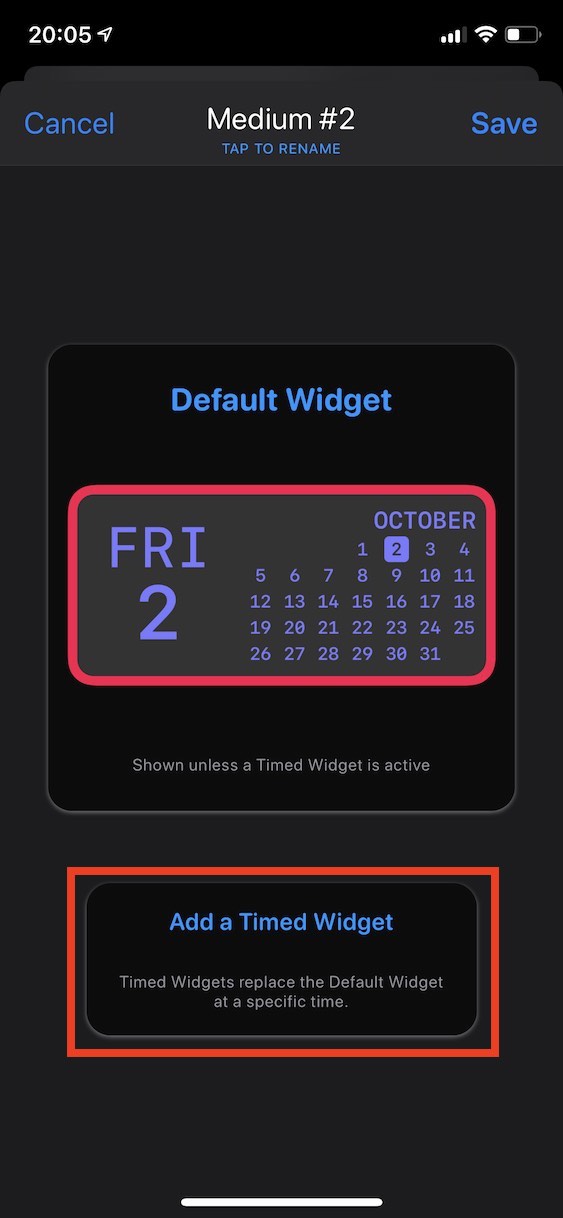
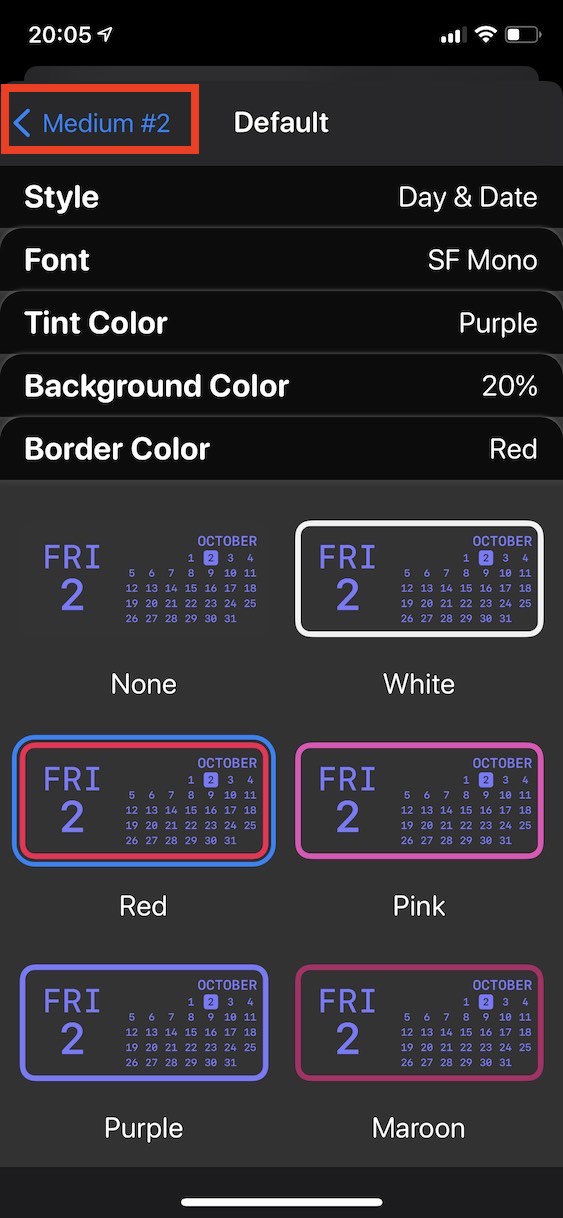
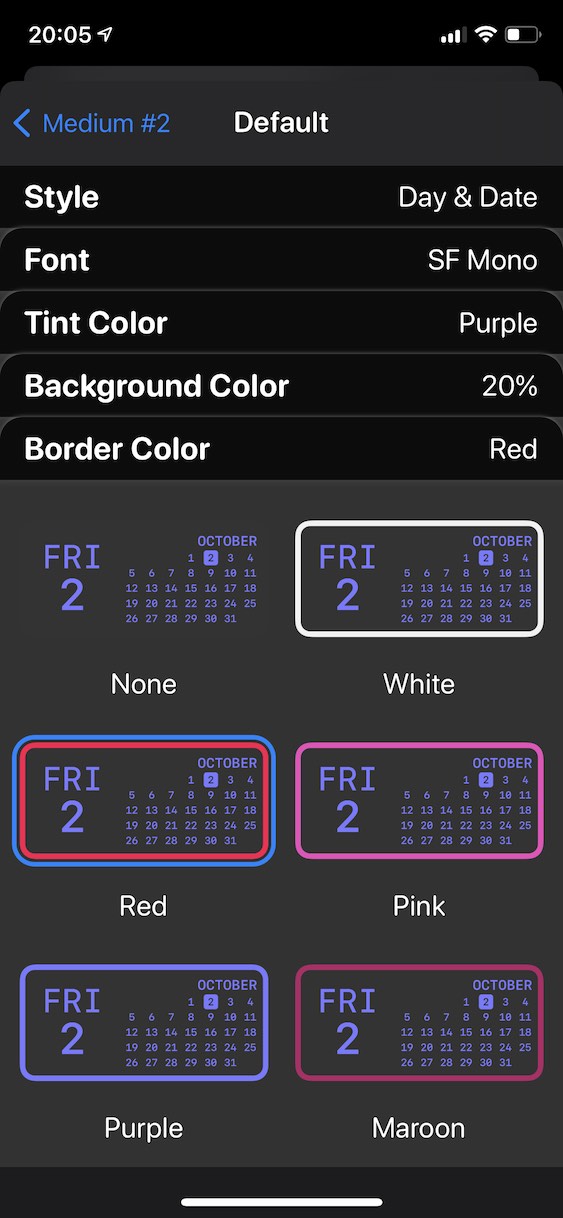
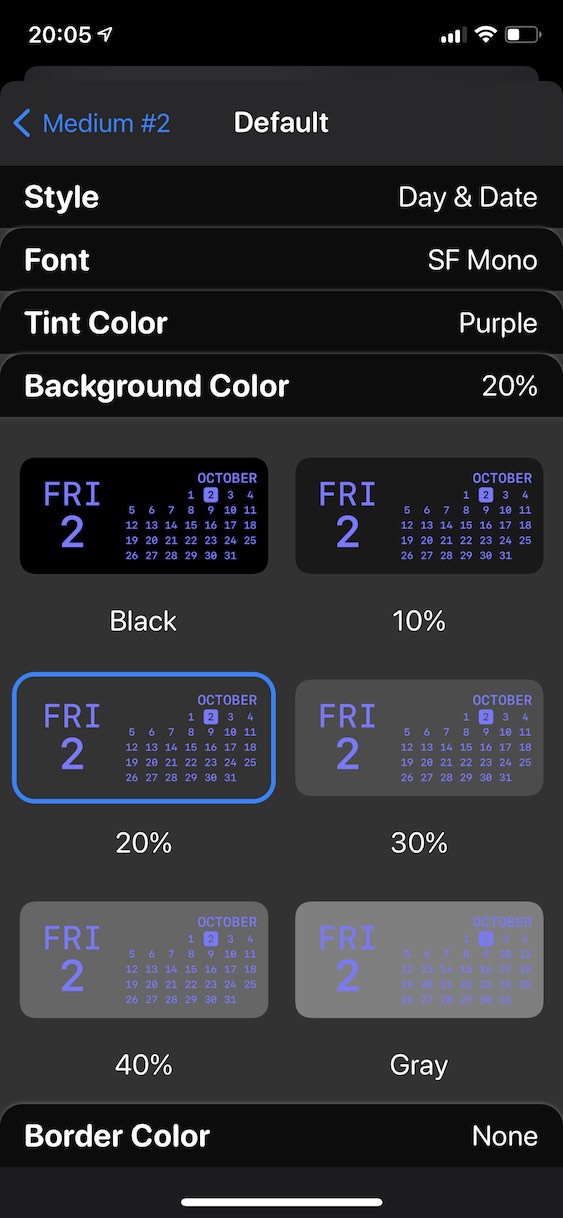
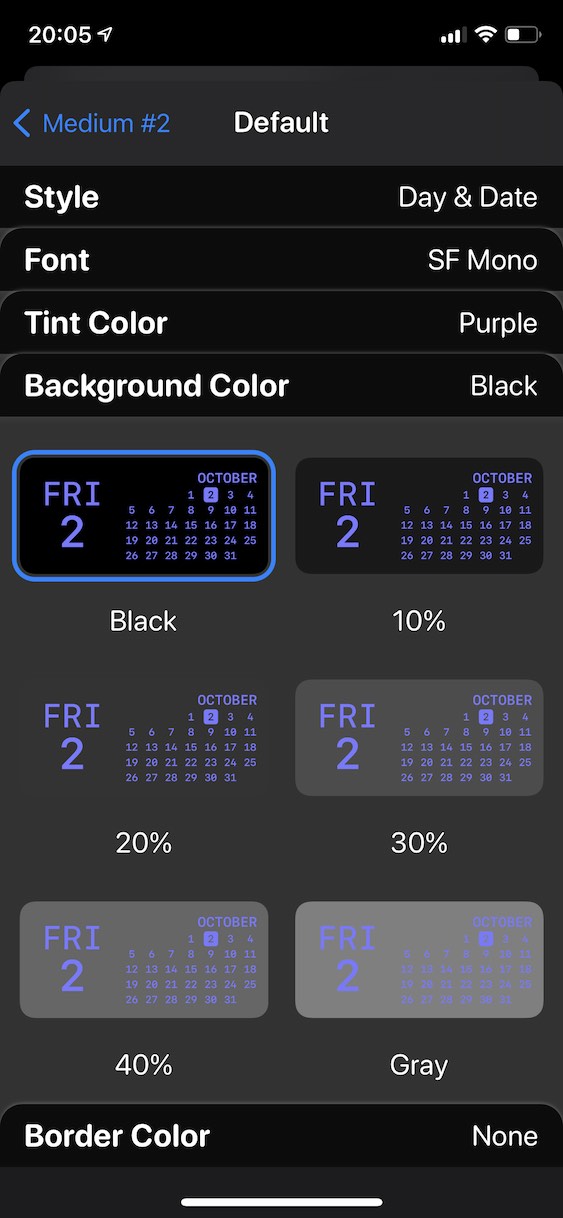
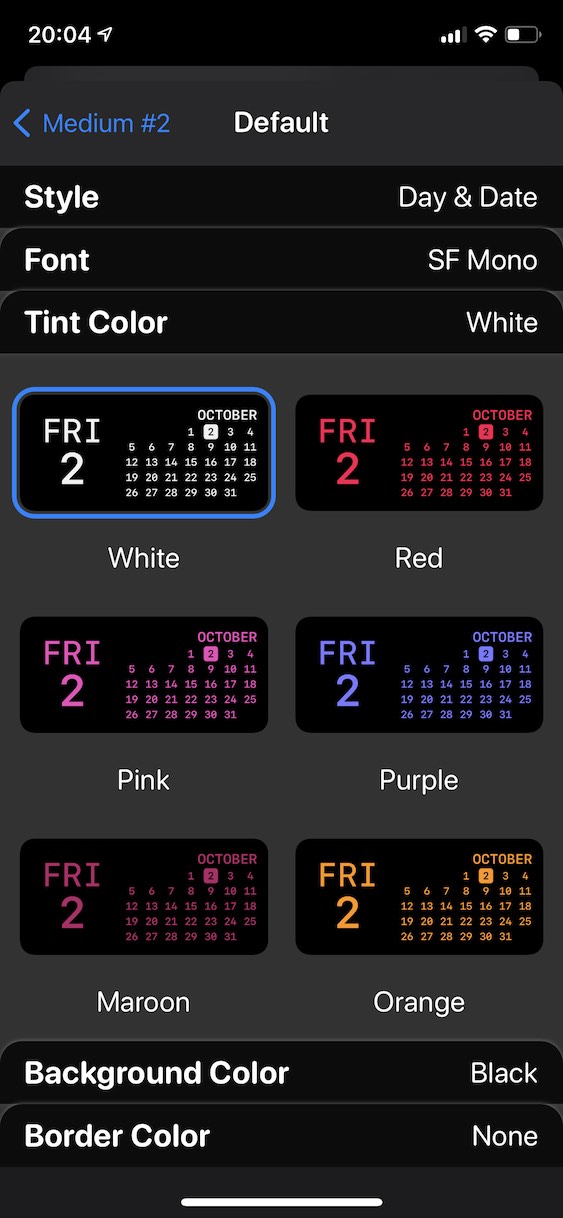
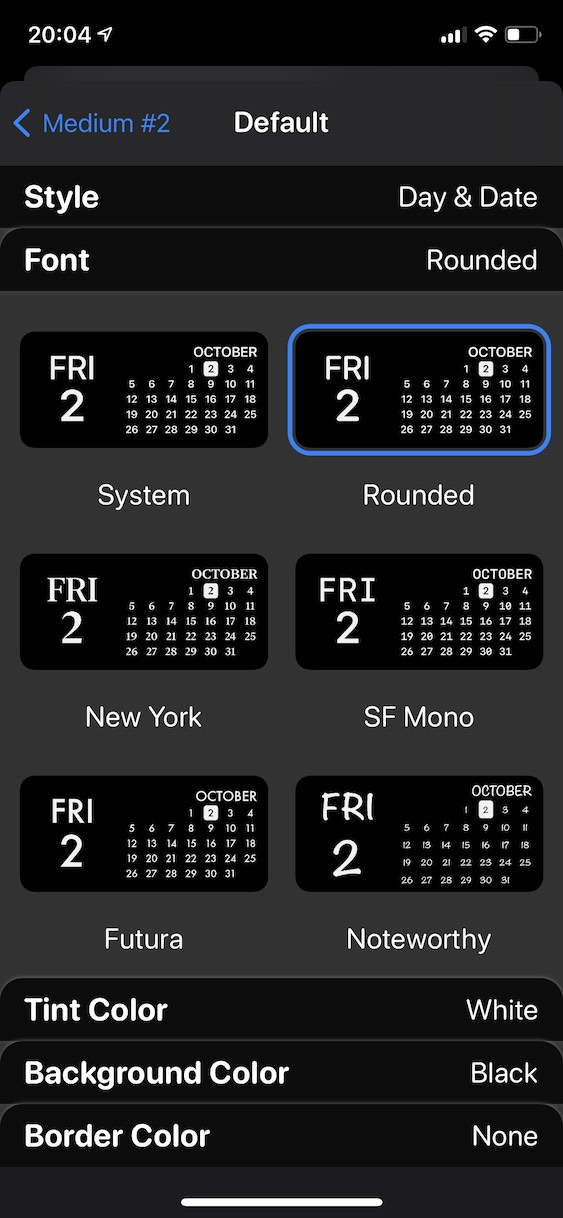
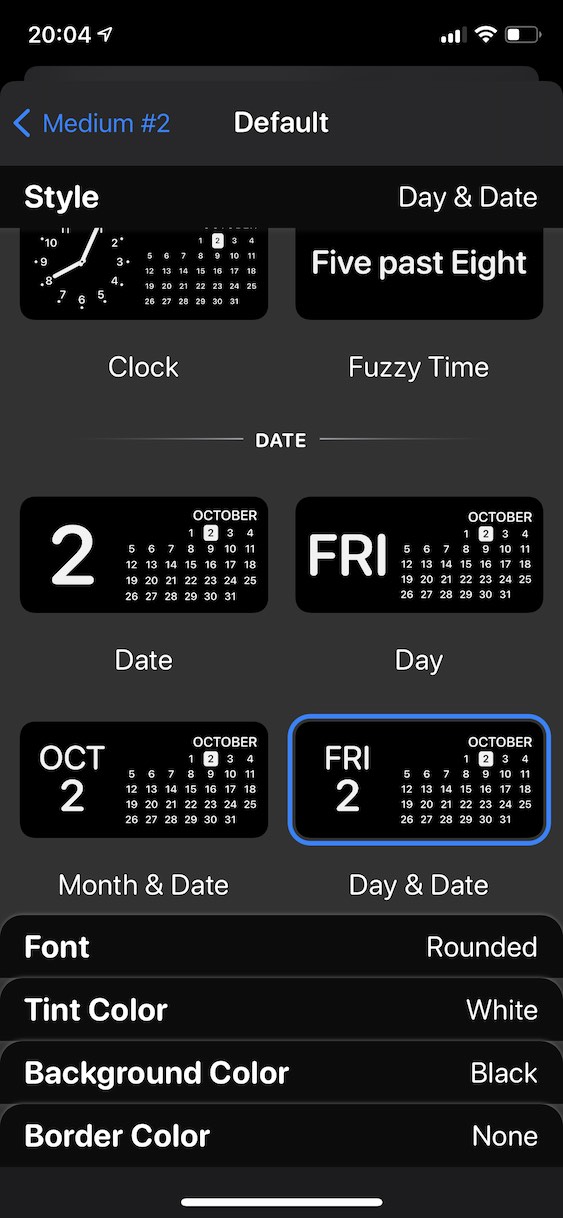

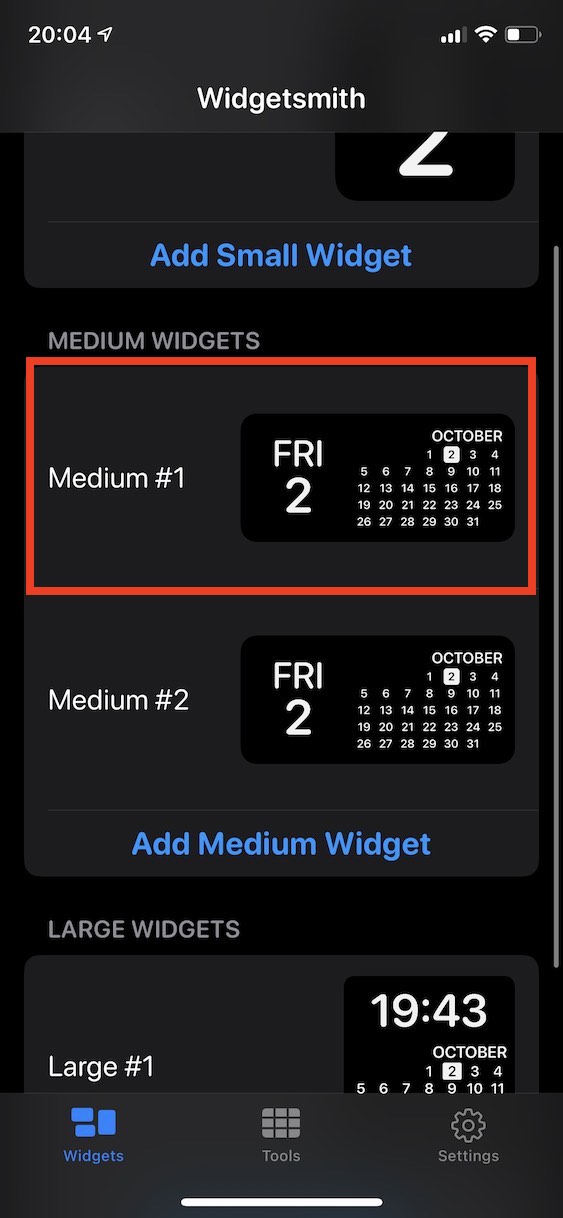
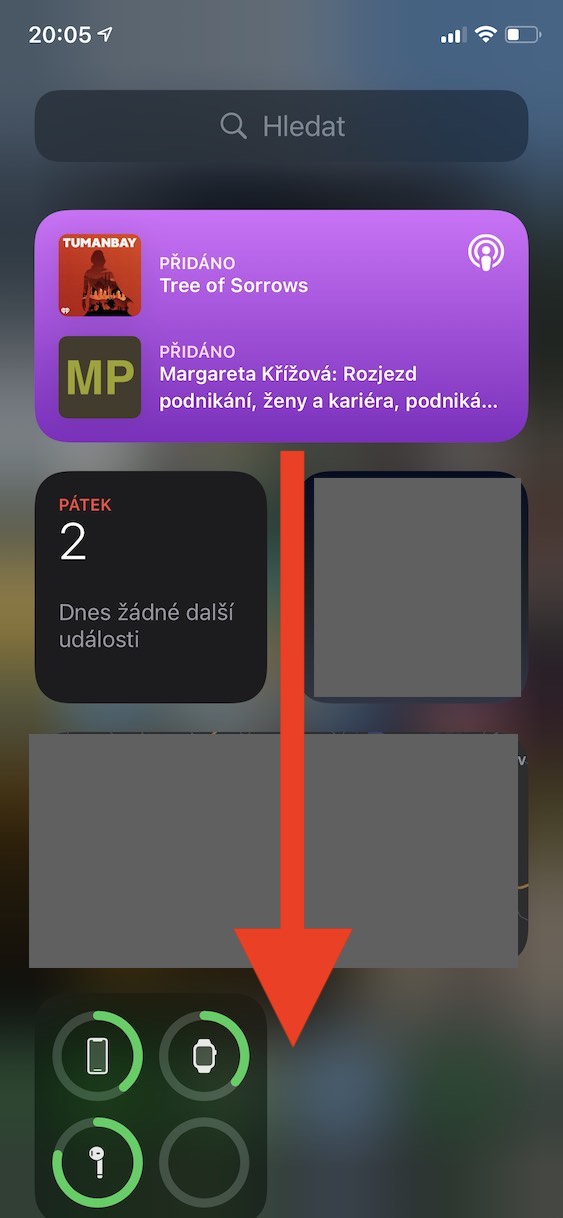
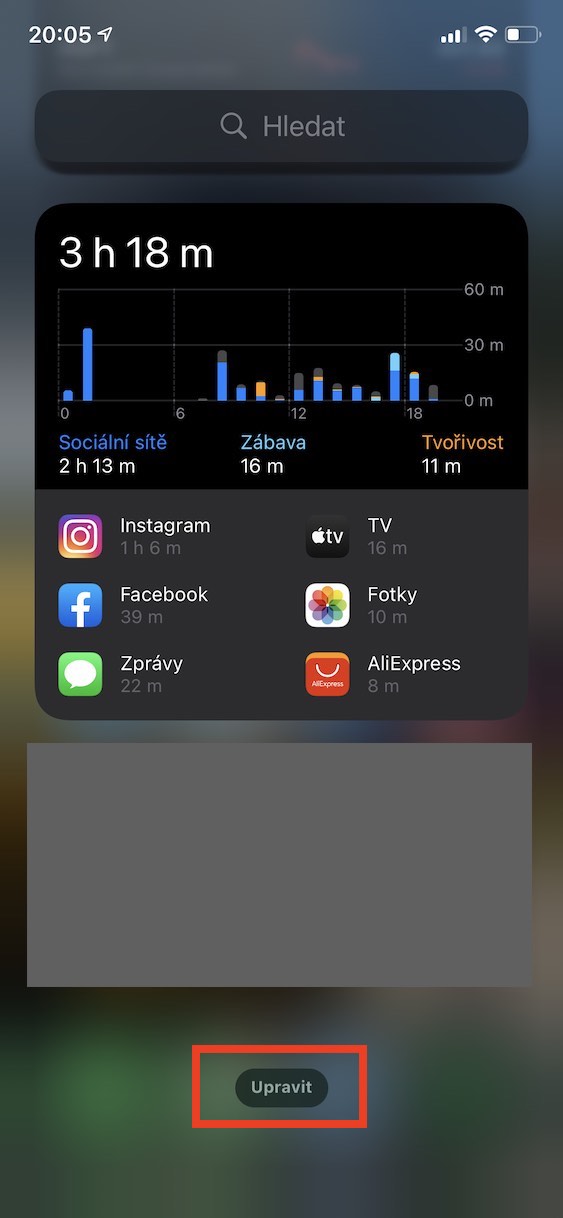
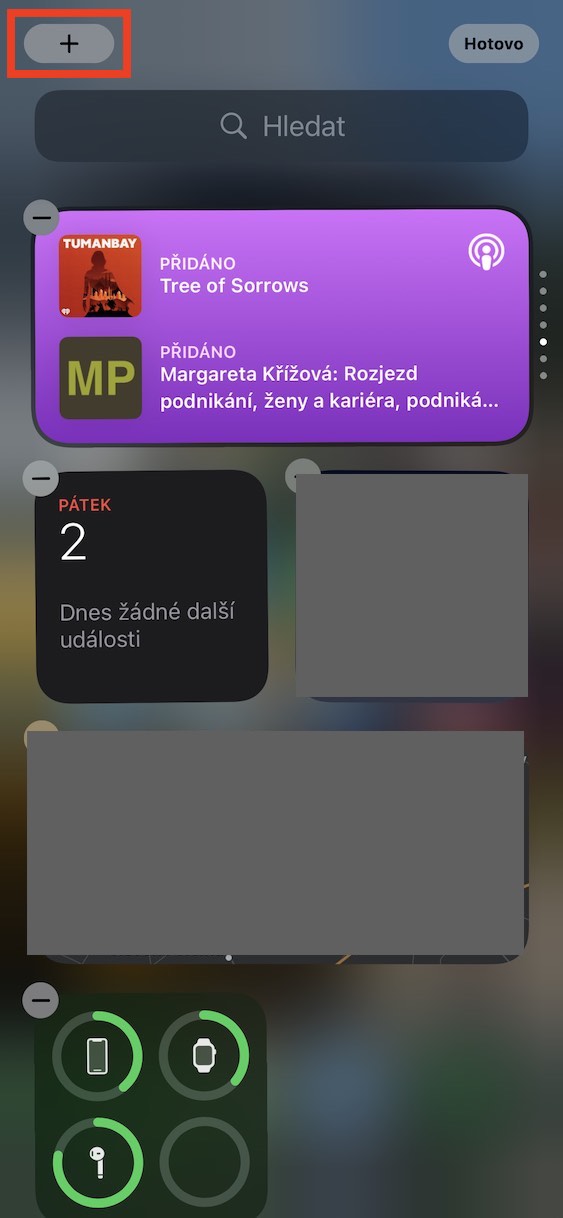
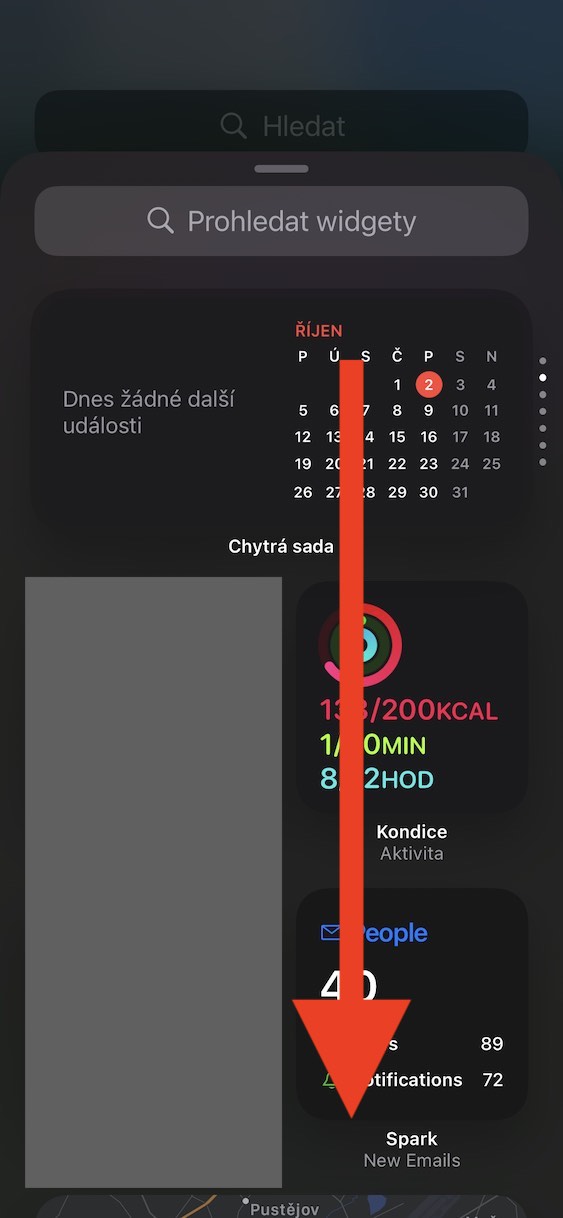
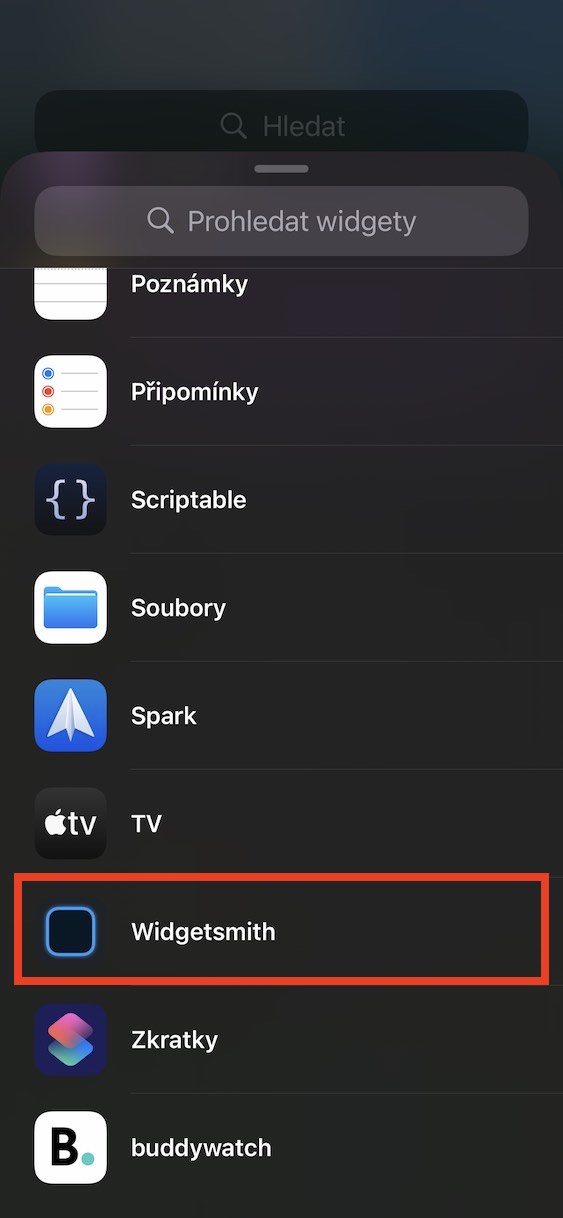

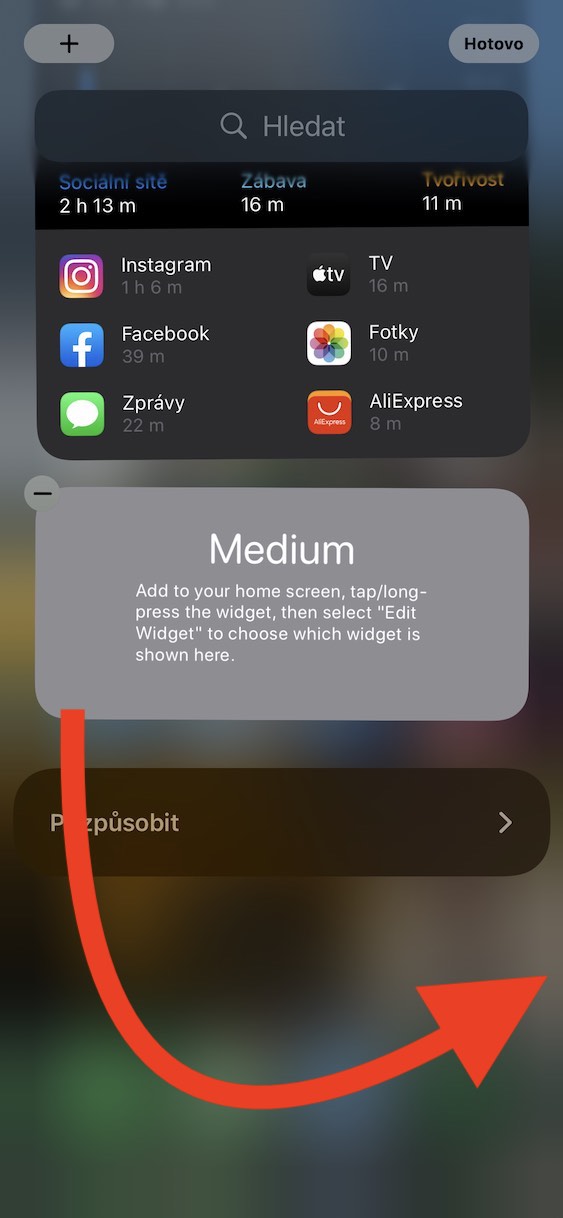
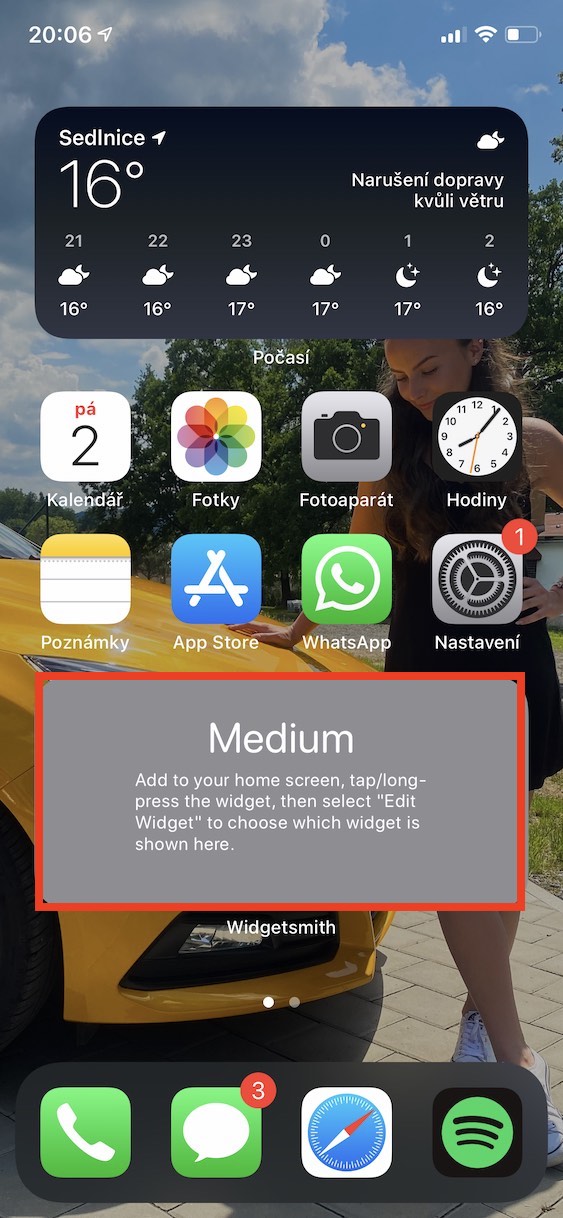



글쎄요, 그런 응용 프로그램이 스토어에 들어간 것은 좋은 일이고 개발자가 그것에 대해 아무것도 원하지 않는다는 것이 더 좋습니다. 아마도 다운로드되고 있으므로 합리적인 가격에도 불티처럼 팔릴 것이라고 생각합니다. )
기본 애플리케이션은 무료이지만 더 나은 위젯을 원한다면 해당 버전을 구입해야 하며 이는 일회성 구매가 아니라 월별 또는 23년에 한 번 지불해야 합니다(예: XNUMXe). 앱.
그렇게 무료는 아니거든요!
버전 비용은 월 59 CZK 또는 연간 569 CZK입니다.
백분율을 표시하는 배테리 위젯이 필요합니다. (음, "일반" iPhone에서 노치가 있는 12 iPhone으로 전환했는데 짜증납니다.) 기본 배터리 위젯이 이를 수행할 수 있지만 여전히 시계를 하나의 창에 밀어 넣기 때문에 iPhone 화면을 원하지 않습니다. 그리고 이 "스미스"는 백분율 없이 아이콘만 처리할 수 있습니다. 아니면 내가 틀렸고 백분율을 설정할 수 있습니까?